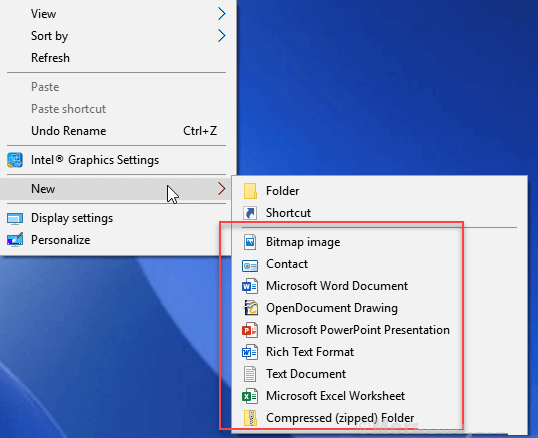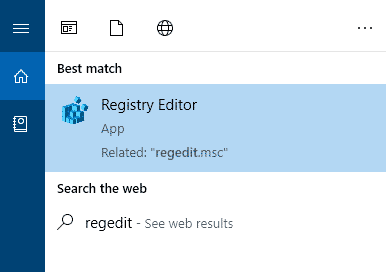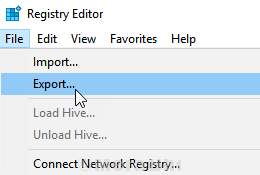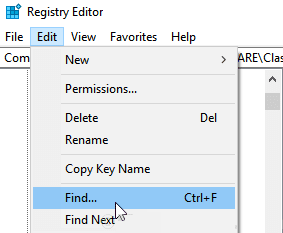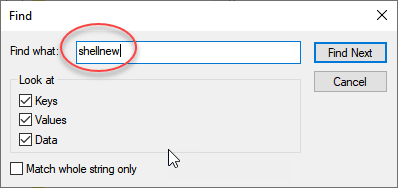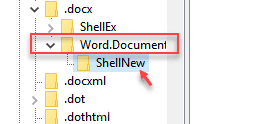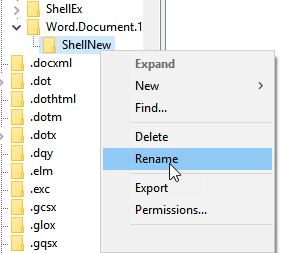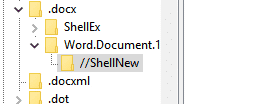كيفية تعديل على قائمة الجديدة لزر الأيمن للماوس على Windows 10
معظم البرامج التي نختار تثبيتها على نظام Windows تصل إليها ديها عادة من خلال الزحف إلى القائمة اليمنى من خلال القائمة الجديدة والقائمة تزداد يوما بعد يوم. كما أنه في بعض الأحيان تجد النقر بزر الماوس الأيمن> جديد بطيئًا للغاية ونود إزالة هذه العناصر من النقر بزر الماوس الأيمن فوق قائمة جديدة إذا كنت ترغب أيضًا في إزالة العناصر غير المجدية من قائمة الجديدة على النقر بزر الأيمن للماوس ، فإليك دليلًا بسيطًا للقيام بذلك.
كيفية إزالة العناصر من اليمين انقر فوق> قائمة جديدة
1.قم بالبحث regedit في ويندوز 10 مربع البحث.
2. انقر على أيقونة محرر التسجيل لفتح محرر التسجيل.
3. بادئ ذي بدء ، يمكنك عمل نسخة احتياطية من محرر التسجيل قبل متابعة الحل عن طريق الانتقال إلى ملف> تصدير.
4. الآن ، انقر فوق “تحرير” واختر “بحث“.
5. الآن ، ابحث في shellnew و Hit Enter.
6. الآن ، ستستمر في العثور على shellnew ضمن عناصر مختلفة والتي قد تكون أو لا تكون في النقر بزر الماوس الأيمن فوق قائمة سياق جديدة.
7. مع الأخذ في الاعتبار من الاسم الذي يوجد به كل shellnew ، حاول وضع // قبل shellnew وتحقق من انتقال العنصر من قائمة السياق الجديدة الصحيحة أم لا.
8. على سبيل المثال ، لقد وضعت // قبل shellnew لإزالة worddoc من النقر بزر الماوس الأيمن فوق قائمة سياق جديدة.
الآن ، تحقق من ذلك .
بالمثل ، استمر في وضع // قبل كل برنامج واستمر في التحقق مما إذا كانت العناصر قد ولت أم لا.