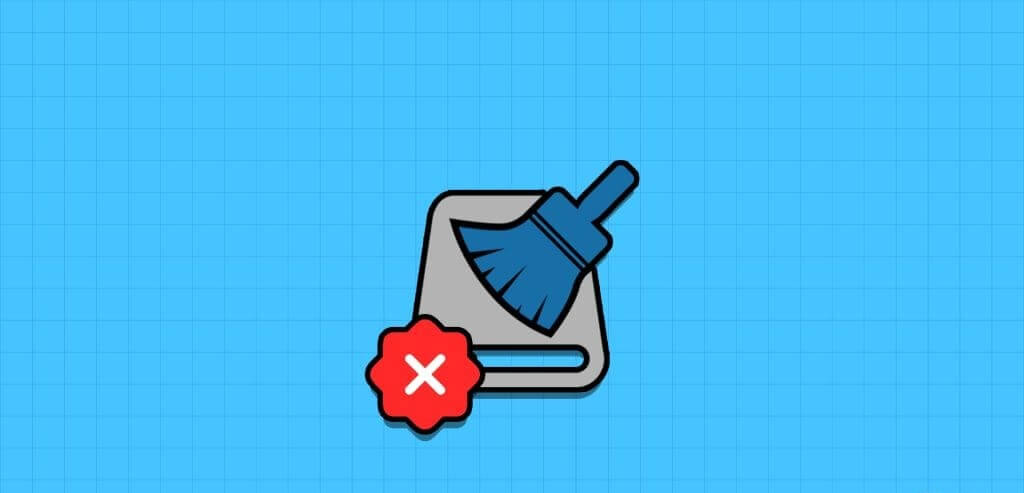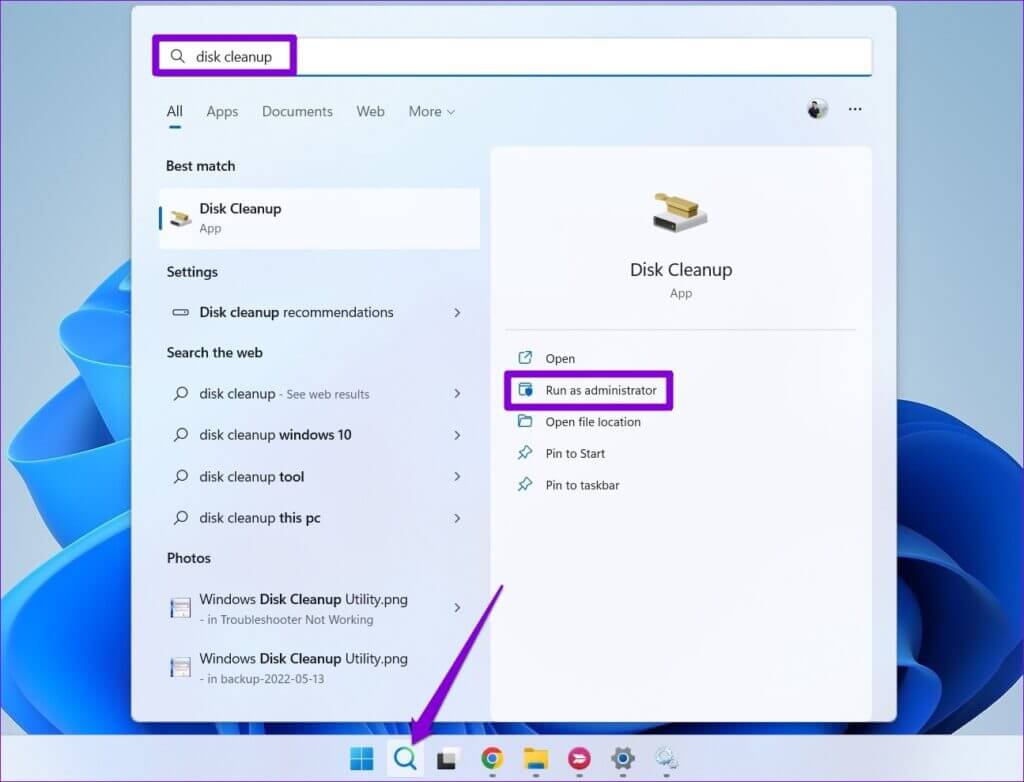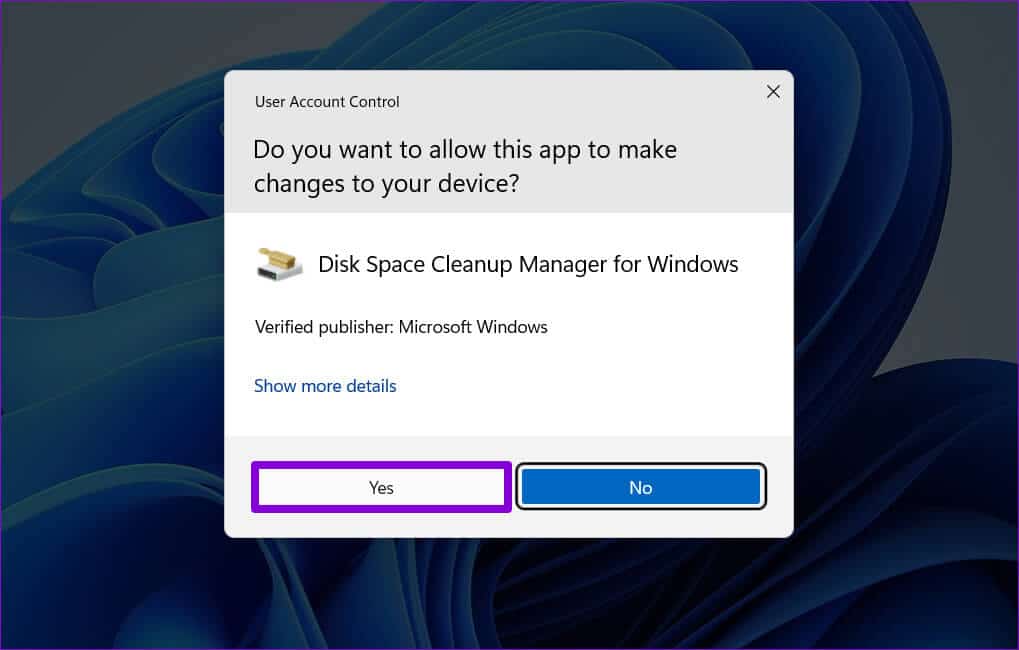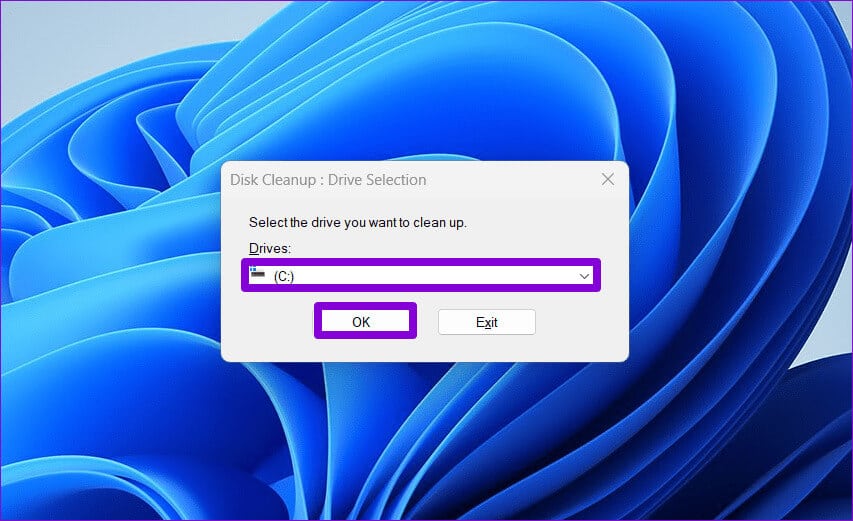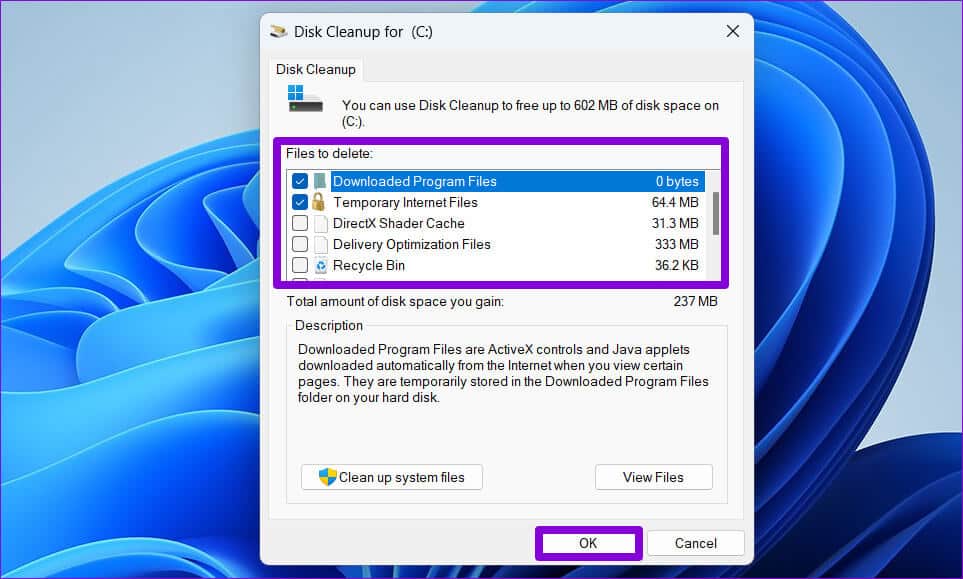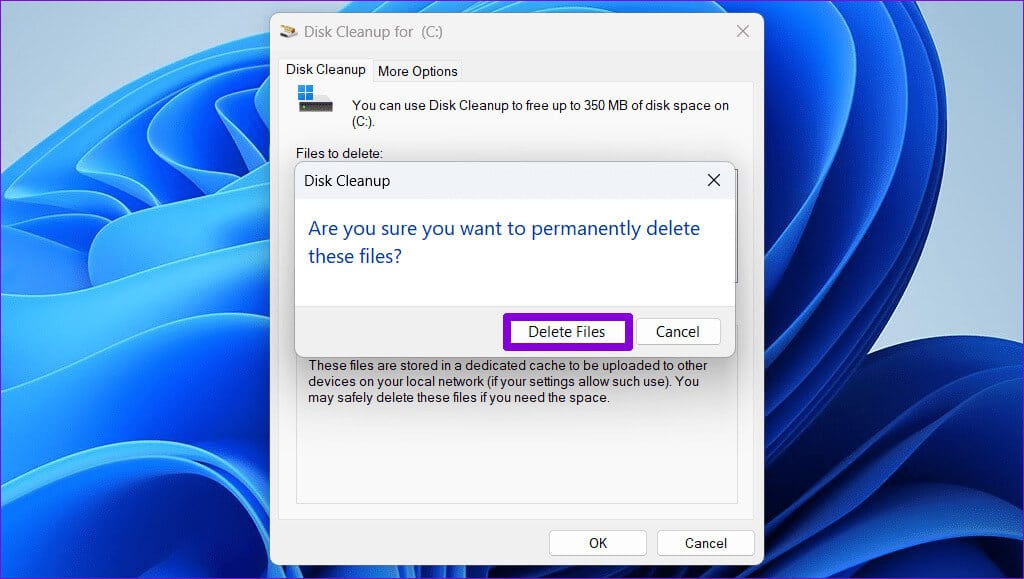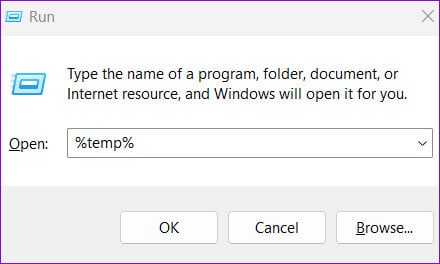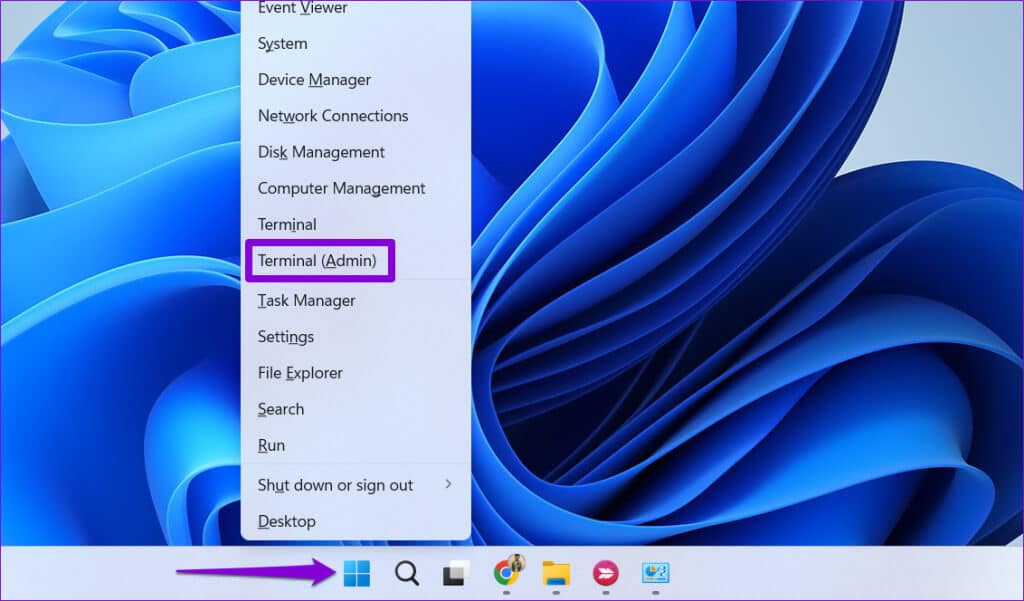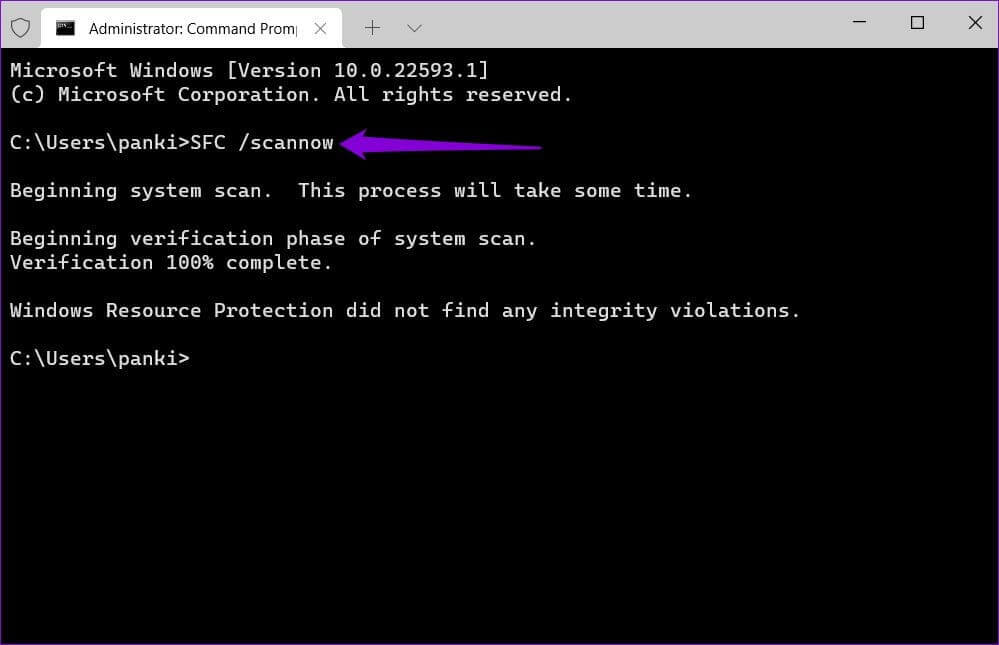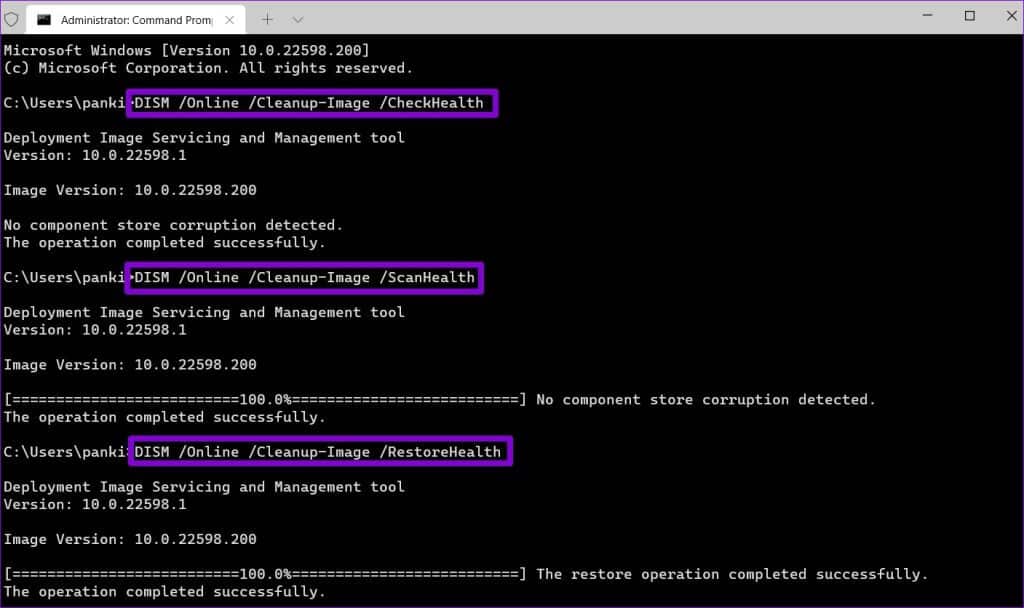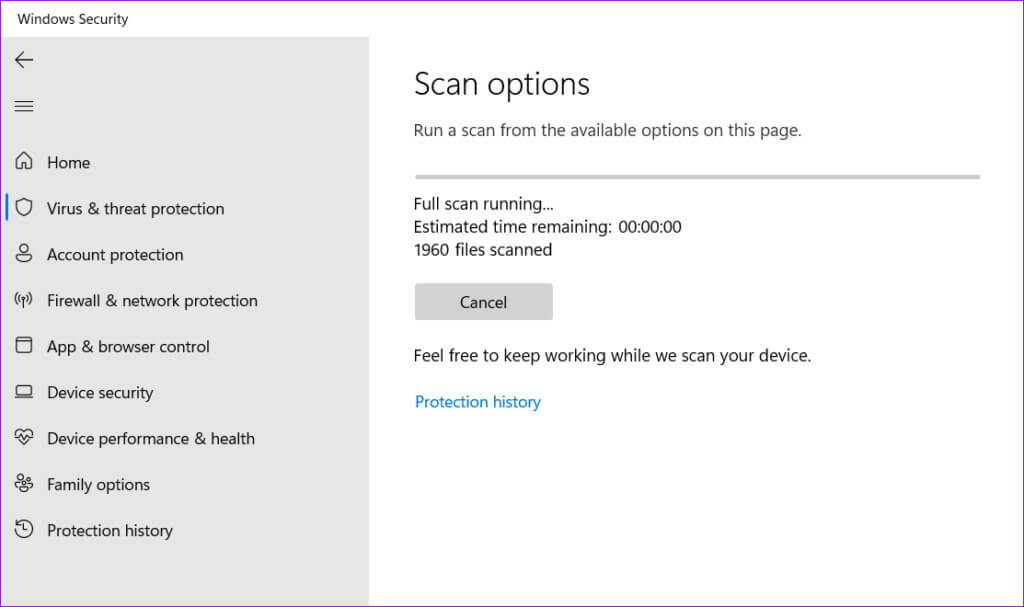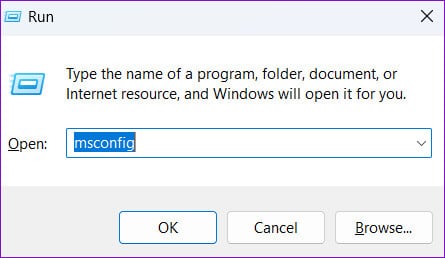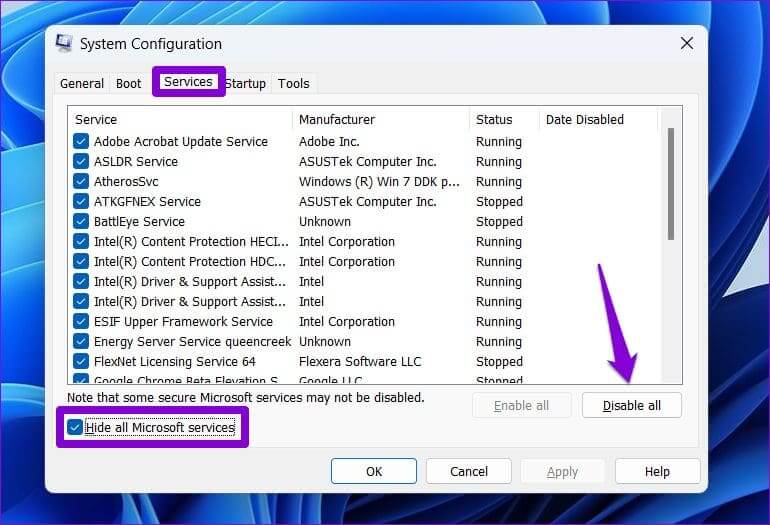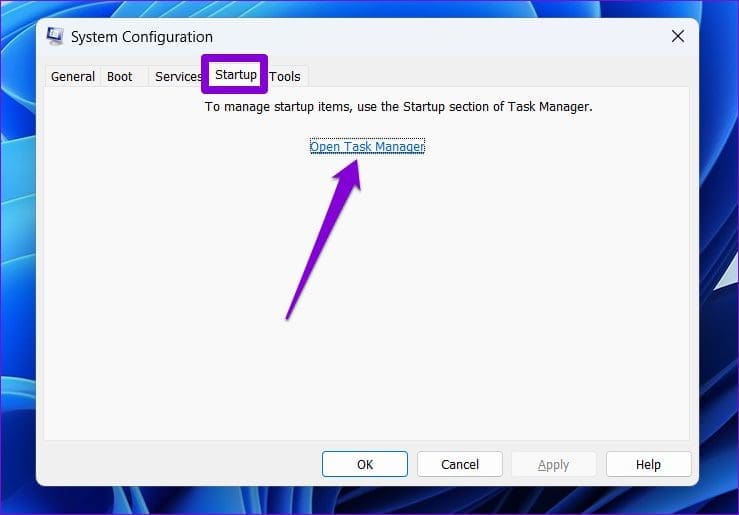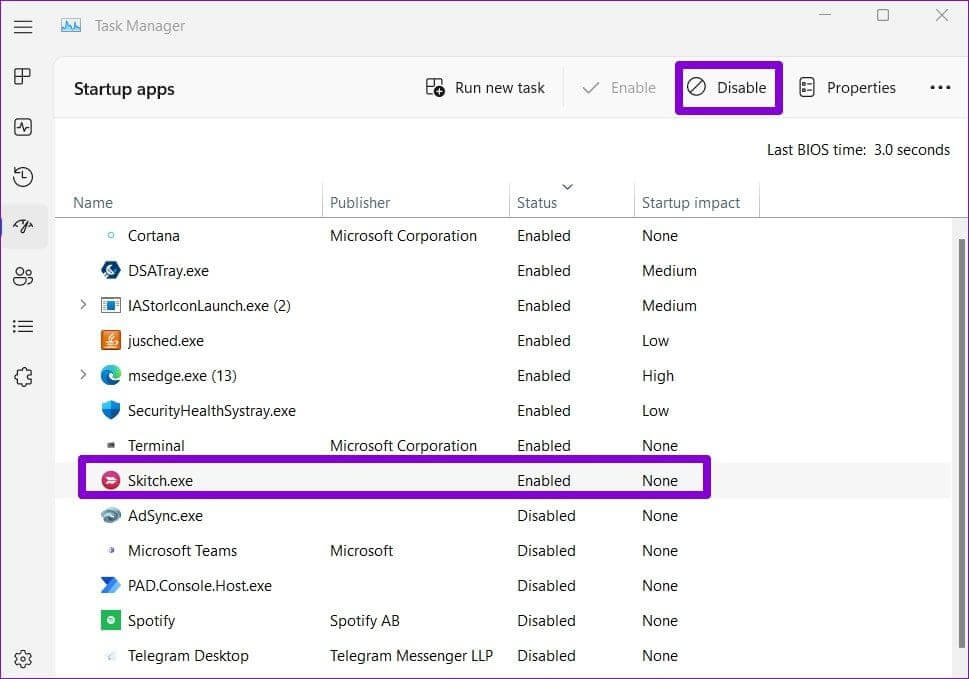أفضل 5 إصلاحات لعدم عمل تنظيف القرص على Windows
يعد Disk Cleanup أداة مفيدة لصيانة النظام، حيث يعمل على تحرير مساحة التخزين دون حذف أي ملفات أو تطبيقات مهمة. يمكنك استخدامه لتنظيف الملفات المؤقتة وسلة المحذوفات وملفات تحديث Windows القديمة والمزيد ببضع نقرات فقط. على الرغم من أن “تنظيف القرص” يعمل عادةً كما هو متوقع، إلا أنه في بعض الأحيان يؤدي إلى ظهور أخطاء ويتوقف عن الاستجابة على جهاز الكمبيوتر الذي يعمل بنظام التشغيل Windows 10 أو 11.
لحسن الحظ، ليست هناك حاجة للجوء إلى طرق أخرى لتنظيف الملفات غير الضرورية على جهاز الكمبيوتر الخاص بك. يحتوي هذا الدليل على بعض النصائح الفعالة التي من شأنها حل أية مشكلات تتعلق بأداة تنظيف القرص.
1. افتح برنامج تنظيف القرص باستخدام حقوق المسؤول
تحتاج أداة “تنظيف القرص” إلى امتيازات إدارية لتنفيذ مهام معينة، مثل مسح ملفات النظام وبيانات التحديث القديمة وتقارير أخطاء Windows المتنوعة. قد يؤدي تشغيل “تنظيف القرص” بدون حقوق المسؤول إلى منعه من إكمال هذه المهام.
لتجنب أية مشكلات، تأكد من أن حساب المستخدم الخاص بك يتمتع بامتيازات إدارية، ثم استخدم الخطوات التالية لتشغيل الأداة المساعدة “تنظيف القرص”:
الخطوة 1: انقر على أيقونة البحث على شريط المهام، واكتب تنظيف القرص، ثم حدد تشغيل كمسؤول.
الخطوة 2: حدد نعم عندما تظهر مطالبة التحكم في حساب المستخدم (UAC).
خطوة 3: استخدم القائمة المنسدلة لتحديد محرك الأقراص وانقر فوق موافق.
الخطوة 4: ضمن الملفات المراد حذفها، استخدم مربعات الاختيار لتحديد الملفات التي تريد إزالتها وانقر فوق موافق.
الخطوة 5: انقر فوق زر حذف الملفات للتأكيد.
2. إفراغ المجلد المؤقت يدويًا
هل تستغرق أداة تنظيف القرص وقتًا طويلاً لحساب الملفات المراد تنظيفها؟ يمكن أن يحدث ذلك إذا تعذر الوصول إلى بعض الملفات المؤقتة. لإصلاح ذلك، حاول إفراغ المجلد Temp يدويًا ومعرفة ما إذا كان ذلك يعمل أم لا.
الخطوة 1: اضغط على مفتاح Windows + R اختصار لوحة المفاتيح لفتح مربع الحوار “تشغيل”. اكتب %temp% في حقل النص واضغط على Enter.
الخطوة 2: في نافذة File Explorer التي تفتح، حدد جميع الملفات وانقر على أيقونة سلة المهملات في الأعلى.
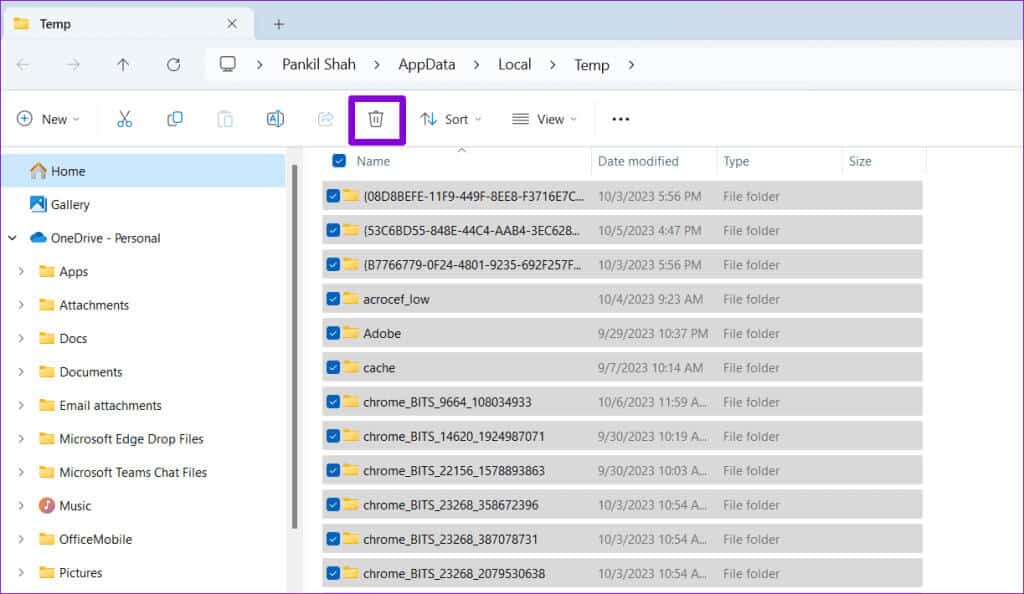
3. التحقق من ملفات النظام
قد يتعذر على “تنظيف القرص” حذف أي شيء أو التوقف عن الاستجابة على نظام التشغيل Windows في حالة تلف بعض ملفات النظام. إذا كان الأمر كذلك، فمن المفترض أن يساعد تشغيل عمليات فحص SFC (مدقق ملفات النظام) وDISM (خدمة نشر الصور وإدارتها) في إصلاح هذه الملفات.
الخطوة 1: انقر بزر الماوس الأيمن على أيقونة ابدأ وحدد Terminal (Admin) من القائمة.
الخطوة 2: حدد نعم عندما تظهر مطالبة التحكم في حساب المستخدم (UAC).
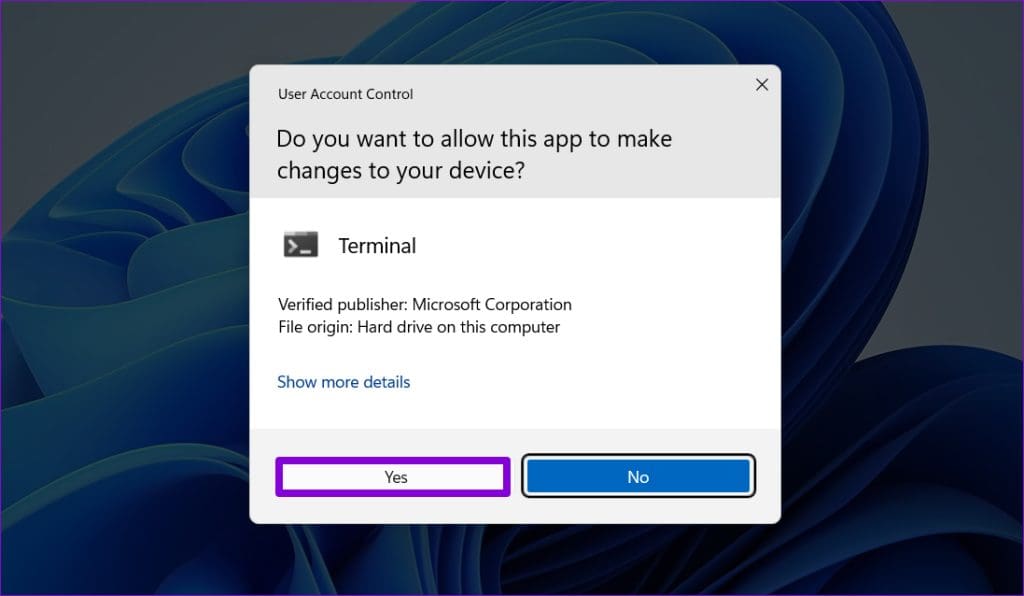
SFC /scannow
الخطوة 4: قم بتشغيل الأوامر التالية واضغط على Enter بعد كل أمر لتشغيل فحص DISM.
DISM /Online /Cleanup-Image /CheckHealth DISM /Online /Cleanup-Image /ScanHealth DISM /Online /Cleanup-Image /RestoreHealth
بعد اكتمال الفحص، أعد تشغيل الكمبيوتر وتحقق من استمرار المشكلة.
4. البحث عن البرامج الضارة
يمكن أيضًا أن تنشأ مثل هذه المشكلات المتعلقة بأداة “تنظيف القرص” في حالة إصابة جهاز الكمبيوتر الخاص بك ببرامج ضارة. للتغلب على هذا الاحتمال، يعد فحص جهاز الكمبيوتر الخاص بك بحثًا عن البرامج الضارة فكرة جيدة. يمكنك القيام بذلك باستخدام برنامج Windows Defender المدمج أو برنامج مكافحة فيروسات موثوق به تابع لجهة خارجية.
إذا كشف الفحص عن أي شيء مريب، فاتبع الخطوات الموصى بها لإزالة التهديد.
5. جرب وضع التمهيد النظيف
إذا كانت الأداة المساعدة “تنظيف القرص” لا تزال غير مفتوحة أو تعمل كما هو متوقع، فقد يكون أحد برامج أو خدمات الخلفية هو سبب المشكلة. لتجنب التداخل، حاول تشغيل الأداة المساعدة “تنظيف القرص” في حالة تمهيد نظيف.
الخطوة 1: اضغط على اختصار لوحة المفاتيح Windows + R لفتح مربع الحوار “تشغيل”، واكتب msconfig.msc، ثم اضغط على Enter.
الخطوة 2: ضمن علامة التبويب “الخدمات”، حدد مربع الاختيار “إخفاء كافة خدمات Microsoft” وانقر فوق الزر “تعطيل الكل”.
خطوة 3: قم بالتبديل إلى علامة التبويب “بدء التشغيل” وانقر فوق “فتح إدارة المهام”.
الخطوة 4: في نافذة إدارة المهام، حدد تطبيق أو برنامج تابع لجهة خارجية وانقر فوق الزر تعطيل في الأعلى. كرر هذه الخطوة لتعطيل جميع تطبيقات وبرامج بدء التشغيل واحدًا تلو الآخر.
أعد تشغيل جهاز الكمبيوتر الخاص بك للدخول إلى حالة التمهيد النظيف وحاول تشغيل الأداة المساعدة “تنظيف القرص”. إذا لم تواجه أية مشكلات، فقد يكون أحد تطبيقات أو برامج الطرف الثالث هو سبب المشكلة. حاول إلغاء تثبيت أي برامج مشبوهة واحدًا تلو الآخر لإصلاح المشكلة.
استرد مساحة التخزين لديك من خلال تنظيف القرص
على الرغم من توفر العديد من أدوات تنظيف أجهزة الكمبيوتر الشخصية التابعة لجهات خارجية لنظام التشغيل Windows، فمن الأفضل الالتزام بالخيارات الأصلية إن أمكن. من المفترض أن يساعد اتباع النصائح المذكورة أعلاه في حل أي مشكلات تتعلق بأداة تنظيف القرص المساعدة وتشغيلها مرة أخرى على جهاز الكمبيوتر الذي يعمل بنظام Windows 10 أو 11. أخبرنا بالنصيحة التي تناسبك في التعليقات أدناه.