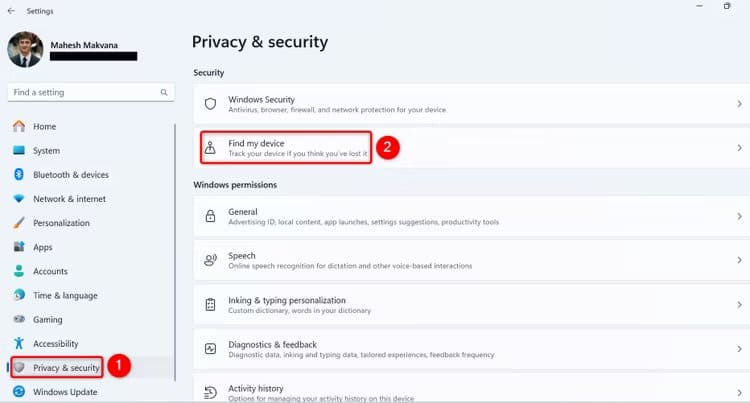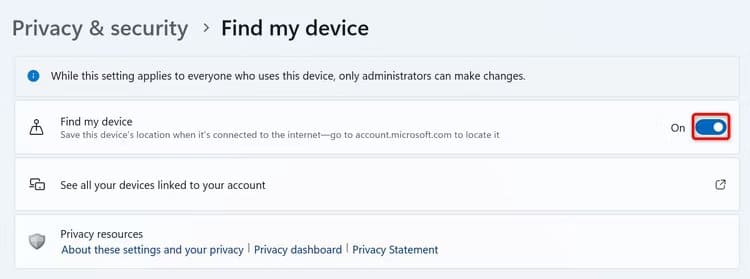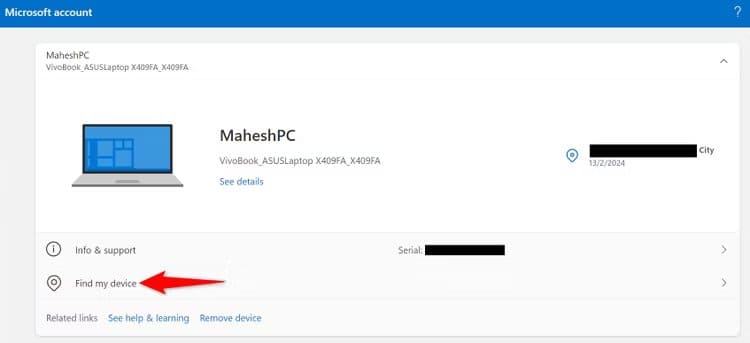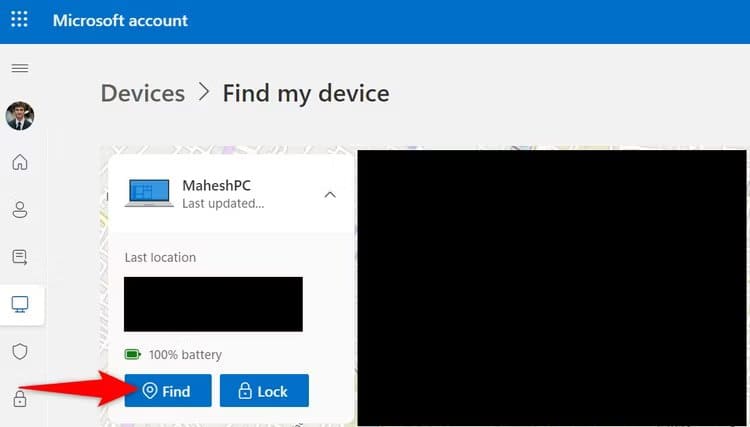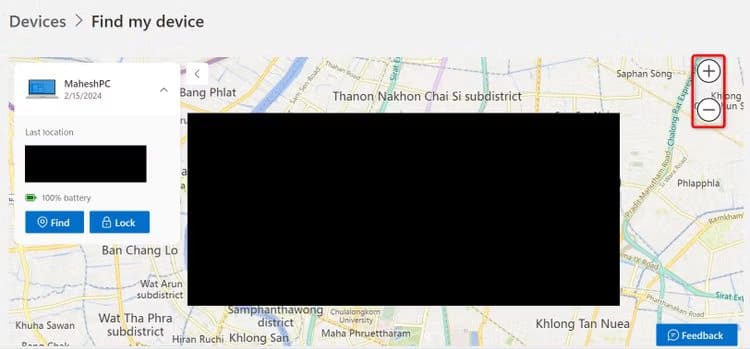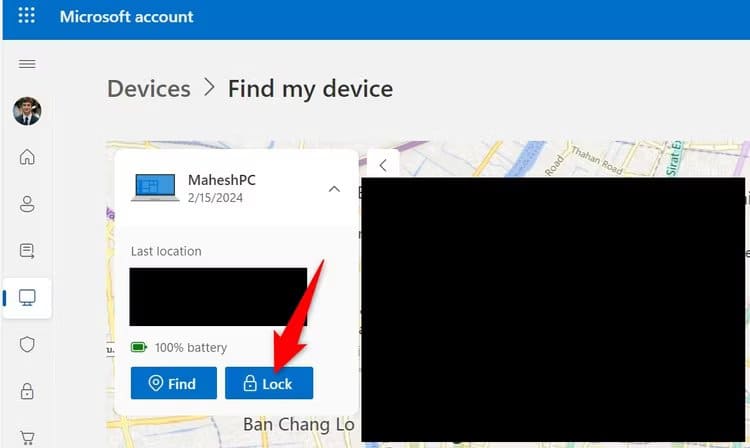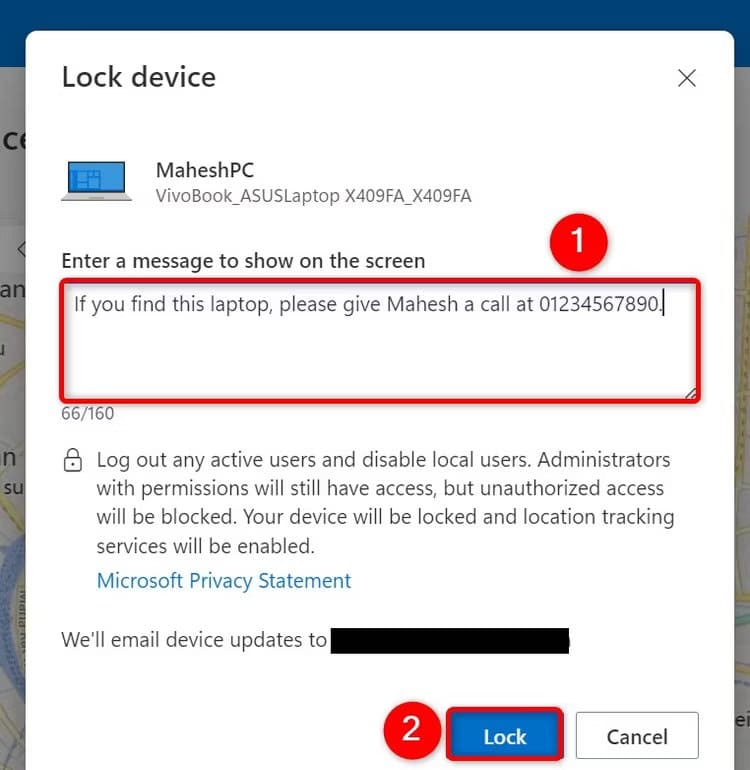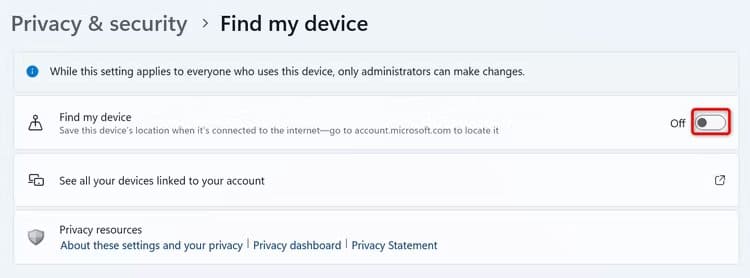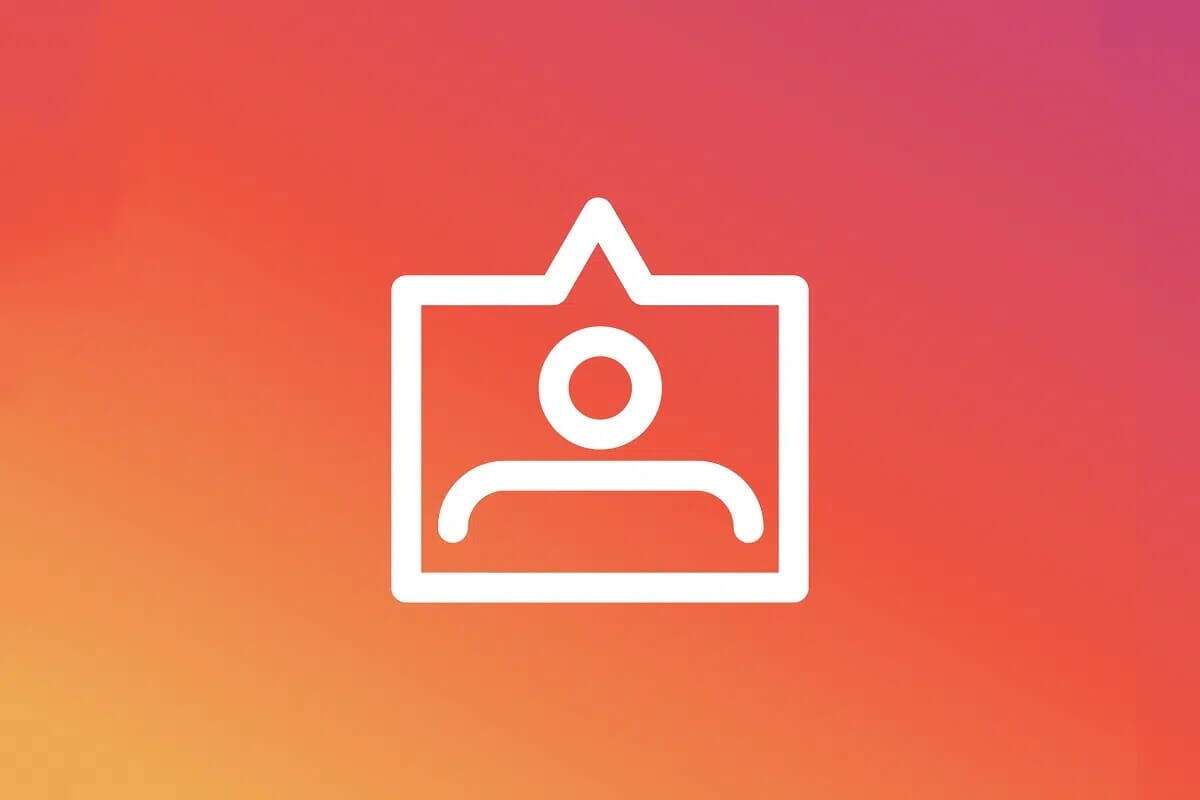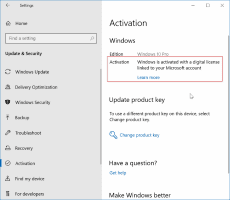إذا كنت تريد أن تكون قادرًا على تحديد موقع جهاز الكمبيوتر الذي يعمل بنظام Windows 11 وقفله عند فقدانه أو سرقته، فقم بتشغيل خيار “العثور على جهازي” عليه. سنخبرك بكيفية عمل الميزة وكيفية تشغيلها وكيفية العثور على جهازك المفقود باستخدامها.
ما هي ميزة العثور على جهازي على Windows 11؟
تعد ميزة “العثور على جهازي” إحدى ميزات Windows 11 المضمنة التي تتيح لك تتبع موقع جهاز الكمبيوتر الخاص بك. فكر في الأمر كميزة Find My من Apple ولكن لنظام التشغيل Windows.
بمجرد تشغيله، يمكنك استخدام حساب Microsoft الخاص بك لتتبع جهاز الكمبيوتر الذي يعمل بنظام Windows 11 على الخريطة. يمكنك أيضًا قفل جهاز الكمبيوتر حتى لا يتمكن أي شخص يجده من الوصول إلى بياناتك. تتيح لك الميزة أيضًا عرض رسالة على الجهاز المفقود، بحيث إذا عثر شخص ما على الجهاز، فيمكنه إعادته إليك.
كيفية تشغيل العثور على جهازي
لتشغيل “العثور على جهازي”، تأكد من تسجيل الدخول إلى حساب Microsoft وأن هذا الحساب هو المسؤول على جهاز الكمبيوتر الخاص بك.
ثم افتح تطبيق الإعدادات بالضغط على Windows+i. في الشريط الجانبي الأيسر، حدد “الخصوصية والأمان”. في الجزء الأيسر، اختر “البحث عن جهازي”.
في الشاشة التالية، قم بتشغيل مفتاح “العثور على جهازي”.
و هذا كل شيء. لقد قمت بتمكين الميزة على جهاز الكمبيوتر الخاص بك بنجاح. يمكنك الآن تحديد موقع هذا الجهاز المحدد باستخدام حساب Microsoft الخاص بك.
كيفية تحديد موقع الجهاز أو قفله باستخدام ميزة “العثور على جهازي”.
لتتبع أو قفل جهاز كمبيوتر يدعم ميزة “العثور على جهازي”، قم بتشغيل متصفح الويب على جهازك وتوجه إلى صفحة أجهزة Microsoft. قم بتسجيل الدخول إلى نفس حساب Microsoft الذي تستخدمه على جهاز الكمبيوتر الذي تريد تحديد موقعه.
بعد تسجيل الدخول، حدد الجهاز الذي تريد تحديد موقعه من القائمة. ثم اختر “البحث عن جهازي”.
في صفحة الجهاز، انقر فوق “بحث” لبدء تتبع موقع الجهاز.
ملاحظة
إذا لم يكن الموقع المباشر للجهاز متاحًا، فستعرض Microsoft آخر موقع مسجل.
بمجرد العثور على الجهاز، سترى موقعه على الخريطة. للتكبير، انقر فوق علامة “+” (زائد) الموجودة على يمين الخريطة. يتيح لك ذلك العثور على الموقع الدقيق لجهازك.
عندما حاولت تحديد موقع الكمبيوتر المحمول الشخصي الخاص بي الذي يعمل بنظام Windows باستخدام هذه الميزة، تمكنت من رؤية موقعه الدقيق على الخريطة. ومع ذلك، لاحظ أنه إذا كنت تعيش في شقة سكنية (مثلما أفعل)، فسيكون من الصعب بعض الشيء العثور على الطابق الذي تقع فيه. في هذه الحالة، ستحتاج إلى البحث حول المكان الذي من المحتمل أنك تركته فيه بعد استخدامه.
لاحظ أن Microsoft ستعرض إشعارًا يفيد بمحاولة المسؤول تحديد موقع الجهاز على الجهاز الذي تحاول العثور عليه.
إذا كنت تريد قفل الجهاز بحيث يتم تسجيل خروج كل مستخدم عليه، فانقر فوق الزر “قفل“.
في نافذة “قفل الجهاز“، أضف رسالة اختيارية باستخدام مربع النص حتى يتمكن من يجد الجهاز من الحصول على معلومات الاتصال الخاصة بك. ثم، في الأسفل، انقر فوق “قفل“.
لقد قامت Microsoft الآن بقفل جهازك.
كيفية إيقاف تشغيل ميزة العثور على جهازي
إذا كنت لا ترغب في أن تكون قادرًا على العثور على جهاز الكمبيوتر الخاص بك الذي يعمل بنظام Windows 11 أو قفله عن بُعد، فقم بإيقاف تشغيل “العثور على جهازي”.
افتح تطبيق الإعدادات باستخدام Windows+i. من الشريط الجانبي الأيسر، حدد “الخصوصية والأمان”. في الجزء الأيسر، اختر “البحث عن جهازي”.
قم بإيقاف تشغيل خيار “العثور على جهازي”.
لقد انتهيت.
وهذه هي الطريقة التي تضمن بها إمكانية تتبع جهازك الذي يعمل بنظام Windows 11 عند فقده أو سرقته من شخص ما. حتى إذا لم تتمكن من الوصول إلى جهازك، يمكنك على الأقل قفله حتى لا يتمكن الأشخاص من الوصول إلى بياناتك الموجودة عليه. سعيد باستخدام جهاز الكمبيوتر الخاص بك!