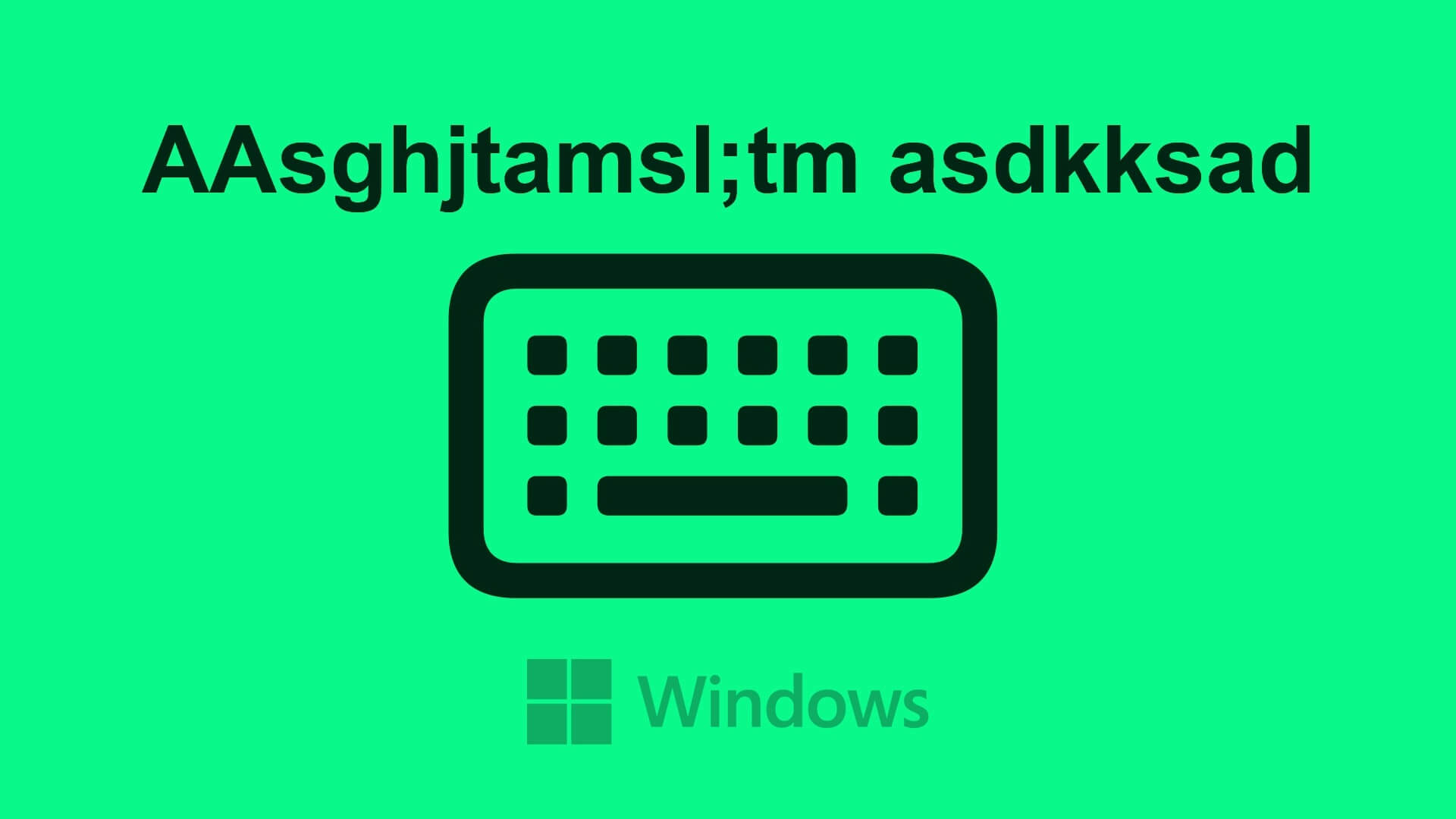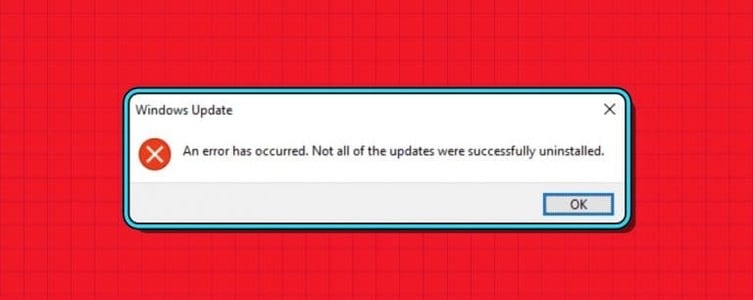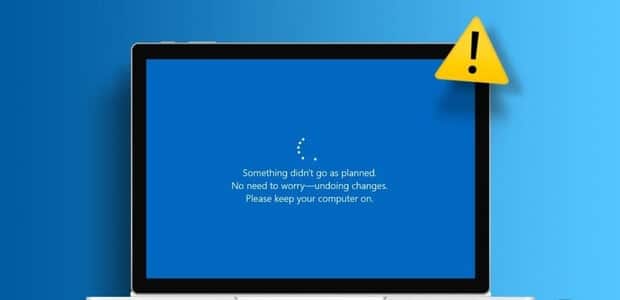لطالما كانت القدرة على تثبيت التطبيقات على شريط المهام ملائمة للوصول إلى برامجك المفضلة. يمكنك القيام بذلك في Windows 11 تمامًا كما تفعل في الإصدار السابق من Windows. هذه العملية ليست علمًا للصواريخ ، ولكن نظرًا لإعادة تصميم Windows 11 بشكل كبير ، فقد أصبح مربك بعض الشيء. لقد تغيرت القوائم أيضًا ، لذلك لن يضر الملخص السريع. علاوة على ذلك ، يجذب Windows 11 انتباه مستخدمي macOS منذ فترة طويلة. وبالتالي ، نقدم لك دليلًا مفيدًا سيعلمك كيفية تثبيت التطبيقات أو إلغاء تثبيتها على شريط المهام على نظام التشغيل Windows 11.
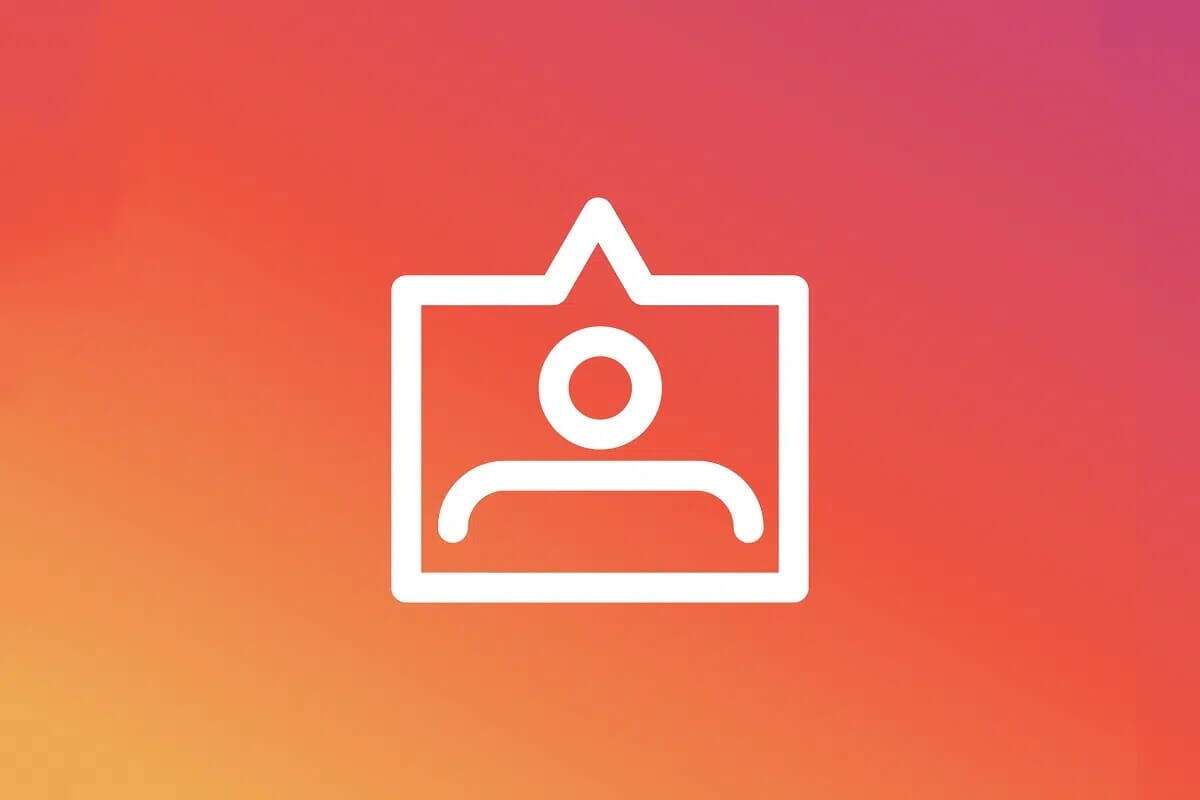
كيفية تثبيت أو إلغاء تثبيت التطبيقات على شريط المهام على Windows 11
فيما يلي طرق تثبيت التطبيقات على شريط المهام في نظام التشغيل Windows 11.
الطريقة 1: من خلال قائمة ابدأ
الخيار 1: من جميع التطبيقات
اتبع الخطوات المحددة لتثبيت التطبيقات من جميع قسم التطبيقات في قائمة ابدأ:
1. انقر فوق ابدأ.
2. هنا ، انقر فوق “جميع التطبيقات”> الموضحة بشكل مميز.
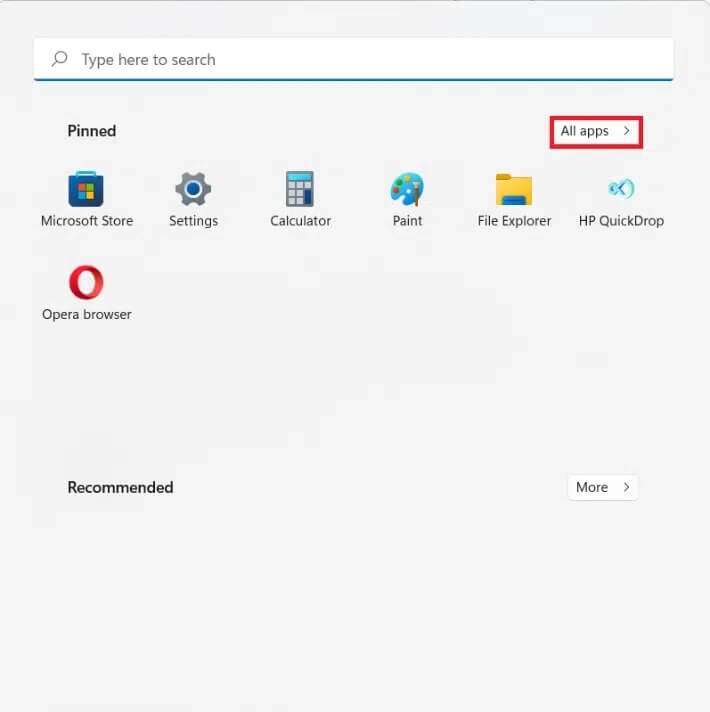
3. قم بالتمرير لأسفل في قائمة التطبيقات المثبتة. ابحث عن التطبيق الذي تريد تثبيته على شريط المهام وانقر عليه بزر الماوس الأيمن.
4. انقر فوق المزيد في قائمة السياق.
5. ثم حدد خيار التثبيت على شريط المهام ، كما هو موضح أدناه.
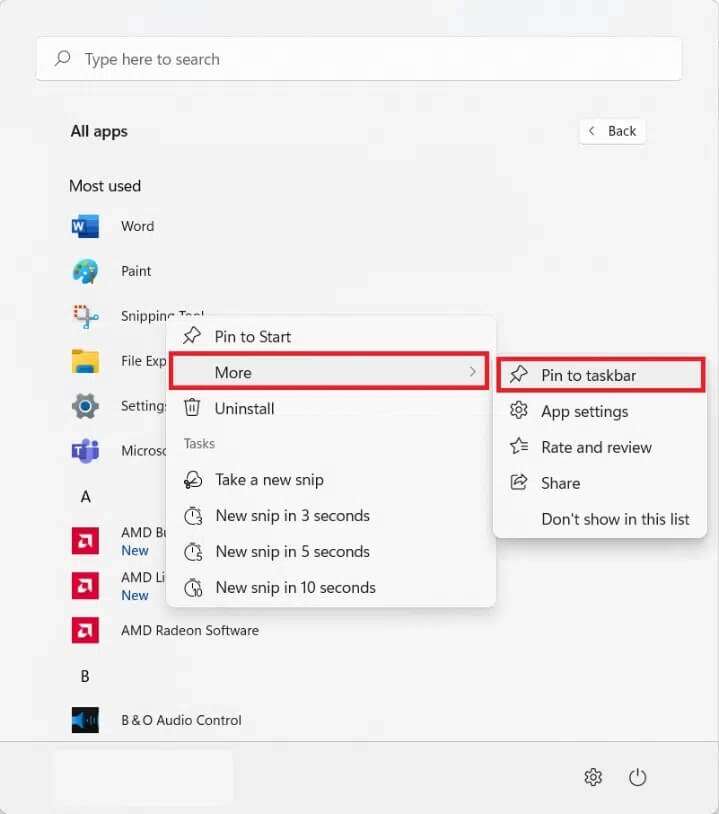
الخيار 2: من شريط البحث
1. انقر فوق ابدأ.
2. في شريط البحث في الجزء العلوي ، اكتب اسم التطبيق الذي تريد تثبيته على شريط المهام.
ملاحظة: لقد أظهرنا هنا موجه الأوامر كمثال.
3. ثم انقر فوق الخيار تثبيت إلى شريط المهام (Pin to Taskbar) من الجزء الأيمن.
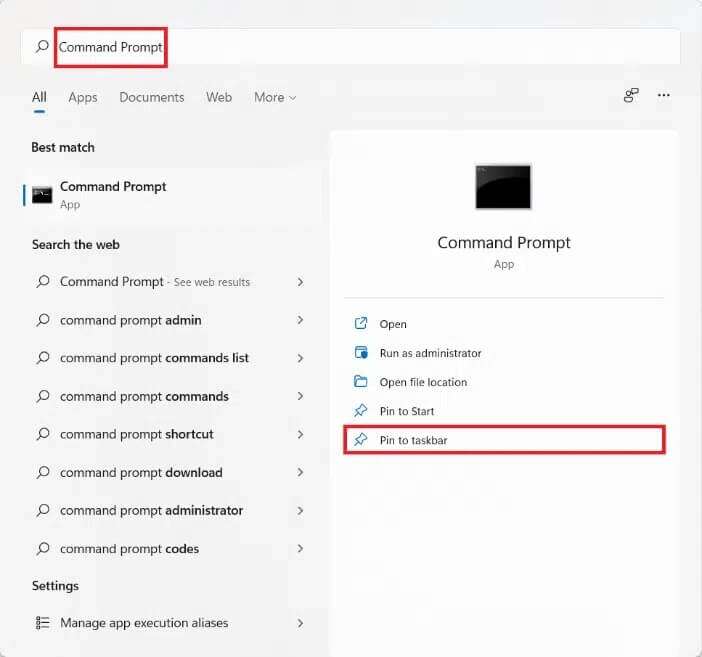
الطريقة 2: من خلال اختصار سطح المكتب
إليك كيفية تثبيت التطبيقات على شريط المهام على نظام التشغيل Windows 11 من خلال اختصار سطح المكتب:
1. انقر بزر الماوس الأيمن على أيقونة التطبيق.
2. ثم انقر فوق “إظهار المزيد من الخيارات”
ملاحظة: بالتناوب ، اضغط على Shift + F10 معًا لفتح قائمة السياق القديمة.
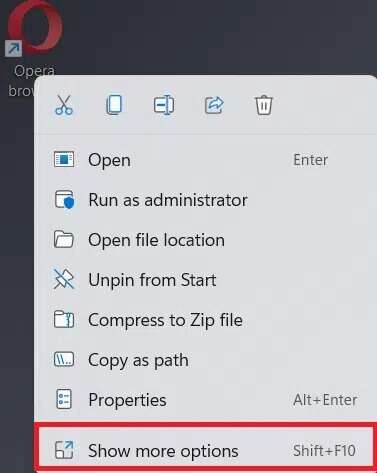
3. هنا ، حدد تثبيت في شريط المهام.
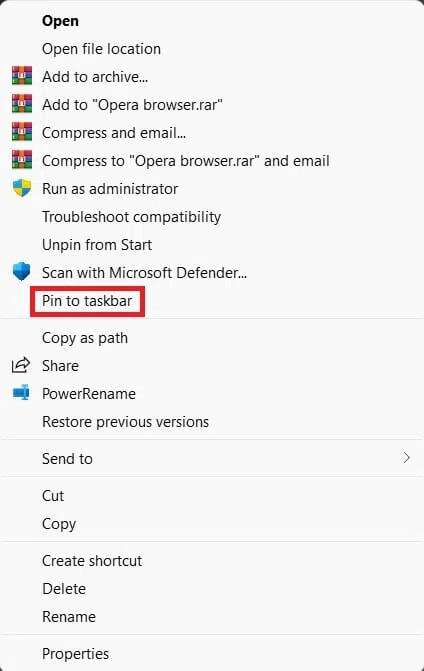
كيفية إزالة تثبيت التطبيقات من شريط المهام في نظام التشغيل Windows 11
1. انقر بزر الماوس الأيمن على أيقونة التطبيق من شريط المهام.
ملاحظة: هنا قمنا بعرض Microsoft Teams كمثال.
2. الآن ، انقر فوق خيار إلغاء التثبيت من شريط المهام ، الموضح في الصورة المميزة.
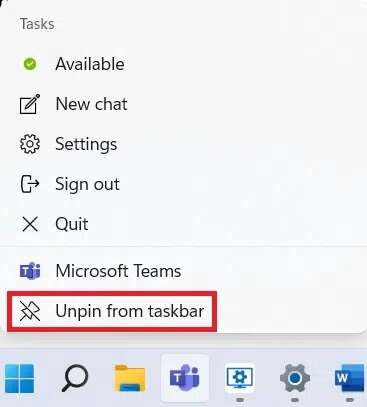
3. كرر الخطوات المذكورة أعلاه لجميع التطبيقات الأخرى التي تريد إلغاء تثبيتها من شريط المهام.
نصيحة للمحترفين: بالإضافة إلى ذلك ، يمكنك تخصيص شريط المهام على جهاز كمبيوتر يعمل بنظام Windows أيضًا.
نأمل أن تكون قد وجدت هذه المقالة مفيدة حول كيفية تثبيت أو إلغاء تثبيت التطبيقات على شريط المهام على Windows 11. يمكنك إرسال اقتراحاتك واستفساراتك في قسم التعليقات أدناه. نود معرفة الموضوع الذي تريد منا استكشافه بعد ذلك.