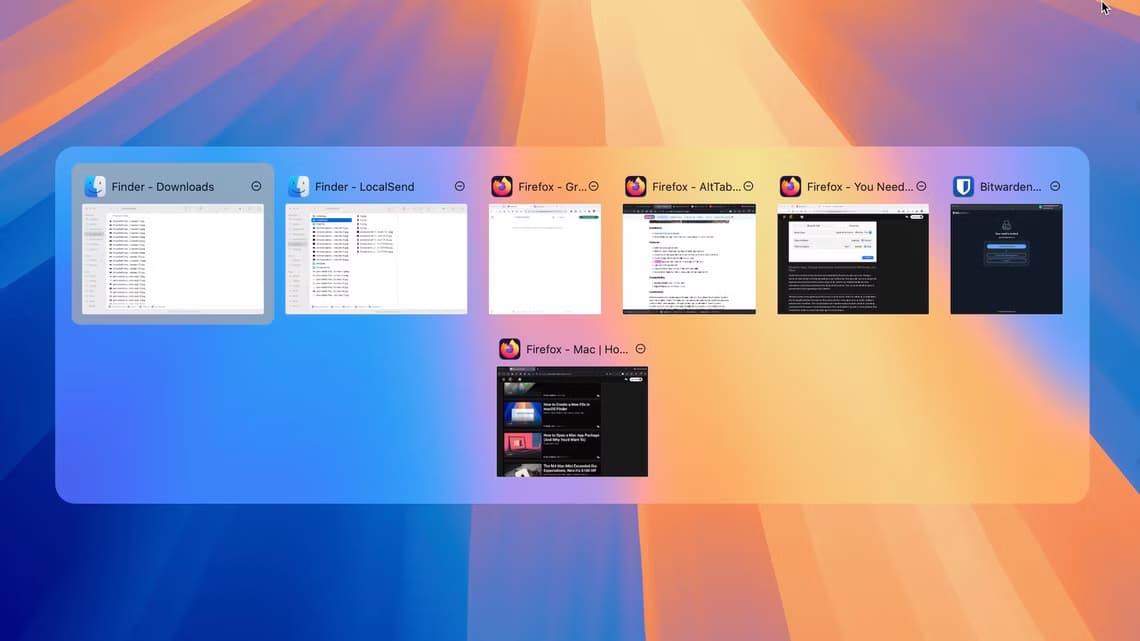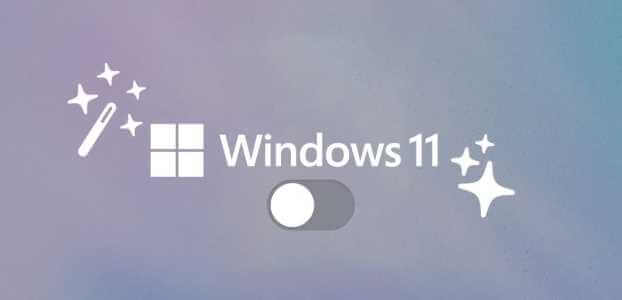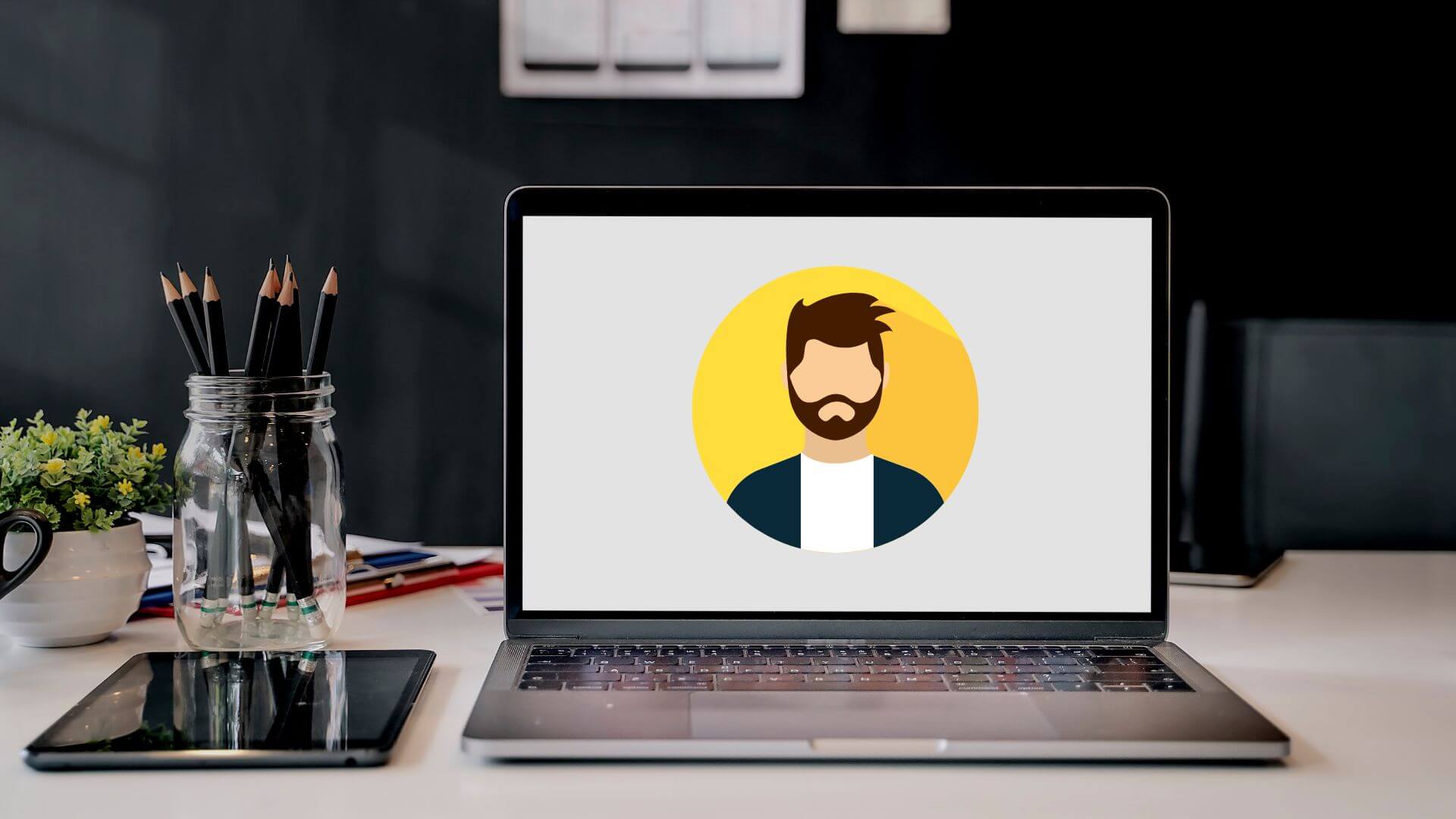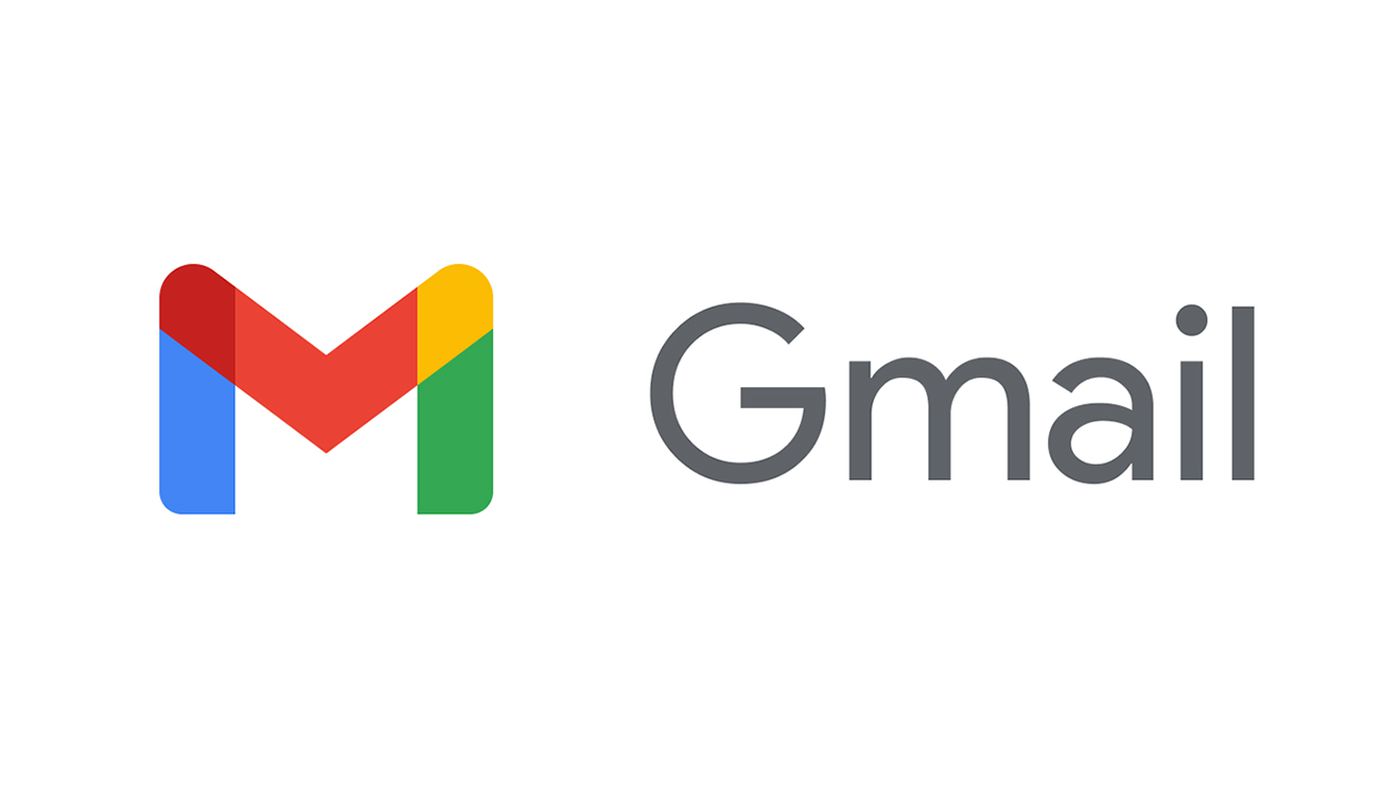تدعم العديد من التطبيقات والوظائف التشغيل السلس لكل نظام تشغيل من خلال التشغيل في الخلفية دون الحاجة إلى أي مدخلات من المستخدم. الأمر نفسه ينطبق على الخدمات التي تعتبر العجلات المسننة الرئيسية وراء نظام التشغيل Windows. تضمن هذه المكونات أن ميزات Windows الأساسية مثل File Explorer و Windows Update والبحث على مستوى النظام تعمل بشكل صحيح. فهو يبقيهم جاهزين وجاهزين في جميع الأوقات للاستخدام ، دون أي عوائق. سنرى اليوم كيفية تمكين أو تعطيل خدمة / أي خدمة في Windows 11.
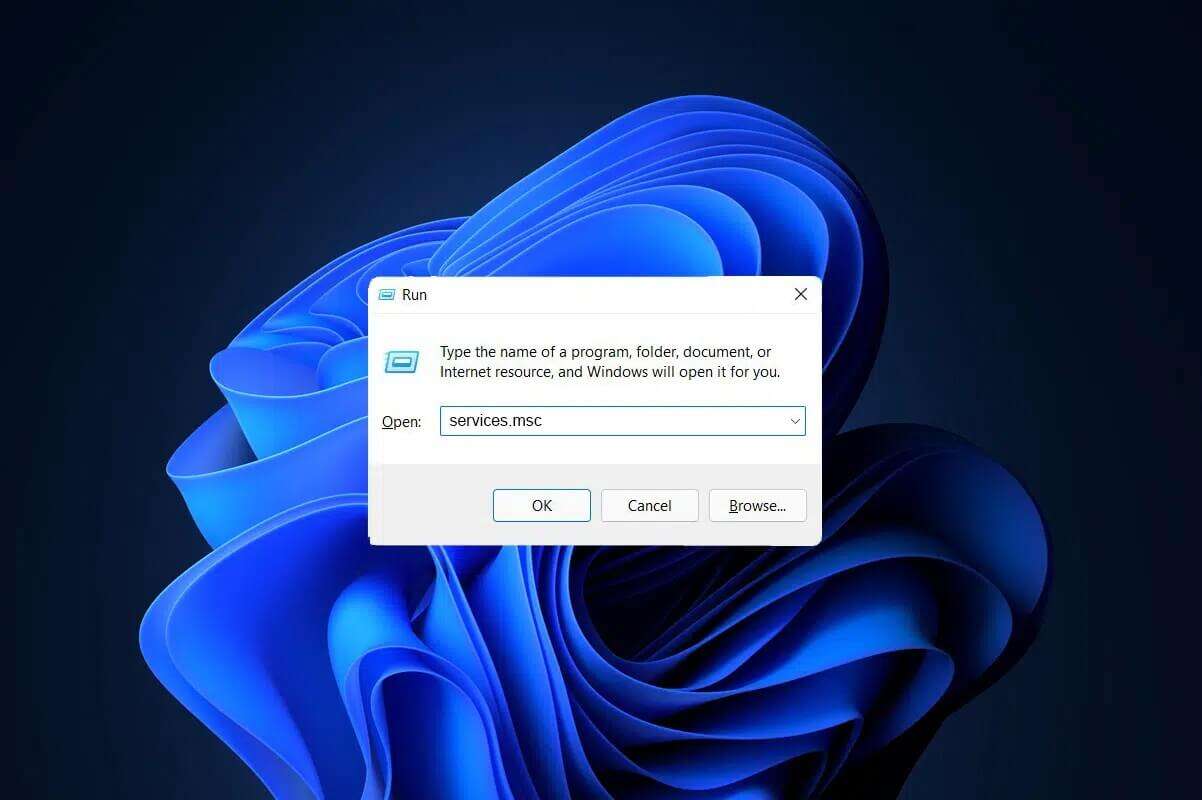
كيفية تمكين أو تعطيل خدمة في Windows 11
لا تعمل جميع الخدمات في الخلفية طوال الوقت. تمت برمجة هذه الخدمات لتبدأ وفقًا لستة أنواع مختلفة لبدء التشغيل. يميز هذا ما إذا كانت الخدمة قد بدأت في الوقت الذي تقوم فيه بتشغيل جهاز الكمبيوتر الخاص بك أو عندما يتم تشغيلها من خلال إجراءات المستخدم. هذا يسهل حفظ موارد الذاكرة بسهولة مع عدم التقليل من تجربة المستخدم. قبل الانتقال إلى طرق تمكين أو تعطيل خدمة على Windows 11 ، دعنا نرى الأنواع المختلفة من خدمات بدء التشغيل في Windows 11.
أنواع خدمات بدء تشغيل Windows 11
كما ذكرنا سابقًا ، فإن الخدمات مطلوبة حتى يعمل Windows بشكل صحيح. ومع ذلك ، قد تكون هناك مواقف عندما تحتاج إلى تمكين خدمة أو تعطيلها يدويًا. فيما يلي الطرق المختلفة لبدء الخدمات في نظام التشغيل Windows:
- تلقائي: يتيح نوع بدء التشغيل هذا بدء تشغيل الخدمة في وقت تمهيد النظام. تعد الخدمات التي تستخدم هذا النوع من بدء التشغيل ضرورية بشكل عام في الأداء السلس لنظام التشغيل Windows.
- تلقائي (بدء مؤجل): يسمح نوع بدء التشغيل هذا للخدمة بالبدء بعد التمهيد الناجح مع قليل من التأخير.
- تلقائي (بدء مؤجل ، بدء تشغيل): يتيح نوع بدء التشغيل هذا بدء تشغيل الخدمة عند التمهيد ولكنها تحتاج إلى إجراء مشغل يتم توفيره بشكل عام بواسطة تطبيق آخر أو خدمات أخرى.
- يدوي (بدء التشغيل): يبدأ نوع بدء التشغيل هذا في تشغيل الخدمة عندما يلاحظ إجراءً مشغلاً قد يحدث من تطبيقات أو خدمات أخرى.
- يدوي: نوع بدء التشغيل هذا مخصص للخدمات التي تتطلب إدخال المستخدم لبدء التشغيل.
- معطل: يمنع هذا الخيار بدء الخدمة ، حتى لو كانت مطلوبة وبالتالي لا تعمل الخدمة المذكورة.
بالإضافة إلى ما سبق ، اقرأ دليل Microsoft حول خدمات Windows ووظائفها هنا.
ملاحظة: أنت مطالب بتسجيل الدخول باستخدام حساب له حقوق المسؤول لتمكين الخدمات أو تعطيلها.
كيفية تمكين خدمة في Windows 11 عبر نافذة الخدمات
اتبع الخطوات المذكورة أدناه لتمكين أي خدمة في Windows 11.
1. انقر على أيقونة البحث واكتب الخدمات. انقر فوق فتح ، كما هو موضح.
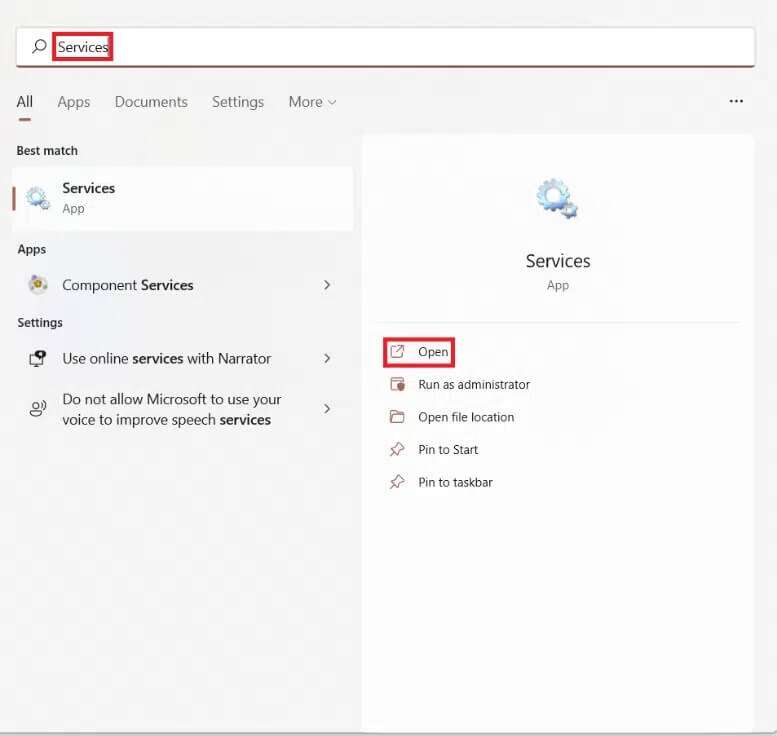
2. قم بالتمرير لأسفل القائمة في الجزء الأيسر وانقر نقرًا مزدوجًا فوق الخدمة التي تريد تمكينها. على سبيل المثال ، خدمة Windows Update.
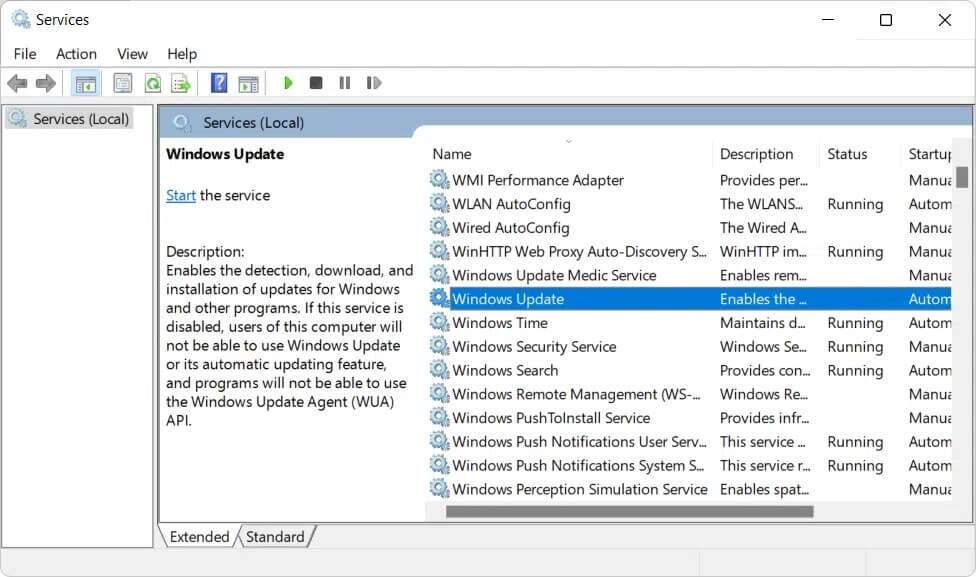
3. في نافذة الخصائص ، قم بتغيير نوع بدء التشغيل إلى تلقائي أو تلقائي (بدء مؤجل) من القائمة المنسدلة.
4. انقر فوق تطبيق> موافق لحفظ التغييرات. ستبدأ الخدمة المذكورة في المرة القادمة التي تقوم فيها بتشغيل جهاز الكمبيوتر الذي يعمل بنظام Windows.
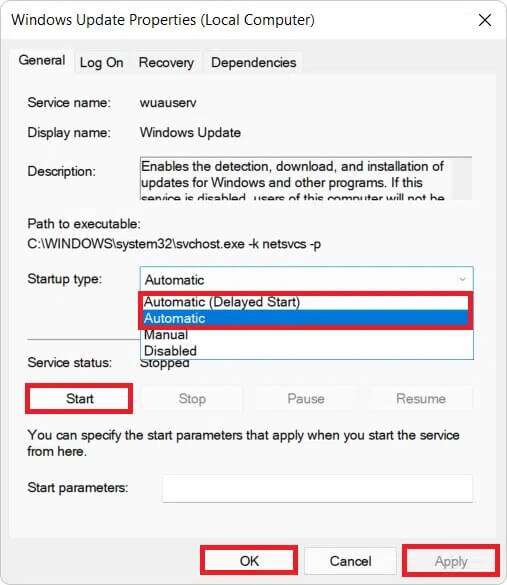
ملاحظة: يمكنك أيضًا النقر فوق ابدأ ضمن حالة الخدمة ، إذا كنت تريد بدء الخدمة على الفور.
كيفية تعطيل خدمة في Windows 11 عبر نافذة الخدمات
فيما يلي خطوات تعطيل أي خدمة على Windows 11:
1. قم بتشغيل نافذة الخدمات من شريط بحث Windows ، كما سبق.
2. افتح أي خدمة (مثل Windows Update) تريد تعطيلها بالنقر المزدوج عليها.
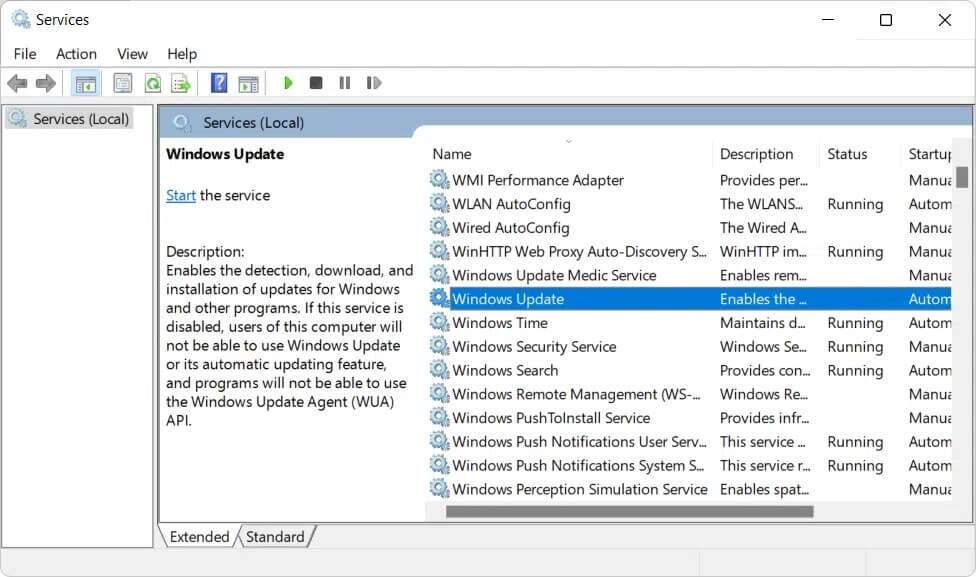
3. قم بتغيير نوع بدء التشغيل إلى معطل أو يدوي من القائمة المنسدلة المحددة.
4. انقر فوق تطبيق> موافق لحفظ هذه التغييرات. لن يتم تشغيل خدمة تحديث Windows عند بدء التشغيل من الآن فصاعدًا.
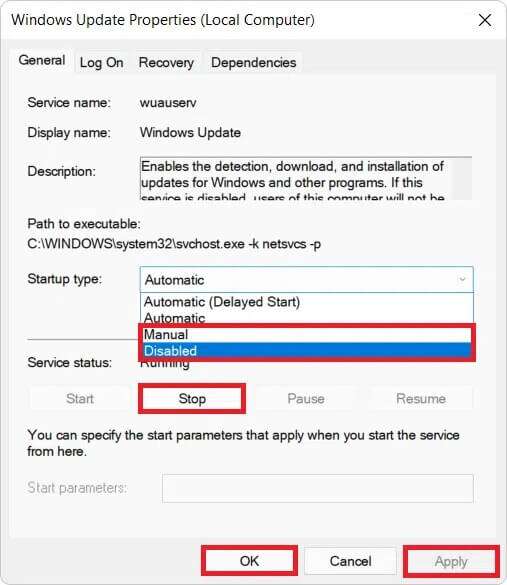
ملاحظة: بالتناوب ، انقر فوق إيقاف تحت حالة الخدمة ، إذا كنت تريد إيقاف الخدمة على الفور.
الطريقة البديلة: تمكين أو تعطيل خدمة من خلال موجه الأوامر
1. انقر فوق ابدأ واكتب موجه الأوامر. انقر فوق تشغيل كمسؤول ، كما هو موضح.
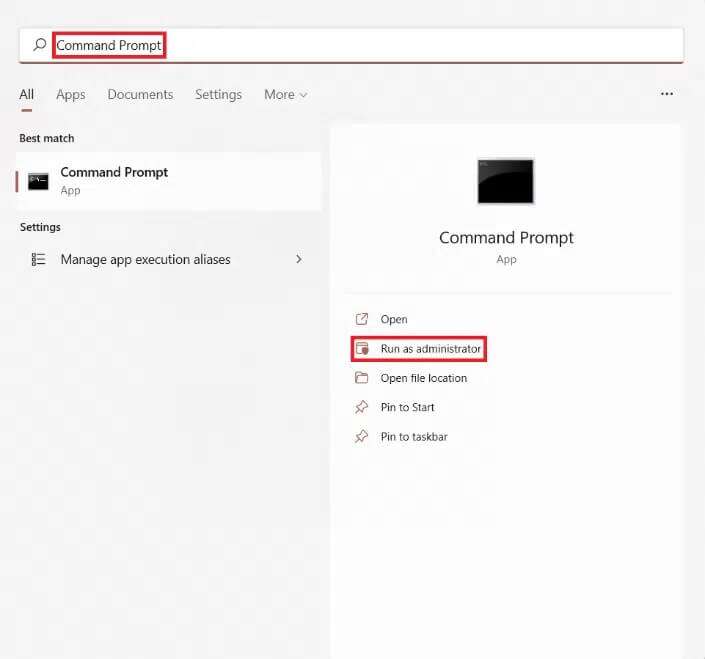
2. انقر فوق “نعم” في موجه تأكيد “التحكم في حساب المستخدم”.
ملاحظة: استبدل <ServiceName> باسم الخدمة التي تريد تمكينها أو تعطيلها في الأوامر الواردة أدناه.
3 أ. اكتب الأمر الوارد أدناه واضغط على مفتاح Enter لبدء خدمة تلقائيًا:
sc config "<ServiceName>" start=auto
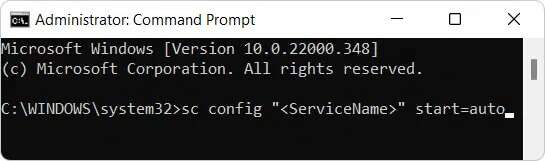
3 ب. اكتب الأمر التالي واضغط على مفتاح Enter لبدء خدمة تلقائيًا مع تأخير:
sc config "<ServiceName>" start=delayed-auto
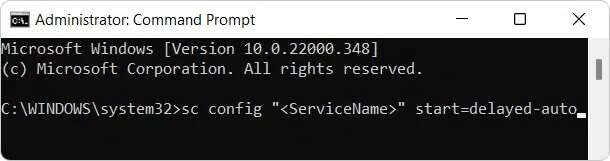
3 ج. إذا كنت تريد بدء خدمة يدويًا ، فقم بتنفيذ هذا الأمر:
sc config "<ServiceName>" start=demand && sc start "<ServiceName>"

4. الآن ، لتعطيل أي خدمة ، قم بتنفيذ الأمر المحدد في Windows 11:
sc stop "<ServiceName>" && sc config "<ServiceName>" start=disabled

نأمل أن تساعد هذه المقالة حول كيفية تمكين أو تعطيل خدمة في Windows 11. يرجى التواصل معنا في قسم التعليقات مع اقتراحاتك وأسئلتك حول هذه المقالة.