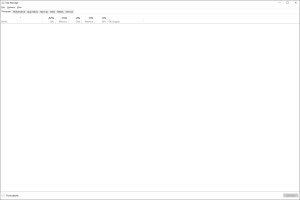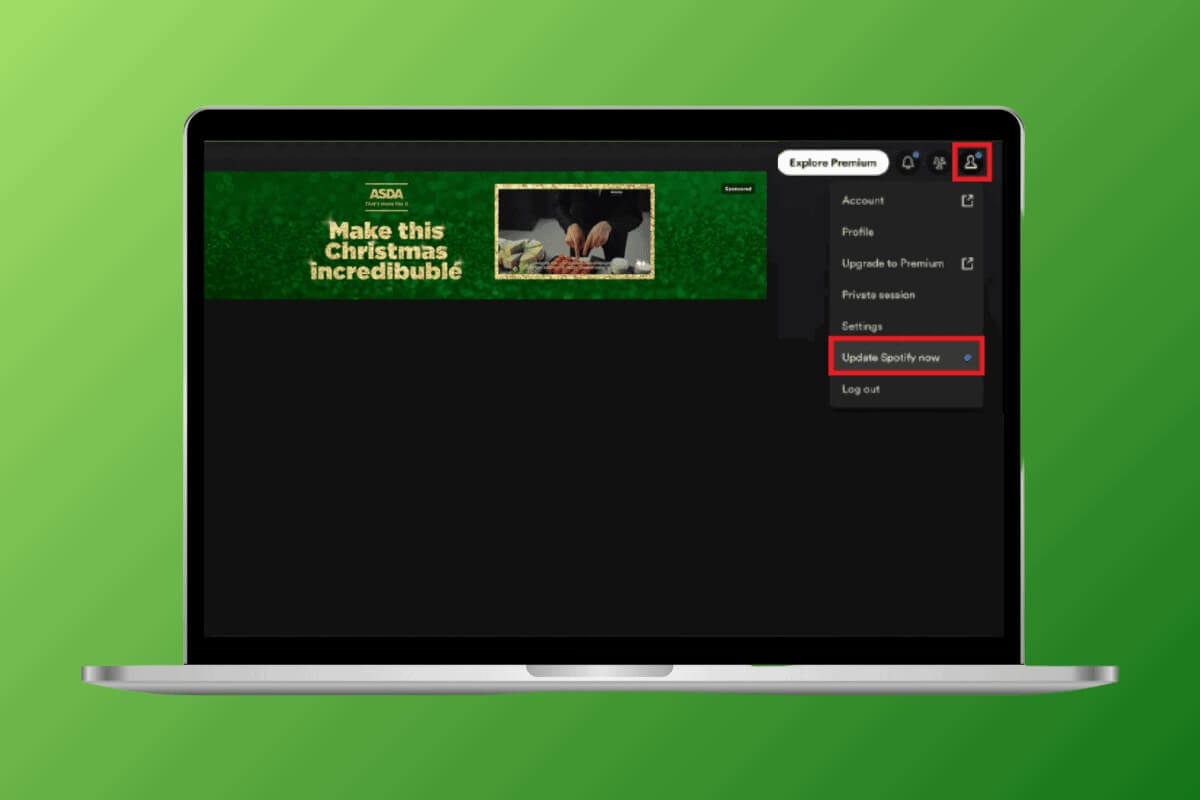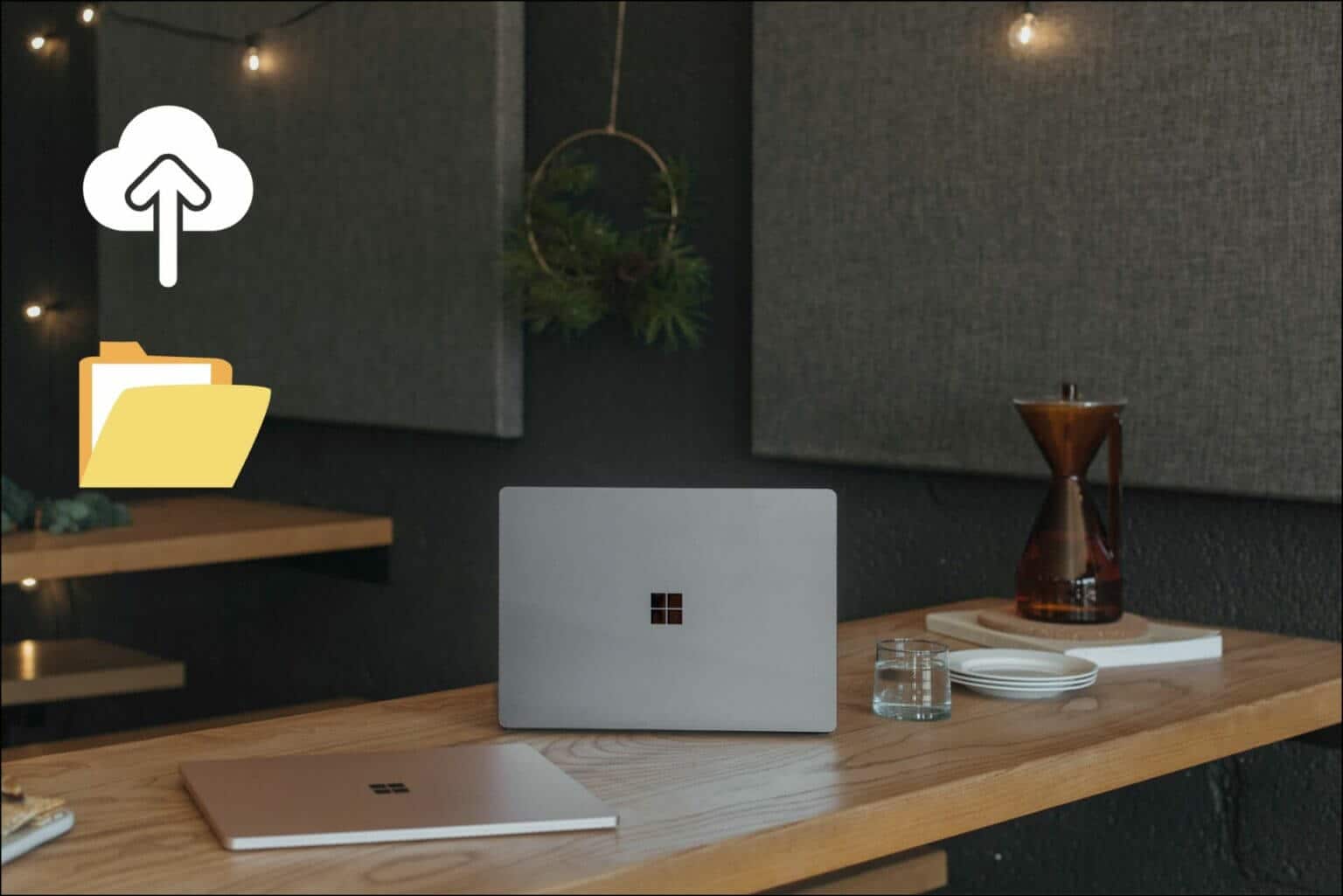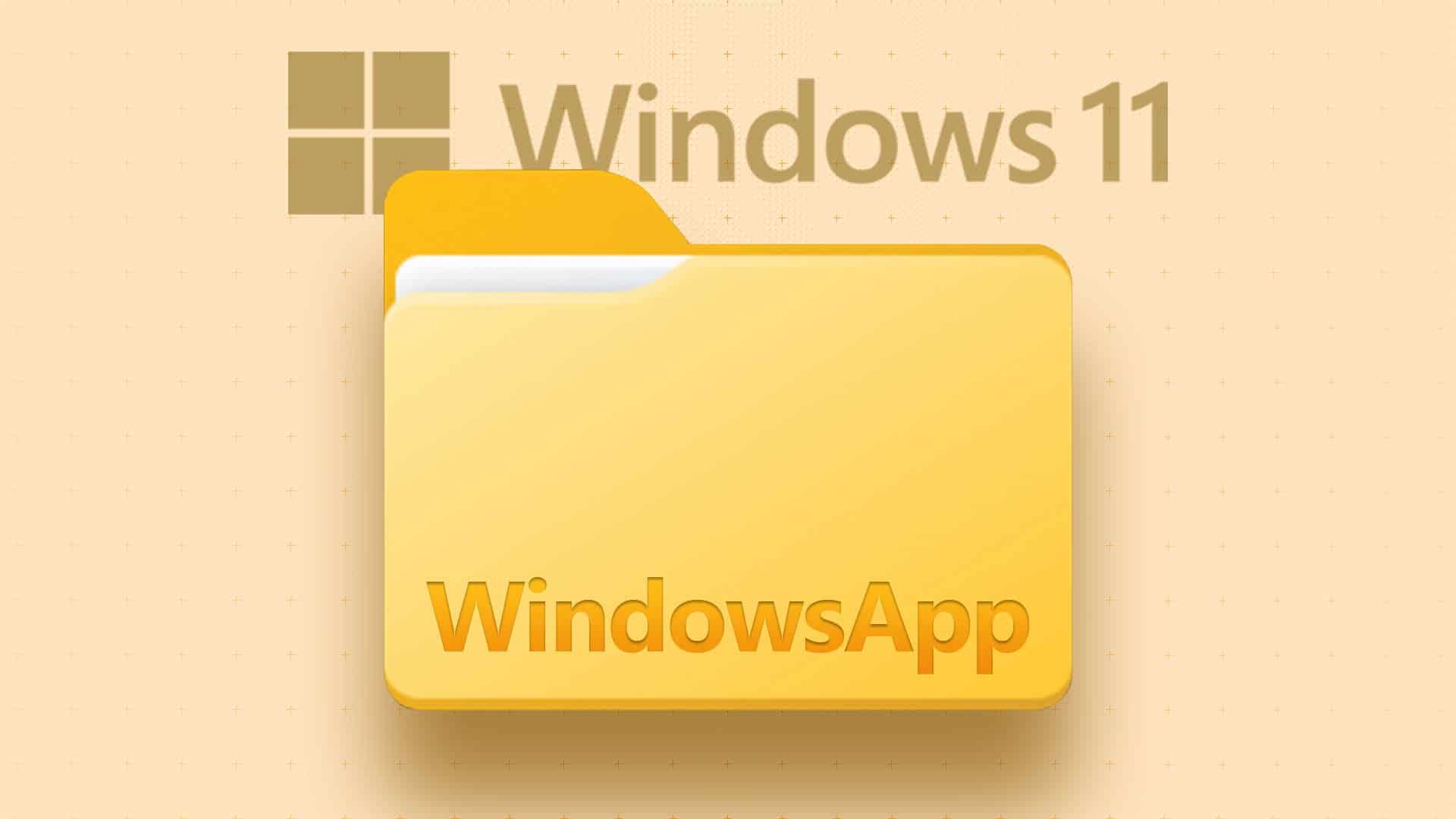يحتوي Windows 11 على كل شيء لعشاق التكنولوجيا المهتمين بتثبيته واللعب لفترة من الوقت. ومع ذلك ، فإن الافتقار إلى المساعدة المناسبة والمشكلات المتعلقة بنظام التوصيل يجعل من الصعب الإعجاب به. من ناحية أخرى ، فإن نظام التشغيل Windows 10 هو ما يجب أن يبدو عليه نظام التشغيل المستقر وتشغيله. لقد مر وقت طويل منذ أن ظهر نظام التشغيل Windows 10 ونضج جيدًا. قبل إصدار Windows 11 مباشرة ، كان Windows 10 يعمل على ما يقرب من 80٪ من جميع أجهزة الكمبيوتر النشطة حول العالم. على الرغم من أن Windows 10 يتلقى الآن تحديثات سنوية فقط ، إلا أنه لا يزال نظام تشغيل جيد للاستخدام اليومي. سنستكشف اليوم كيفية الرجوع إلى إصدار أقدم من Windows 11 إلى Windows 10 في حالة وجود أي مشاكل مع السابق.
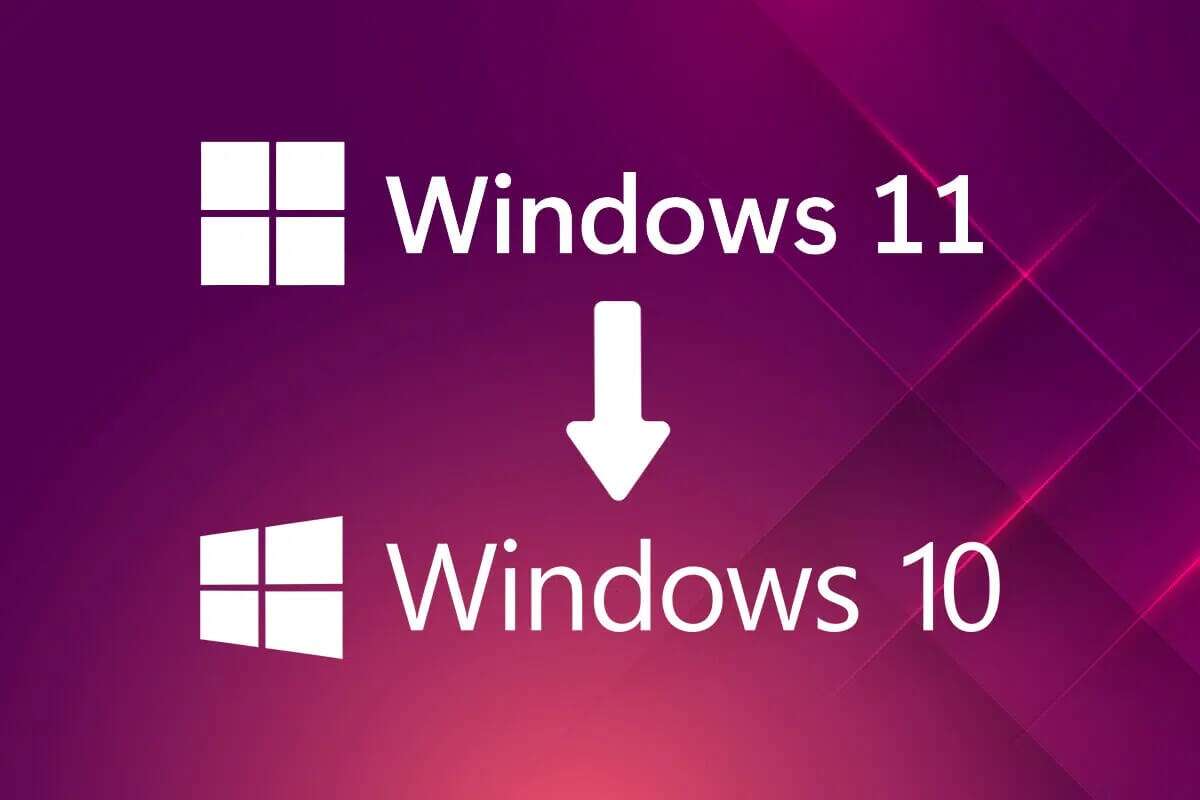
كيفية الرجوع إلى إصدار أقدم / التراجع من Windows 11 إلى Windows 10
لا يزال Windows 11 يتطور ويصبح أكثر استقرارًا أثناء حديثنا. ولكن لكي يتم اعتباره سائقًا يوميًا ، يجب أن نقول إن Windows 11 لا يزال في مهده. هناك طريقتان يمكنك من خلالهما الرجوع إلى إصدار أقدم من Windows 11 إلى Windows 10. تجدر الإشارة إلى أن هذا الخيار متاح فقط لأولئك الذين قاموا بترقية Windows 11 مؤخرًا حيث يقوم Windows بحذف ملفات التثبيت القديمة بعد 10 أيام من الترقية.
الطريقة الأولى: استخدام إعدادات استرداد Windows
إذا كنت قد قمت مؤخرًا بتثبيت Windows 11 ، ولم يمر أكثر من 10 أيام ، فيمكنك العودة إلى Windows 10 من خلال “إعدادات الاسترداد”. سيساعدك اتباع هذه الخطوات على استعادة نظام التشغيل Windows 10 من نظام التشغيل Windows 11 دون فقد ملفاتك أو معظم إعداداتك. ومع ذلك ، قد تحتاج إلى إعادة تثبيت تطبيقاتك. يمكنك الترقية إلى Windows 11 في تاريخ لاحق عندما يكتسب نظام التشغيل مزيدًا من الاستقرار.
1. اضغط على مفتاحي Windows + I معًا لفتح الإعدادات.
2. في قسم النظام ، قم بالتمرير والنقر فوق الاسترداد ، كما هو موضح.
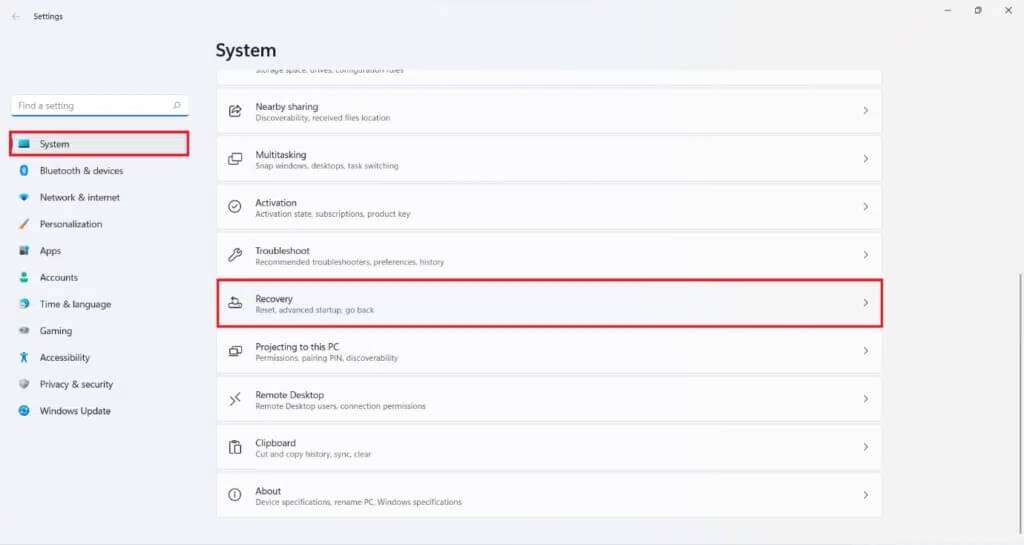
3. انقر فوق الزر “رجوع” للإصدار السابق من خيار Windows ضمن خيارات الاسترداد كما هو موضح أدناه.
ملاحظة: الزر غير نشط لأن مدة ترقية النظام تجاوزت علامة 10 أيام.
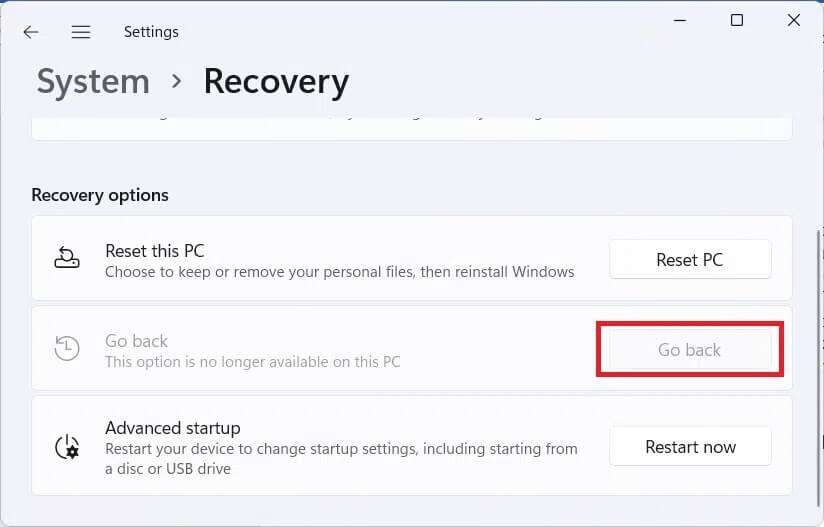
4. في مربع حوار العودة إلى البناء السابق ، حدد سبب التراجع وانقر فوق التالي.
5. انقر فوق لا ، شكرًا في الشاشة التالية التي تسألك عما إذا كنت ترغب في التحقق من وجود تحديثات؟ أم لا.
6. انقر فوق التالي.
7. انقر فوق الزر العودة إلى إنشاء سابق.
الطريقة الثانية: استخدام أداة وسائط تثبيت Windows
إذا كنت قد تجاوزت بالفعل حد العشرة أيام ، فلا يزال بإمكانك الرجوع إلى نظام التشغيل Windows 10 ولكن على حساب ملفاتك وبياناتك. يمكنك استخدام أداة وسائط تثبيت Windows 10 لإجراء استرجاع ولكن عليك القيام بذلك عن طريق مسح محركات الأقراص الخاصة بك. وبالتالي ، يُنصح بعمل نسخة احتياطية كاملة للبيانات لملفاتك قبل تنفيذ الخطوات التالية:
1. قم بتنزيل أداة وسائط تثبيت Windows 10.
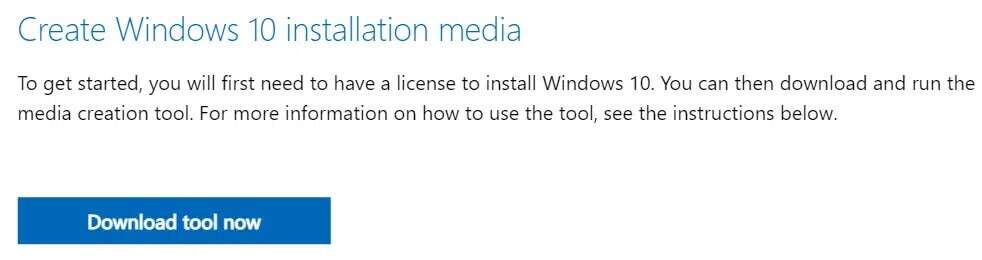
2. ثم اضغط على مفتاحي Windows + E معًا لفتح File Explorer وفتح ملف exe الذي تم تنزيله.
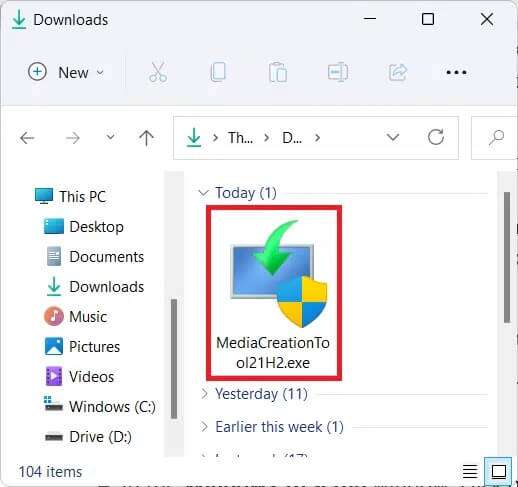
3. انقر فوق “نعم” في موجه التحكم في حساب المستخدم.
4. في نافذة إعداد Windows 10 ، انقر فوق “قبول” لقبول الإشعارات المعمول بها وشروط الترخيص ، كما هو موضح.
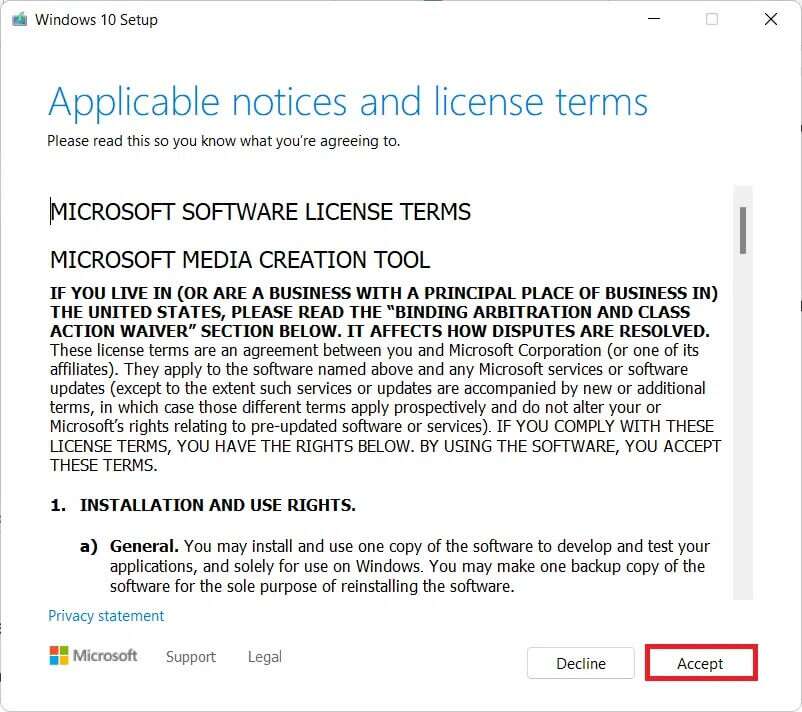
5. هنا ، حدد الخيار Upgrade this PC now وانقر فوق الزر “التالي” ، كما هو موضح أدناه.
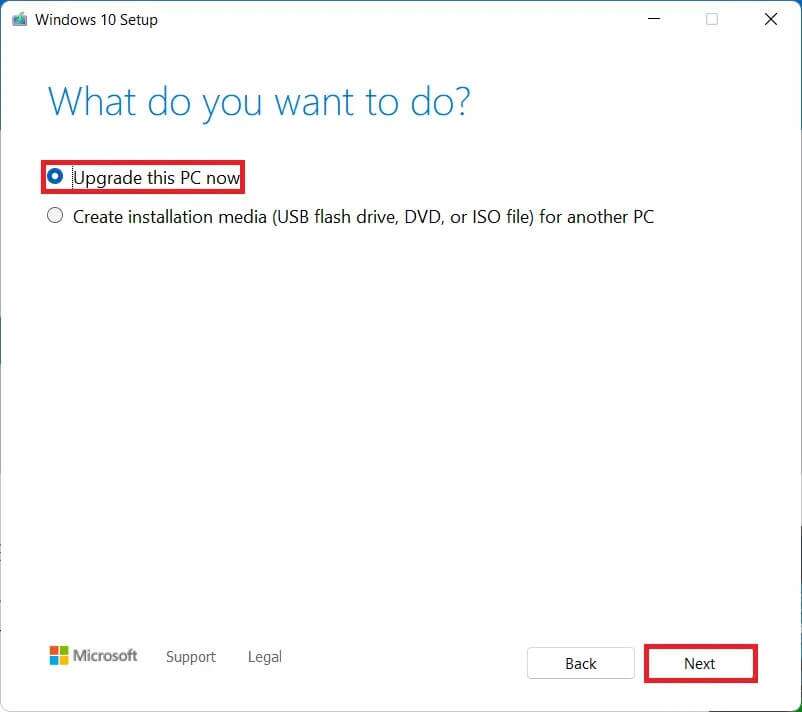
6. دع الأداة تقوم بتنزيل أحدث إصدار من Windows 10 وانقر فوق “التالي”. ثم انقر فوق قبول.
7. الآن في الشاشة التالية اختر ما تريد الاحتفاظ به ، وحدد لا شيء ، وانقر فوق التالي.
8. أخيرًا ، انقر فوق “تثبيت” لبدء تثبيت نظام التشغيل Windows 10.
نأمل أن تساعدك هذه المقالة في فهم كيفية الرجوع إلى إصدار أقدم / التراجع من Windows 11 إلى Windows 10. يسعدنا أن نسمع منك في قسم التعليقات أدناه فيما يتعلق باقتراحاتك واستفساراتك.