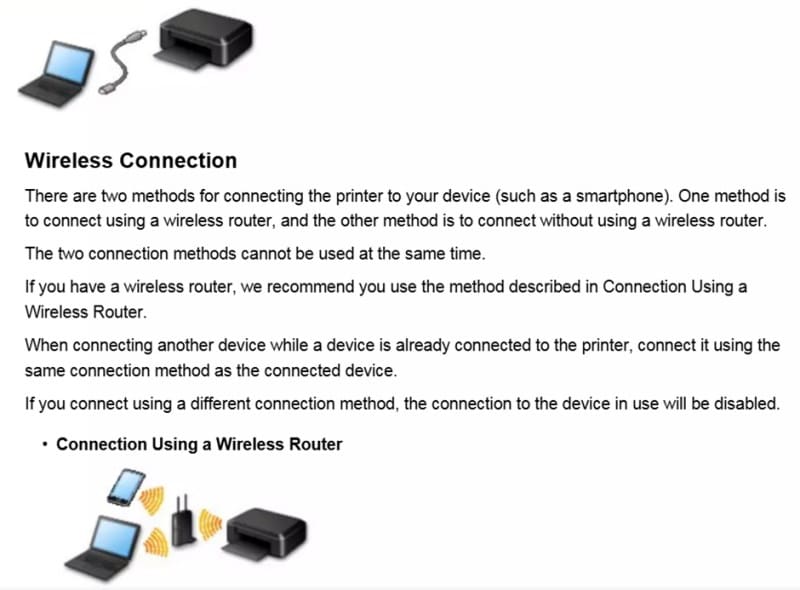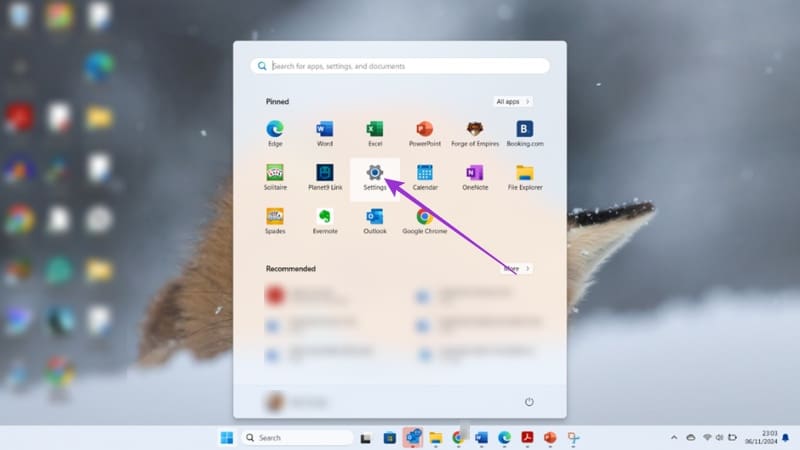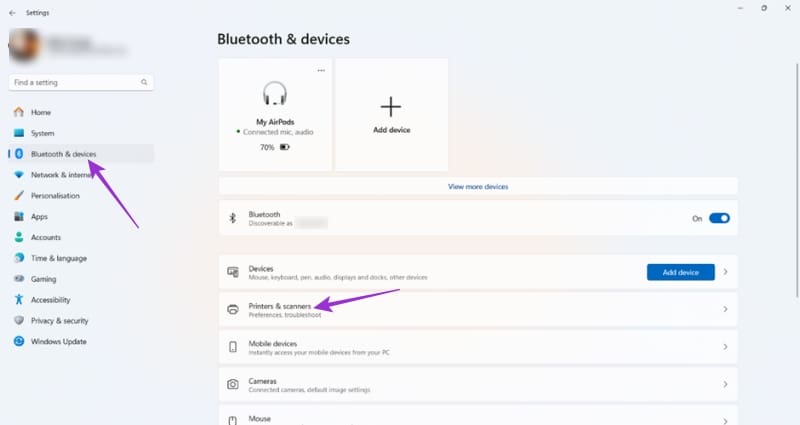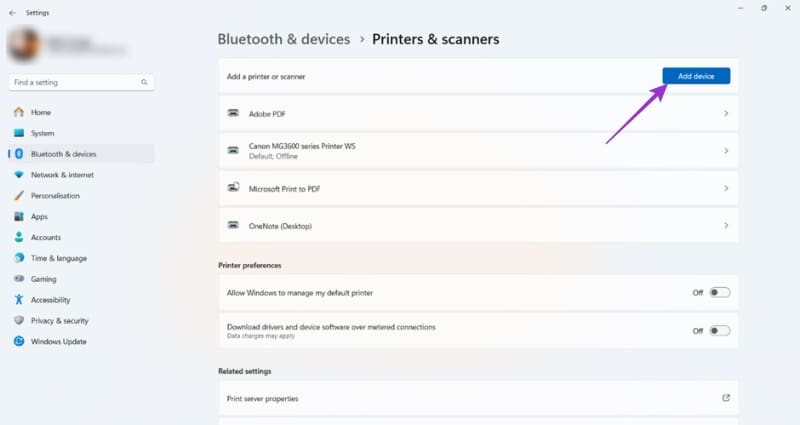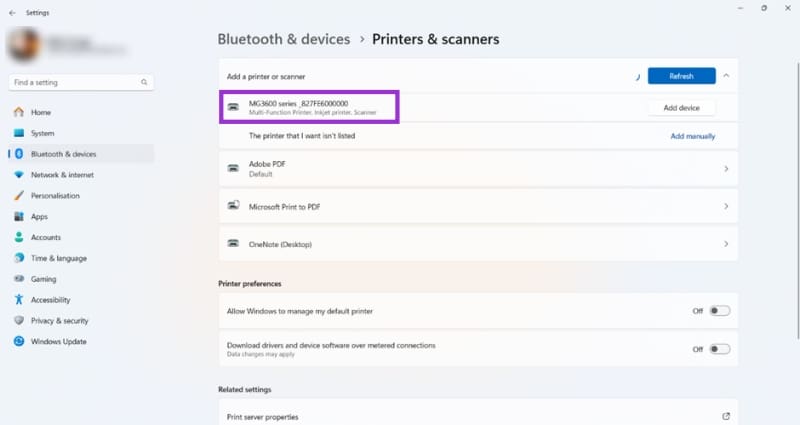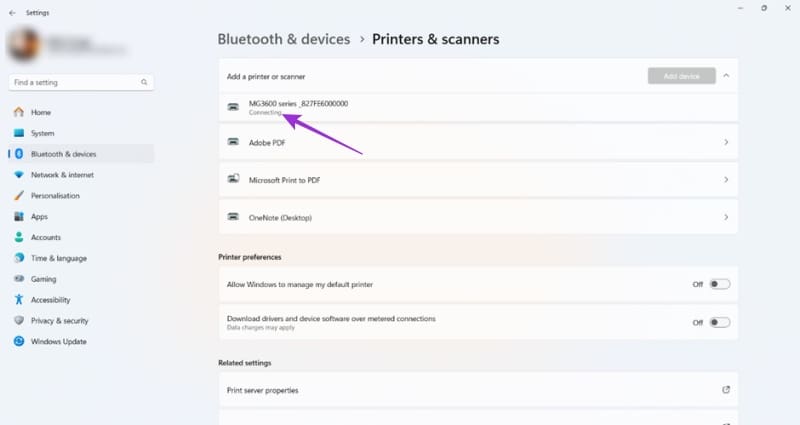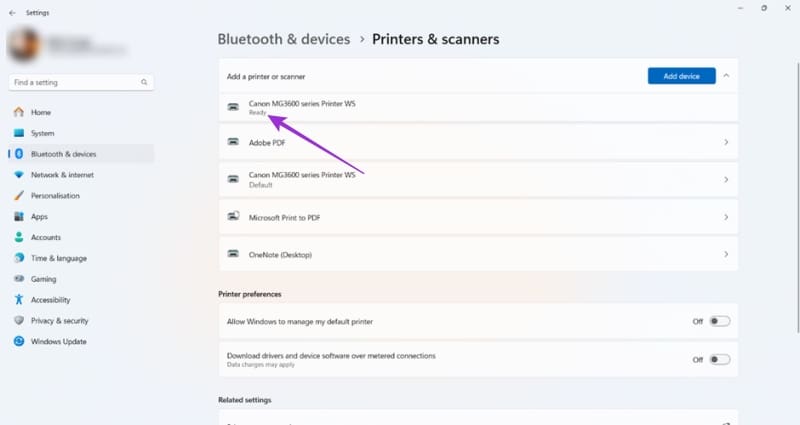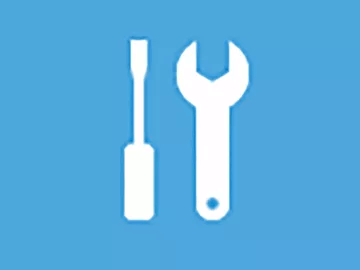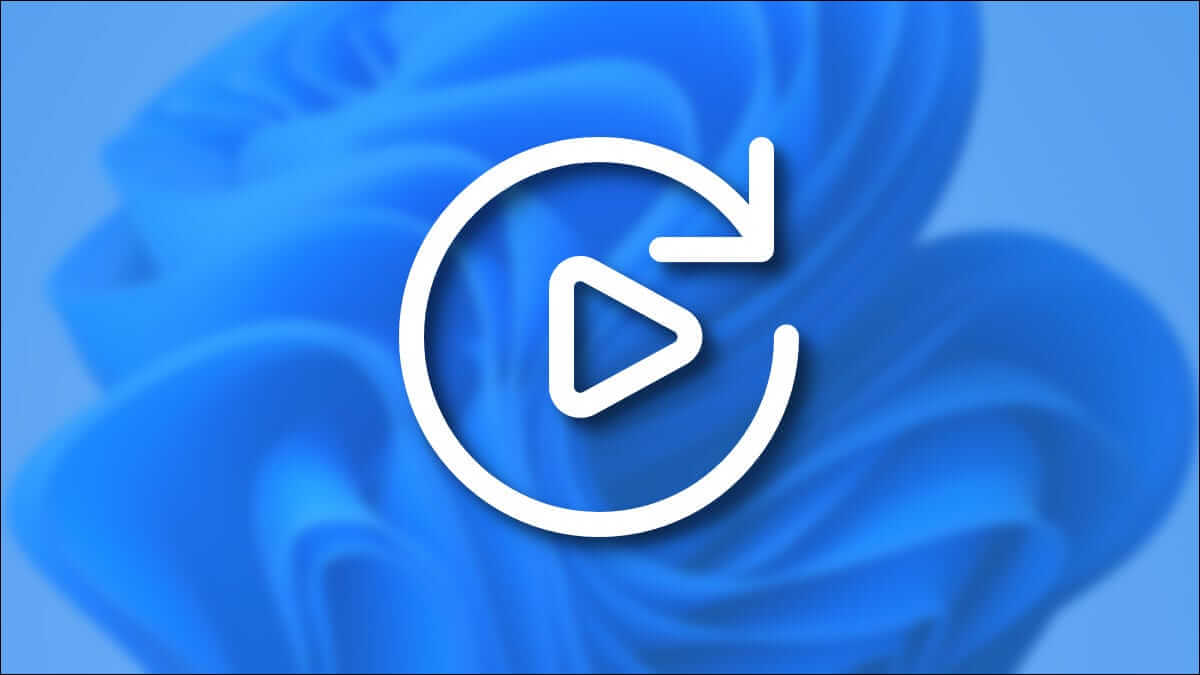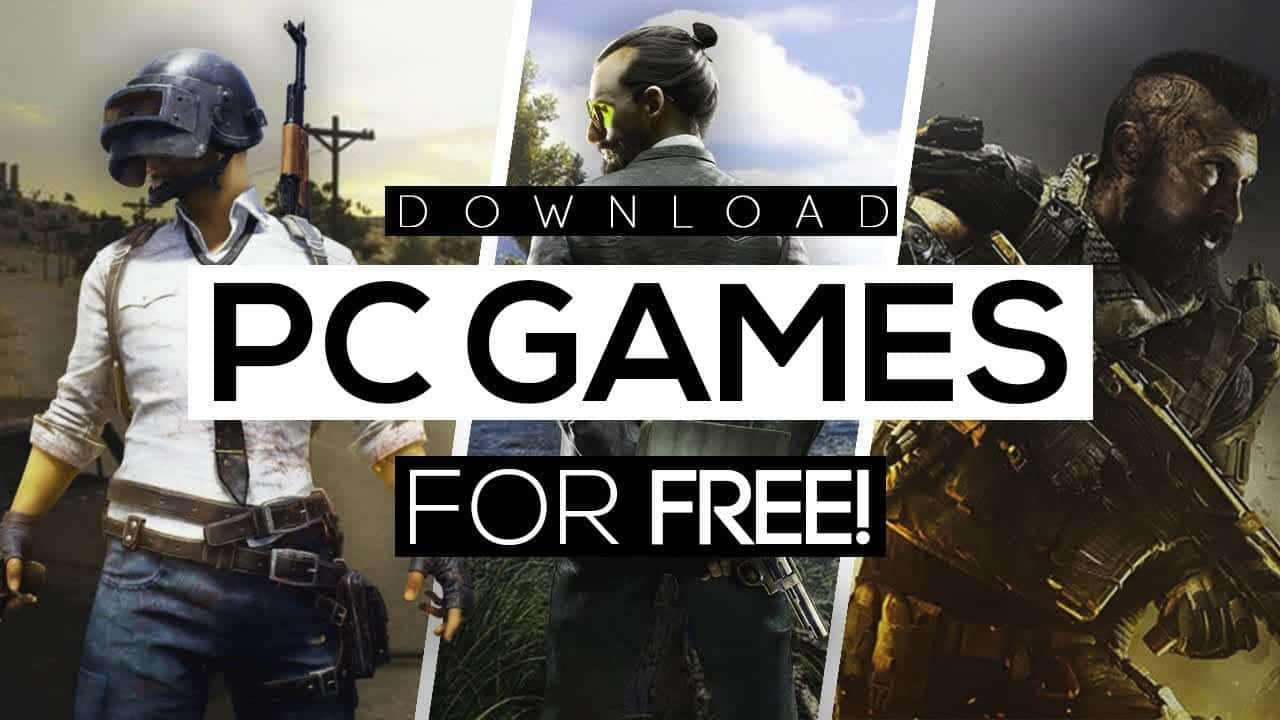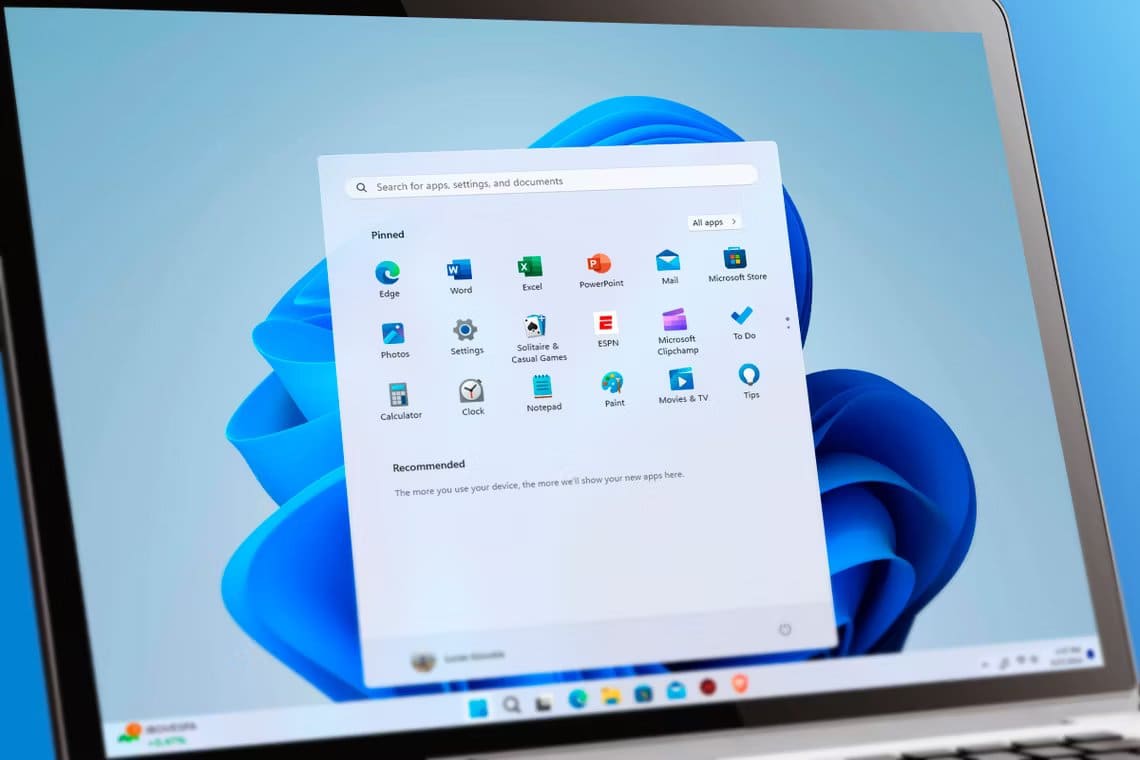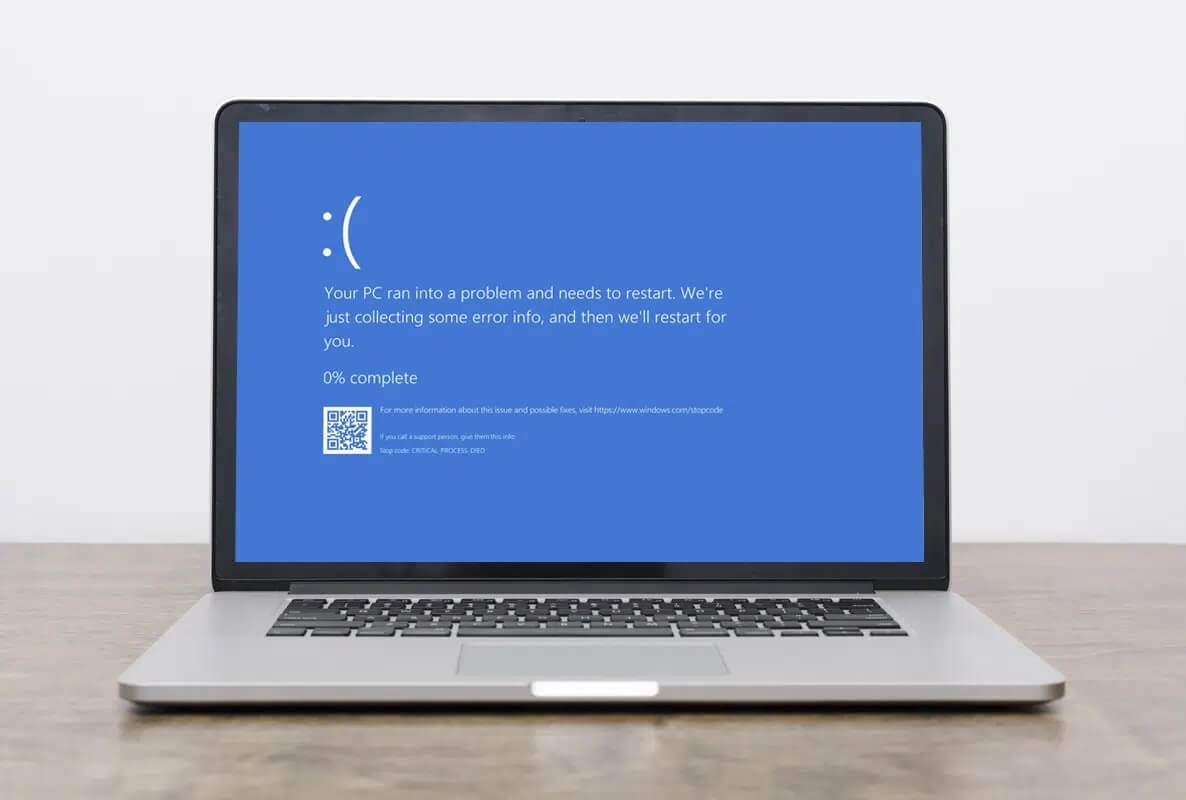تثبيت طابعة Wi-Fi على Windows 11 يمكن أن يبدو معقدًا، ولكن باتباع بعض الخطوات البسيطة يمكنك توصيل الطابعة بالشبكة والبدء في الطباعة مباشرة. بفضل التطور في تقنيات الاتصال اللاسلكي، أصبحت عملية إعداد الطابعات أكثر سهولة وسرعة. سيوضح هذا الدليل خطوات التثبيت بوضوح، مما يضمن لك تشغيل طابعتك بكفاءة في دقائق معدودة.
نصائح سريعة
- إذا كنت تريد استخدام طابعة Wi-Fi لم تستخدمها من قبل على جهاز يعمل بنظام Windows 11، فسيتعين عليك تثبيت الطابعة أو توصيلها.
- تحتوي العديد من الطابعات التي تعمل بنظام Wi-Fi على تطبيق خاص بها أو مركز أدوات لمساعدتك على الاتصال.
- سيسمح لك Windows 11 أيضًا بإضافة طابعات متعددة عبر قائمة الإعدادات.
يجب أن يكون إعداد الطابعة أمرًا مباشرًا، لكنه ليس دائمًا بديهيًا كما يبدو. إذا كنت تبحث بلا جدوى عن كيفية تثبيت طابعة Wi-Fi على Windows 11، فقد وصلت إلى المكان الصحيح. سواء كنت تربط طابعة موجودة بجهاز كمبيوتر محمول جديد أو لديك طابعة جديدة تحتاج إلى تثبيتها، فاتبع الخطوات أدناه.
تثبيت طابعة Wi-Fi
الخطوة 1: استخدم دليل الطابعة لتوصيل الجهاز بنفس شبكة Wi-Fi مثل جهاز الكمبيوتر الذي يعمل بنظام Windows 11. تختلف كل طابعة، لذا إذا لم يكن لديك الدليل، فقم بتنزيله من موقع الشركة المصنعة على الويب. لقطة الشاشة أدناه لطابعة من سلسلة Canon PIXMA.
الخطوة 2: بمجرد أن تُظهر الطابعة اتصالاً نشطًا بشبكة Wi-Fi، قم بتشغيل جهاز الكمبيوتر الذي يعمل بنظام التشغيل Windows 11. انقر فوق ابدأ، ثم الإعدادات.
إلى الخطوة 3: انقر فوق “البلوتوث والأجهزة” على الجانب الأيسر، ثم انقر فوق “الطابعات والماسحات الضوئية”.
الخطوة 4: انقر فوق إضافة جهاز في الزاوية اليمنى العليا.
الخطوة 5: انتظر حتى تظهر الطابعة الصحيحة ضمن قسم إضافة طابعة أو ماسح ضوئي.
ملاحظة: إذا كانت طابعتك من طراز قديم، فقد تحتاج إلى النقر فوق إضافة يدويًا واتباع التعليمات التي تظهر على الشاشة.
إلى الخطوة 6: انقر فوق إضافة جهاز لتثبيت طابعة Wi-Fi على نظام التشغيل Windows 11، ويجب أن ترى الآن أنه يقول “جاري الاتصال” ضمن تفاصيل الطابعة الصحيحة.
الخطوة 7: انتظر بضع ثوانٍ وستجد أن الطابعة قد تمت إضافتها وهي جاهزة للاستخدام. إذا كان لديك عدة طابعات وماسحات ضوئية، فيجب أن يظهر جهازك الجديد في أعلى قائمة الأجهزة.
قم بتثبيت طابعة Wi-Fi على Windows 11 باستخدام برنامج الأداة المساعدة للطابعة
تحتوي بعض الطابعات على برنامج الأداة المساعدة الخاص بها والذي يحمل جميع برامج التشغيل التي تحتاجها للاتصال بالجهاز. إذا كانت المستندات أو العبوة التي حصلت عليها مع الطابعة أو الماسح الضوئي الجديد تتضمن رابطًا لتنزيل البرنامج، فاستخدمه بالتأكيد. غالبًا ما يتضمن هذا البرنامج تطبيقات للمساعدة في تعديل عمليات المسح الضوئي وحفظ الصور وتحسين تجربة الطباعة.
تتضمن العلامات التجارية والشركات المصنعة للطابعات التي تقدم عادةً حزم أدوات مساعدة كاملة ما يلي:
- Canon، وخاصةً لسلسلة PIXMA
- Epson – عادةً ما تكون نسخة من Epson Connect
- HP – يمكن دائمًا تنزيل تطبيق HP Smart مباشرةً من موقع العلامة التجارية على الويب
تقدم العلامات التجارية الأخرى للطابعات تطبيقات لمساعدتك في إعداد الطابعات على الأجهزة الذكية. على سبيل المثال، تقدم Brother تطبيق Brother Mobile Connect لأجهزة iOS وAndroid. بالنسبة لجميع الطابعات الأخرى، فإن اتباع الخطوات المذكورة أعلاه من شأنه أن يربطك بسهولة بأي طابعات على نفس شبكة Wi-Fi مثل جهاز Windows 11 الخاص بك.
بعد الانتهاء من هذه الخطوات، ستكون طابعتك اللاسلكية جاهزة للاستخدام على Windows 11، مما يوفر لك الراحة وسهولة الطباعة من أي مكان داخل نطاق الشبكة. تابع الإرشادات بدقة للحصول على أفضل أداء، وتأكد من تحديث برامج التشغيل بانتظام للحفاظ على سلاسة عمل الطابعة.