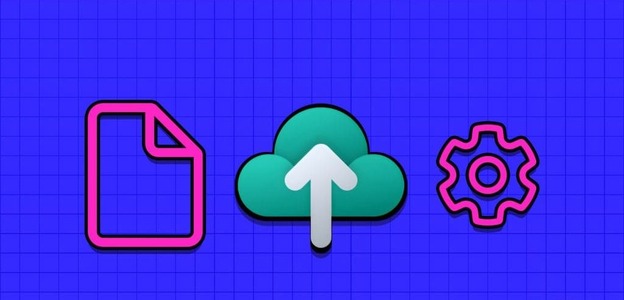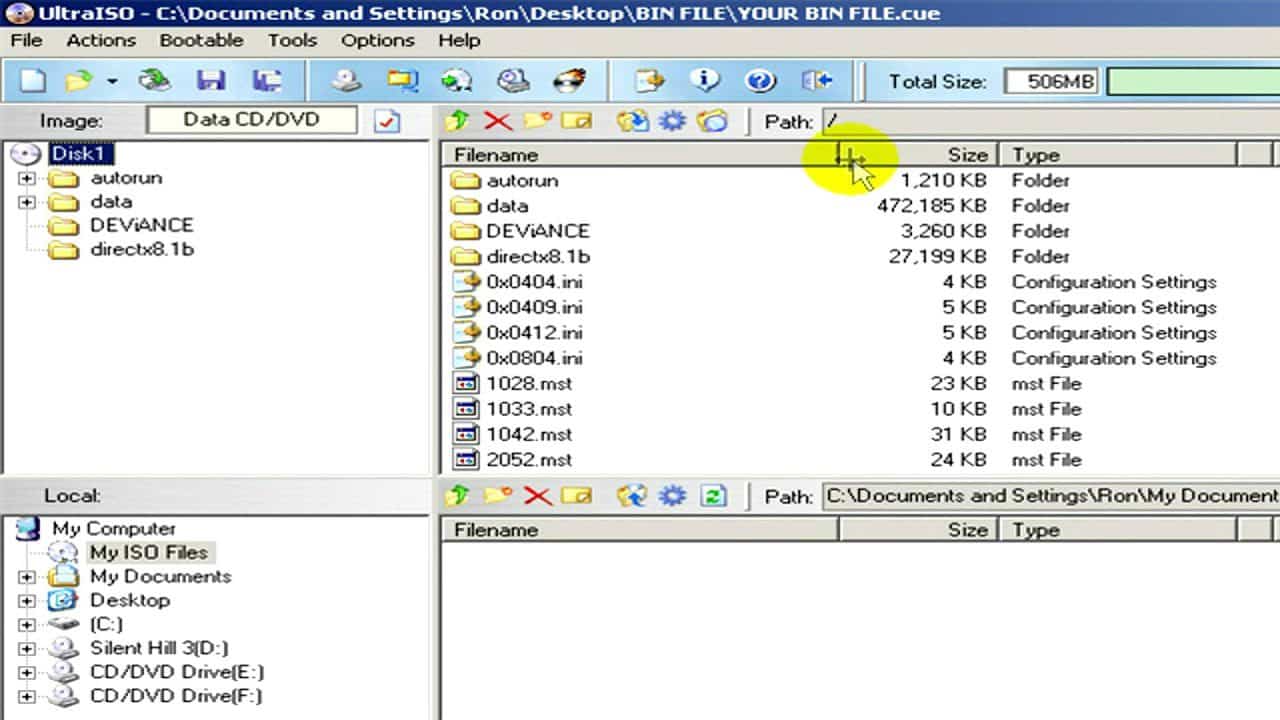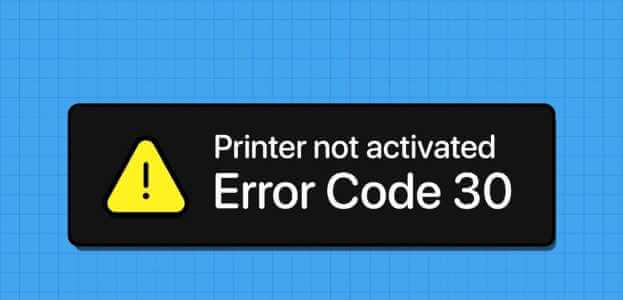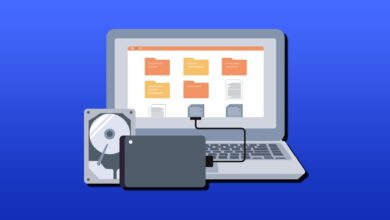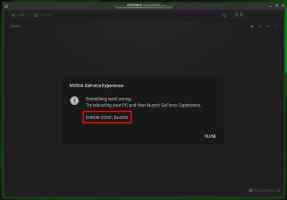Microsoft To Do هو تطبيق إنتاجي رائع لنظام التشغيل Windows يتيح لك إنشاء المهام وتنظيمها وتعيين تواريخ الاستحقاق والتذكيرات والقيام بالكثير. يتوفر أيضًا على أجهزة Mac و Android و iOS ، مما يتيح لك مزامنة مهامك. ومع ذلك ، لا يمكنك استخدام Microsoft To Do إذا لم تكن تتم مزامنتها على جهاز الكمبيوتر الذي يعمل بنظام Windows 10 أو Windows 11. فيما يلي أفضل 7 طرق لإصلاح عدم مزامنة تطبيق Microsoft To Do على Windows.
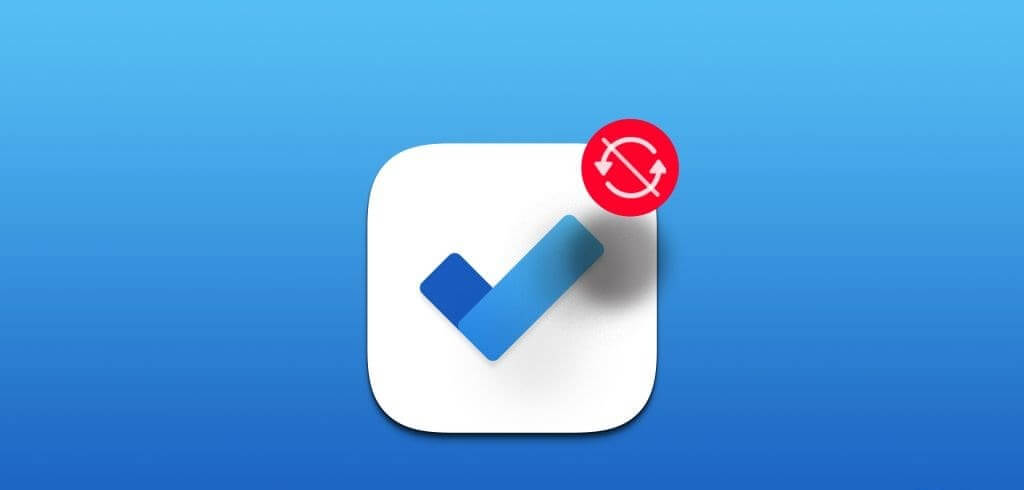
نظرًا لكونك أحد تطبيقات Microsoft ، فمن المتوقع أن يعمل To Do بشكل لا تشوبه شائبة على جهاز الكمبيوتر الذي يعمل بنظام Windows. ومع ذلك ، قد لا يكون هذا هو الحال دائما. يجمع هذا الدليل طرق مزامنة تطبيق Microsoft To Do مرة أخرى على جهاز الكمبيوتر الذي يعمل بنظام Windows 10 أو Windows 11. لذا ، دعونا نلقي نظرة.
1. إغلاق التطبيق وإعادة فتحه
هيا لنبدأ مع الأساسيات. إذا كانت إحدى عمليات تطبيق Microsoft To Do تواجه مشكلات على جهاز الكمبيوتر الذي يعمل بنظام Windows ، فقد تفشل في مزامنة بياناتك أو إظهارها. يمكنك محاولة إغلاق التطبيق تمامًا وإعادة فتحه لمعرفة ما إذا كان ذلك يعمل أم لا.
الخطوة 1: اضغط على اختصار لوحة المفاتيح Ctrl + Shift + Esc لفتح إدارة المهام.
الخطوة 2: في علامة تبويب العمليات ، حدد Microsoft To Do وانقر على خيار إنهاء المهمة في الأعلى.
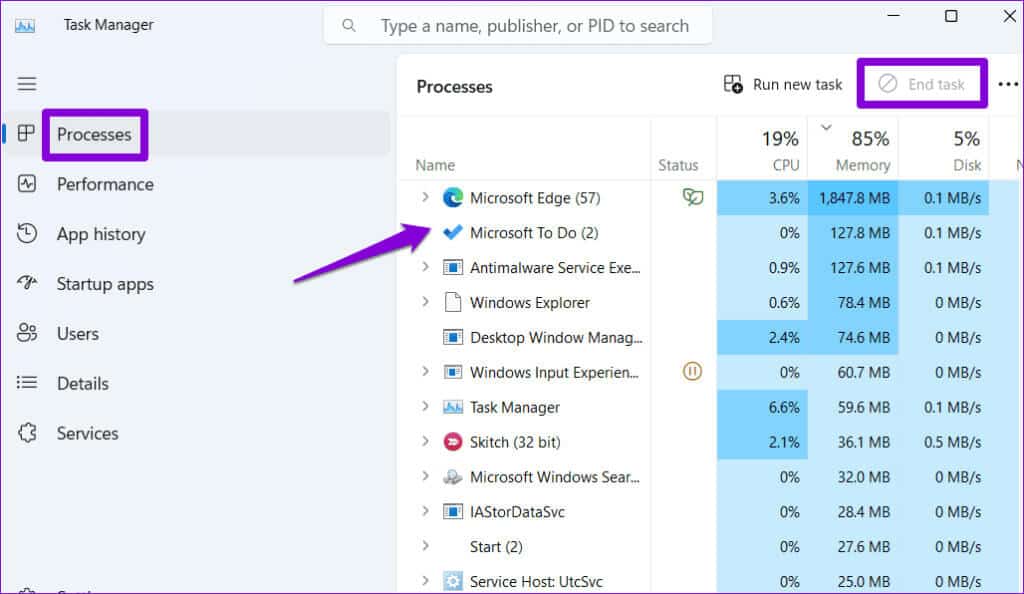
2. مزامنة التطبيق يدويًا
إذا فشل تطبيق Microsoft To Do في المزامنة تلقائيًا ، فيمكنك محاولة مزامنته يدويًا. لذلك ، افتح تطبيق Microsoft To Do ، وانقر فوق اسمك في الزاوية العلوية اليسرى وحدد Sync.
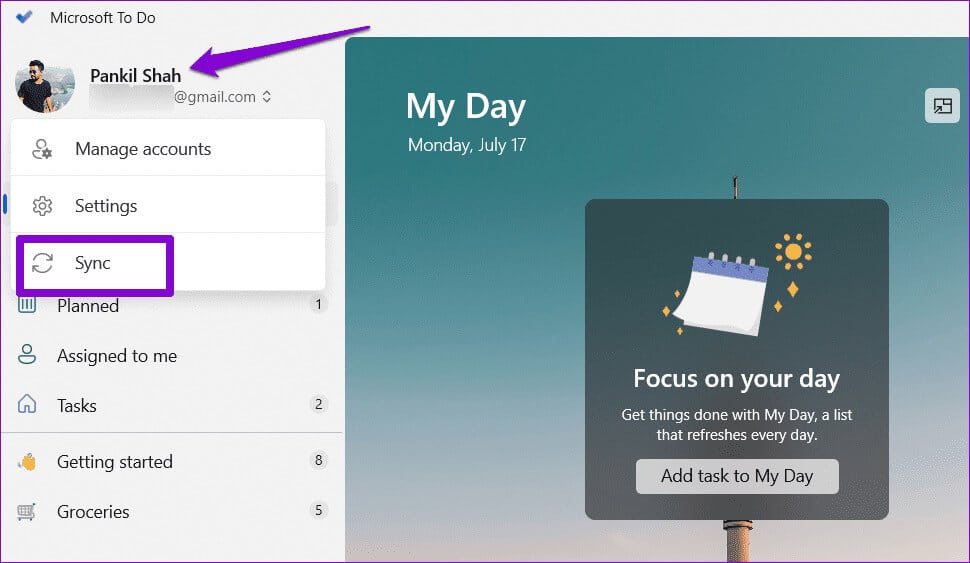
انتظر حتى يقوم التطبيق بمزامنة مهامك وتحقق مما إذا كانت المشكلة لا تزال تحدث.
3. السماح للتطبيق بالعمل في الخلفية
يمكنك منع تشغيل التطبيقات في الخلفية لتحرير موارد النظام على Windows. إذا كنت قد رفضت سابقًا إذن Microsoft To Do للتشغيل في الخلفية ، فقد تواجه مشكلة في مزامنة البيانات. إليك ما يمكنك فعله لإصلاحه.
الخطوة 1: اضغط على اختصار لوحة مفاتيح Windows + S لفتح قائمة البحث. اكتب Microsoft To Do في مربع النص ، وانقر بزر الماوس الأيمن على النتيجة الأولى ، وحدد إعدادات التطبيق.
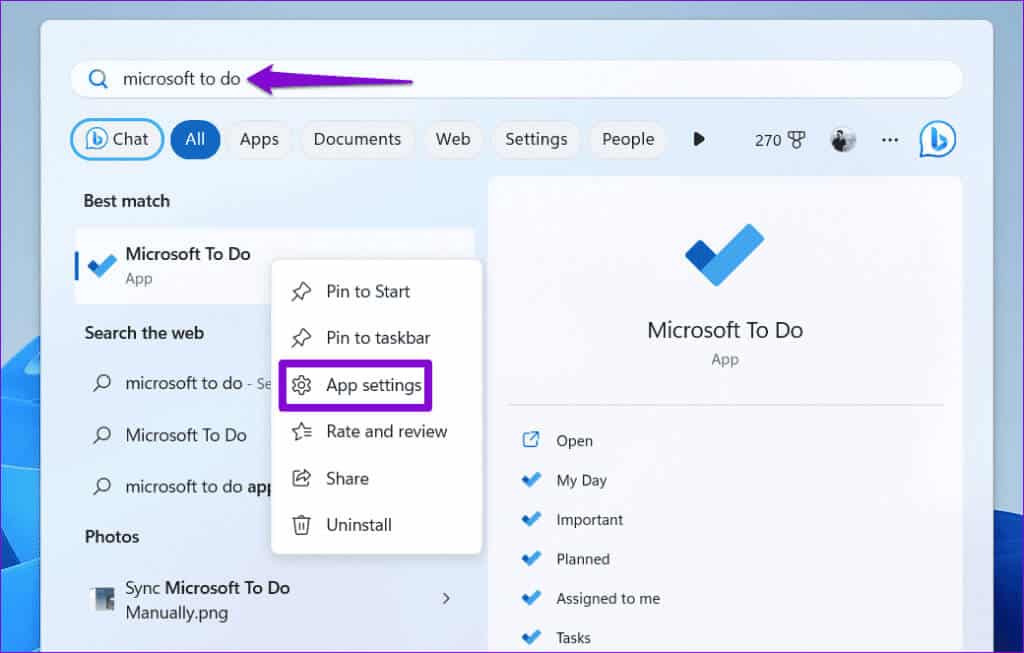
الخطوة 2: انقر فوق القائمة المنسدلة ضمن أذونات تطبيقات الخلفية وحدد دائمًا.
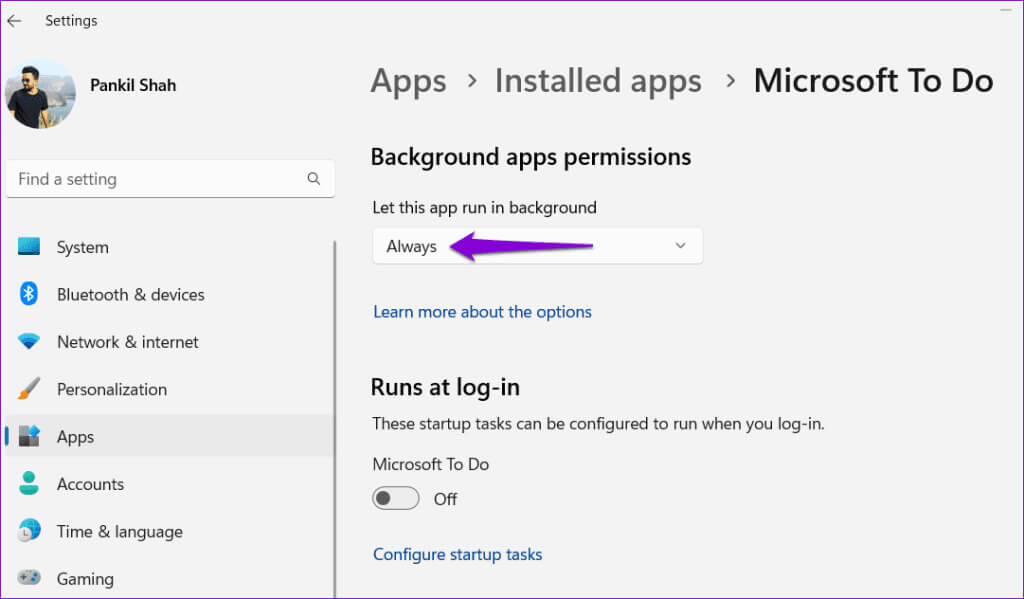
أعد تشغيل تطبيق Microsoft To Do وحاول استخدامه مرة أخرى.
4. قم بتسجيل الخروج وتسجيل الدخول مرة أخرى
قد لا تتم مزامنة تطبيق Microsoft To Do على جهاز الكمبيوتر الذي يعمل بنظام Windows 10 أو Windows 11 بسبب مشاكل المصادقة مع حسابك. يمكن أن يساعد تسجيل الخروج من التطبيق ثم تسجيل الدخول مرة أخرى في حل مثل هذه المشكلات وإعادة إنشاء اتصال التطبيق بالخوادم. إليك كيفية القيام بذلك.
الخطوة 1: افتح تطبيق Microsoft To Do ، وانقر فوق اسمك في الزاوية العلوية اليسرى ، وحدد إدارة الحسابات.
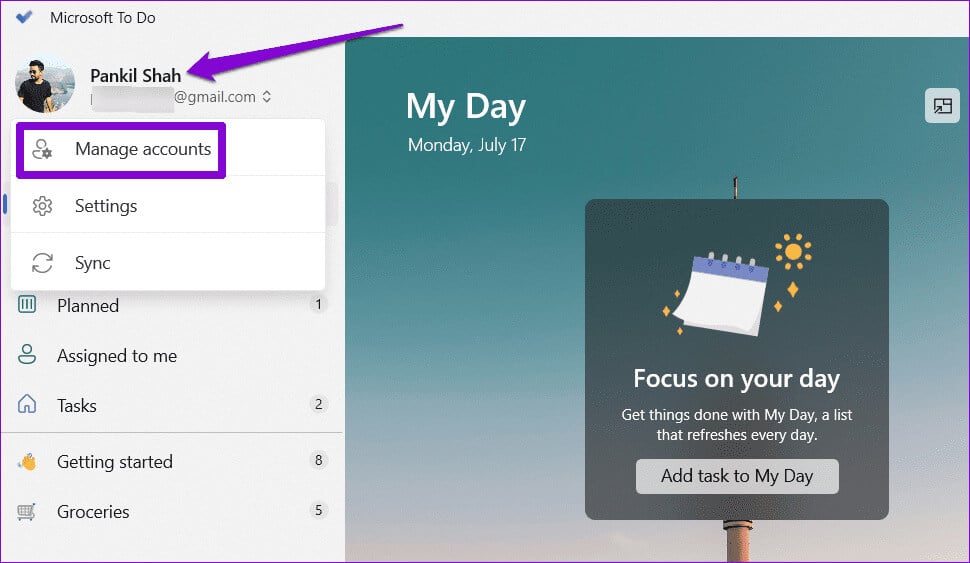
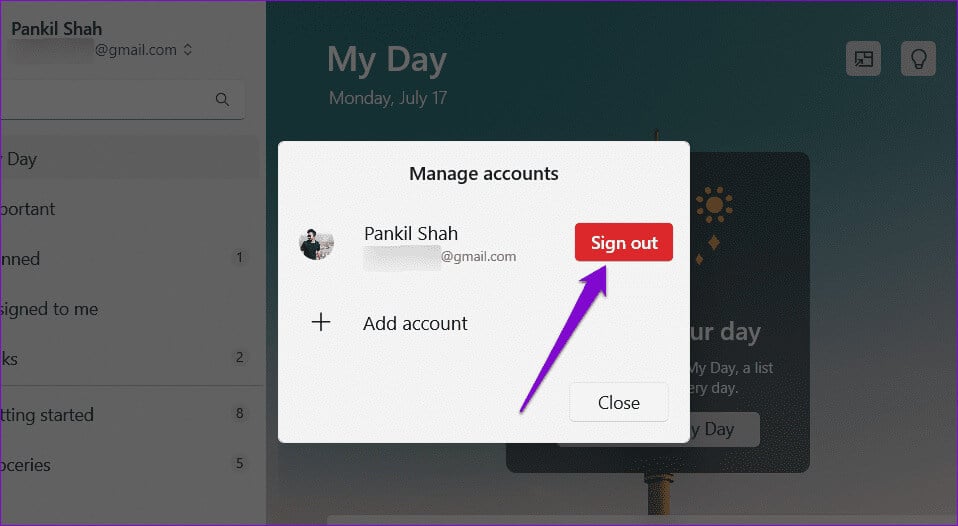
قم بتسجيل الدخول مرة أخرى إلى التطبيق باستخدام بيانات اعتماد حسابك. بعد ذلك ، يجب مزامنة التطبيق دون أي مشاكل.
5. تحقق من MICROSOFT للقيام بحالة الخدمة
عادةً ما تكون خوادم Microsoft موثوقة ، لكنها ليست محصنة ضد المشكلات العرضية. قد تواجه خوادم Microsoft مشكلات ، وهذا هو سبب عدم مزامنة تطبيق To Do. تحتفظ Microsoft بصفحة حالة الخدمة لجميع خدماتها. يمكنك زيارة هذه الصفحة للتحقق مما إذا كانت خوادم Microsoft To Do تعمل بسلاسة.
زيارة صفحة حالة خدمة Microsoft
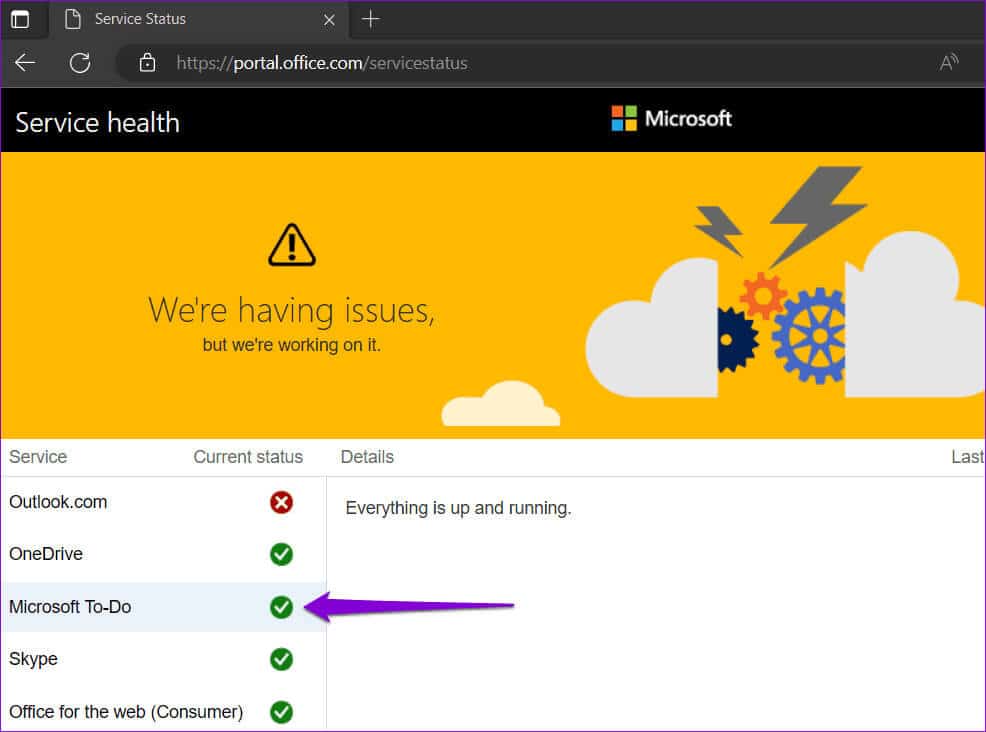
6. إصلاح أو إعادة تعيين التطبيق
يتضمن Windows 10 و Window 11 ميزة إصلاح التطبيقات التي يمكنها تلقائيًا تشخيص المشكلات الشائعة وإصلاحها مع تطبيقات UWP (النظام الأساسي العام لنظام Windows). إليك كيفية استخدامه لإصلاح تطبيق Microsoft To Do ومعالجة مشكلات المزامنة.
الخطوة 1: اضغط على اختصار لوحة مفاتيح Windows + S لفتح قائمة البحث. اكتب Microsoft To Do ، وانقر بزر الماوس الأيمن على النتيجة الأولى ، وحدد إعدادات التطبيق.
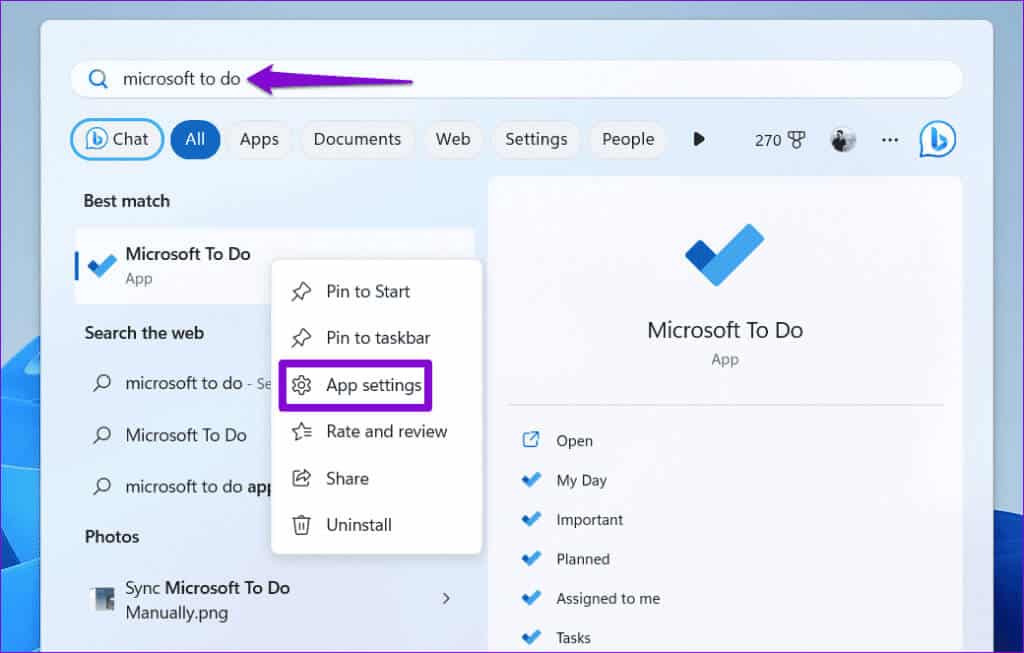
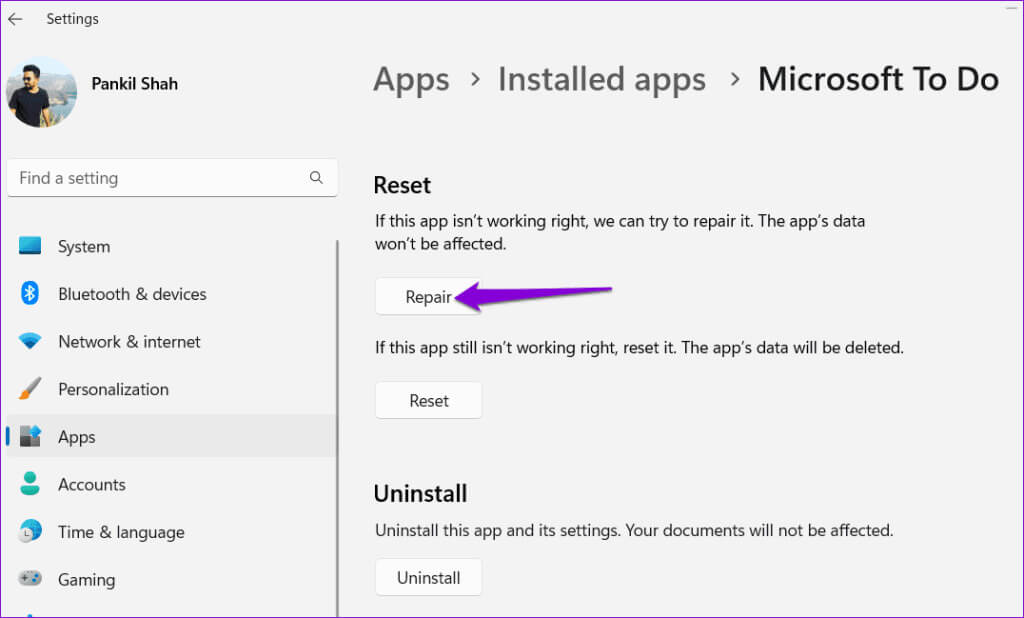
إذا فشل Microsoft To Do في المزامنة حتى بعد إصلاحه ، فحاول إعادة تعيين التطبيق من نفس القائمة. سيؤدي هذا إلى مسح جميع بيانات التطبيق واستعادتها إلى الإعدادات الافتراضية.
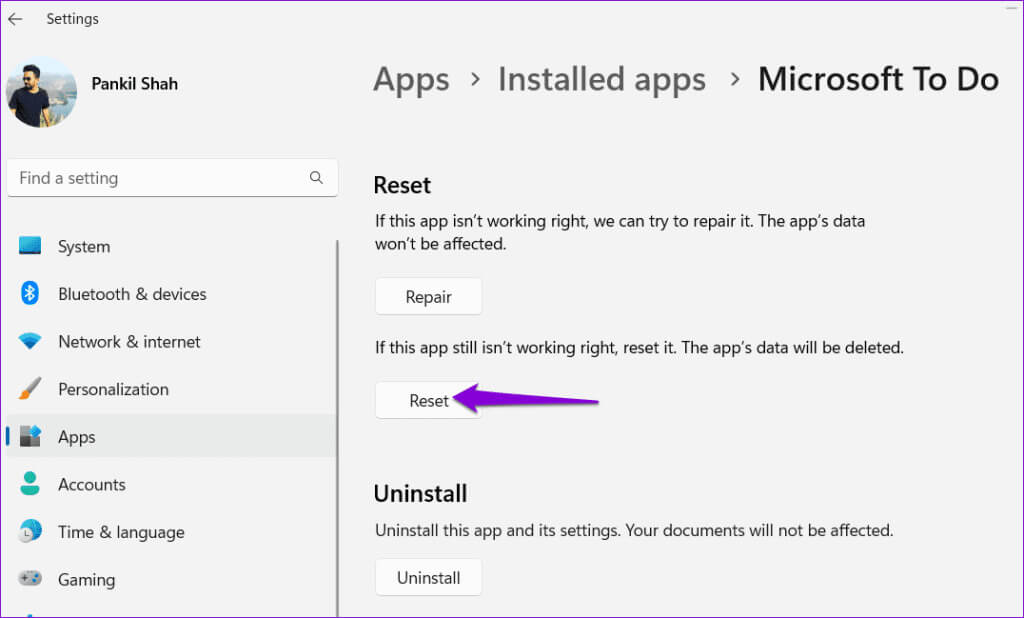
7. تحديث التطبيق
إذا لم تقم بتحديث تطبيقاتك منذ فترة ، فقد يكون إصدار تطبيق Microsoft To Do قديمًا. يمكنك التحقق من توفر إصدار أحدث من التطبيق من خلال التوجه إلى متجر Microsoft.
Microsoft To Do لنظام التشغيل Windows
بمجرد تحديث تطبيق Microsoft To Do ، يجب أن يقوم بمزامنة المهام والتذكيرات على جهاز الكمبيوتر الخاص بك.
تحرر من تزامن WOES
إذا كنت تعتمد على Microsoft To Do لتنظيم مهامك والاستمرار فيها ، فقد يكون الأمر محبطًا عندما تفشل المزامنة على جهاز الكمبيوتر الذي يعمل بنظام Windows 10 أو 11. نأمل أن يكون أحد إصلاحاتنا قد ساعد في إصلاح عدم مزامنة تطبيق Microsoft To Do على Windows ، وعادت الأمور إلى طبيعتها.