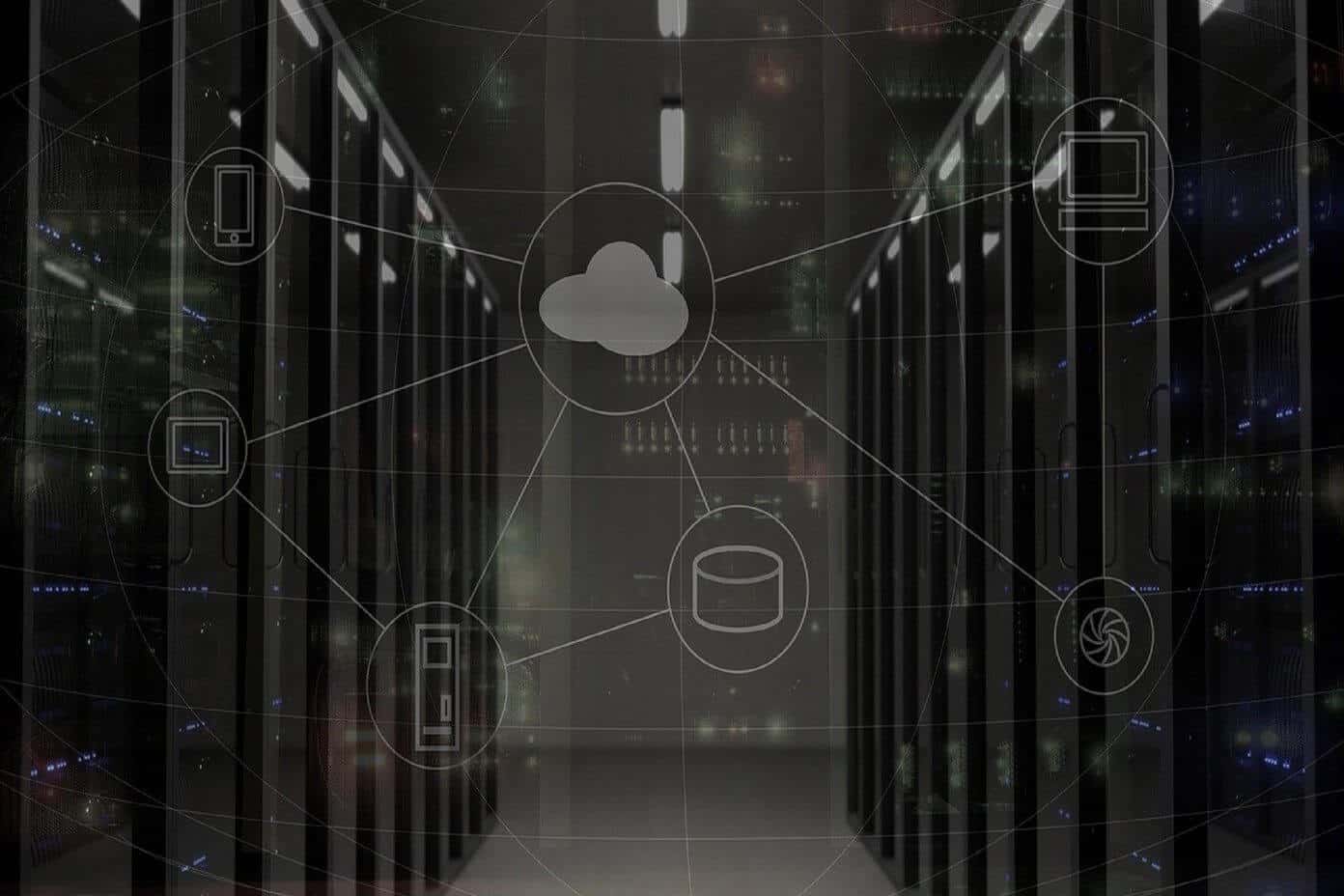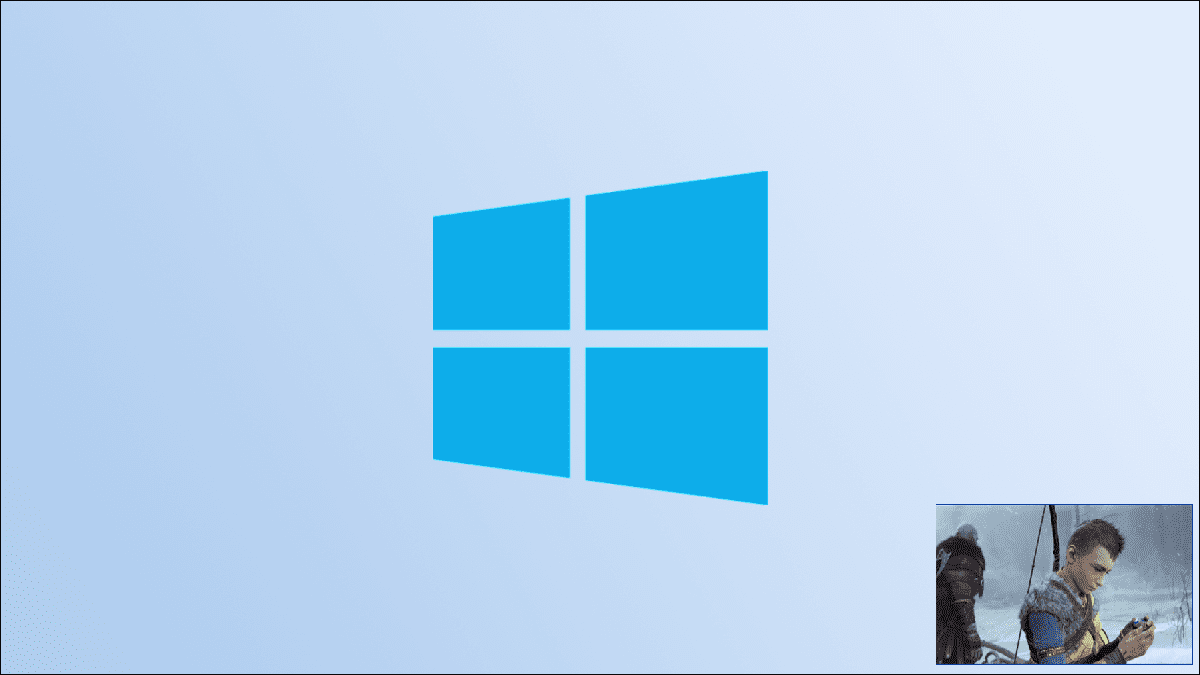هل تحب Windows 11 ولكنك تخشى عدم توفر مساحة كافية على القرص؟ لا تخافوا! يأتي نظام التشغيل Windows 11 مزودًا بنظام تشغيل مضغوط يقوم بضغط الملفات والصور المتعلقة بنظام التشغيل Windows إلى حجم يسهل التحكم فيه. هذه الميزة ليست موجودة فقط في Windows 11 ولكن أيضًا في سابقتها ، Windows 10. الطريقة التي يعمل بها نظام التشغيل المضغوط هي أنه يسمح لـ Windows بالتشغيل من ملفات النظام المضغوطة. وبالتالي ، فإنه يأخذ مساحة أقل من تثبيت Windows العادي. مهتم حتى الآن؟ نقدم لك دليلًا مثاليًا يعلمك كيفية تمكين أو تعطيل نظام التشغيل المضغوط في نظام التشغيل Windows 11.
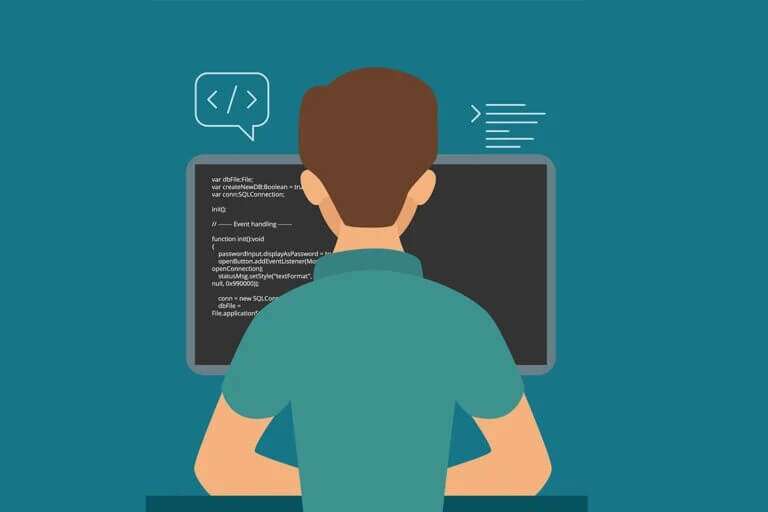
كيفية تمكين أو تعطيل نظام التشغيل المضغوط في نظام التشغيل Windows 11
يساعد نظام التشغيل المضغوط على تثبيت ملفات Windows في شكل مضغوط. يساعد في تحرير مساحة القرص عن طريق ضغط ثنائيات نظام Windows وفك ضغطها عند الحاجة. هذا مفيد لنظام لا تتوفر به مساحة تخزين كبيرة. تدعم كل من الأنظمة المستندة إلى UEFI و BIOS هذه الميزة. على الرغم من أنه يجب عليك مراعاة بعض النقاط:
- يأتي هذا على حساب موارد الذاكرة التي تُستخدم لضغط وفك ضغط ملفات النظام عند الحاجة إليها.
- أيضًا ، يمكن أن يكون انقطاع الطاقة أثناء عملية ضغط وإلغاء ضغط الملفات المتعلقة بنظام Windows قاتلًا لأنه قد يؤدي إلى تعطل نظام التشغيل وترك الكمبيوتر في حالة غير قابلة للتمهيد.
ملحوظة: يُنصح بتمكين هذه الحالة فقط عندما تكون في أمس الحاجة إليها. يوصى أيضًا بأخذ نسخة احتياطية كاملة قبل تمكينها.
كيفية التحقق من حالة نظام التشغيل المضغوط
يمكنك التحقق من حالة نظام التشغيل المضغوط على النحو التالي:
1. انقر فوق رمز البحث واكتب موجه الأوامر. ثم انقر فوق تشغيل كمسؤول.
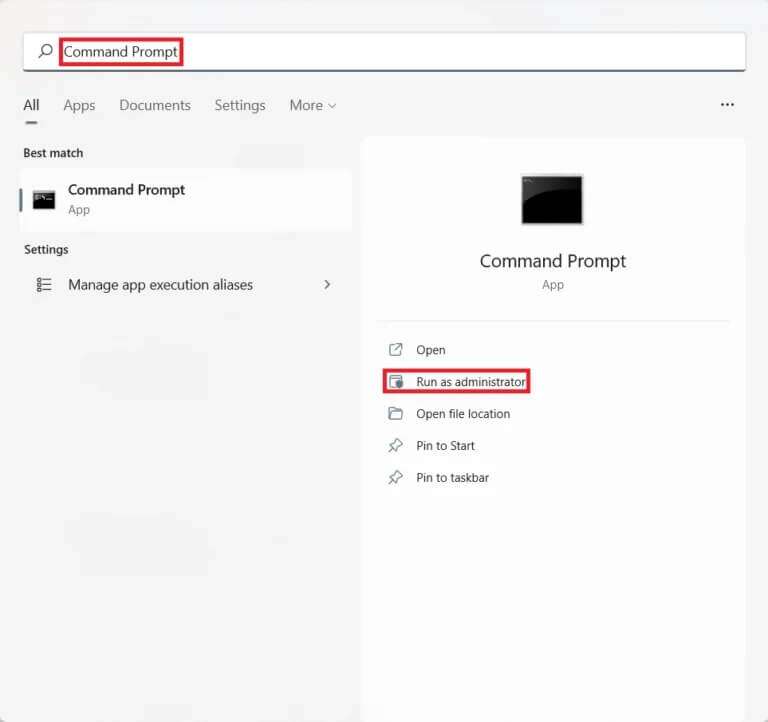
2. انقر فوق “نعم” في النافذة المنبثقة لتأكيد “التحكم في حساب المستخدم”.
3. اكتب compact /compactos:query واضغط على مفتاح Enter.
4. في هذه الحالة ، النظام ليس في حالة مضغوط ولكن قد يصبح مضغوطًا حسب الحاجة. هذا يعني أنه لم يتم تمكين نظام التشغيل المضغوط حاليًا ؛ ومع ذلك ، فإن الجهاز يدعمها.
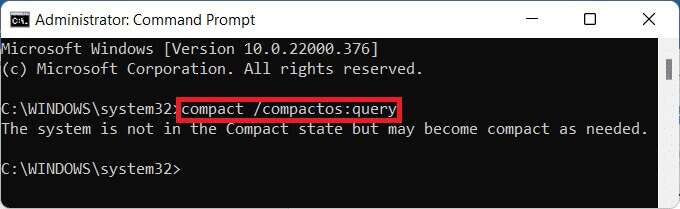
كيفية تمكين نظام التشغيل المضغوط على نظام التشغيل Windows 11
فيما يلي خطوات تمكين نظام التشغيل المضغوط على نظام التشغيل Windows 11.
1. قم بتشغيل موجه الأوامر كمسؤول كما هو موضح أدناه.
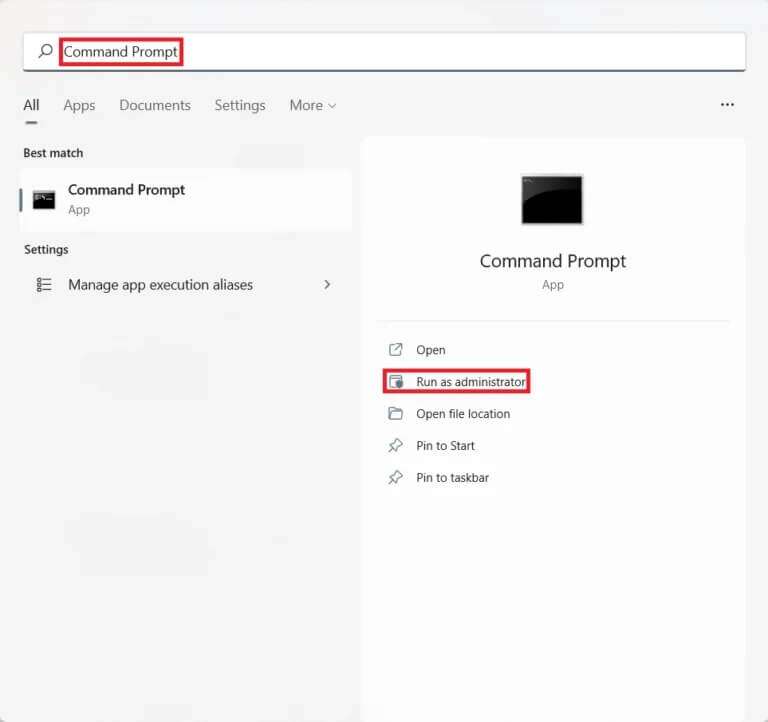
2. اكتب compact /compactos:always واضغط على Enter.
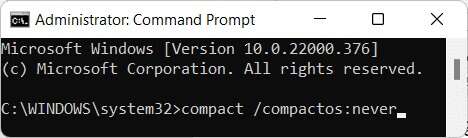
3. دع عملية الضغط تكتمل. أغلق نافذة موجه الأوامر بعد الانتهاء.
كيفية تعطيل نظام التشغيل المضغوط على نظام التشغيل Windows 11
فيما يلي خطوات تعطيل نظام التشغيل المضغوط على نظام التشغيل Windows 11.
1. افتح موجه الأوامر كمسؤول كما سبق.
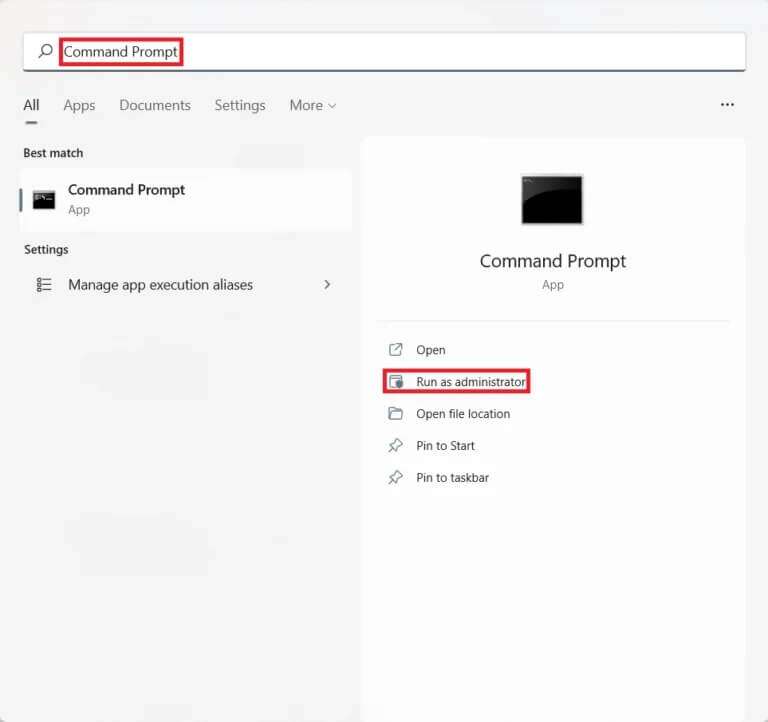
2. اكتب الأمر الوارد أدناه واضغط على مفتاح Enter لتنفيذه.
compact /compactos:never
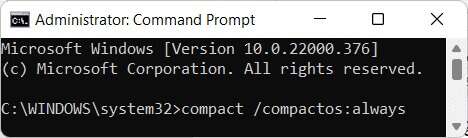
3. دع عملية فك الضغط تكتمل واخرج من موجه الأوامر.
من خلال هذه المقالة ، نأمل أن تكون قد فهمت كيفية تمكين أو تعطيل نظام التشغيل المضغوط في Windows 11. إذا كان لديك أي اقتراحات وأسئلة بخصوص هذه المقالة ، يمكنك التواصل معنا في قسم التعليقات أدناه. سنكون أكثر من سعداء للرد على جميع استفساراتك.