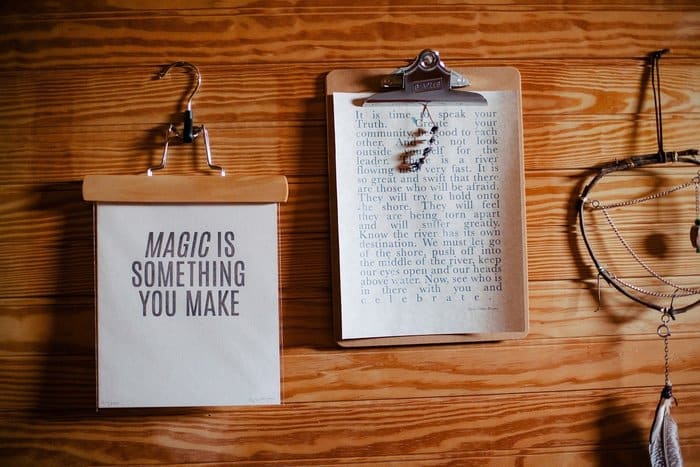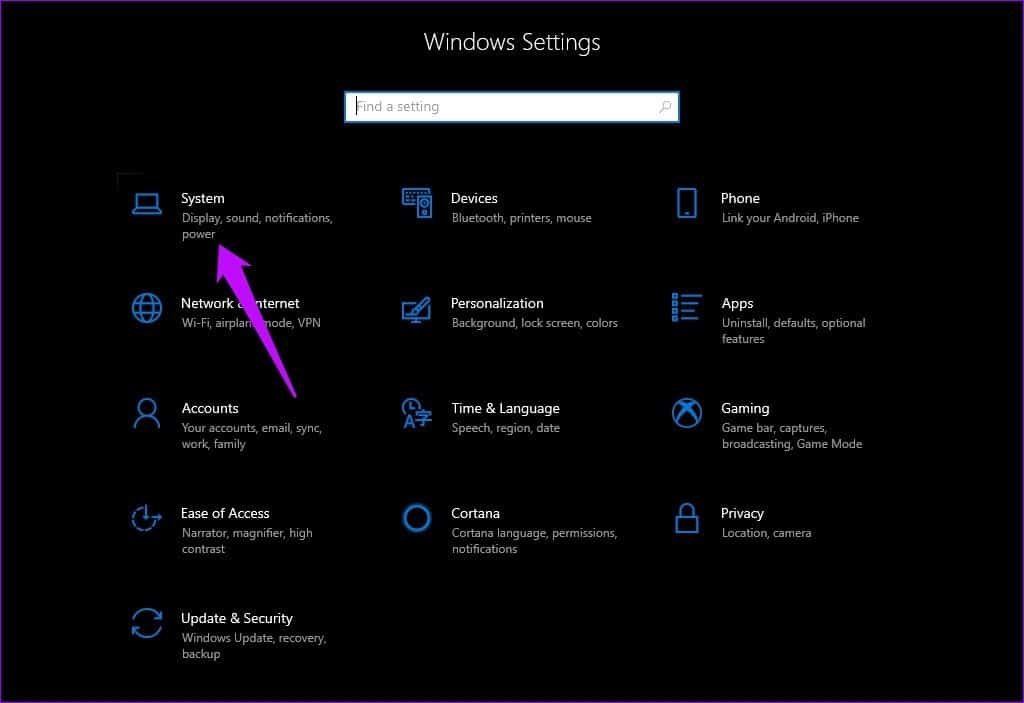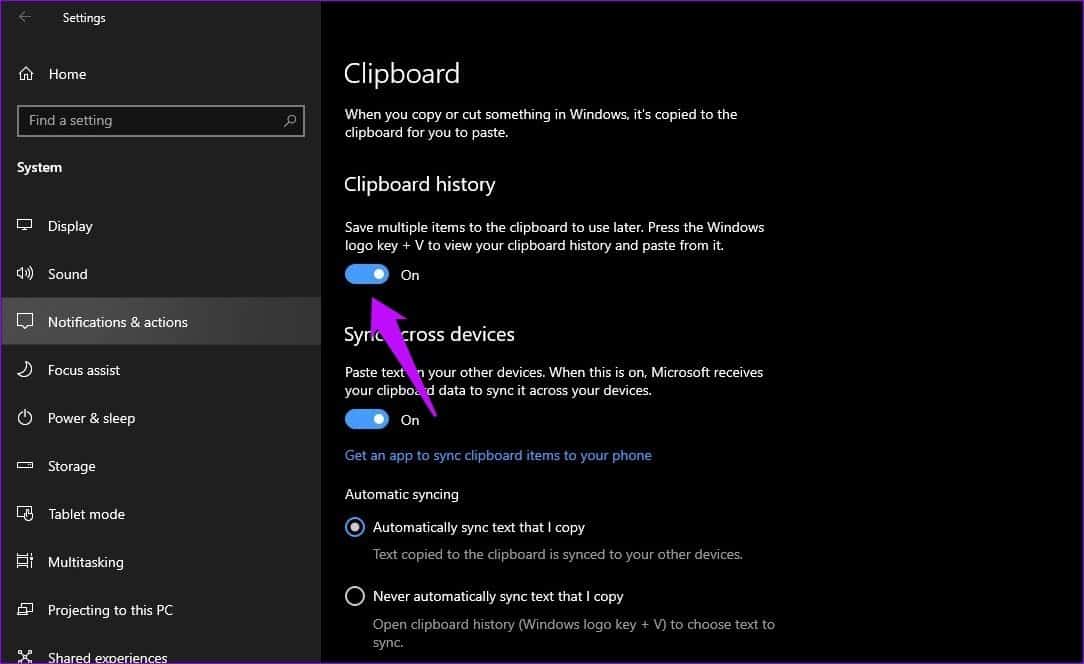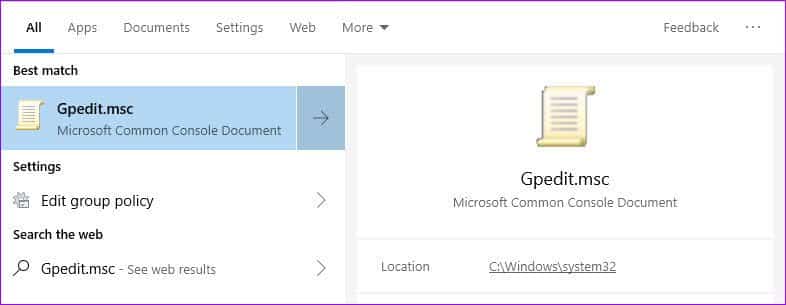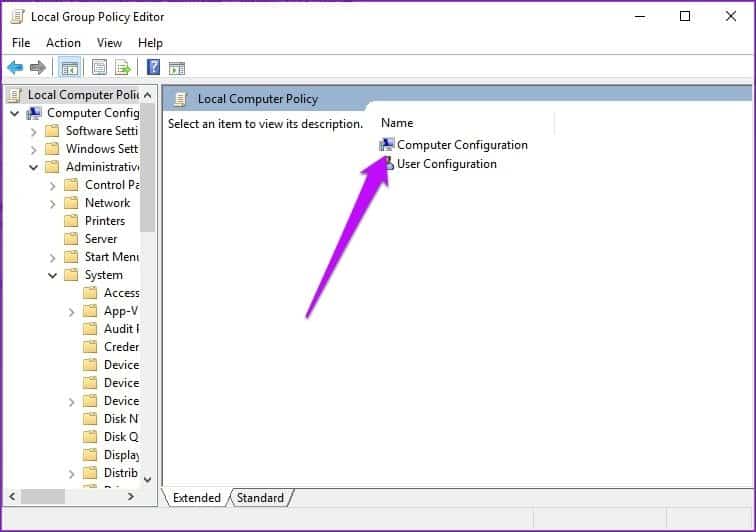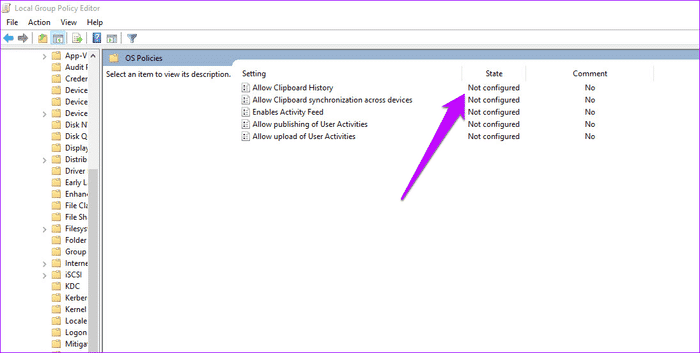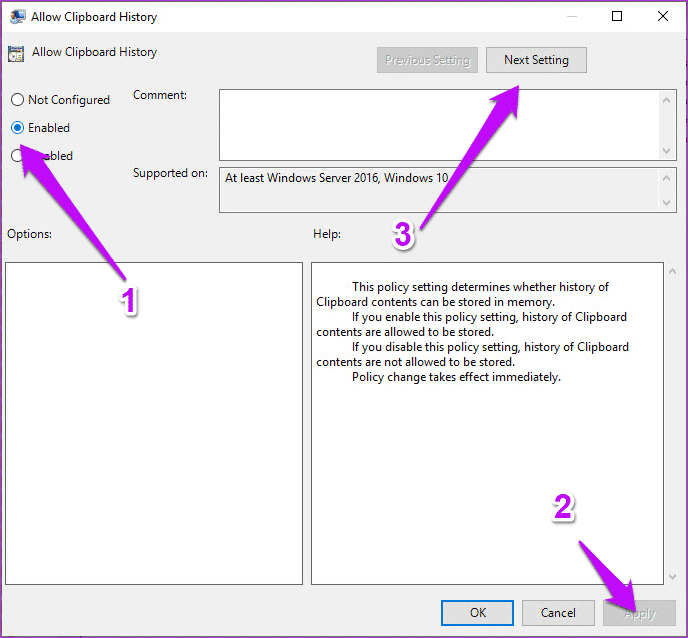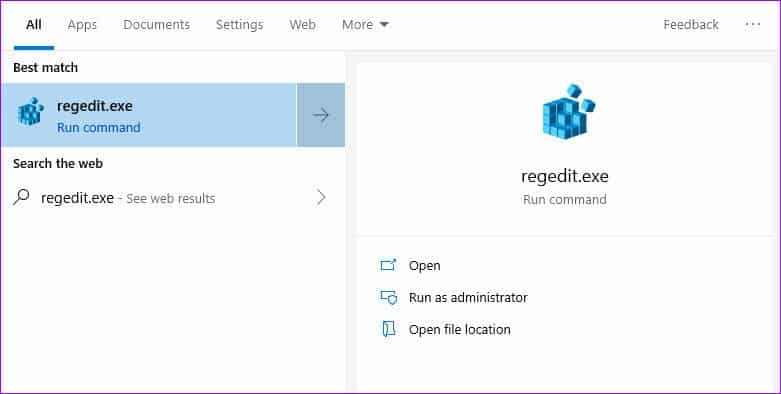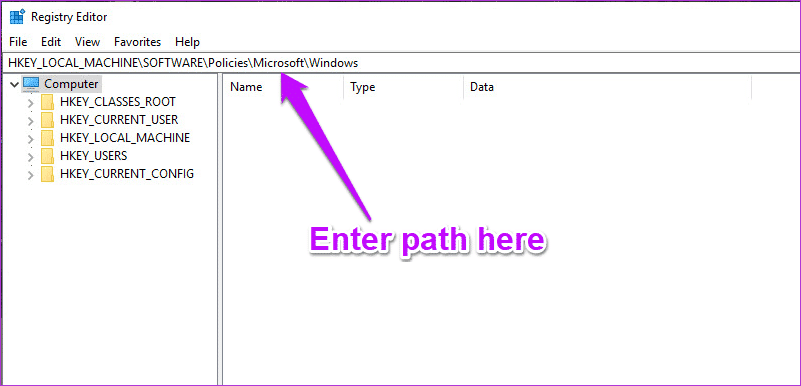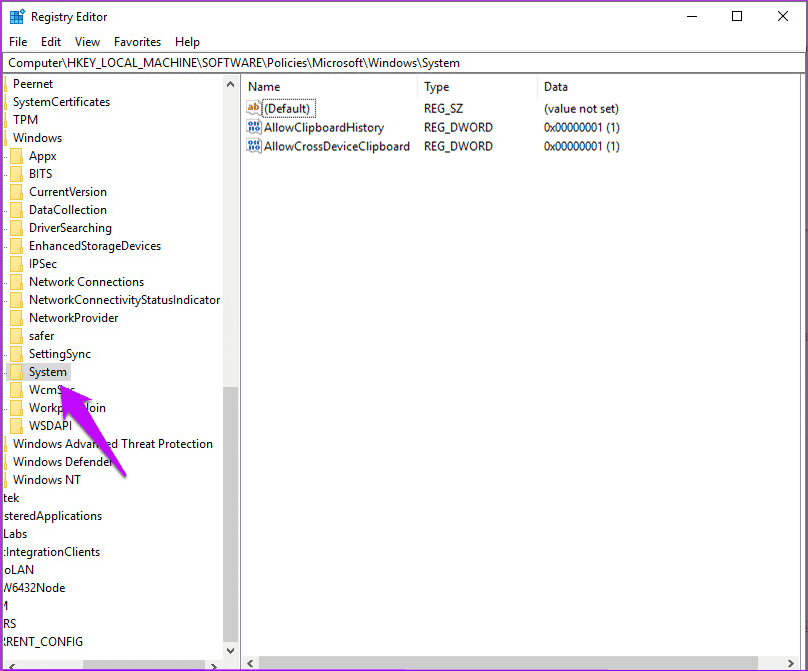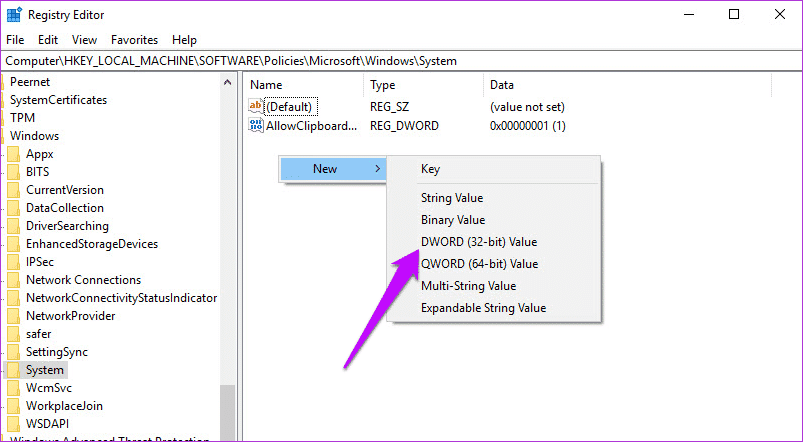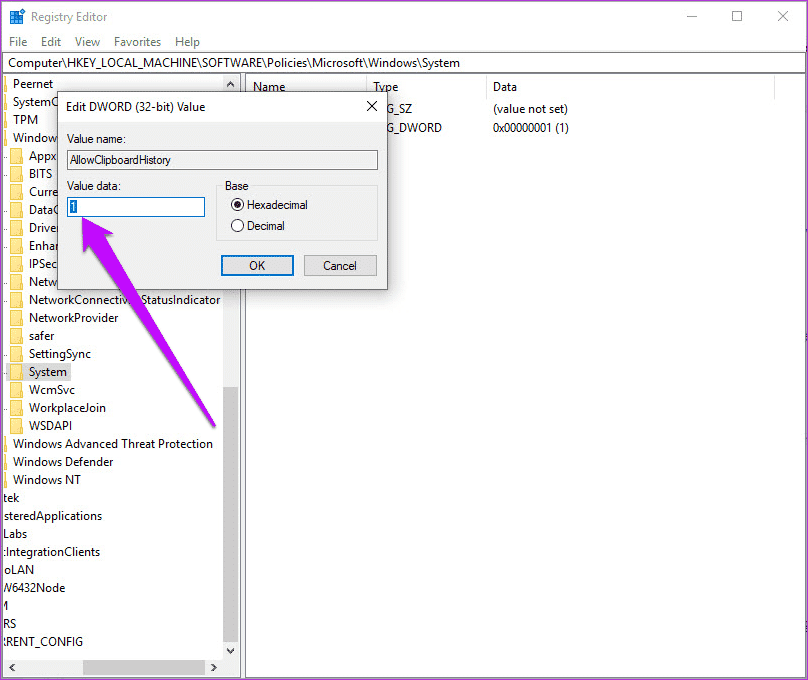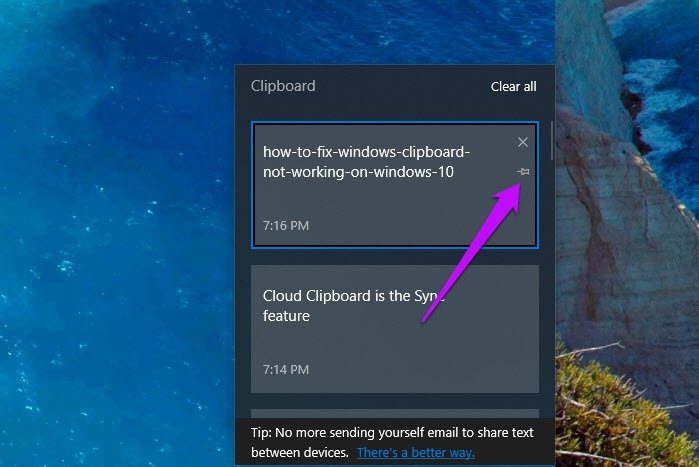كيفية إصلاح Windows Clipboard لا يعمل على ويندوز 10
كيفية إصلاح حافظة الويندوز لا تعمل على ويندوز 10
تعتبر الحافظة جزءًا أساسيًا من أي نظام بيئي ، سواء كان هاتفًا أو كمبيوترًا شخصيًا. إنها تعمل بهدوء في الخلفية ويتأكد من أن كل من Ctrl + X و Ctrl + V يعمل كما هو متوقع. ومع إدخال نظام الحافظة السحابي لنظام التشغيل Windows 10 ، تتمتع هذه الميزة الأصلية بتعزيز تشتد الحاجة إليه.
الآن ، لا يمكنك فقط مزامنة نصك المنسوخ عبر أجهزتك المتصلة ، بل إنه يتضاعف أيضًا كمدير أنيق للحافظة.
هذا يعني أن الحافظة يمكنها الآن تخزين مجموعة من النص المنسوخ. وغني عن القول ، أن هذا يخفف من المشاكل المرتبطة بمهام لصق النسخ العادية حيث يمكنك بسهولة فقدان مقتطف النص المنسوخ إذا كان نظامك يعمل على إعادة تشغيل مفاجئة. أو ما هو أسوأ ، إذا قمت بنسخ مقتطف آخر من النص (أو الصورة) عن طريق الخطأ.
لكن في بعض المناسبات ، كما اكتشفت مؤخرًا ، لا تعمل ميزة الحافظة السحابية في Windows 10 كما هو متوقع. في بعض الأحيان ترفض الحافظة الظهور عند الحاجة. أو ما هو أسوأ من ذلك ، ترفض الحافظة المزامنة مع أجهزتك المتصلة.
لحسن الحظ ، هذه ليست شيئًا لا يمكنك إصلاحه.
لذلك ، فقط في حالة عدم عمل مدير حافظة Windows 10 كما هو متوقع ، إليك بعض النصائح التي يمكنك اتباعها.
- ملاحظة: لن تتوفر ميزة Cloud Clipboard إذا لم تتم ترقيتك إلى تحديث أكتوبر 2018.
1. التبديل لتاريخ الحافظة
أنا أعلم ، ربما كنت قد فحصت بالفعل هذا. ولكن بعد فعل ذلك مرة أخرى ، لا يضر إجراء اختبار ثانٍ. للتحقق من تمكين محفوظات الحافظة ، انتقل إلى الإعدادات> النظام وانقر على خيار الحافظة في القائمة اليمنى.
إذا تم تعطيل زر محفوظات الحافظة ، فقم بتشغيله. لاحظ أنه عند تعطيل هذا الخيار ، لن يتمكن نظامك من لصق العنصر الأحدث فقط على الحافظة الخاصة بك ، ولن تتمكن من الوصول إلى سجل الحافظة.
بمجرد تمكينه ، قم بإجراء اختبار بالضغط على اختصار مفتاح Windows + V. إذا كانت مشكلة بسيطة لا تعمل محفوظات الحافظة ، فيجب أن يقوم هذا القرص البسيط بحلها.
في الوقت نفسه ، تحقق من ميزة المزامنة لأنها غير ممكّنة بشكل افتراضي. يجب عليك تبديله يدويًا. لذلك ، تحتاج إلى تسجيل الدخول إلى النظام باستخدام حساب Microsoft الخاص بك. إذا لم تقم بذلك ، فانقر على خيار تسجيل الدخول وأضف حسابك.
2. نلقي نظرة على سياسة المجموعة
مشكلة شائعة أخرى في Cloud Clipboard هي ميزة المزامنة. من الناحية المثالية ، إذا كنت تستخدم نفس الحساب على جهازين (مثل الكمبيوتر اللوحي أو الكمبيوتر الشخصي) ، فيجب مزامنة عناصر الحافظة بين الجهازين. ولكن كما هو متوقع ، نادراً ما يعمل هذا هو السيناريو.
لذلك ، إذا لم تحل الحيل أعلاه مشكلتك ، فقد حان الوقت للتعمق قليلاً في الإعدادات المتقدمة الملقب بـ “نهج المجموعة”.
إذا كان يجب عليك أن تعرف ، فإن Windows Group Policy بها مجموعة متنوعة من الإعدادات المتقدمة التي يمكن تعديلها لضبط الإعدادات على جهاز كمبيوتر محلي ، شريطة أن تعرف طريقك إليها.
الخطوة 1: لاستدعاء إطار “نهج المجموعة” ، ابحث عن Gpedit.msc في قائمة “ابدأ”.
الخطوة 2: قم بتشغيله وانقر فوق “اعدادات الكمبيوتر”.
الخطوة 3: الآن ، انتقل في طريقك إلى قوالب الإدارة> النظام> سياسات نظام التشغيل. ضمن سياسات نظام التشغيل ، سترى خيارات سجل الحافظة والتزامن. والفرص هي أنه سيتم تعيين الحالة على أنها غير مهيأة لكليهما.
الخطوة 4: كل ما عليك فعله هو النقر مرتين على “السماح بسجل الحافظة”. سيفتح ذلك نافذة ثانوية. حدد ممكّن واضغط على زر تطبيق.
الخطوة 5: بعد ذلك ، انقر فوق الزر “إعداد التالي” وانقر فوق الزر “تمكين” مرة أخرى. بمجرد الانتهاء ، اضغط موافق. بعد ذلك ، يجب أن تكون قادرًا على رؤية محتويات الحافظة تتم مزامنتها عبر الأجهزة التي تستخدم نفس حساب Microsoft.
3. تحقق من قيم السجل
القيام بما سبق يجب أن يعكس نفس الشيء على السجل الخاص بك. ولكن إذا كان الأمر كذلك ، فقد تحتاج إلى تعديل قيم السجل. كما تعلم بالفعل ، يحتوي “سجل Windows” على جميع الإعدادات والتكوينات التي يستخدمها نظام Windows الخاص بك.
وبالتالي ، يجب إجراء أي تغيير في ذلك بعناية فائقة. وإذا أمكن ، يجب أخذ نسخة احتياطية من القيم الافتراضية قبل إجراء أي تغييرات.
الخطوة 1: بمجرد أخذ نسخة احتياطية ، افتح القائمة “ابدأ” وابحث عن regedit.exe ، واضغط على الزر “إدخال” عند تحديد موقعه.
الخطوة 2: بعد ذلك ، انتقل إلى المسار أدناه.
HKEY_LOCAL_MACHINE\SOFTWARE\Policies\Microsoft\Windows\
الخطوة 3: انقر نقرًا مزدوجًا على النظام من القائمة اليمنى. هنا ، يجب أن تكون قادرًا على رؤية القيم التالية ، مع تعيين قيمها على 1.
- AllowClipboardHistory
- AllowCroosDeviceClipboard
الخطوة 4: ولكن في حالة عدم توفر النظام ، لا يحتوي أي مفتاح آخر غير المفتاح الافتراضي ، كما كان الحال بالنسبة لي ، يجب عليك إضافة القيم بنفسك.
لإضافتها ، انقر على المساحة الفارغة في نافذة التسجيل وحدد جديد.
بعد ذلك ، حدد قيمة DWORD لـ (32 بت) وأضف المفاتيح التالية واحدة تلو الأخرى. بمجرد الانتهاء من ذلك ، انقر نقرًا مزدوجًا على المفتاح وقم بتعيين قيمة كل مفتاح على 1.
بعد القيام بذلك ، أعد تشغيل جهازك ، ويجب أن تحل المشكلة بنفسها.
اسئلة WINDOWS 10 CLOUD CLIPBOARD
1. كم عدد الإدخالات لـحفظ الحافظة
يمكن لـ Windows 10 Cloud Clipboard حفظ ما يصل إلى 4 ميغابايت من النص. يمكنك أيضًا نسخ نص HTML.
2. هل يمكنك البحث
للأسف لا ، لا يمكنك البحث عن محتوى الحافظة.
3. كيفية تثبيت المحتوى الحافظة
لتثبيت نص الحافظة ، ما عليك سوى النقر على أيقونة Pin الصغيرة في كل بطاقة.
تجدر الإشارة إلى أن مسح الحافظة لا يؤدي إلى إزالة العناصر المثبتة.
4. كيفية مسح تاريخ الحافظة
استدع الحافظة بالضغط على اختصار Window + V ، واضغط على زر مسح الكل في الزاوية العلوية اليمنى.
نسخ لصق مثل المحترفين
تشاهد مقتطف نصي وتنتقل الأصابع على الفور إلى مجموعة Ctrl + X و Ctrl + V. وبالتالي ، قد يكون الأمر مزعجًا حقًا عندما يتذكر النظام فقط المجموعات الحديثة وينسي القديم.
نأمل أن الأساليب المذكورة أعلاه عملت بشكل جيد بالنسبة لك ، كما فعلت بالنسبة لنا.