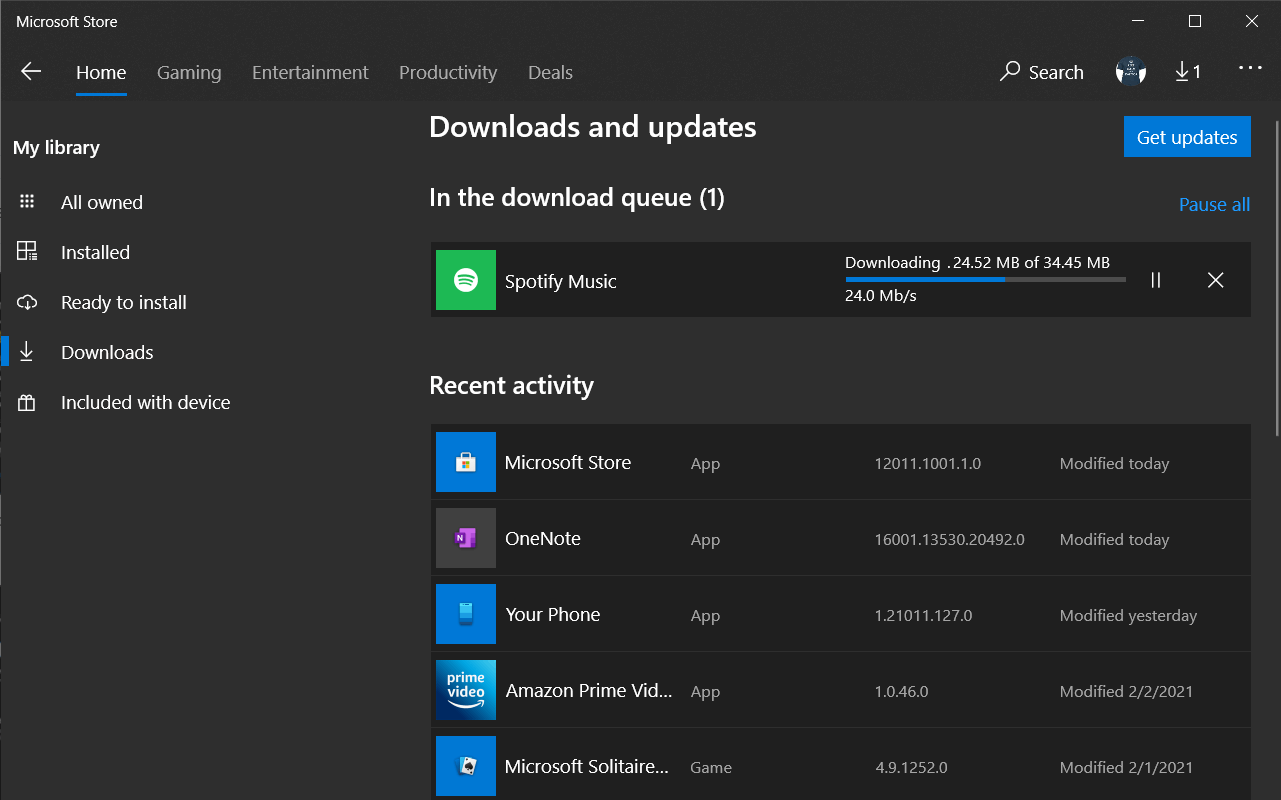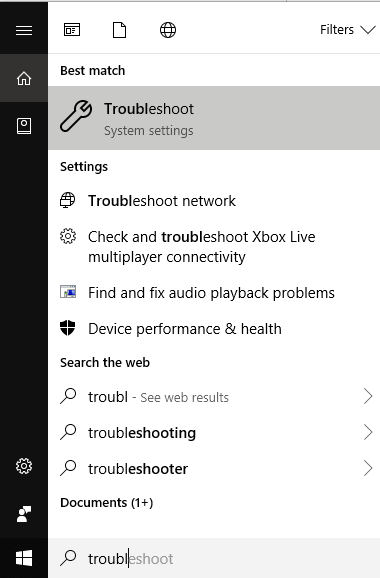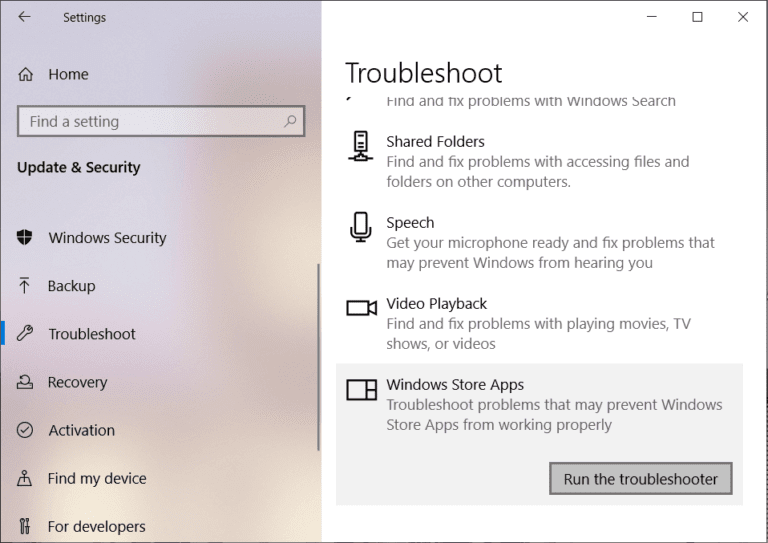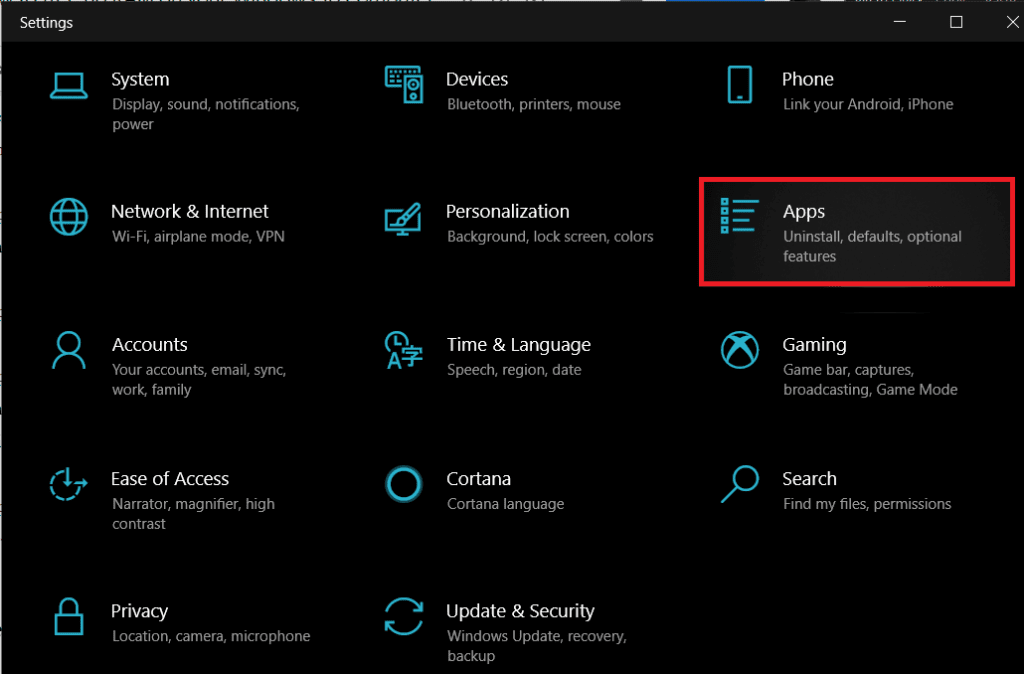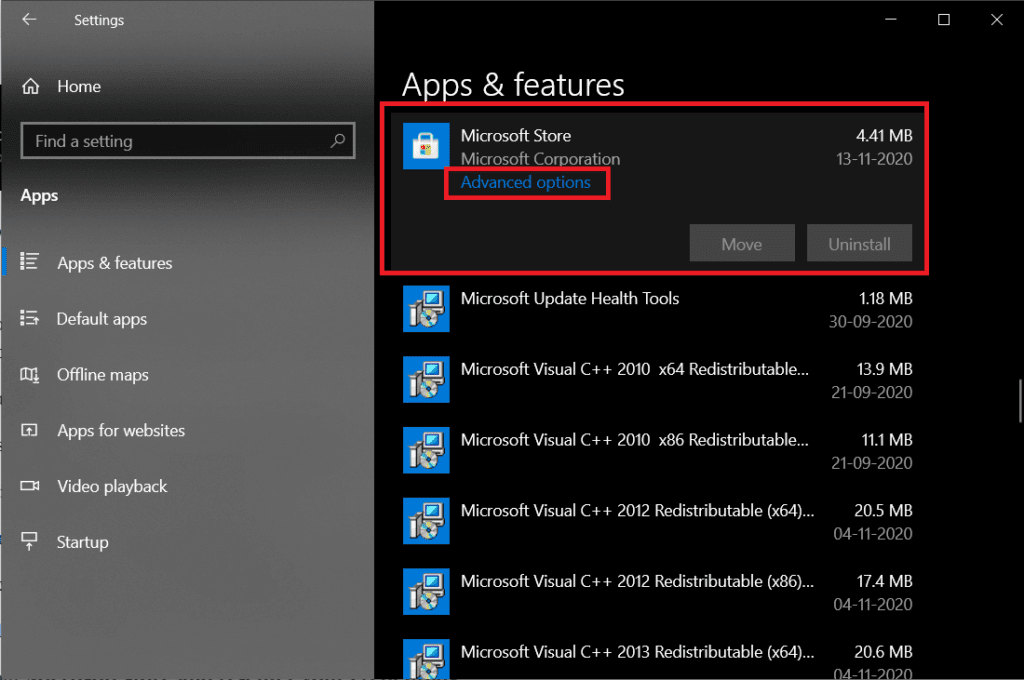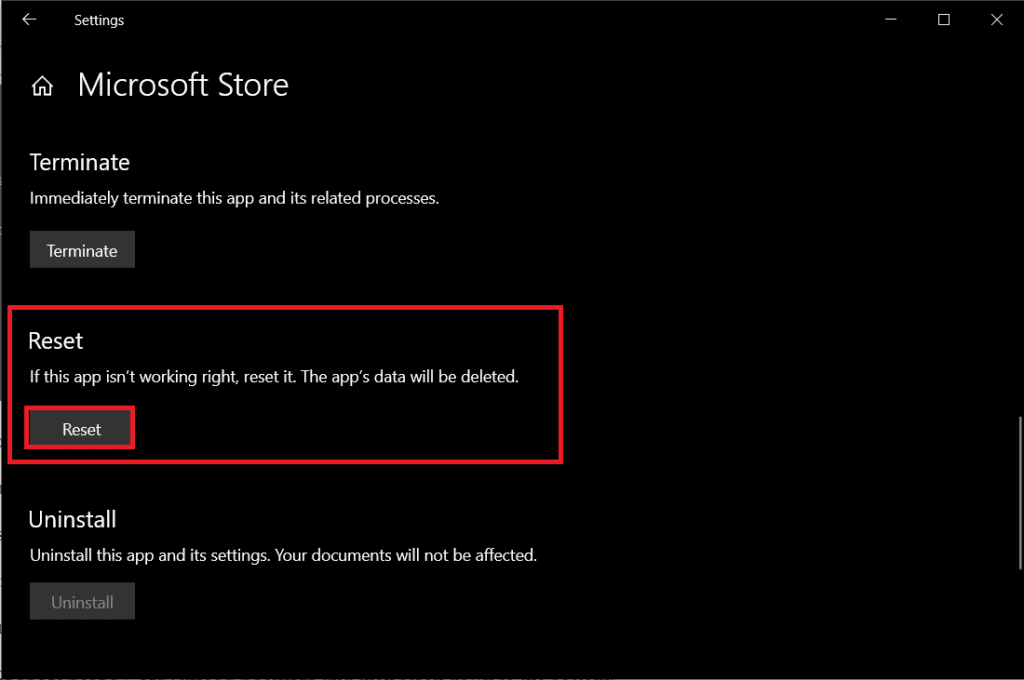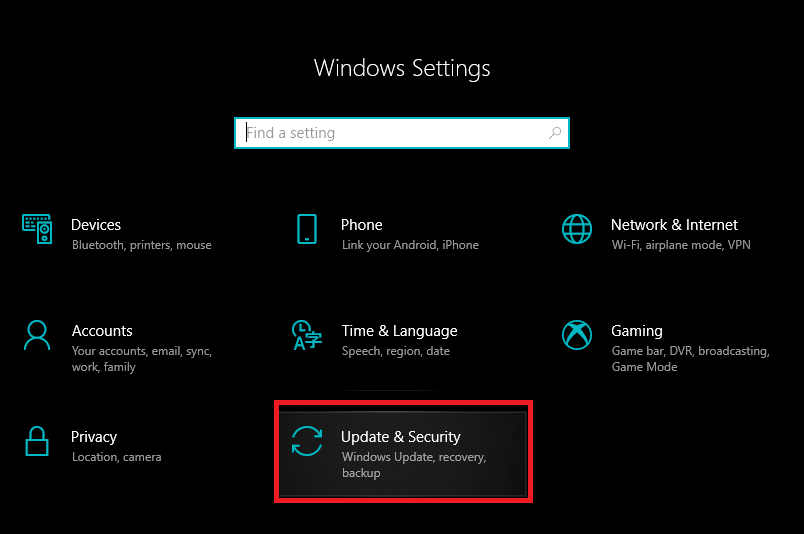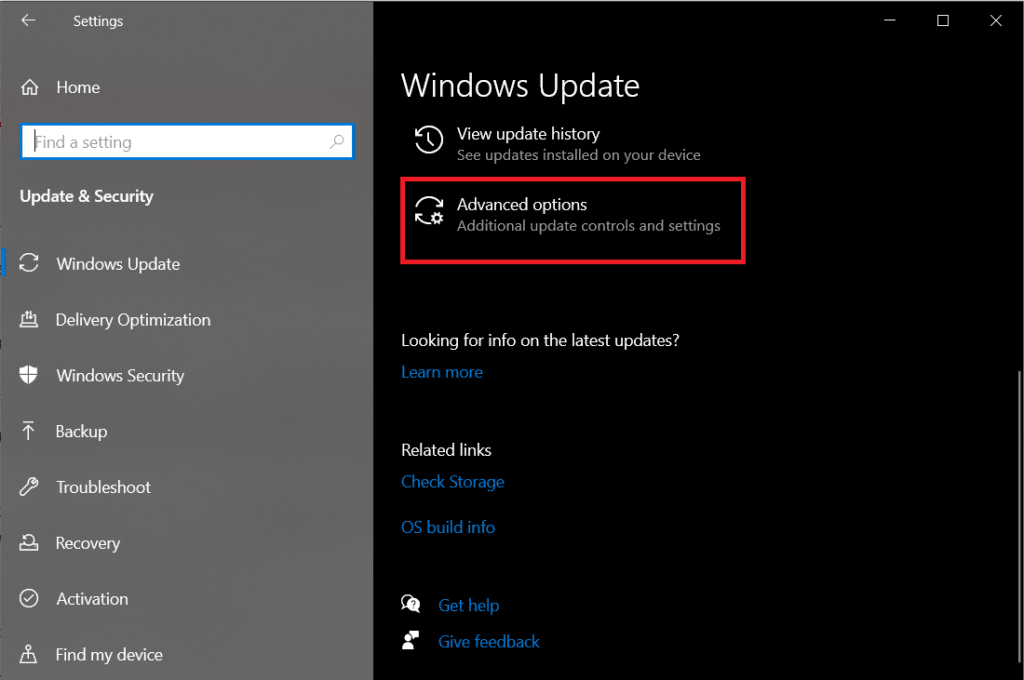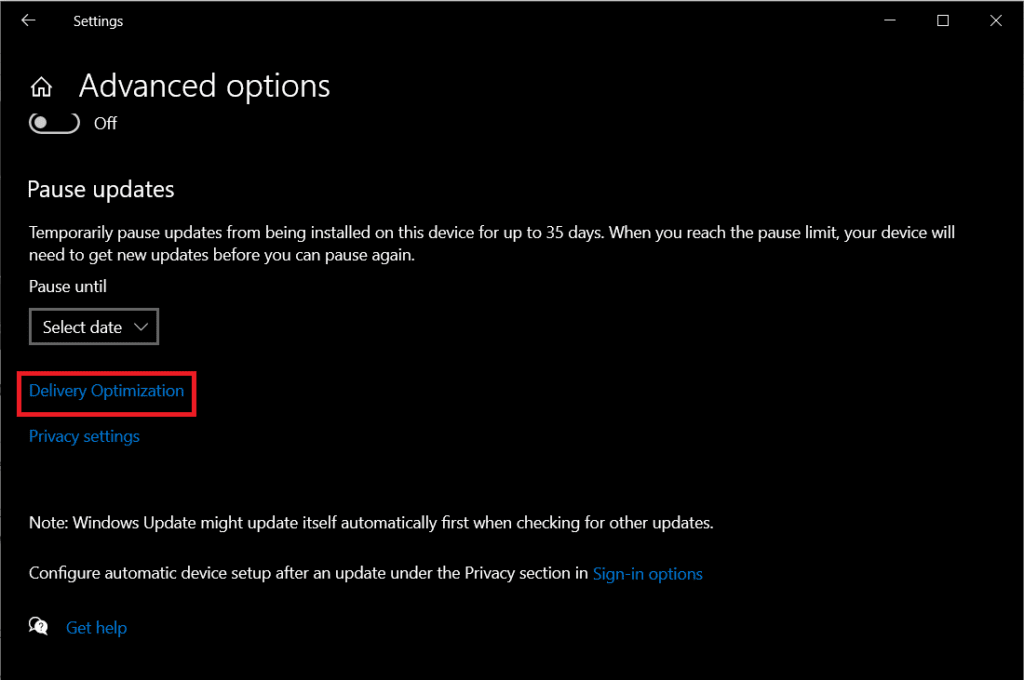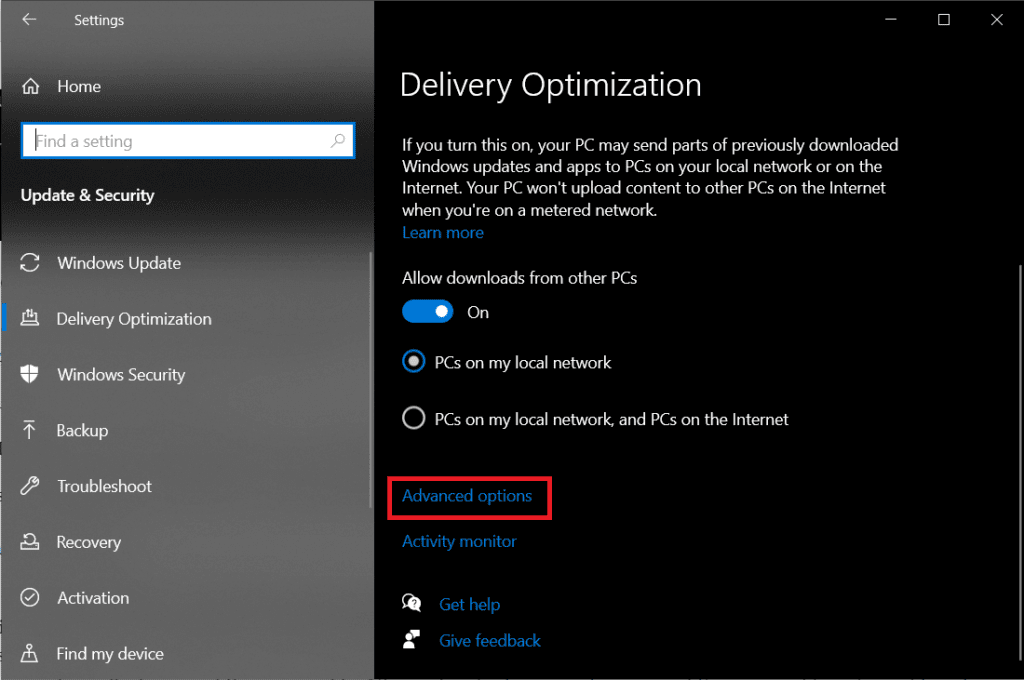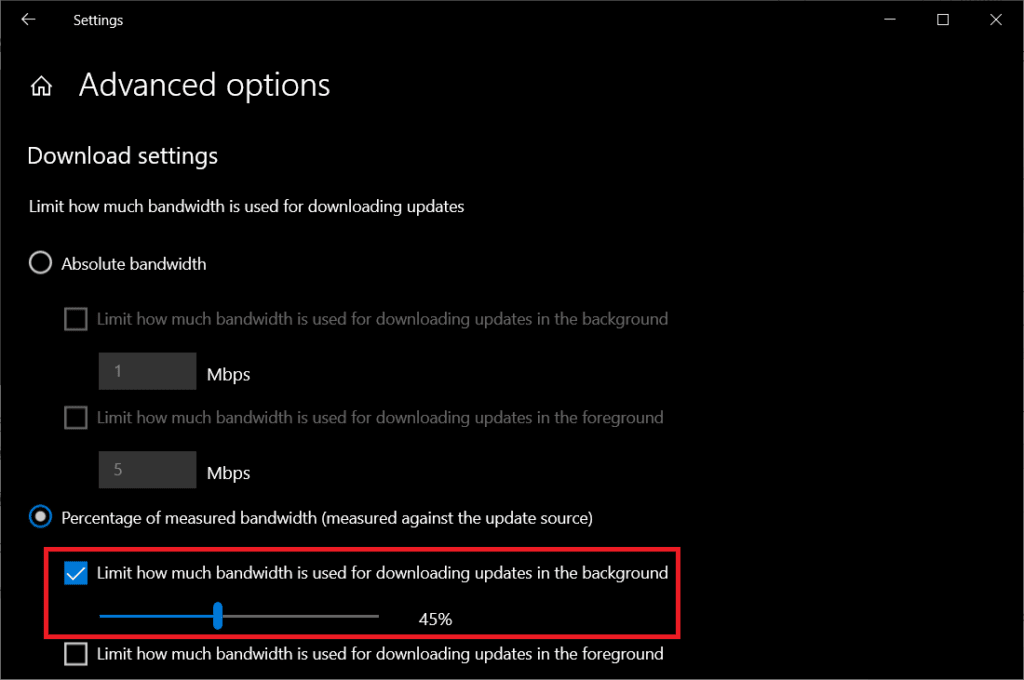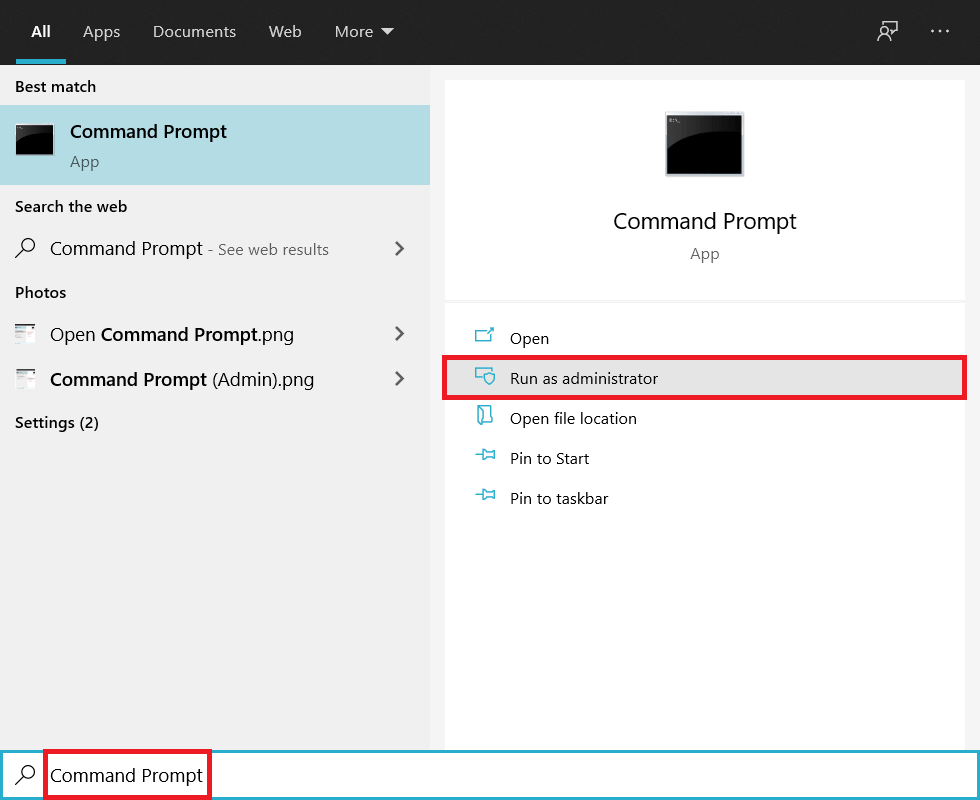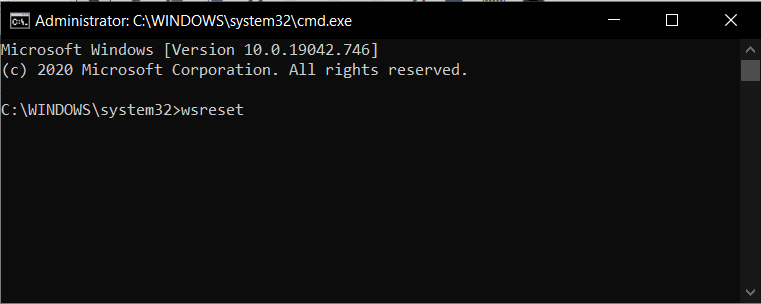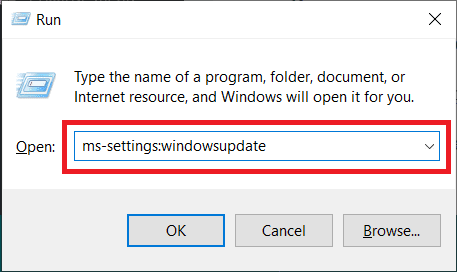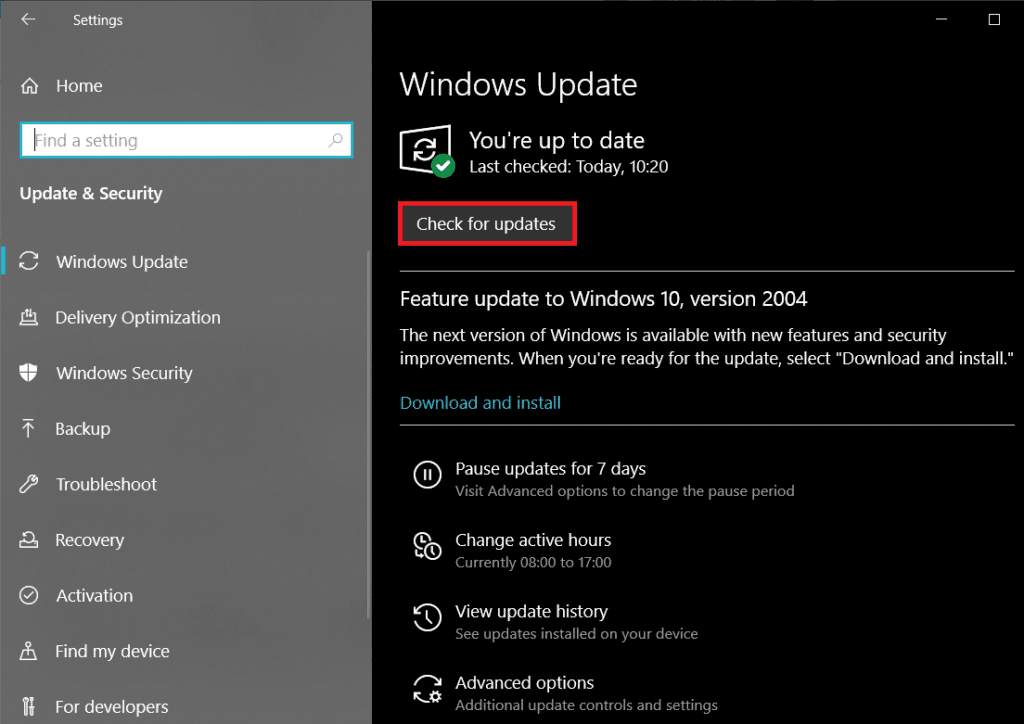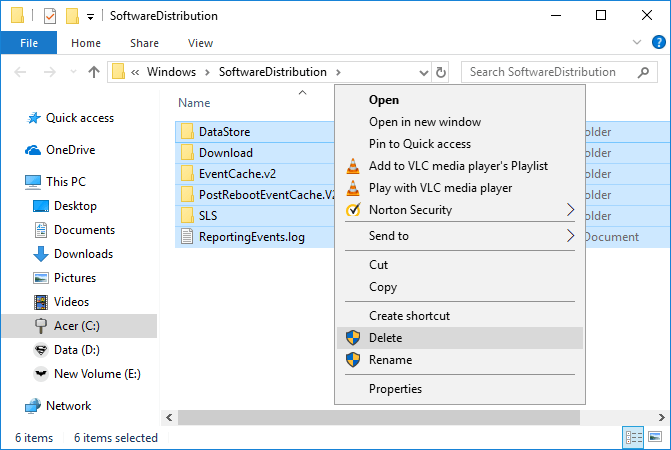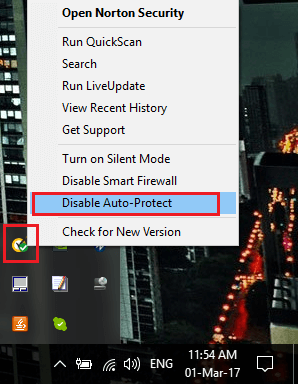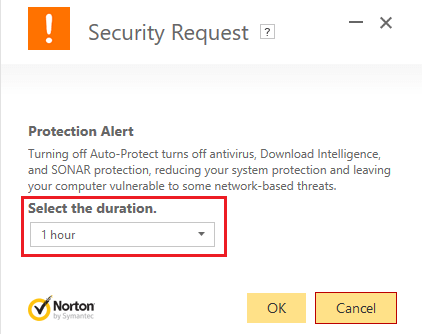كيفية إصلاح مشكلة بطئ التنزيل لمتجر Microsoft؟
ربما يكون التنزيل البطيء هو آخر شيء يمكنك التفكير فيه أثناء تنزيل تطبيق ثقيل في Windows 10. اشتكى معظم الناس من مشكلة التنزيل البطيئة لمتجر Microsoft. إذا كنت متأكدًا من أن المشكلة لا تتعلق باتصالك بالإنترنت ، فإن المشكلة تكمن في متجر Microsoft. يشتكي الناس بانتظام من انخفاض سرعة الإنترنت إلى بضعة كيلوبت في الثانية عند تنزيل شيء ما من متجر Microsoft. تريد بسهولة إصلاح مشكلة التنزيل البطيئة لمتجر Microsoft حتى تتمكن من تثبيت التطبيقات من المتجر بسهولة. إنها واحدة من أكثر الأنظمة الأساسية استخدامًا لتنزيل التطبيقات وتثبيتها في نظام التشغيل Windows 10.
في هذه المقالة ، سنناقش بعض الطرق التي يمكن استخدامها لإصلاح مشكلة التنزيل البطيء لمتجر Microsoft. دعنا نناقش أولاً بعض المشكلات التي يمكن أن تسبب سرعات تنزيل بطيئة في متجر Microsoft.
ملاحظة: قبل المضي قدمًا ، تأكد من أن لديك اتصال إنترنت نشطًا لتنزيل الإعدادات والبرامج المناسبة عند الضرورة. إذا كان عرض النطاق الترددي للإنترنت لديك منخفضًا ، فحاول ترقية خطتك الحالية. قد يكون أيضًا أحد الأسباب الكامنة وراء مشكلة التنزيل البطيء لمتجر Windows.
كيفية إصلاح مشكلة التنزيل البطيء لمتجر Microsoft
يمكن أن يكون هناك العديد من الأسباب المحتملة لمشكلة التنزيل البطيء لمتجر Microsoft. قمنا بتحليل بعضها وذكرناها أدناه:
أ) ملف مخزن النوافذ التالف
هذه واحدة من أكثر المشاكل شيوعًا وراء مشكلة التنزيل البطيء. إما أن ملف Windows Store قد تعرض للتلف ، أو أن المتجر الرئيسي القابل للتنفيذ قد تعرض للتلف. يمكن أن يكون هذان السببان الرئيسيان وراء هذه القضية. يمكنك إصلاح هذه المشكلة عن طريق إعادة التسجيل في متجر Microsoft مرة أخرى.
ب) خلل متجر Windows
إذا كانت النافذة قديمة نسبيًا ، فقد يكون هذا أيضًا السبب وراء مشكلة التنزيل البطيئة لمتجر Microsoft. يمكنك حل هذه المشكلة عن طريق تشغيل مستكشف أخطاء متجر Windows ومصلحها ، والذي يمكنه التحقق من وجود مواطن الخلل داخل النظام.
ج) تحميل Speed Cap
توجد ميزة حد أقصى لسرعة التنزيل في نظام التشغيل Windows 10 ، والتي تحدد حدًا لسرعة الإنترنت. تأكد من تعطيله ، حيث يمكن أن يكون أيضًا السبب وراء مشكلة التنزيل البطيء لمتجر Microsoft. لا يمكنك إنكار حقيقة أن Microsoft Windows يتم تحديثه بشكل كبير وأنه يحتاج إلى الكثير من النطاق الترددي. لذلك إذا كان هناك حد أقصى للتنزيل ، فسوف ينتهي به الأمر في النهاية إلى عمليات تنزيل بطيئة. يمكنك إصلاح مشكلة التنزيل البطيء لمتجر Microsoft عن طريق إزالة أي حدود لسرعة التنزيل التي قد تكون عيّنتها. يمكنك إزالتها من إعدادات تحسين التسليم.
د) خلل في جهاز التوجيه
إذا كنت تستخدم عنوان IP ديناميكيًا ، فأنت عرضة لمواجهة هذه المشكلة. يمكن أن يؤدي الاحتفاظ بعنوان IP ديناميكي إلى حدوث مشكلات ثقة مع Microsoft Store ، مما يؤثر بشكل مباشر على سرعة التنزيل لديك. في بعض الحالات ، يمكن أن تقلل سرعة التنزيل حتى بضعة كيلوبت في الثانية. الجزء الجيد هو أن هذه مشكلة مؤقتة يمكن حلها بسهولة عن طريق إعادة تشغيل المودم أو جهاز التوجيه.
هـ) تشغيل التطبيقات في الخلفية
يُعرف Window 10 بتنزيل التحديثات أو تثبيتها دون إذن مسبق من المستخدمين. يقوم بتنزيل الكثير من الأشياء في الخلفية ، والتي لا يعرفها المستخدمون. إذا كنت تواجه مشكلة تنزيل بطيئة ، فتحقق من تحديثات Windows وتطبيقات الخلفية ، والتي قد تستخدم معظم النطاق الترددي.
و) تخزين ذاكرة التخزين المؤقت
قد يتلف متجر Microsoft Windows ، والذي يمكن أن يكون السبب وراء مشكلة التنزيل البطيئة لمتجر Microsoft. إنها واحدة من أكثر المشاكل شيوعًا وراء التنزيل البطيء.
ز) تدخل طرف ثالث
ربما تكون قد قمت بتثبيت تطبيقات تابعة لجهات خارجية على سطح المكتب الخاص بك عن طريق الخطأ ، مما قد يضع حدًا لسرعة التنزيل لديك. تأكد من أنك على علم بهذه التطبيقات وقم بإلغاء تثبيت هذه التطبيقات.
ح) مجلد توزيع البرامج
عند تلف مجلد SoftwareDistricution ، لا يمكنك تثبيت أي تطبيق على سطح المكتب. يمكنك إصلاح هذه المشكلة عن طريق حذف مجلد SoftwareDistribution من النظام وإعادة تثبيته مرة أخرى.
هذه بعض الأسباب الرئيسية وراء سرعة التنزيل في متجر Microsoft. دعنا ننتقل الآن إلى بعض الطرق لإصلاح مشكلة التنزيل البطيء لمتجر Microsoft Windows.
9 طرق لإصلاح مشكلة التنزيل البطيء لمتجر Microsoft
هناك طرق متعددة متاحة لإصلاح هذه المشكلة. فيما يلي بعض الطرق الأكثر فعالية وموثوقية التي يمكنك استخدامها لإصلاح مشكلة سرعة التنزيل البطيء لمتجر Windows.
1. قم بتشغيل مستكشف أخطاء متجر النافذة ومصلحها
يشتهر Window 10 بميزاته الرائعة. يأتي مزودًا بخيار استكشاف الأخطاء وإصلاحها الذي يمكنه بسهولة اكتشاف المشكلات المتعلقة بجهاز الكمبيوتر الخاص بك. يمكنك تشغيل مستكشف أخطاء متجر Windows ومصلحها لإصلاح مشكلة التنزيل البطيء لمتجر Microsoft:
1. من قائمة ابدأ أو رمز Windows ، ابحث عن خيار استكشاف الأخطاء وإصلاحها.
2. انقر فوق إعدادات استكشاف الأخطاء وإصلاحها ، والتي ستأخذك إلى قائمة تطبيقات Windows التي يمكنك استكشاف الأخطاء وإصلاحها.
3. الآن ، انقر فوق أدوات استكشاف الأخطاء وإصلاحها الإضافية.
4. ابحث عن تطبيقات Windows Store ، ثم انقر فوق تشغيل مستكشف الأخطاء ومصلحها.
5. انتظر بضع دقائق وتحقق مما إذا كان الجهاز قد اكتشف أي مشاكل كبيرة.
2. إعادة تسجيل متجر Microsoft
لقد جرب الكثير من الأشخاص هذه الطريقة ووجدوا نتائج مرضية. تحتاج فقط إلى إعادة التسجيل في متجر Microsoft Windows الخاص بك ، مما سيؤدي إلى إزالة ذاكرة التخزين المؤقت السابقة. اتبع هذا الدليل لإعادة تعيين حساب Microsoft Windows Store الخاص بك:
1. اضغط على مفتاح Window + I لفتح الإعدادات ، وانقر فوق التطبيقات.
2. ابحث عن متجر Microsoft ضمن التطبيقات والميزات. انقر فوق “خيارات متقدمة”
3. قم بالتمرير إلى أسفل وسترى خيار إعادة التعيين ، وانقر فوقه ، وقمت بإعادة تعيين متجر Microsoft الخاص بك بنجاح.
3. تحقق من سرعة التنزيل المخفية
إذا قمت بإزالة الحد الأقصى لسرعة التنزيل المخفية ، فسيؤدي ذلك إلى زيادة سرعة التنزيل القصوى ، وإصلاح مشكلة التنزيل البطيئة لمتجر Microsoft تلقائيًا. لا يعرف معظم المستخدمين الحد الأقصى لسرعة التنزيل المخفية. تدعي Microsoft أن نظام التشغيل Windows 10 يتحكم في النطاق الترددي اللازم لتنزيل التحديثات ويحسنها. يتم تقليل الحد الأقصى لسرعة النطاق الترددي إلى حوالي 45٪ من السرعة الفعلية. دعنا نرى كيفية تغيير حدود سرعة التنزيل:
1. اضغط على مفتاح Windows + I لفتح الإعدادات ثم انقر فوق التحديث والأمان.
2. قم بالتمرير لأسفل إلى أسفل الشاشة وانقر على “خيارات متقدمة”.
3. انقر فوق “تحسين التسليم” ضمن قسم إيقاف التحديثات مؤقتًا.
4. الآن ، قم بالتمرير لأسفل ثم انقر مرة أخرى على “خيارات متقدمة” ضمن قسم “السماح بالتنزيلات من أجهزة الكمبيوتر الأخرى”.
5. ضمن قسم “إعدادات التنزيل” ، ابحث عن النسبة المئوية للنطاق الترددي المقاس وحدد الخيار “تحديد مقدار النطاق الترددي المستخدم لتنزيل التحديثات في الخلفية”.
6. سترى شريط تمرير أسفل “تحديد مقدار النطاق الترددي المستخدم لتنزيل التحديثات في الخلفية”. تأكد من تمريره إلى كامل 100٪.
7. حاول مرة أخرى تنزيل أي تطبيق من متجر Microsoft ومعرفة ما إذا كانت سرعات التنزيل لديك تتحسن أم لا.
إذا كانت هذه الطريقة لا تعمل من أجلك ، فاتبع الطريقة التالية.
4. أعد تشغيل جهاز التوجيه
في بعض الحالات ، قد تكمن المشكلة في جهاز التوجيه الخاص بك بدلاً من متجر Microsoft. الآن لإصلاح مشكلة الإنترنت البطيئة في متجر Microsoft ، تحتاج إلى التحقق من جهاز التوجيه الخاص بك. هناك العديد من الخيارات المتاحة حيث يمكنك اختبار سرعة النطاق الترددي لجهاز التوجيه الخاص بك. إذا كان جهاز التوجيه الخاص بك لا يمنحك السرعة المطلوبة ، فتأكد من إعادة تشغيله. اضغط على زر إعادة التشغيل ، أو افصل كبل الطاقة ماديًا. بعد الانتظار لبضع ثوان ، أعد توصيل كبل الطاقة وامنحه الوقت لإعادة إنشاء الاتصال مرة أخرى. تحقق من سرعة الإنترنت من خلال محاولة تثبيت أي تطبيق من Microsoft Store.
5. امسح ذاكرة التخزين المؤقت لـ Windows Store
إذا استمرت مشكلة سرعة التنزيل البطيئة في متجر Microsoft ، فحاول مسح ذاكرة التخزين المؤقت لـ Windows Store.
1. افتح قائمة ابدأ وابحث عن موجه الأوامر. انقر فوق خيار تشغيل كمسؤول.
2. الآن ، اكتب الأمر “wsreset” في نافذة موجه الأوامر المرتفعة واضغط على Enter. سيؤدي هذا إلى مسح جميع ذاكرة التخزين المؤقت المخزنة من متجر Microsoft.
3. انقر فوق “تأكيد” ، وسترى رسالة تأكيد تفيد بأنه “تم مسح ذاكرة التخزين المؤقت للمخزن”.
6. تثبيت التحديثات المعلقة
إذا كانت النافذة الخاصة بك تحتوي على تحديثات معلقة ، فقد يتسبب ذلك في حدوث مشكلات في سرعة التنزيل مع متجر Microsoft. يُعرف Windows 10 بإجراءاته السيئة السمعة لإعطاء الأولوية لتثبيت التحديثات. قد يؤدي هذا إلى تقليل النطاق الترددي للتحديثات أو التثبيتات الأخرى. يمكنك حل هذه المشكلة عن طريق تثبيت كافة تحديثات Windows المعلقة:
1. اضغط على مفتاح Windows + R لفتح مربع الحوار Run واكتب “ms-settings: windowsupdate” ثم اضغط على Enter.
2. سيؤدي هذا إلى فتح نافذة Windows Update. انقر الآن على التحقق من وجود تحديثات وقم بتنزيل وتثبيت أي تحديثات معلقة.
3. بمجرد تحديث كل شيء ، انتقل إلى متجر Microsoft ، وحاول تثبيت أي تطبيق وراقب سرعة التنزيل.
7. حذف مجلد SoftwareDistribution
يمكن أن يكون مجلد SoftwareDistribution التالف هو السبب وراء مشكلة التنزيل البطيئة لمتجر Microsoft. لإصلاح هذه المشكلة ، يمكنك اتباع الخطوات المذكورة هنا لحذف مجلد SoftwareDistribution.
8. تعطيل برنامج مكافحة الفيروسات مؤقتًا
في بعض الأحيان ، قد تتسبب برامج مكافحة الفيروسات في حدوث تعارض وتحد من النطاق الترددي على نظامك. لن يسمح بتنزيل أي تطبيق مشبوه على نظامك. لهذا ، تحتاج إلى تعطيل برنامج مكافحة الفيروسات مؤقتًا والتحقق مما إذا كانت مشكلة التنزيل البطيء لمتجر Microsoft قد تم إصلاحها أم لا.
1. انقر بزر الماوس الأيمن على أيقونة برنامج مكافحة الفيروسات من علبة النظام وحدد تعطيل.
2. بعد ذلك ، حدد الإطار الزمني الذي سيظل فيه برنامج مكافحة الفيروسات معطلاً.
ملاحظة: اختر أقل قدر ممكن من الوقت على سبيل المثال 15 دقيقة أو 30 دقيقة.
3. بمجرد الانتهاء من ذلك ، حاول مرة أخرى تثبيت أي تطبيق من Microsoft Store وتحقق مما إذا كان الخطأ قد تم حله أم لا.
9. قد تكون خوادم Microsoft معطلة
لا يمكنك إلقاء اللوم على مزود خدمة الإنترنت أو جهاز الكمبيوتر الخاص بك في كل مرة تواجه فيها أي مشكلة تتعلق بالنطاق الترددي. في بعض الأحيان ، من المحتمل أن تكون خوادم Microsoft معطلة ، ولا يسمح لأي روبوت بجلب البيانات من متجره. لإصلاح هذه المشكلة ، عليك الانتظار لبضع ساعات وإعادة تشغيل الكمبيوتر مرة أخرى.
هذه بعض الطرق التي يمكنك تضمينها لإصلاح مشكلة التنزيل البطيء لمتجر Microsoft. نأمل أن يكون هذا الدليل مفيدًا وأنك تمكنت بسهولة من حل مشكلة التنزيل البطيء مع متجر Microsoft. ولكن إذا كان لا يزال لديك أي أسئلة ، فلا تتردد في طرحها في قسم التعليقات.