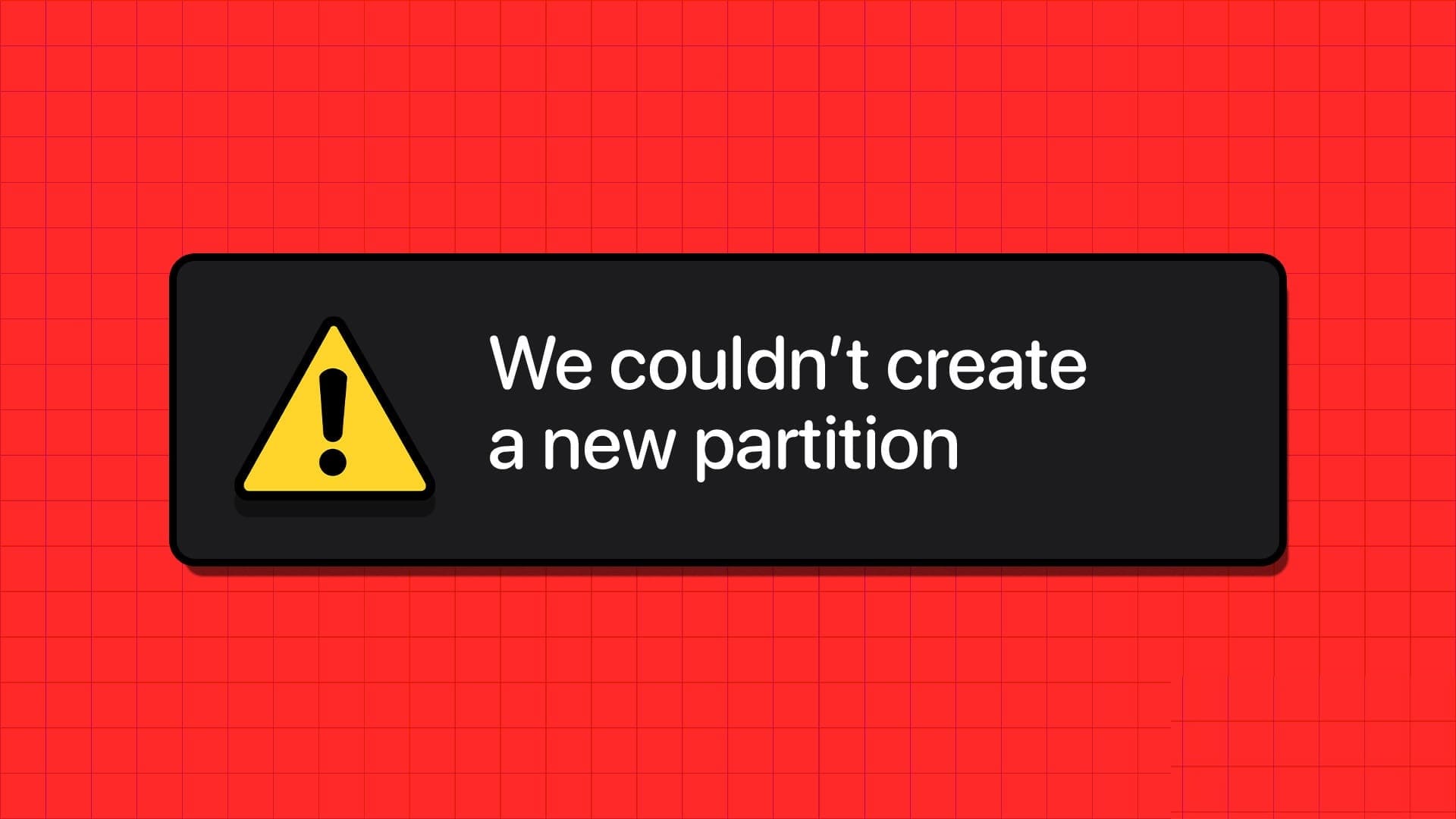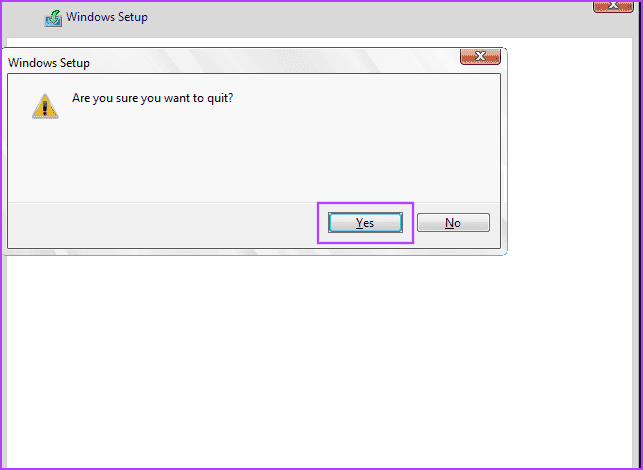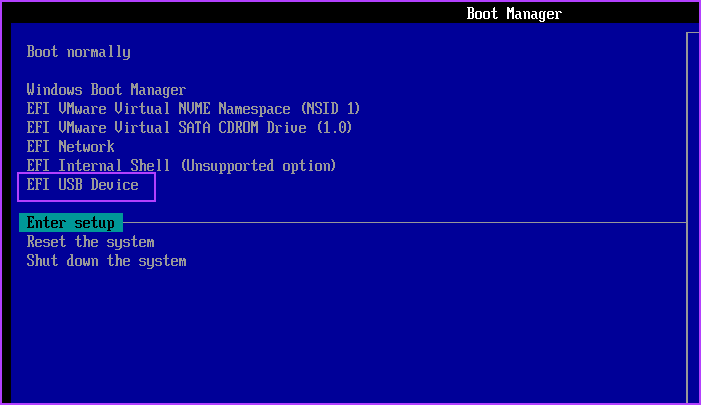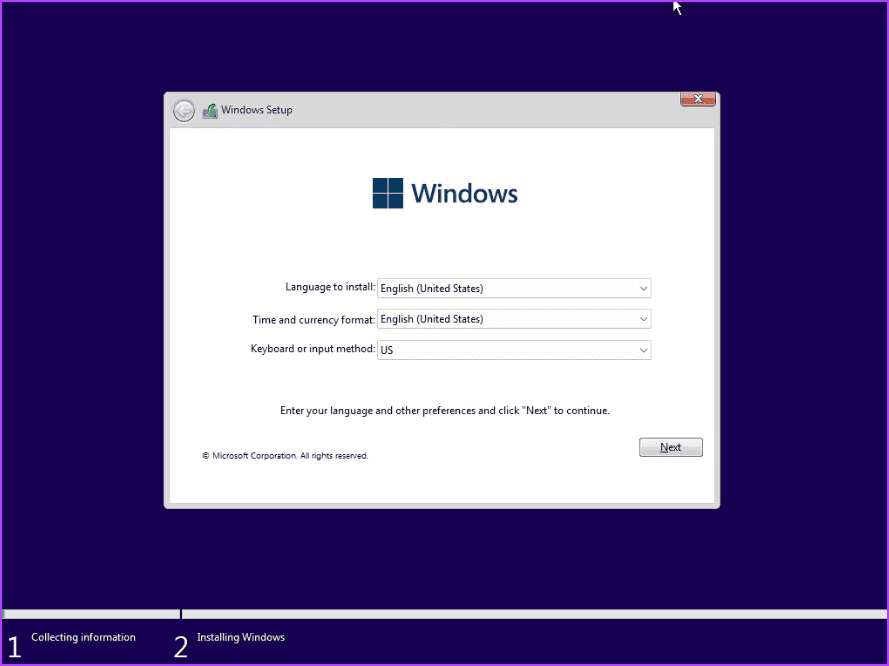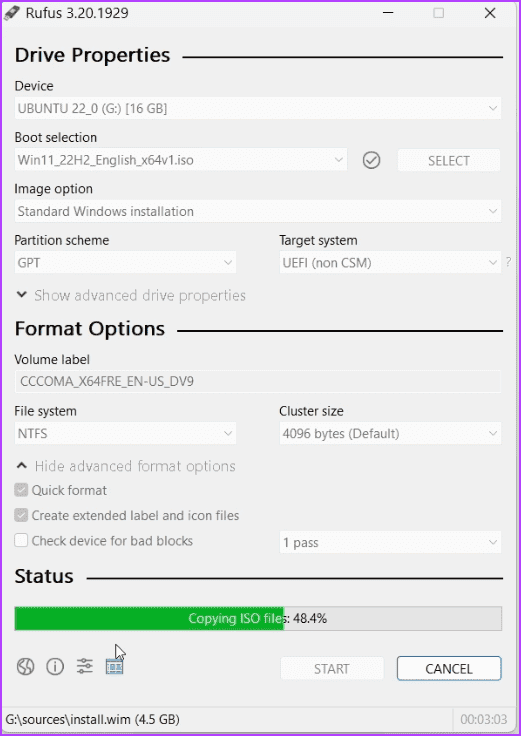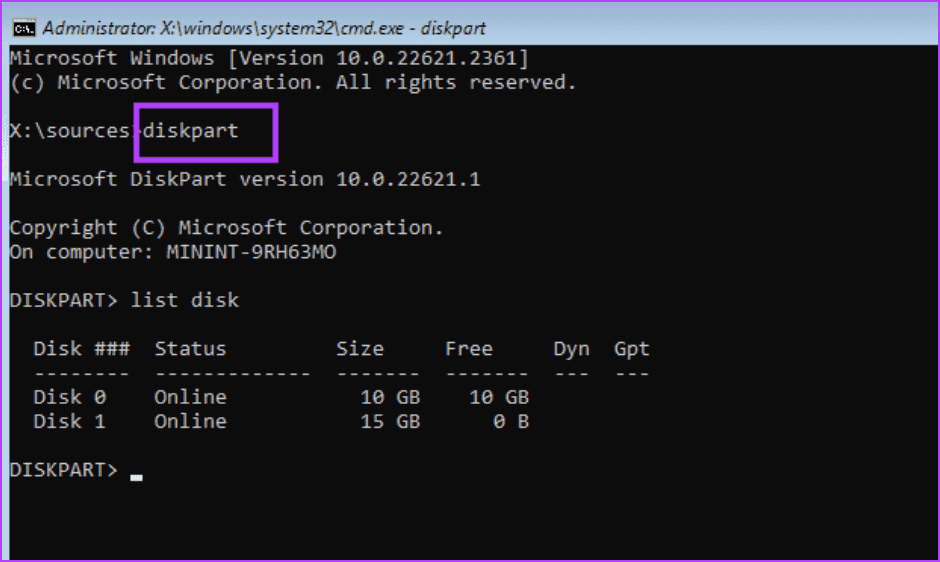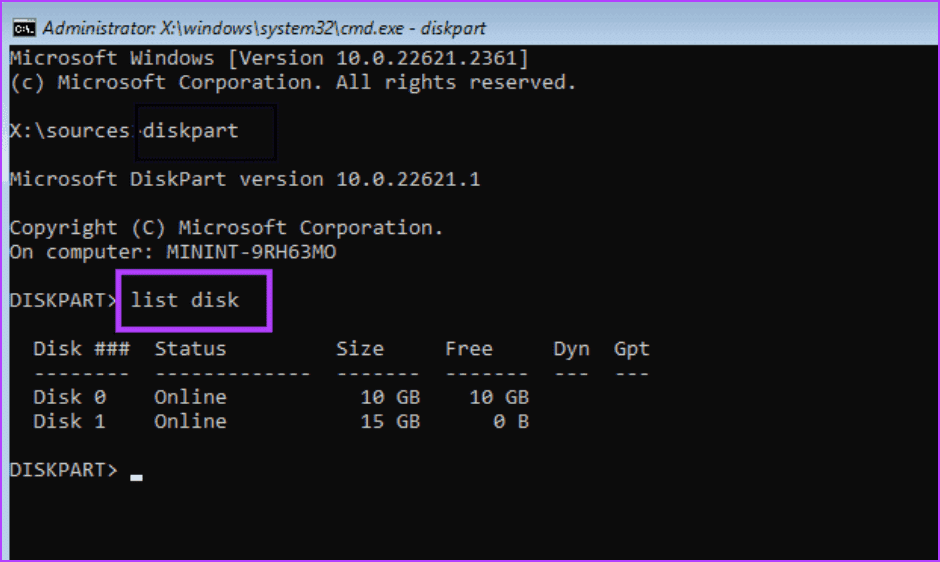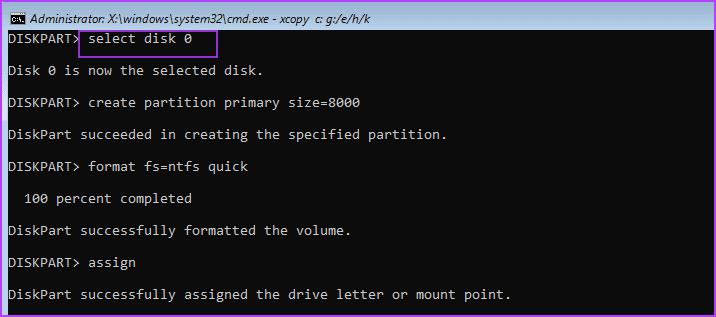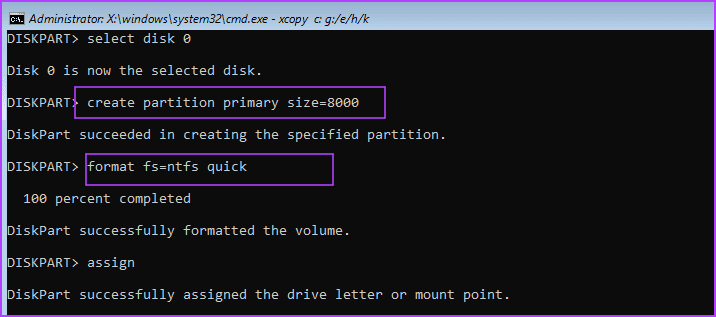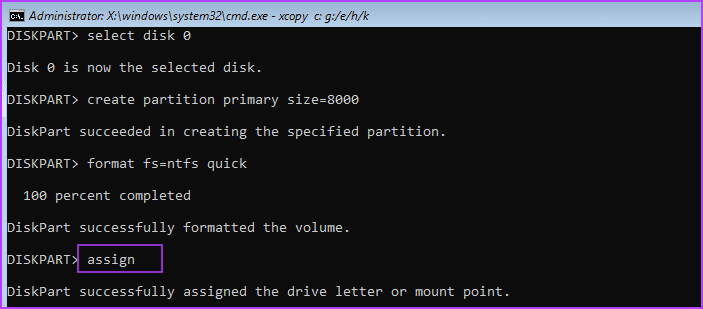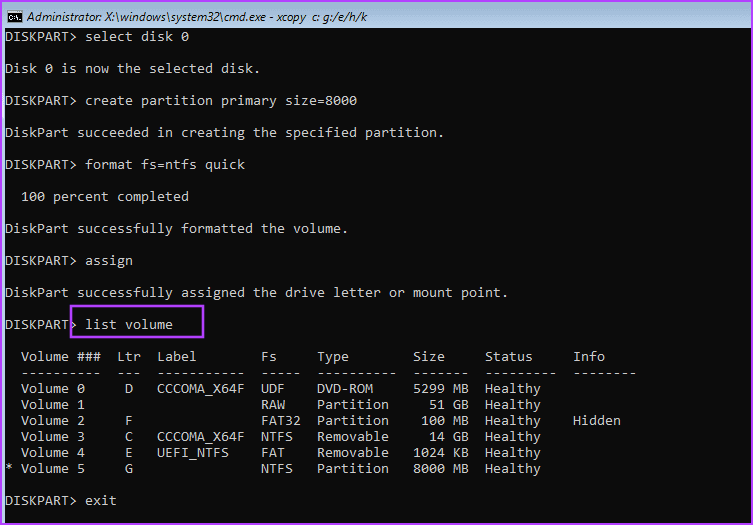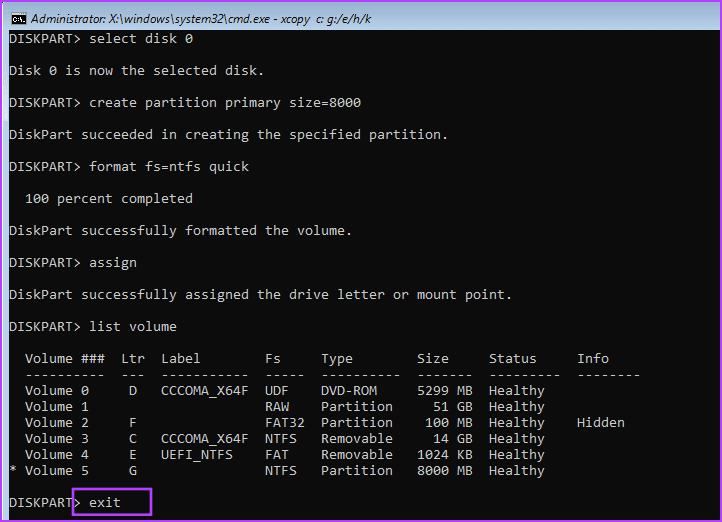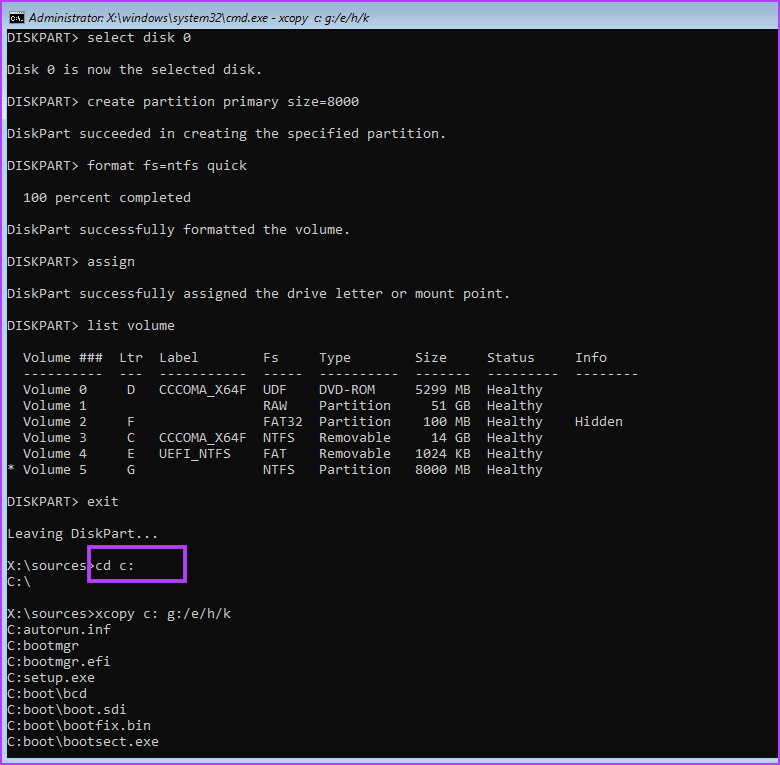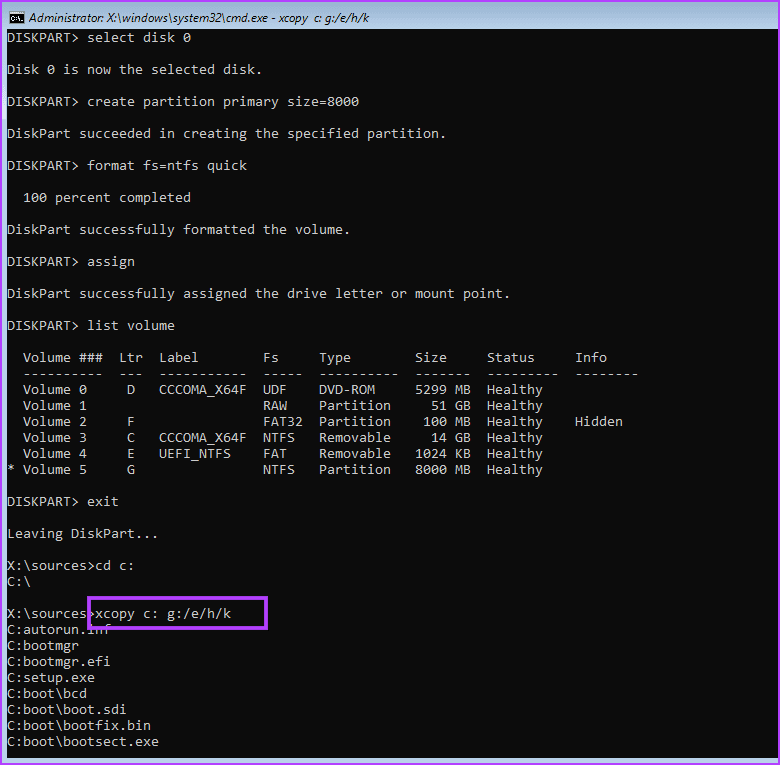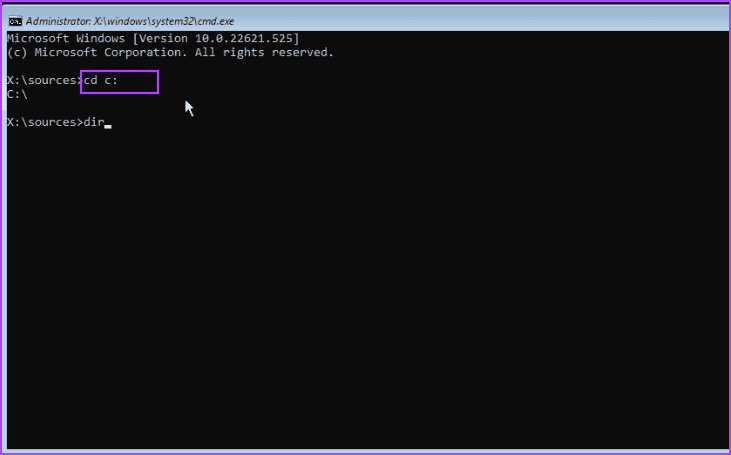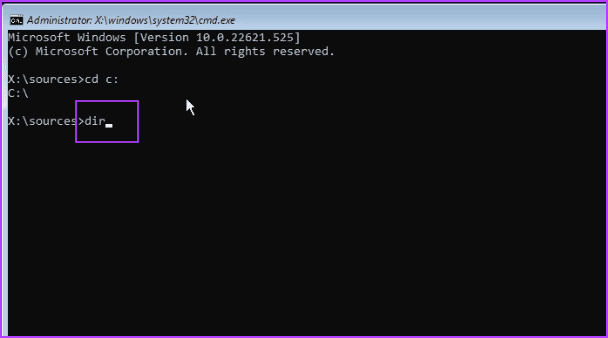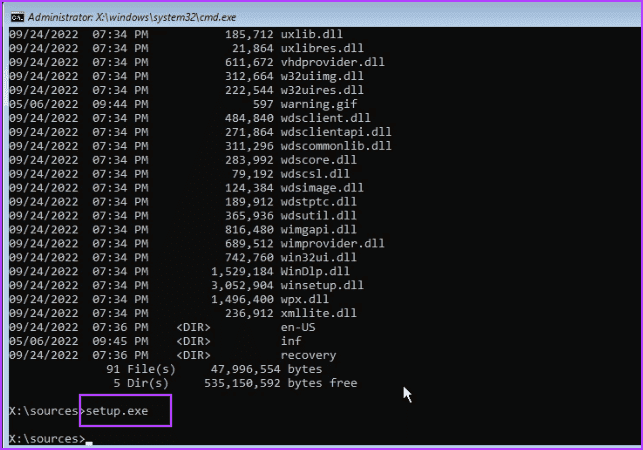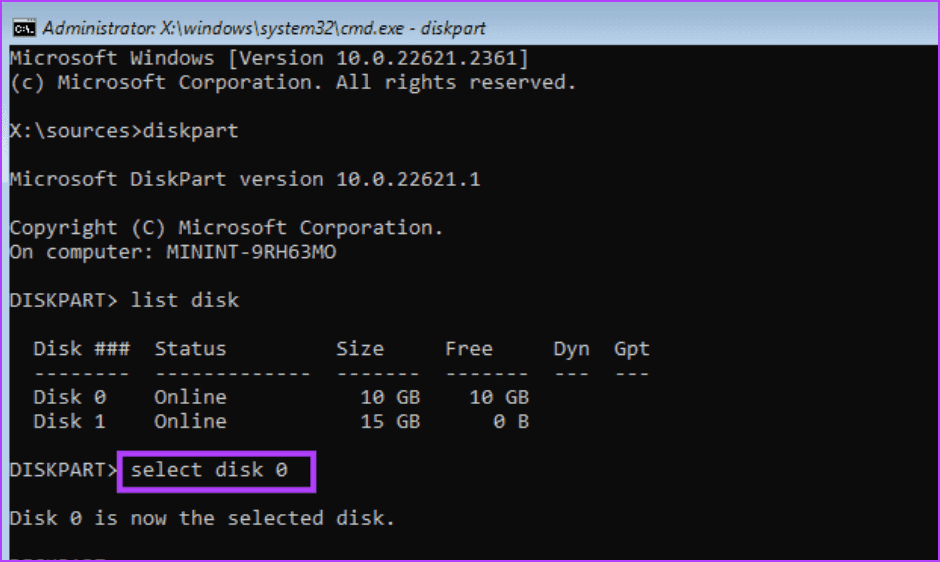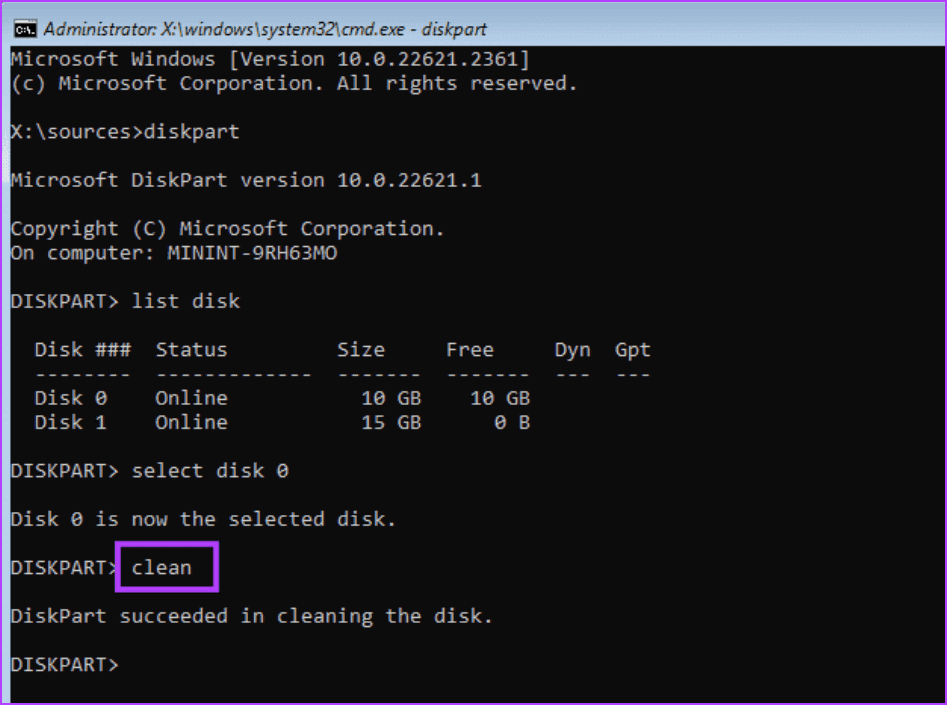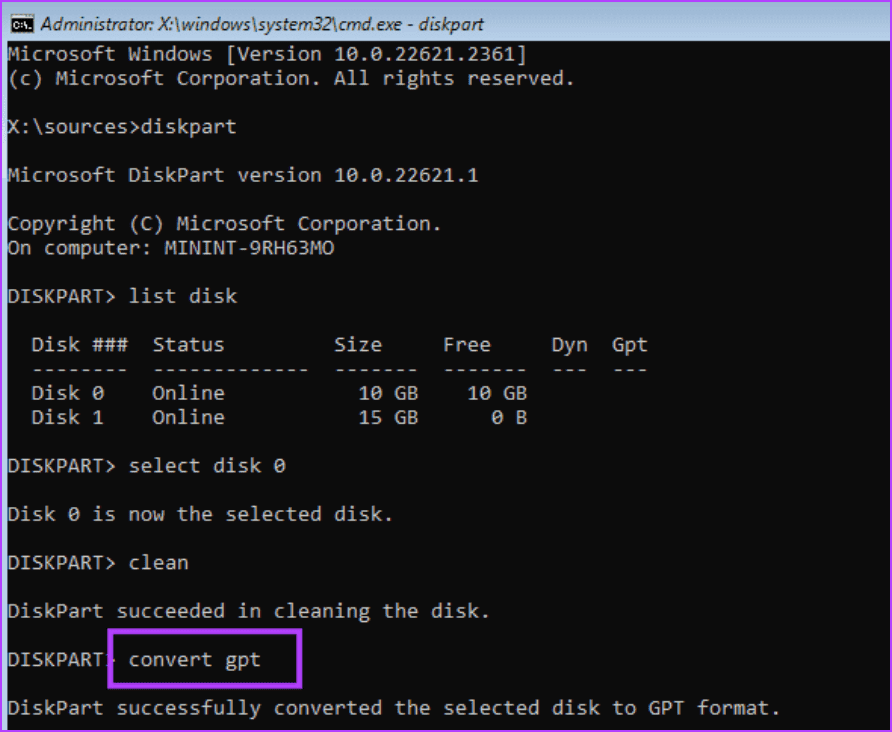أفضل 6 إصلاحات لخطأ تثبيت Windows “لم نتمكن من إنشاء قسم جديد”
يعد تثبيت Windows عملية سهلة إلى حد ما. كل ما تحتاجه هو وسائط التثبيت (محرك أقراص USB أو DVD) ومساحة كافية على محرك الأقراص. ومع ذلك، يواجه بعض المستخدمين الخطأ “لم نتمكن من إنشاء قسم جديد” أثناء تثبيت نظام التشغيل.
ونتيجة لذلك، لا يمكن تجاوز نافذة القرص المحدد. تشمل الأسباب الرئيسية وراء هذا الخطأ وسائط التثبيت التالفة، وانخفاض المساحة على محرك الأقراص، وتنسيق قسم القرص غير الصحيح. جرب هذه الطرق الستة لإصلاح الخطأ وتثبيت Windows بنجاح على جهاز الكمبيوتر الخاص بك.
1. أعد تشغيل إعداد Windows
يمكن أن يواجه Windows Installer خللًا مفاجئًا ولا يعمل بشكل صحيح. لذلك، يجب عليك الخروج من برنامج التثبيت ثم إعادة محاولة عملية التثبيت. إليك كيفية القيام بذلك:
الخطوة 1: انقر على زر الإغلاق في نافذة المثبت ثم انقر على زر نعم للخروج منه.
الخطوة 2: سيتم إعادة تشغيل جهاز الكمبيوتر الخاص بك تلقائيًا. بمجرد تشغيله، اضغط على مفتاح F أو مفتاح Esc المخصص للدخول إلى قائمة اختيار أجهزة التمهيد.
إلى الخطوة 3: حدد محرك أقراص USB القابل للتشغيل من القائمة ثم قم بالتمهيد باستخدامه.
الخطوة 4: حدد لغتك ومنطقتك، ثم انقر فوق “التالي” لمتابعة التثبيت.
الخطوة 5: تحقق مما إذا كان الخطأ “تعذر علينا إنشاء قسم جديد أو تحديد موقع قسم موجود” سينبثق مرة أخرى.
2. قم بإزالة جميع أجهزة USB الخارجية
في كثير من الأحيان، يمكن أن تتداخل الأجهزة الطرفية المتصلة مع عملية تثبيت نظام التشغيل. لذلك، يجب عليك فصل كافة أجهزة USB المتصلة من جهاز الكمبيوتر الخاص بك باستثناء وسائط تثبيت USB.
إذا كان لديك عدة أقراص ثابتة أو محركات أقراص SSD مثبتة على جهاز الكمبيوتر الخاص بك، فيجب عليك إزالتها جميعًا، باستثناء محرك الأقراص الذي تريد تثبيت Windows عليه. في حالة جهاز سطح المكتب، قم بإزالة كل شيء باستثناء لوحة المفاتيح والماوس ثم أعد تشغيل Windows Installer.
3. تأكد من توفر مساحة كافية على محرك الأقراص
يمكن أن يواجه تثبيت Windows بعض العوائق إذا كانت هناك مساحة أقل على محرك الأقراص. يوصي Windows 11 بمساحة تخزين فارغة تبلغ 64 جيجابايت ويستهلك 25-30 جيجابايت بعد التثبيت. لذا، إذا حاولت التثبيت بمساحة تخزين أقل، فسوف تواجه أخطاء مثل “غير قادر على إنشاء قسم نظام جديد”.
قم بتحرير المساحة عن طريق التشغيل في نظام التشغيل Windows ونقل البيانات من قسم إلى آخر. ثم قم بحذف القسم لتحرير مساحة وتوسيع محرك الأقراص C. إذا لم تتمكن من تشغيل Windows، فسيتعين عليك حذف القسم الموجود لإفساح المجال للتثبيت.
4. أعد إنشاء وسائط تثبيت USB
إذا كانت وسائط تثبيت USB التي تحاول استخدامها تالفة أو تفتقد بعض الملفات، فلن يكتمل تثبيت نظام التشغيل بنجاح. لذلك، يجب عليك إعادة إنشاء وسائط تثبيت USB باستخدام Rufus أو أداة إنشاء الوسائط من Microsoft. إذا كان بإمكانك تشغيل جهاز الكمبيوتر الموجود لديك الذي يعمل بنظام التشغيل Windows دون مشاكل، فقم بتنزيل ملف Windows OS ISO. ثم قم بتثبيت أي من هذه الأدوات المساعدة وقم بإنشاء محرك أقراص قابل للتمهيد.
يجب عليك استخدام جهاز كمبيوتر آخر إذا لم يتم تشغيل جهاز الكمبيوتر الذي يعمل بنظام Windows بشكل صحيح. إذا كان لديك عدة محركات أقراص USB، فقم بإنشاء وسائط USB قابلة للتمهيد على محركي أقراص لاستبعاد مشكلة وجود محرك أقراص USB معيب أو غير مدعوم.
5. انسخ الملفات من وسائط التثبيت USB إلى محرك الأقراص
هناك طريقة أخرى مفيدة وهي نسخ ملفات تثبيت Windows من USB إلى القرص ثم تشغيل برنامج التثبيت من هناك. سوف نستخدم موجه الأوامر لنسخ المحتويات عن طريق إنشاء وحدة تخزين جديدة باستخدام المساحة الحرة المتوفرة على القرص. إليك الطريقة:
الخطوة 1: اضغط على مفتاح Shift + F10 لفتح موجه الأوامر.
الخطوة 2: اكتب الأمر التالي واضغط على Enter لتشغيل الأداة:
diskpartإلى الخطوة 3: اكتب الأمر التالي واضغط على Enter لعرض جميع الأقراص:
list diskالخطوة 4: نحتاج إلى إنشاء وحدة تخزين بسعة 8 جيجابايت لنسخ ملفات إعداد Windows إليها. قم بتنفيذ الأمر التالي لتحديد القرص:
select disk 0الخطوة 5: قم بتنفيذ الأوامر التالية بشكل تسلسلي لإنشاء وحدة تخزين جديدة وتهيئتها في نظام NTFS:
create partition primary size=8000
format fs=ntfs quickإلى الخطوة 6: قم بتشغيل الأمر التالي لتعيين حرف محرك أقراص لوحدة التخزين:
assign
الخطوة 7: التحقق من وجود وحدة التخزين باستخدام الأمر التالي:
list volumeالخطوة 8: لاحظ حرف حجم القرص الذي تم إنشاؤه حديثًا والذي تبلغ سعته 8 جيجابايت ومحرك أقراص USB الذي ستنسخ منه الملفات. اكتب “خروج” واضغط على “إدخال” لإغلاق الأداة المساعدة diskpart.
إلى الخطوة 9: أمر التبديل إلى محرك أقراص USB هو “cd USB Volume label:”. لذلك، يصبح أمرنا:
cd c:الخطوة 10: انسخ الملفات من محرك أقراص USB إلى وحدة التخزين التي تم إنشاؤها حديثًا باستخدام هذا الأمر:
xcopy c: g:/e/h/kالخطوة 11: انتظر حتى يكتمل نسخ الملف. أغلق نافذة موجه الأوامر واخرج من إعداد تثبيت Windows.
انتظر حتى يتم إعادة تشغيل جهاز الكمبيوتر الخاص بك والتمهيد إلى صفحة Windows Installer. ثم كرر الخطوات التالية:
إلى الخطوة 1: اضغط على مفتاح Shift + F10 لإظهار نافذة موجه الأوامر.
الخطوة 2: قم بالتبديل إلى وحدة التخزين التي تم إنشاؤها حديثًا باستخدام هذا الأمر:
cd:\إلى الخطوة 3: اكتب الأمر التالي لسرد كافة الدلائل:
dirالخطوة 4: قم بتنفيذ الأمر التالي لبدء تشغيل إعداد Windows الموجود داخل وحدة التخزين:
setup.exeالخطوة 5: الآن، قم بإزالة وسائط تثبيت USB من جهاز الكمبيوتر الخاص بك. تابع الإعداد بشكل طبيعي وتابع التثبيت.
6. تحويل قرص MBR إلى GPT
إذا لم يكن لنسخ ملفات التثبيت إلى وحدة تخزين أخرى أي تأثير، فيجب عليك تحويل القرص إلى GPT. تحتاج الإصدارات الأحدث من نظام التشغيل Windows (Windows 11) إلى UEFI وتدعم تنسيق GPT فقط.
لكن هذا التحويل سيؤدي إلى مسح القرص بالكامل. قم بعمل نسخة احتياطية لجميع محتويات القرص الثابت يدويًا على محرك أقراص خارجي. ثم كرر الخطوات التالية:
الخطوة 1: التمهيد باستخدام وسائط تثبيت USB. بمجرد وصولك إلى صفحة Windows Installer، اضغط على مفتاح Shift + F10 لتشغيل موجه الأوامر.
الخطوة 2: أدخل الأمر التالي واضغط على Enter لتشغيل الأداة المساعدة Diskpart:
diskpartإلى الخطوة 3: عرض جميع الأقراص المتوفرة عن طريق تنفيذ الأمر التالي:
list diskالخطوة 4: استخدم الأرقام المخصصة لتحديد القرص. قم بتنفيذ الأمر التالي لتحديد القرص الأساسي الذي تريد تحويله إلى GPT:
select disk 0الخطوة 5: الآن، قم بمسحه بالكامل باستخدام هذا الأمر:
cleanإلى الخطوة 6: عندما يكون القرص فارغًا، اكتب الأمر التالي ثم اضغط على Enter:
covert gptالخطوة 7: أغلق نافذة موجه الأوامر وتابع تثبيت Windows.
قم بتثبيت Windows دون مشاكل
كانت هذه هي الطرق الستة لإصلاح خطأ تثبيت Windows “لم نتمكن من إنشاء قسم جديد”. خلاصة القول، يجب أن تحاول فصل جميع الأجهزة الطرفية، والتأكد من وجود مساحة تخزين كافية، وإعادة إنشاء وسائط تثبيت USB. يمكنك أيضًا نسخ ملفات التثبيت إلى وحدة تخزين أخرى أو تحويل القرص إلى GPT لإكمال التثبيت.