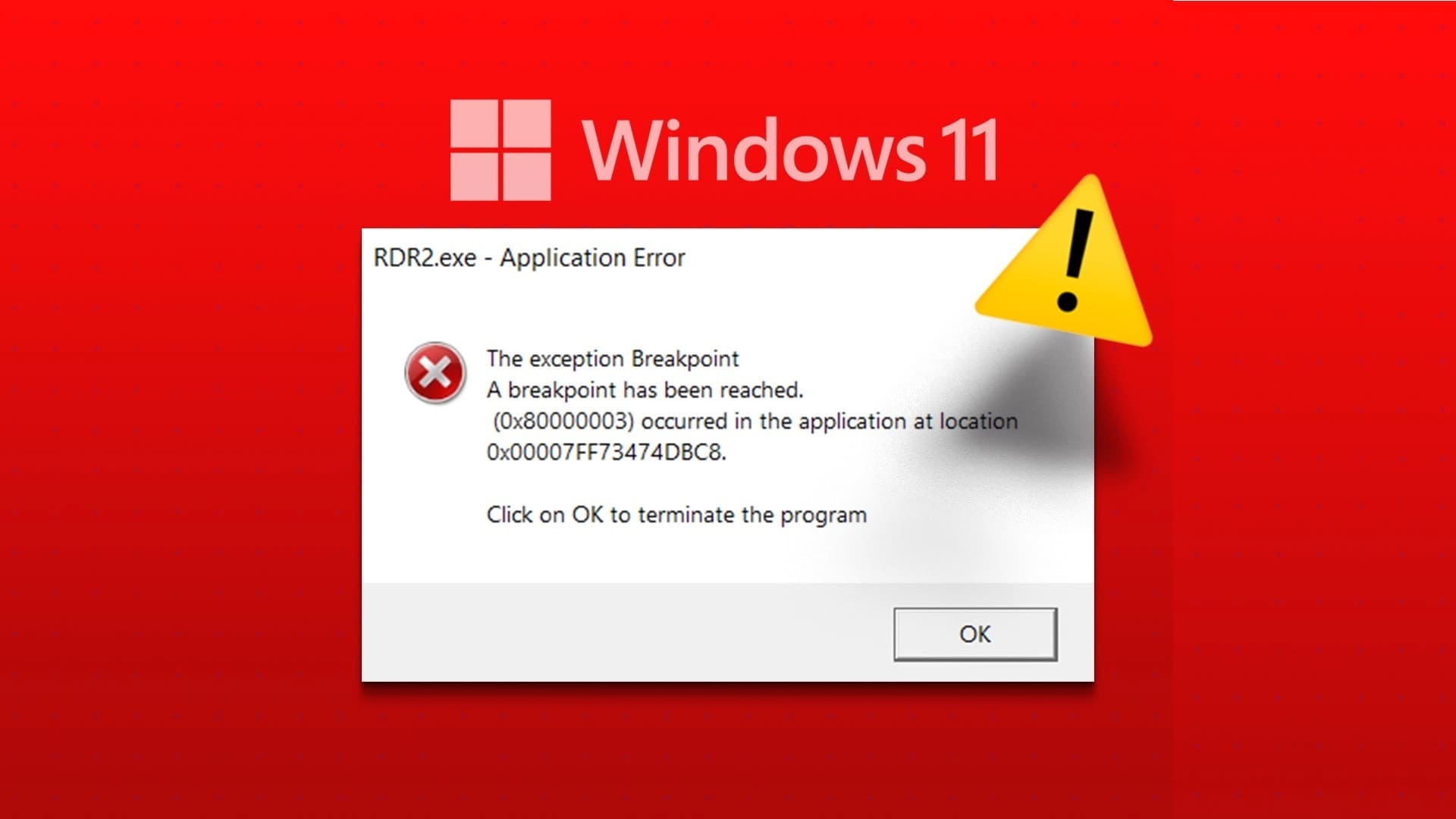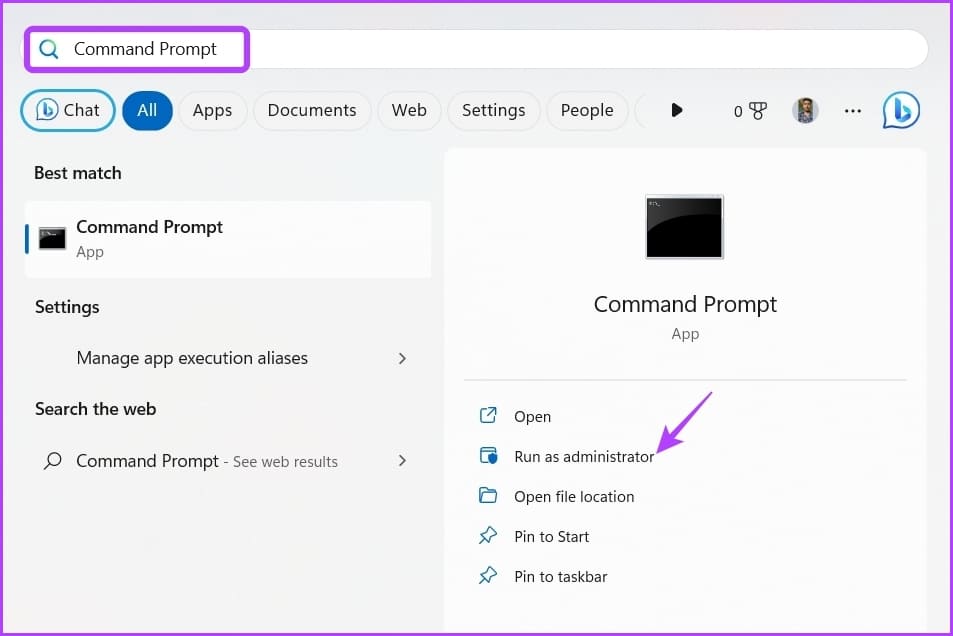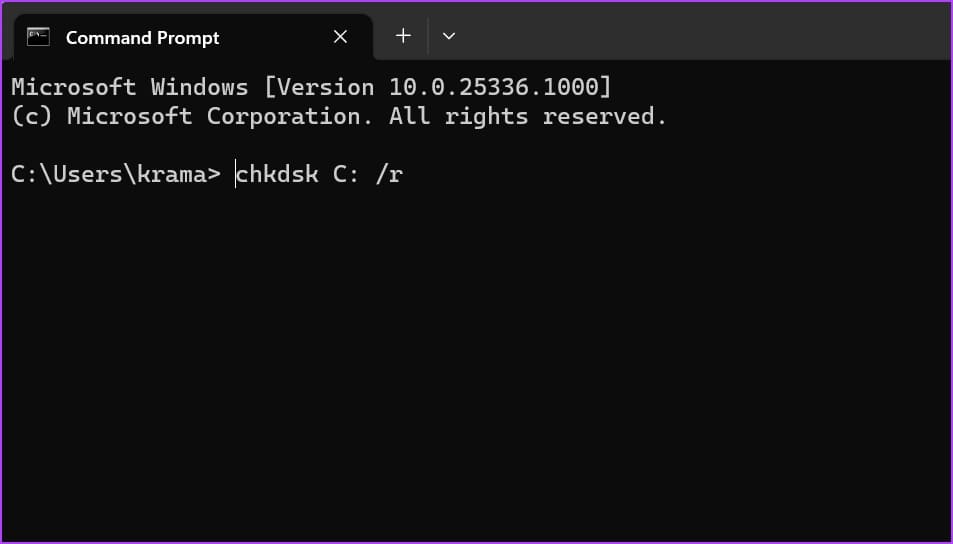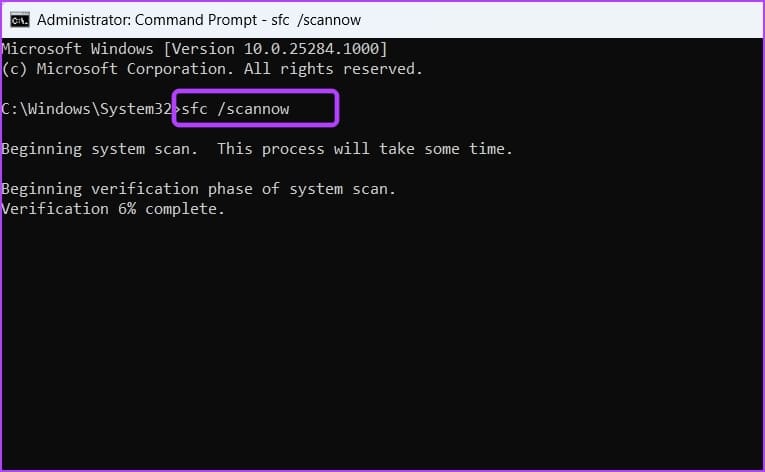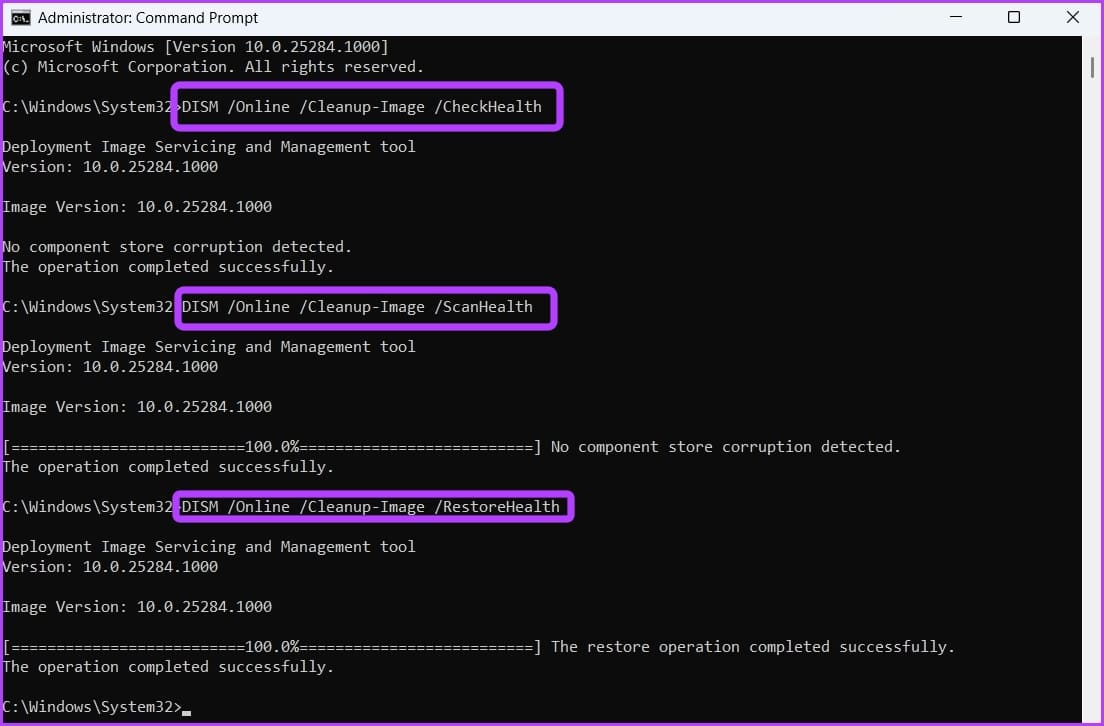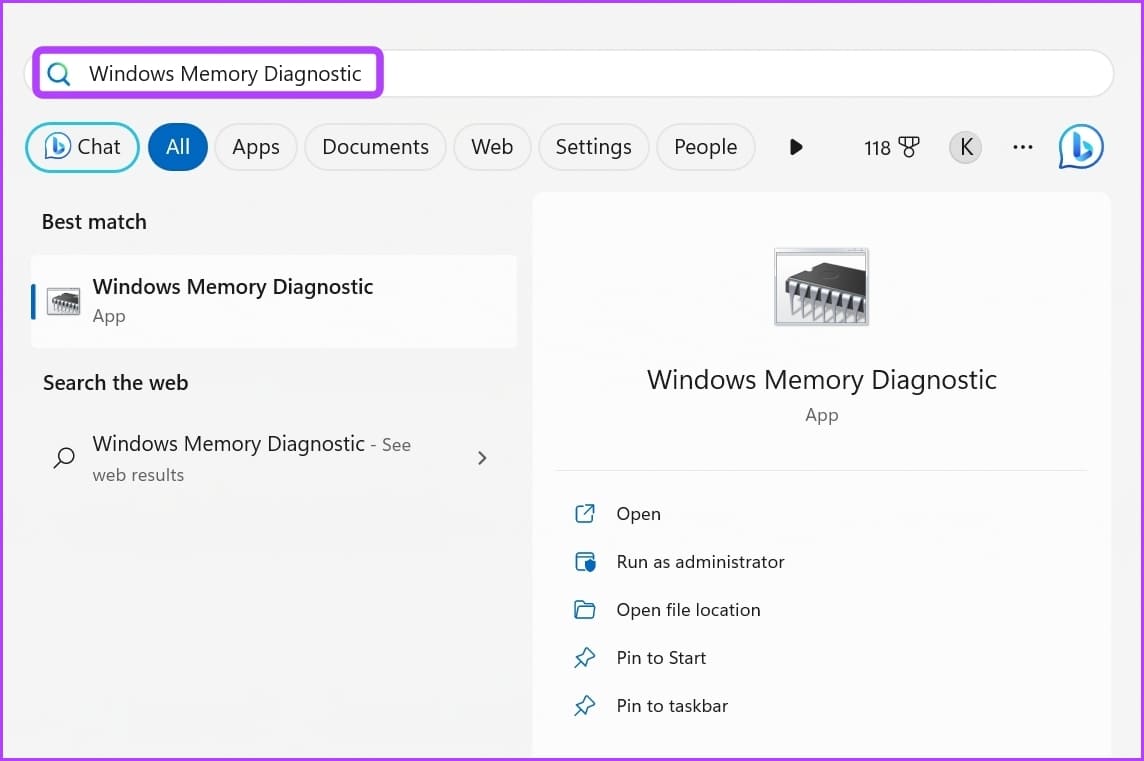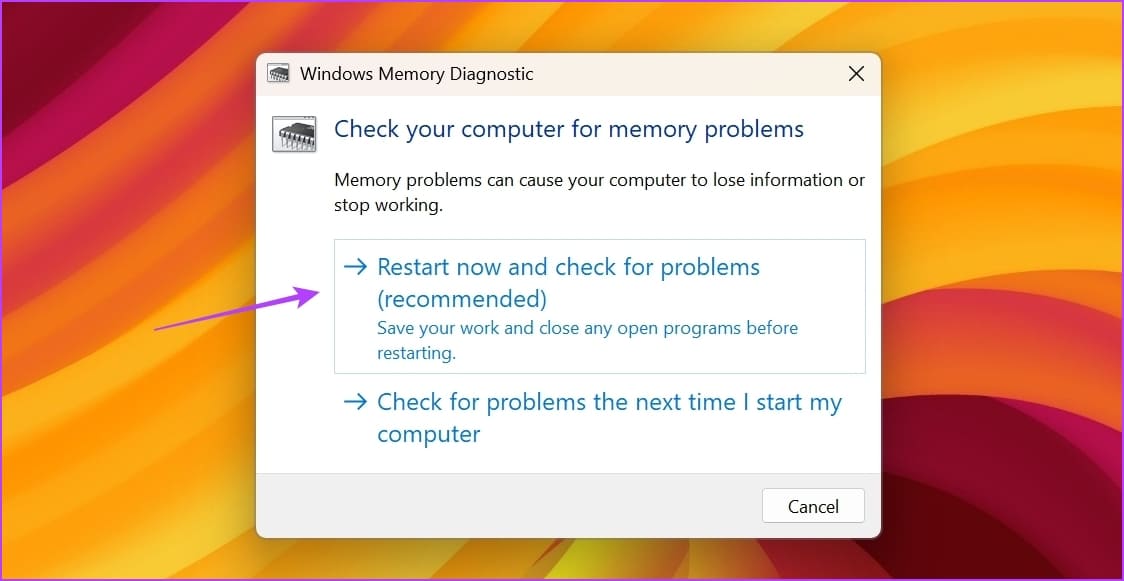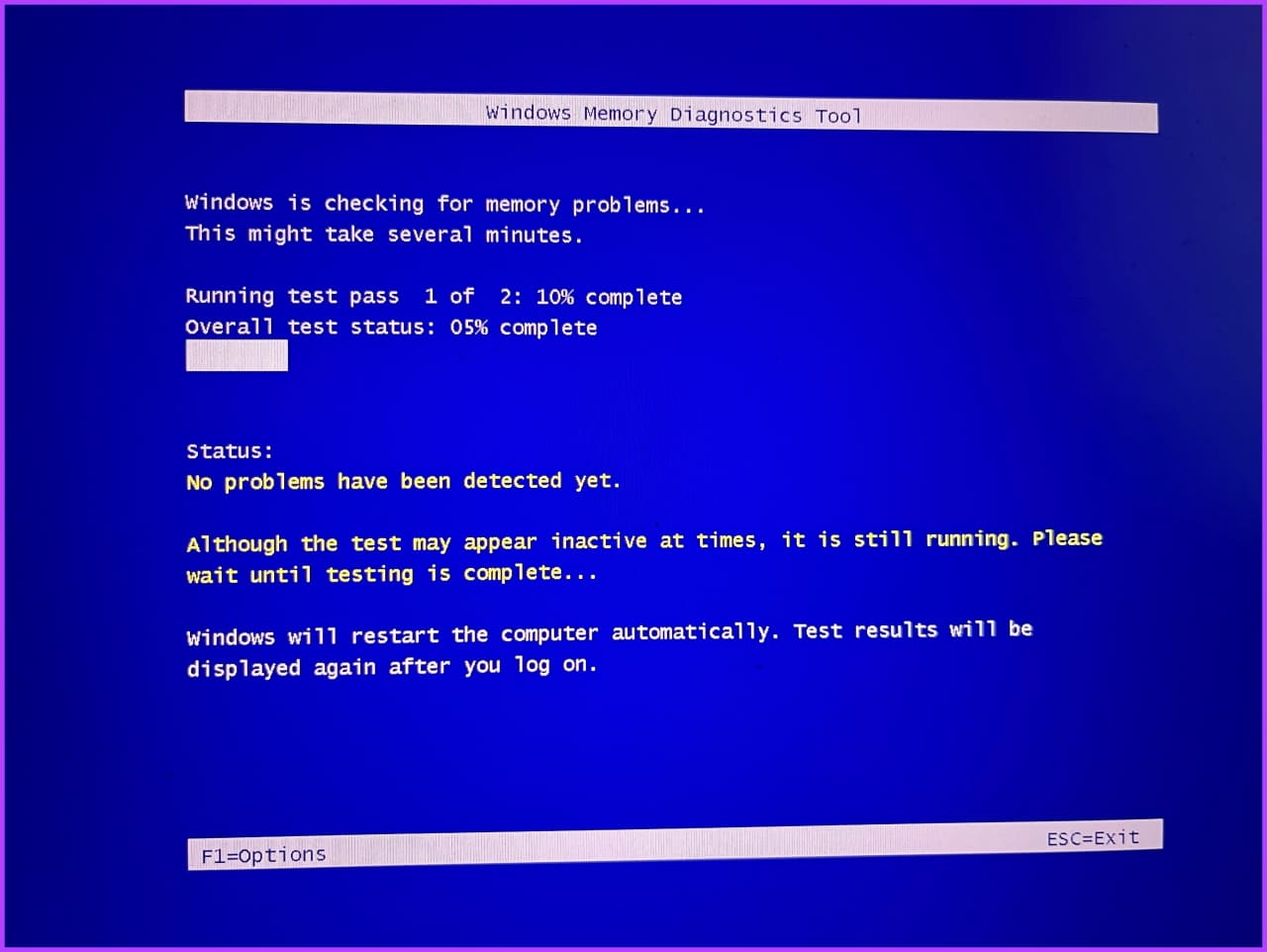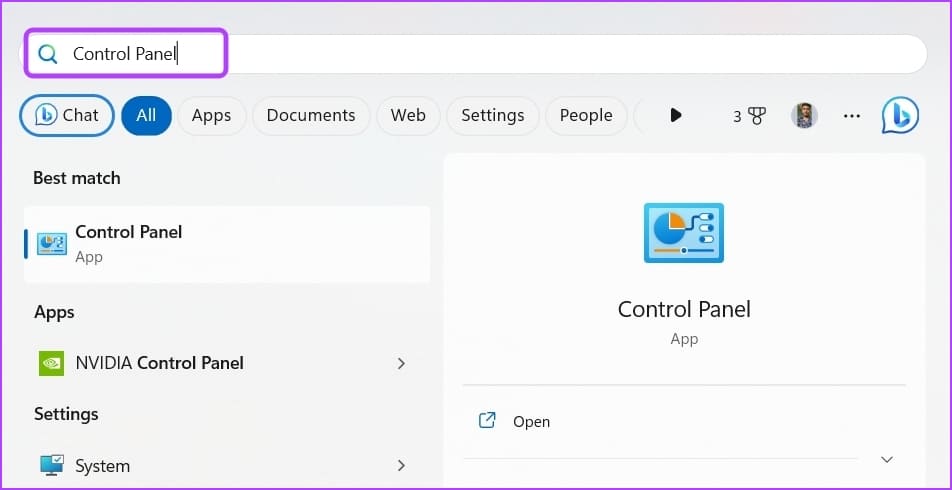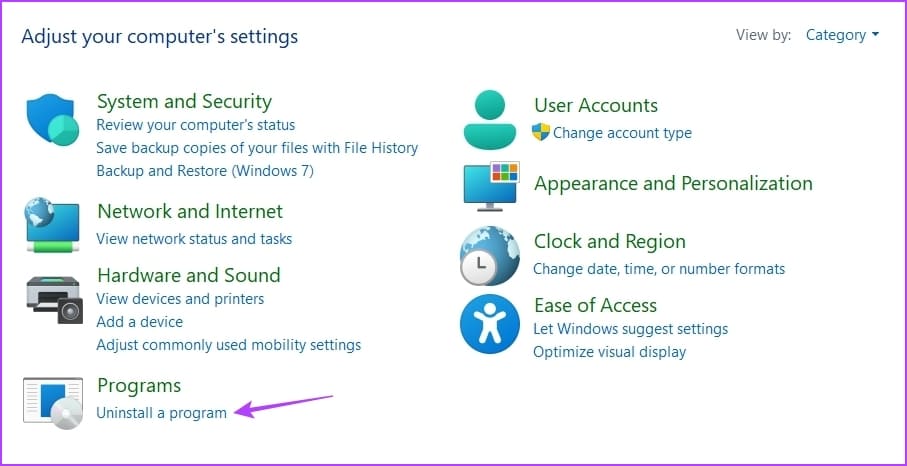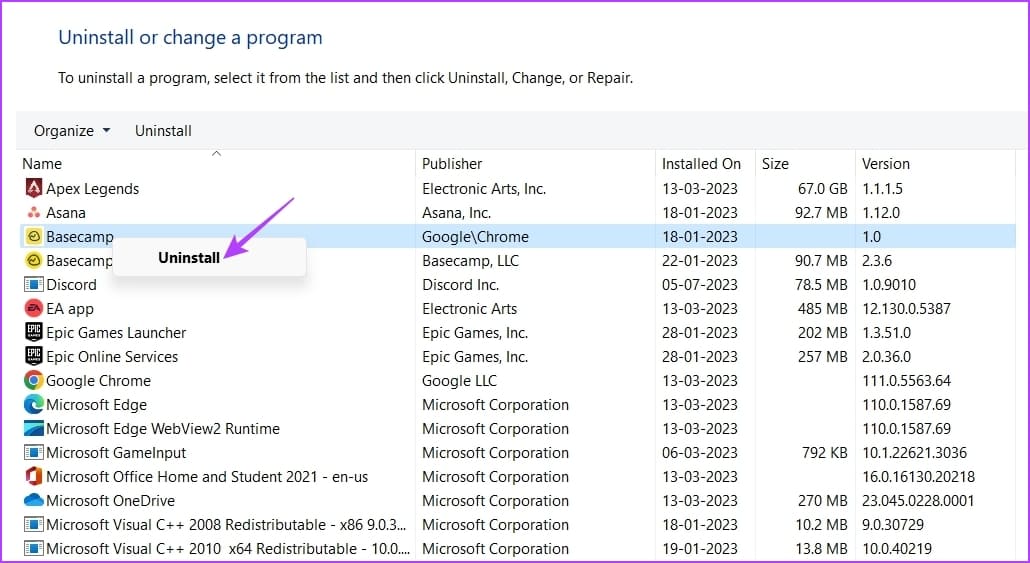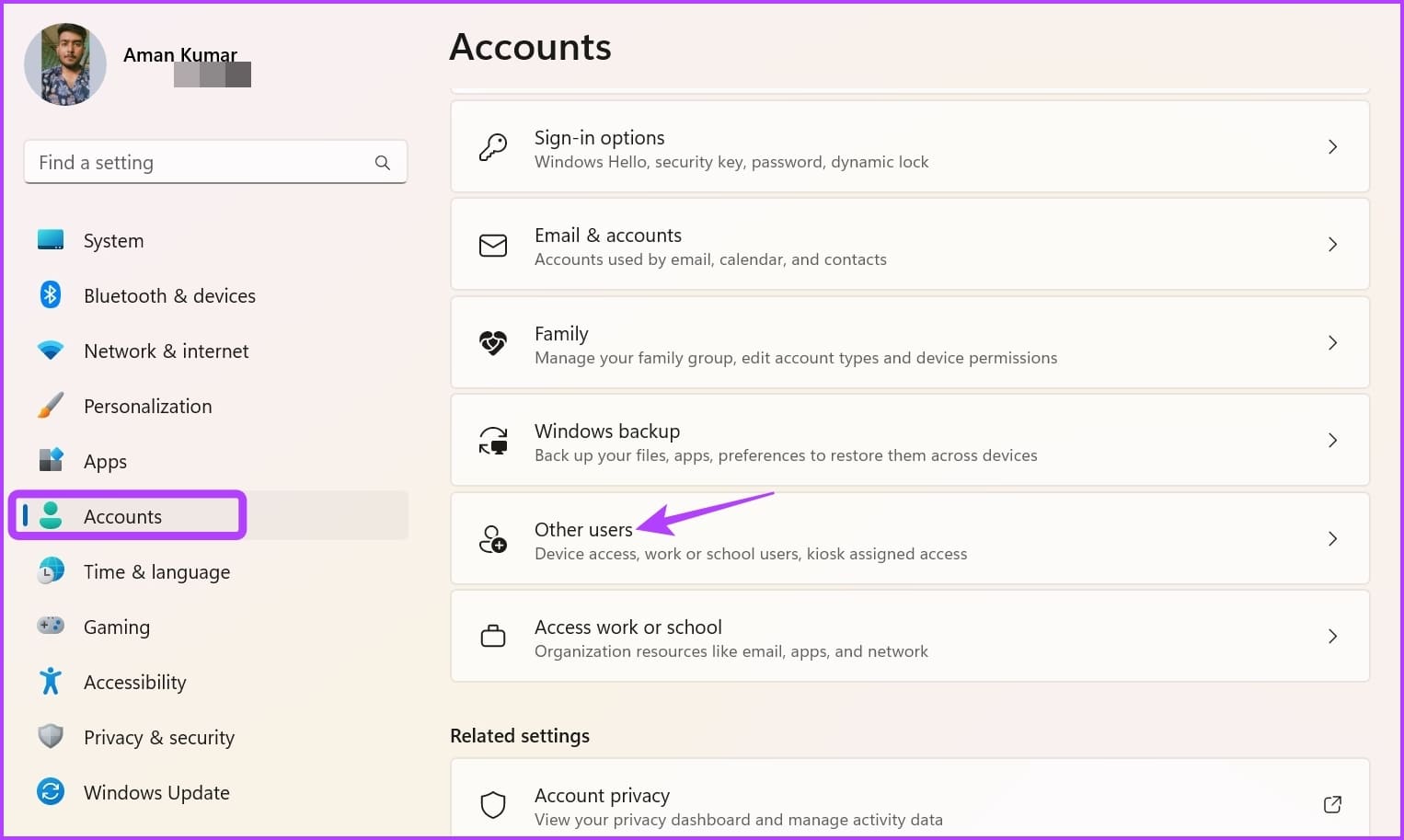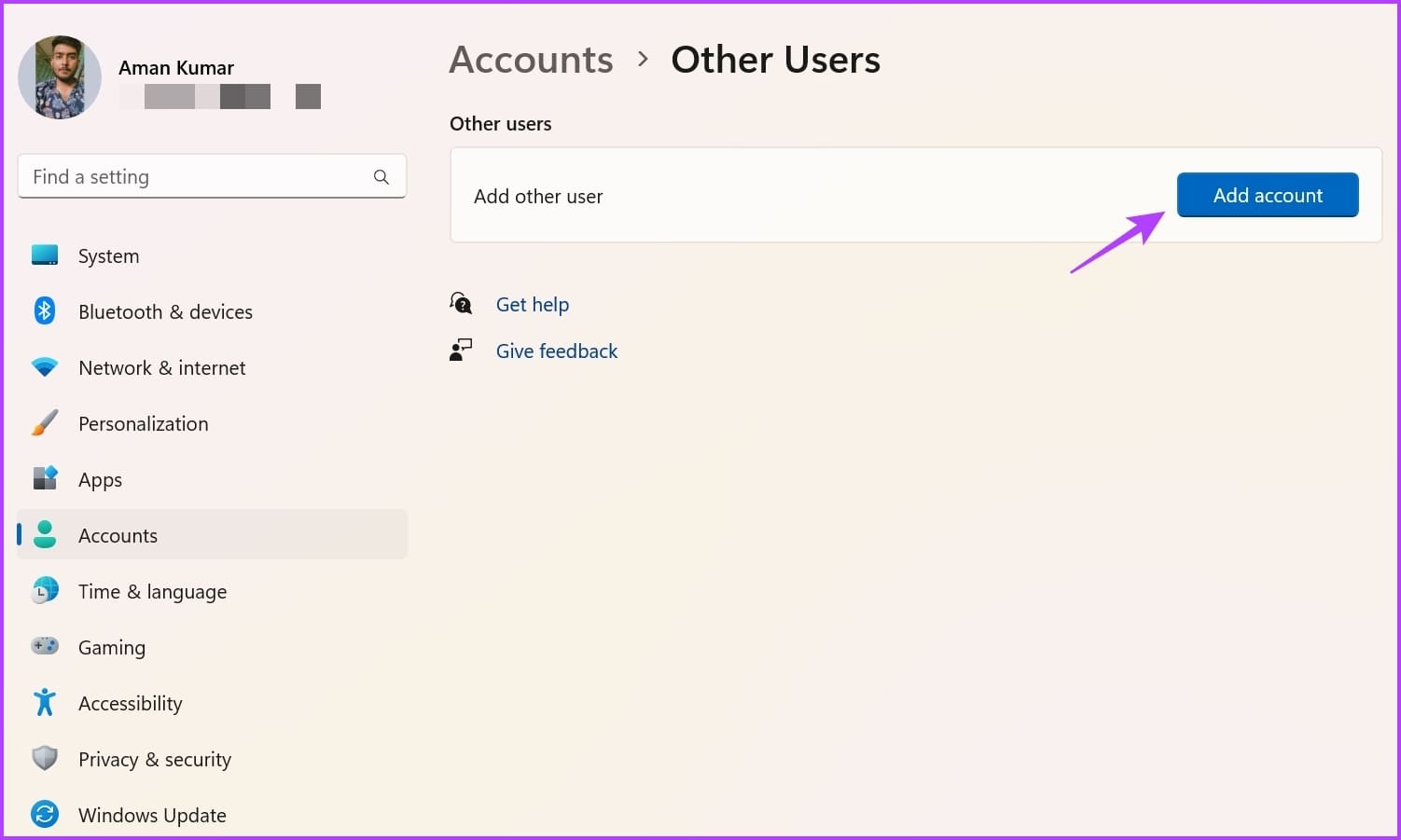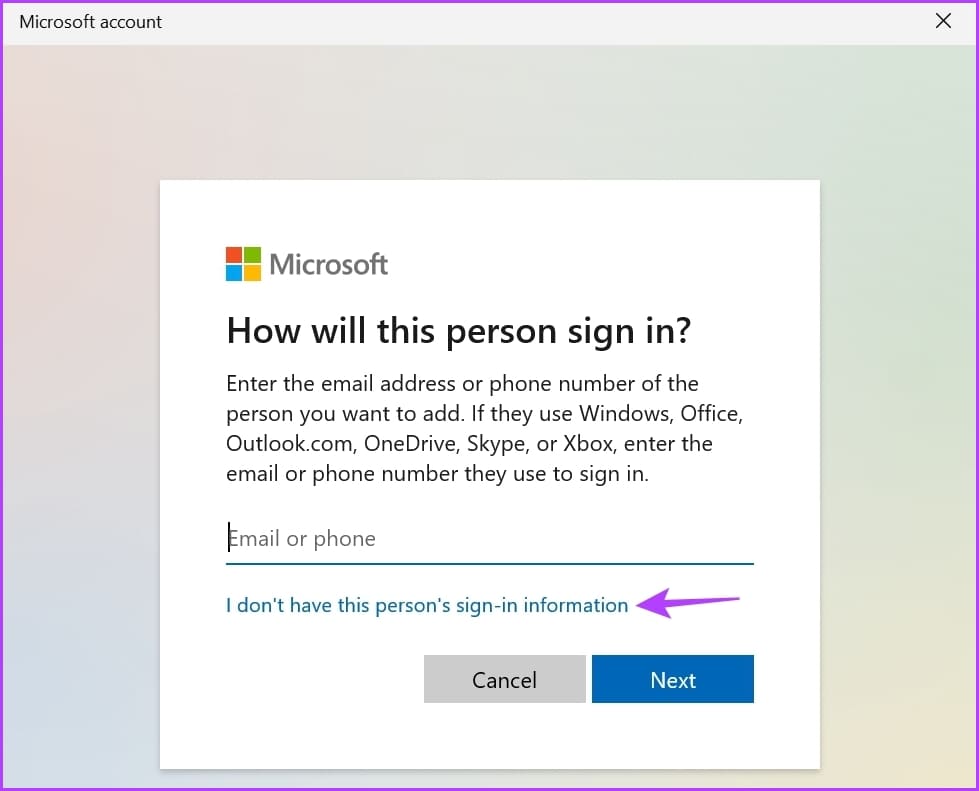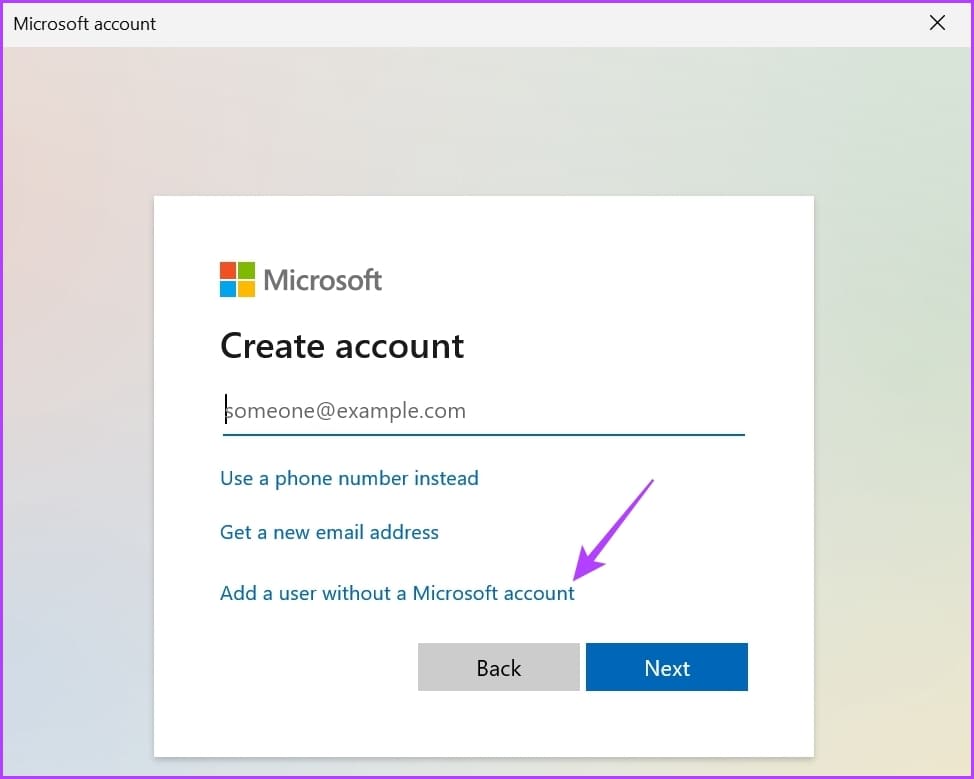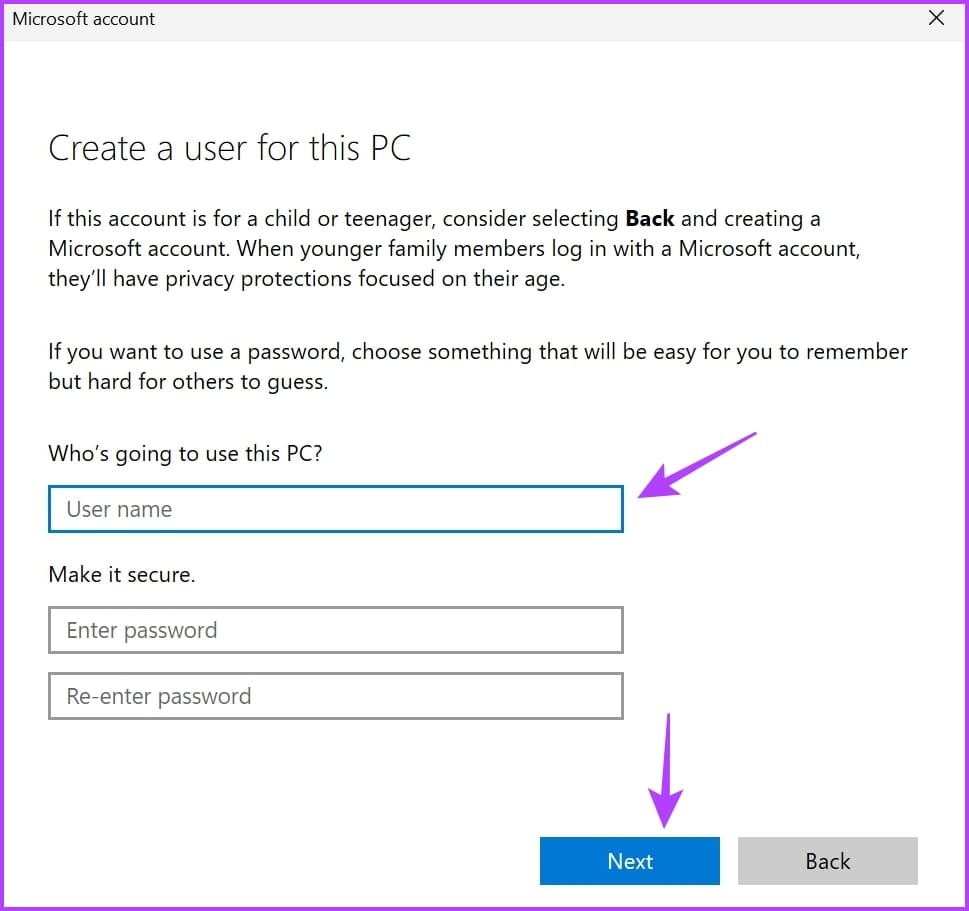أفضل 6 طرق لإصلاح خطأ “تم الوصول إلى نقطة توقف الاستثناء” في Windows 11
يكاد يكون من المستحيل الحفاظ على Windows خاليًا من الأخطاء. كنت تعتقد أنك قد رأيت كل شيء حتى تظهر رسالة خطأ محبطة أخرى. أحد هذه الأخطاء هو خطأ “تم الوصول إلى نقطة توقف الاستثناء” الذي يظهر عند فتح الملفات القابلة للتنفيذ أو إيقاف تشغيل النظام.
يعد الفساد في ملفات النظام ، والخلل المؤقت في التطبيق ، ووحدة معالجة الرسومات رفع تردد التشغيل من الأسباب المعتادة وراء هذا الخطأ. إذا كنت تعاني من الخطأ “تم الوصول إلى نقطة توقف الاستثناء” ، فجرّب الحلول أدناه لاستكشاف الخطأ وإصلاحه نهائيًا.
1. تشغيل فحص القرص
عندما تواجه الخطأ “تم الوصول إلى نقطة توقف الاستثناء” ، فستحتاج إلى التحقق من صحة محرك الأقراص الثابتة. للقيام بذلك ، سيكون عليك تشغيل فحص CHKDSK.
إنها أداة سطر أوامر تكتشف بسرعة وتزيل البيانات المجزأة وغيرها من القطاعات التالفة على سطح القرص والتي قد تسبب الخطأ. إليك كيفية إجراء فحص CHKDSK على نظام التشغيل Windows 11:
الخطوة 1: اضغط على مفتاح Windows لفتح قائمة ابدأ.
الخطوة 2: اكتب موجه الأوامر في شريط البحث واختر تشغيل كمسؤول من الجزء الأيمن.
إلى الخطوة 3: الصق الأمر التالي في نافذة موجه الأوامر واضغط على Enter:
chkdsk C: /r
بعد اكتمال الفحص ، أعد تشغيل الكمبيوتر وتحقق من المشكلة.
2. تشغيل SFC و فحص DISM
غالبًا ما تتلف ملفات النظام بسبب عمليات الإغلاق المفاجئة أو هجمات الفيروسات. يمكن أن تتسبب هذه الملفات الفاسدة في العديد من المشكلات ، بما في ذلك الخطأ “نقطة توقف الاستثناء 0x80000003”. يمكنك اكتشاف الفساد من هذه الملفات والقضاء عليه بسرعة عن طريق إجراء فحص SFC.
لإجراء فحص SFC ، قم بتشغيل موجه الأوامر بامتيازات إدارية ، واكتب sfc / scannow ، واضغط على Enter. قد تستغرق العملية بعض الوقت ، اعتمادًا على عدد الملفات التي تحتاج إلى مسحها ضوئيًا. بعد ذلك ، تحقق من المشكلة. إذا استمر ، فسيتعين عليك تشغيل فحص DISM.
يساعدك فحص نشر الصور وإدارتها (DISM) في إصلاح ملفات النظام من خلال مطابقتها مع صورة Windows. لتشغيل فحص DISM ، قم بتنفيذ الأوامر التالية واحدة تلو الأخرى في نافذة موجه الأوامر المرتفعة.
DISM /Online /Cleanup-Image /CheckHealth DISM /Online /Cleanup-Image /ScanHealth DISM /Online /Cleanup-Image /RestoreHealth
3. تعطيل زيادة سرعة وحدة معالجة الرسومات
رفع تردد التشغيل يمكن أن يفعل المعجزات إذا تم القيام به بشكل صحيح. ومع ذلك ، فهو أيضًا سبب لخطأ “تم الوصول إلى نقطة توقف الاستثناء”.
تحقق مما إذا كان الخطأ يظهر فقط عند تشغيل الألعاب أو التطبيقات كثيفة الرسومات. إذا كانت الإجابة بنعم ، فإن وحدة معالجة الرسومات الخاصة بك فيركلوكيد هي الجاني. لإصلاح ذلك ، قم بتعطيل أي رفع تردد تشغيل GPU.
افتح أداة رفع تردد التشغيل الخاصة بك وقم بالتراجع عن جميع التغييرات الأخيرة في رفع تردد تشغيل وحدة معالجة الرسومات. بعد ذلك ، أعد تشغيل الكمبيوتر وتحقق من الخطأ.
4. استخدم أداة تشخيص الذاكرة
يتسبب تسرب الذاكرة أيضًا في حدوث هذا الخطأ على جهاز الكمبيوتر الذي يعمل بنظام Windows. عندما يستخدم أحد التطبيقات مزيدًا من الذاكرة بمرور الوقت دون تحريرها لتطبيقات أخرى ، فقد ينتهي به الأمر إلى استنزاف موارد الذاكرة على المدى الطويل.
هذا هو الوقت الذي يمكنك فيه استخدام أداة تشخيص ذاكرة Windows لفحص نظامك بحثًا عن مشكلات في الذاكرة. إليك كيفية استخدام ذلك:
الخطوة 1: اكتب Windows Memory Diagnostic في شريط بحث قائمة ابدأ واضغط على Enter.
الخطوة 2: حدد خيار “إعادة التشغيل الآن وتحقق من المشكلات”.
سيتم تشغيل جهاز الكمبيوتر الخاص بك الآن في قائمة أداة تشخيص ذاكرة Windows. قد تستغرق عملية المسح بعض الوقت ، لذا تحلى بالصبر. بمجرد الانتهاء من ذلك ، سيتم إعادة تشغيل جهاز الكمبيوتر الخاص بك تلقائيًا وعرض نتيجة الاختبار.
قم بتحليل النتيجة وتحقق مما إذا كانت ذاكرة الوصول العشوائي معيبة. إذا كانت الإجابة بنعم ، فحاول تغيير فتحة ذاكرة الوصول العشوائي. ومع ذلك ، إذا لم يحدث ذلك أي فرق ، فقد تضطر إلى استبدال ذاكرة الوصول العشوائي في جهاز الكمبيوتر الخاص بك.
5. أعد تثبيت التطبيق المشكوك فيه
إذا ظهرت رسالة الخطأ عند تشغيل أحد التطبيقات ، فيمكنك إعادة تثبيت هذا التطبيق لحل المشكلة. ستؤدي إعادة تثبيت التطبيق إلى إزالة أي خطأ مؤقت أو خلل قد يتسبب في حدوث المشكلة. لإعادة تثبيت التطبيق ، اتبع الخطوات التالية:
الخطوة 1: اضغط على مفتاح Windows لفتح قائمة ابدأ ، واكتب لوحة التحكم في شريط البحث واضغط على Enter لتشغيلها.
الخطوة 2: من نافذة لوحة التحكم ، اختر إلغاء تثبيت برنامج ضمن قسم البرامج.
إلى الخطوة 3: انقر بزر الماوس الأيمن فوق التطبيق الإشكالي واختر إلغاء التثبيت. اتبع التعليمات التي تظهر على الشاشة لإكمال عملية إلغاء التثبيت.
بعد ذلك ، قم بتنزيل أحدث إصدار من التطبيق من موقعه الرسمي على الإنترنت.
6. إنشاء حساب مستخدم جديد
هل ما زلت تتلقى رسالة الخطأ؟ إذا كانت الإجابة بنعم ، فمن المحتمل أن يكون هناك خطأ ما في ملف تعريف المستخدم الحالي الخاص بك. سيتعين عليك إنشاء حساب مستخدم جديد في Windows لحل المشكلة. إليك كيف يمكنك فعل ذلك:
الخطوة 1: اضغط على اختصار لوحة المفاتيح Windows + I لفتح تطبيق الإعدادات.
الخطوة 2: اختر حسابات من الشريط الجانبي الأيسر وحدد مستخدمون آخرون من الجزء الأيمن.
إلى الخطوة 3: انقر فوق الزر “إضافة حساب”.
الخطوة 4: انقر على الخيار “ليس لدي معلومات تسجيل دخول هذا الشخص”.
الخطوة 5: اختر خيار “إضافة مستخدم بدون حساب Microsoft”.
إلى الخطوة 6: أدخل التفاصيل وانقر فوق التالي.
لقد نجحت في إنشاء حساب مستخدم جديد. قم بالتبديل إليه لإزالة الخطأ “تم الوصول إلى نقطة توقف الاستثناء”.
ابدأ بتشغيل التطبيقات بدون أية مشكلات
يعد “تم الوصول إلى نقطة توقف الاستثناء” من بين العديد من الأخطاء التي قد تواجهها عند تشغيل تطبيق على Windows 11. لحسن الحظ ، إنها مشكلة شائعة ، ويمكنك حلها بسرعة باستخدام الإصلاحات المذكورة أعلاه. ومع ذلك ، إذا لم يكن أي من الحلول مفيدًا ، فتأكد من تنشيط Windows 11 على الكمبيوتر.