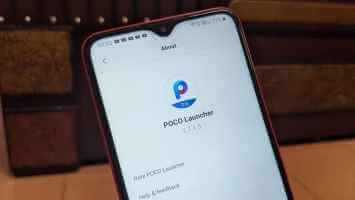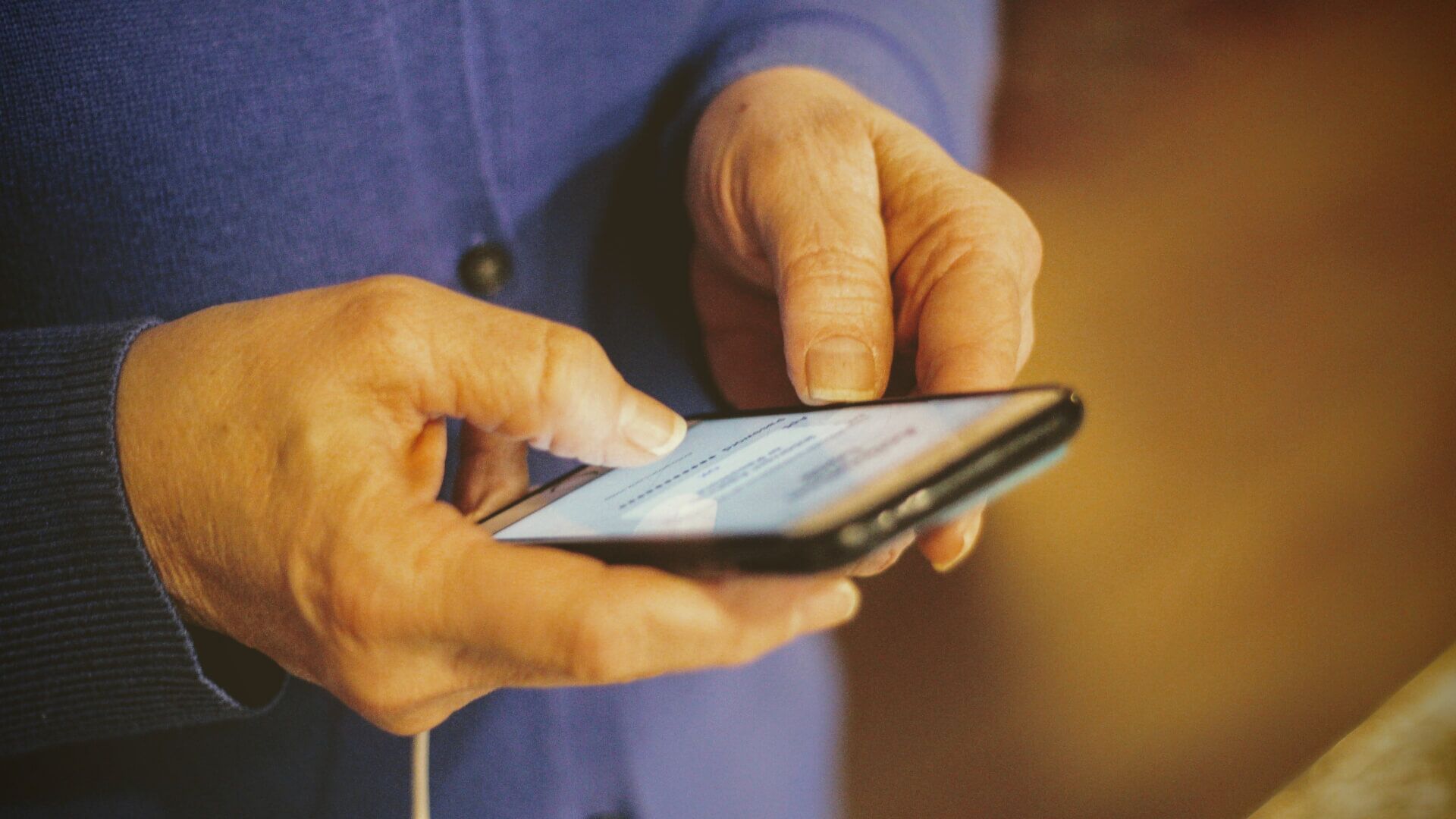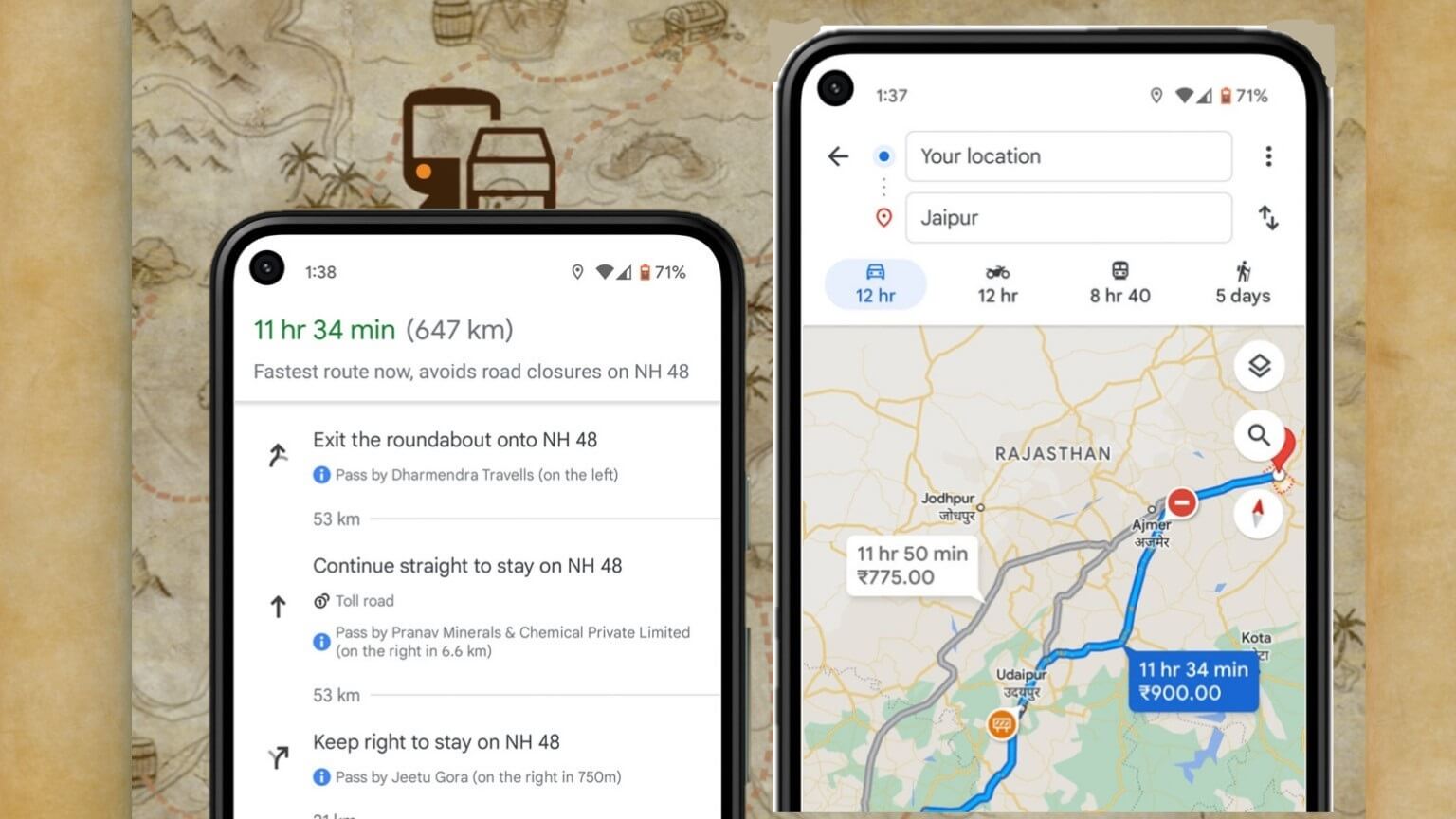Hamachi هو في الأساس منتج VPN أو شبكة افتراضية خاصة تسمح لك بمشاركة البيانات مع أجهزة الكمبيوتر البعيدة المتصلة بالشبكة. لممارسة الألعاب ، يقوم العديد من المستخدمين بمحاكاة Hamachi على أنها VPN. ومع ذلك ، في بعض الأحيان ، تمنع مشكلة نفق Hamachi المستخدمين من استخدام هذه الأداة. يمكنك التعرف عليه بمساعدة المثلث الأصفر اللون المعروض فوق أداة Hamachi في شريط المهام. في دليل اليوم ، ستتعلم كيفية إصلاح مشكلة Hamachi Tunnel على جهاز كمبيوتر يعمل بنظام Windows 10.
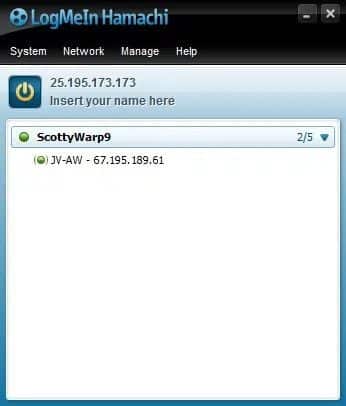
كيفية إصلاح مشكلة Hamachi Tunnel على جهاز كمبيوتر يعمل بنظام Windows 10
يمكنك إنشاء وإدارة العديد من شبكات VPN باستخدام Hamachi. وهو مدعوم من قبل أنظمة تشغيل Windows و Linux و mac.
تشمل بعض ميزاتها الجديرة بالملاحظة ما يلي:
- الشبكات الافتراضية القائمة على السحابة
- بوابة الشبكات الافتراضية
- الشبكات الافتراضية المحورية والتحدث
- تطوير البرمجيات المركزية
- التشفير والأمان
يمكن أن تحدث مشكلة نفق Hamachi بسبب عوامل مختلفة تتراوح من الاتصال بالإنترنت إلى برامج تشغيل Hamachi ، مثل:
- مشكلة في خدمة محرك نفق Hamachi: سوف تتسبب مشاكل خدمة محرك نفق Hamachi في حدوث مشكلات في أنفاق Hamachi. ومع ذلك ، ستساعد إعادة تشغيل هذه الخدمة في إصلاحها.
- محول وبرنامج تشغيل ظاهريان قديمان: يقوم Hamachi بتثبيت محول افتراضي وبرنامج تشغيل عند تثبيته وتشغيله لأول مرة. قد يؤدي المحول الافتراضي وبرنامج التشغيل غير المناسبين أو غير المتوافقين إلى حدوث مشكلة Hamachi Tunnel. إعادة تثبيت نفسه يجب أن يصلح هذا.
- تعطيل خدمة نفق LogMeIn Hamachi: غالبًا ما تواجه مشكلة نفق مع Hamachi عندما يتم تعطيل خدمة LogMeIn Hamachi Tunneling Service أو عدم تشغيلها. وبالتالي ، يجب أن يؤدي تمكين الخدمة المذكورة أو إعادة تشغيلها إلى حل هذه المشكلة.
المدرجة أدناه طرق مجربة ومختبرة لإصلاح هذه المشكلة.
الطريقة 1: أعد تشغيل نظام Windows 10 الخاص بك
عادةً ما يتم إصلاح معظم الأخطاء الفنية البسيطة عند إعادة تشغيل نظامك أو إعادة تشغيله. نظرًا لأن الأداء العام لنظامك يعتمد على مدى جودة صيانته ، يجب أن تضع النقاط التالية في الاعتبار:
- إن إبقاء نظامك نشطًا أو قيد التشغيل لفترات طويلة من الوقت له تأثير على الكمبيوتر وبطاريته.
- من الممارسات الجيدة إيقاف تشغيل جهاز الكمبيوتر الخاص بك بدلاً من تركه في وضع السكون.
- فيما يلي بعض الطرق لإعادة تشغيل جهاز كمبيوتر يعمل بنظام Windows 10:
الخيار 1: إعادة التشغيل باستخدام قائمة ابدأ في Windows 10
1. اضغط على مفتاح Windows لبدء قائمة ابدأ.
2. حدد خيار الطاقة.
ملاحظة: توجد أيقونة الطاقة في الجزء السفلي من قائمة ابدأ في نظام Windows 10 ، وفي الجزء العلوي في نظام Windows 8.
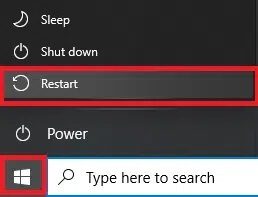
3. سيتم عرض عدة خيارات مثل Sleep و Shut down و Restart (إعادة التشغيل). هنا ، انقر فوق إعادة التشغيل.
الخيار 2: إعادة التشغيل باستخدام قائمة الطاقة في Windows 10
1. افتح قائمة مستخدم Windows Power بالضغط على مفتاحي Windows + X في نفس الوقت.
2. حدد خيار إيقاف التشغيل أو تسجيل الخروج.
3. هنا ، انقر فوق “إعادة التشغيل” ، كما هو موضح.
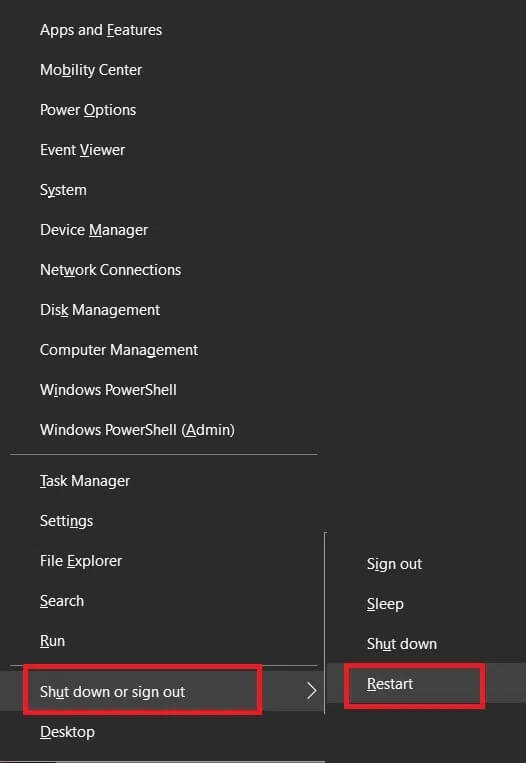
الطريقة 2: تمكين / إعادة تشغيل خدمة LogMeIn Hamachi Tunneling Engine Service
عندما يتم تعطيل خدمات Hamachi أو لا تعمل بشكل صحيح ، تحدث مشكلة Himachi Tunnel في نظام Windows 10 الخاص بك. يمكن إصلاح ذلك عند تمكين أو تحديث خدمات Hamachi على النحو التالي:
1. قم بتشغيل مربع الحوار Run بالضغط على مفتاحي Windows + R معًا.
2. اكتب services.msc وانقر فوق موافق لبدء تشغيل نافذة الخدمات.
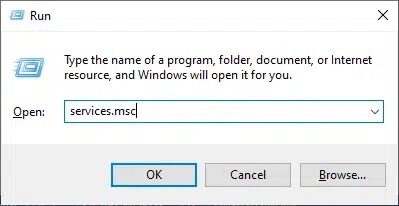
3. قم بالتمرير لأسفل وابحث عن LogMeIn Hamachi Tunneling Engine.
4. انقر بزر الماوس الأيمن فوقه وحدد خصائص ، كما هو موضح.
ملاحظة: يمكنك أيضًا النقر نقرًا مزدوجًا فوق محرك LogMeIn Hamachi Tunneling Engine لفتح نافذة الخصائص.
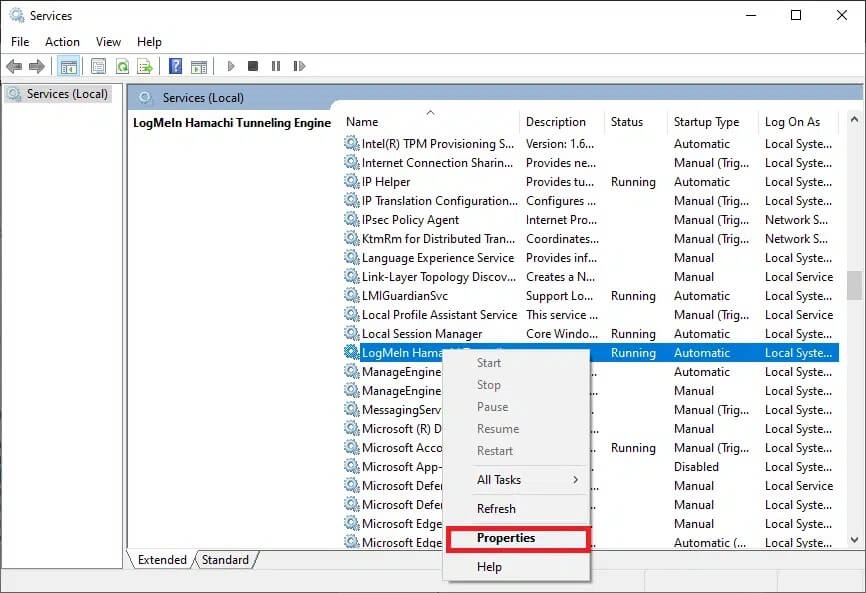
5. الآن ، قم بتعيين نوع بدء التشغيل إلى تلقائي ، كما هو موضح أدناه.
5 أ. إذا كانت حالة الخدمة تشير إلى التوقف ، فانقر فوق الزر ابدأ.
5 ب: إذا تم وضع علامة على حالة الخدمة قيد التشغيل ، فانقر فوق إيقاف ثم ابدأ بعد فترة.
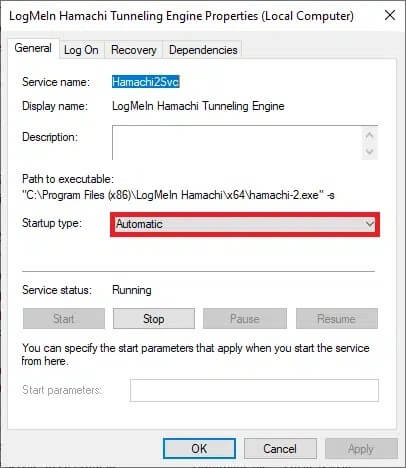
6. أخيرًا ، انقر فوق “تطبيق”> “موافق” لحفظ هذه التغييرات.
في حالة مواجهة Windows الذي تعذر عليه بدء تشغيل خطأ خدمة LogMeIn Hamachi Tunneling Engine ، اتبع الخطوات من 7 إلى 10 الموضحة أدناه.
7. في نافذة خصائص محرك نفق LogMeIn Hamachi ، قم بالتبديل إلى علامة التبويب تسجيل الدخول.
8. هنا ، انقر فوق الزر Browse….
9. اكتب اسم حساب المستخدم الخاص بك ضمن حقل أدخل اسم الكائن المراد تحديده وانقر فوق التحقق من الأسماء.
10. بمجرد التحقق من اسم المستخدم ، انقر فوق “موافق” لحفظ التغييرات.
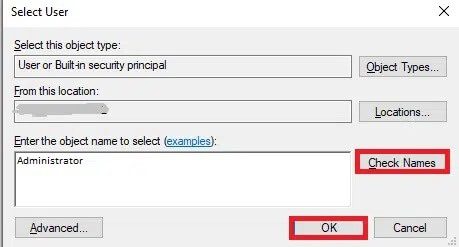
أعد تشغيل النظام الخاص بك وتحقق مما إذا كانت مشكلة Hamachi Tunnel قد تم إصلاحها على نظام Windows 10 الخاص بك.
الطريقة 3: تعطيل بروتوكول Multiplexor محول شبكة Microsoft
قد يتداخل بروتوكول Microsoft Network Adapter Multiplexor أحيانًا مع Hamachi مما يؤدي إلى مشكلة Hamachi Tunneling. يمكن إصلاح ذلك عن طريق إلغاء تثبيت Hamachi ، وتعطيل Microsoft Network Adapter Multiplexor Protocol ثم إعادة تثبيت Hamachi كما هو موضح في هذه الطريقة. إليك كيفية إصلاح مشكلة نفق Hamachi
1. قم بتشغيل لوحة التحكم بالبحث عنها في شريط بحث Windows.
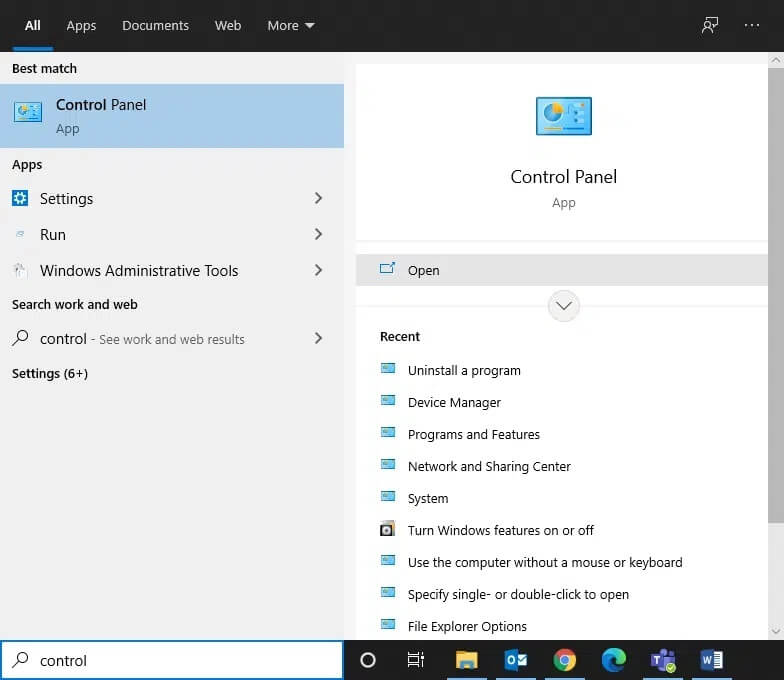
2. حدد قسم البرامج والميزات ، كما هو موضح أدناه.
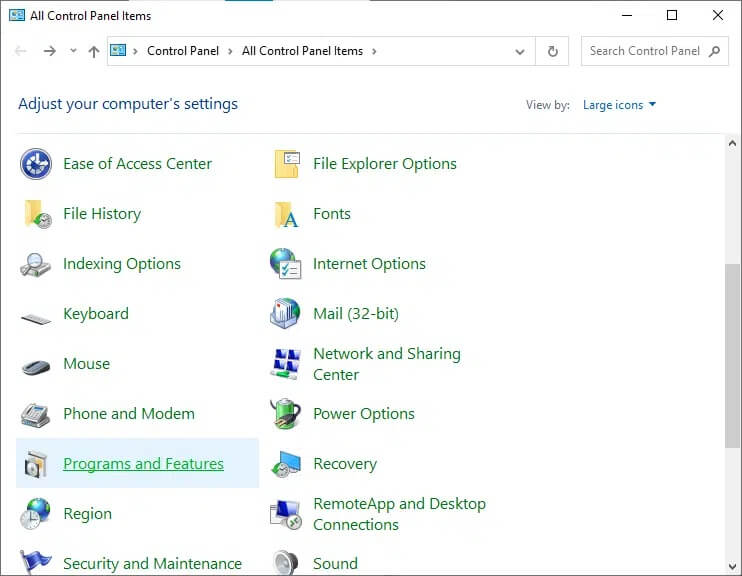
3. الآن ، انقر فوق LogMeIn Hamachi وانقر فوق خيار إلغاء التثبيت ، كما هو موضح أدناه.
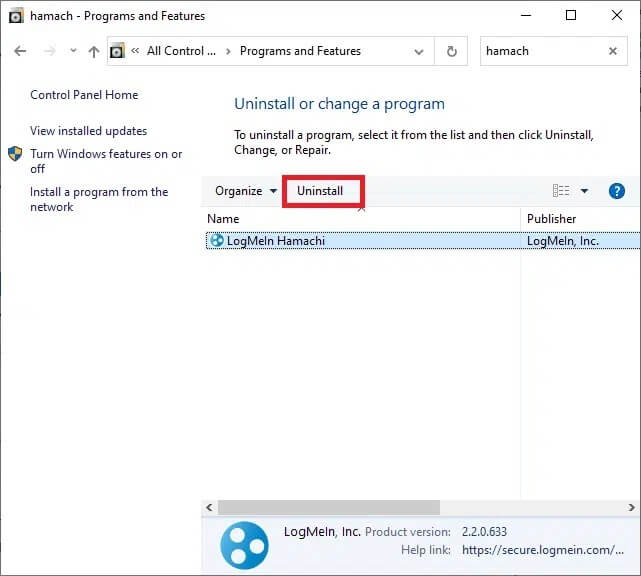
4. قم بتأكيده بالنقر فوق إلغاء التثبيت في المطالبة المنبثقة.
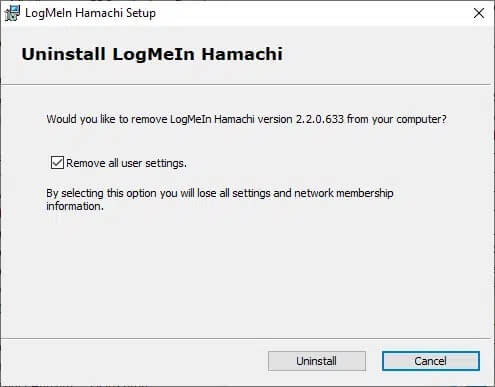
5. بعد ذلك ، ارجع إلى لوحة التحكم وانقر على مركز الشبكة والمشاركة ، هذه المرة.
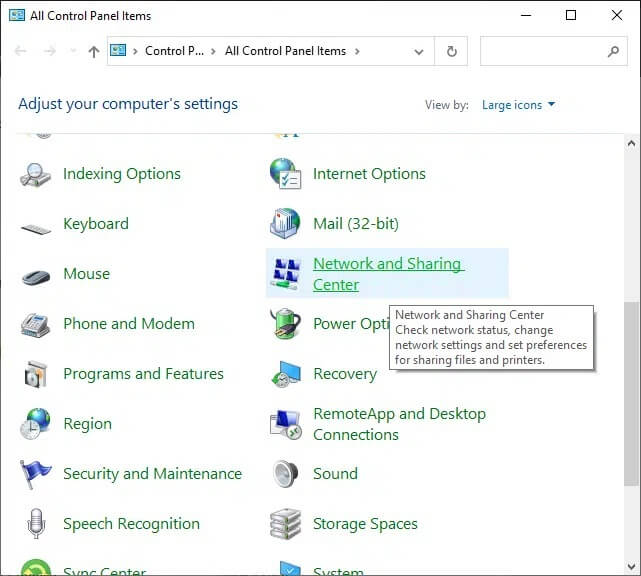
6. هنا ، انقر فوق تغيير إعدادات المحول كما هو موضح.
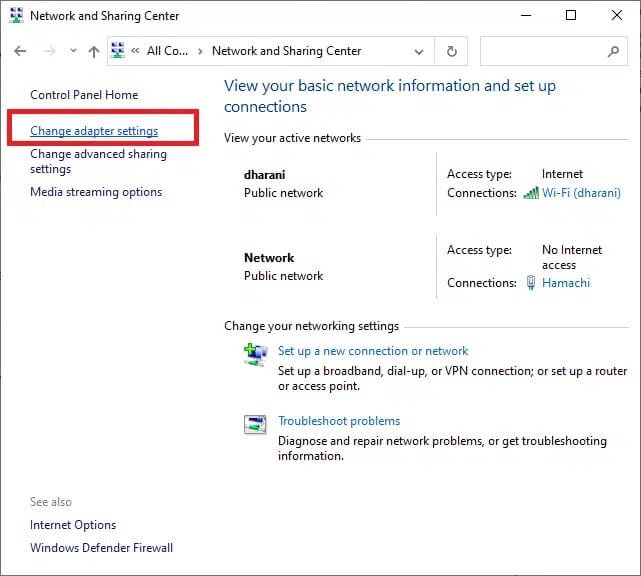
7. الآن ، انقر بزر الماوس الأيمن فوق اتصال الشبكة الخاص بك وانقر فوق خصائص.
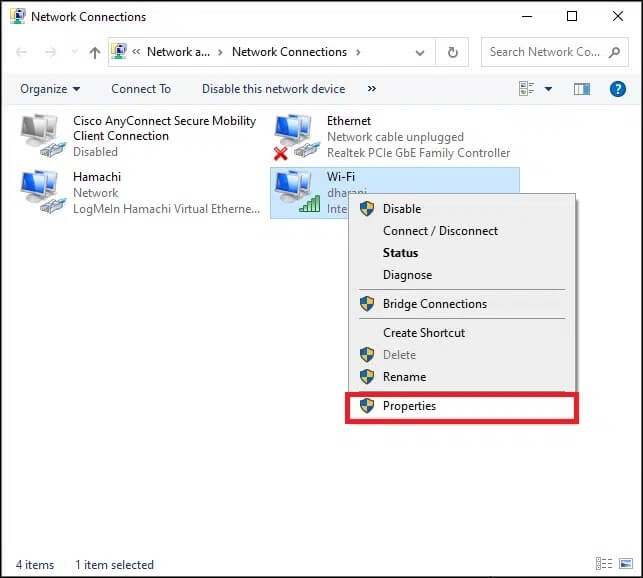
8. تأكد من تعطيل بروتوكول Multiplexor لمحول شبكة Microsoft. إذا تم تحديد المربع ، فقم بإلغاء تحديده وانقر فوق الزر “موافق” لحفظ التغييرات.
9. بالإضافة إلى ذلك ، تأكد من تحديد جميع الخيارات الأخرى. الرجوع الموافقة المسبقة عن علم أدناه من أجل الوضوح.
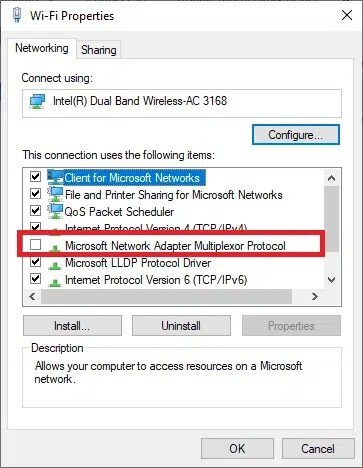
10. الآن ، أعد تشغيل النظام الخاص بك لتنفيذ هذه التغييرات.
11. قم بتنزيل وتثبيت أحدث إصدار من Hamachi لنظام Windows الخاص بك.
12. اذهب إلى مجلد التنزيلات Downloads وانقر نقرًا مزدوجًا على Hamachi installer.
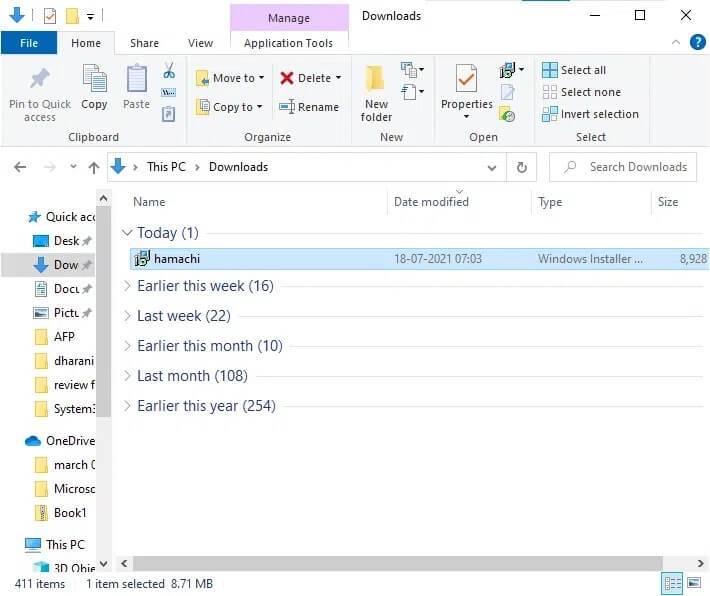
13. اتبع التعليمات التي تظهر على الشاشة لإكمال التثبيت.
14. بعد ذلك ، قم بزيارة صفحة LogMeIn Remote Access لإنشاء حساب LogMeIn جديد عن طريق كتابة بيانات اعتماد البريد الإلكتروني وكلمة المرور.
15. تحقق من الرابط الوارد في بريدك الإلكتروني المسجل لبدء استخدام الخدمة.
الطريقة 4: تحديث Hamachi Driver
كما ذكرنا سابقًا ، قد تؤدي برامج التشغيل القديمة أو غير المتوافقة إلى مشكلات Hamachi Tunneling. إليك كيفية إصلاح مشكلة Hamachi Tunnel عن طريق تحديث برنامج التشغيل:
1. قم بتسجيل الدخول كمسؤول على نظام Windows الخاص بك.
2. قم بتشغيل إدارة الكمبيوتر بالبحث عنها في شريط بحث Windows.
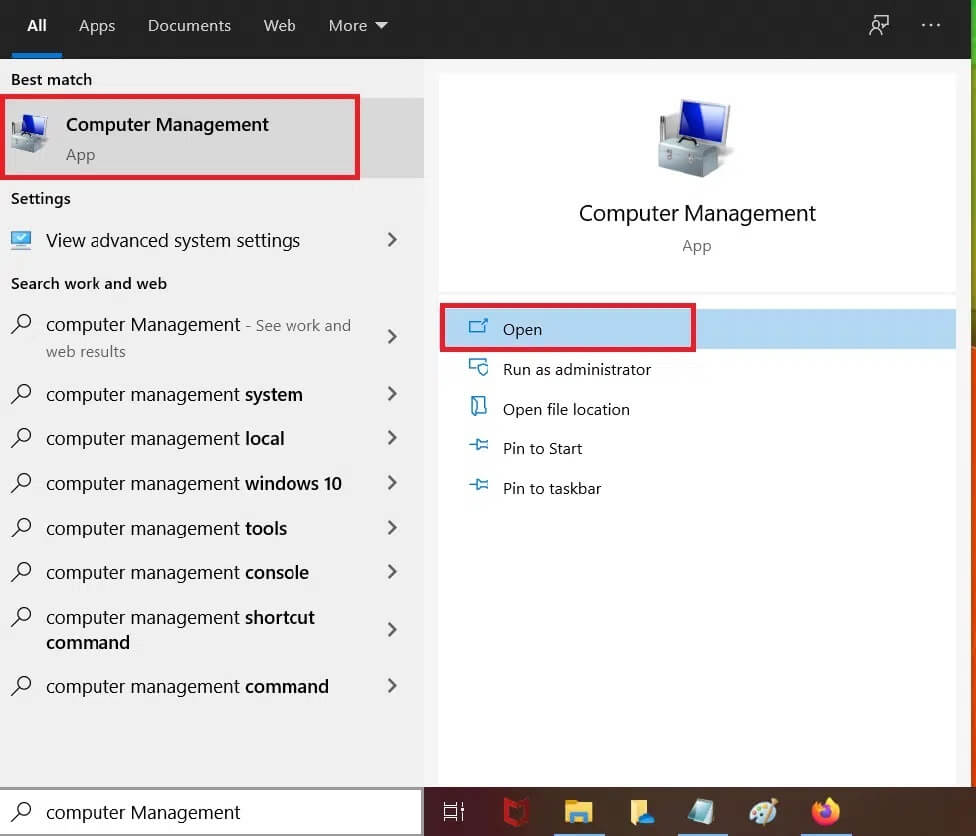
3. انقر فوق “إدارة الأجهزة” من الجزء الأيمن ثم انقر نقرًا مزدوجًا فوق “محولات الشبكة” في الجزء الأيمن ، كما هو موضح.
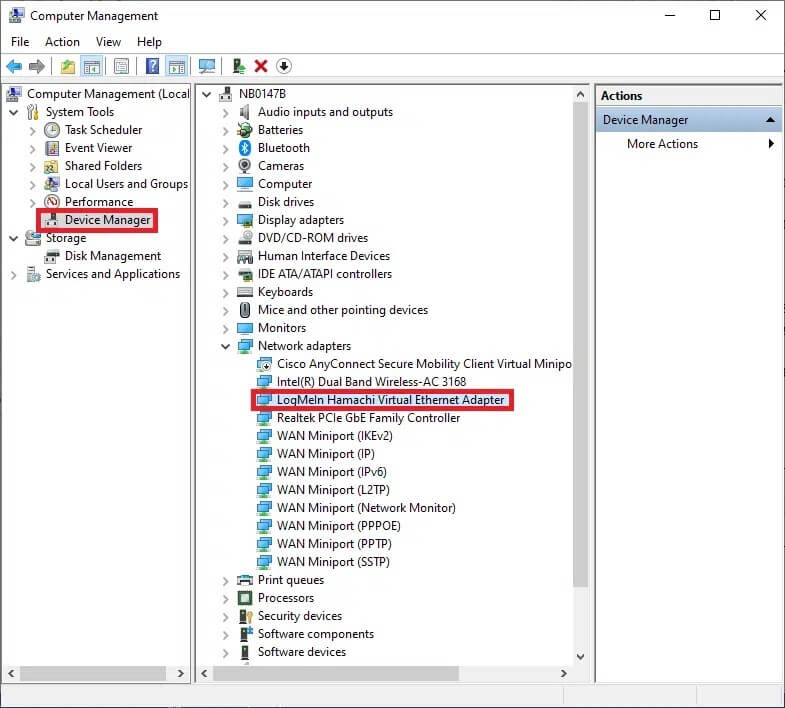
4. انقر بزر الماوس الأيمن فوق LogMeIn Hamachi Virtual Ethernet Adapter وانقر فوق تحديث برنامج التشغيل ، كما هو موضح أدناه.
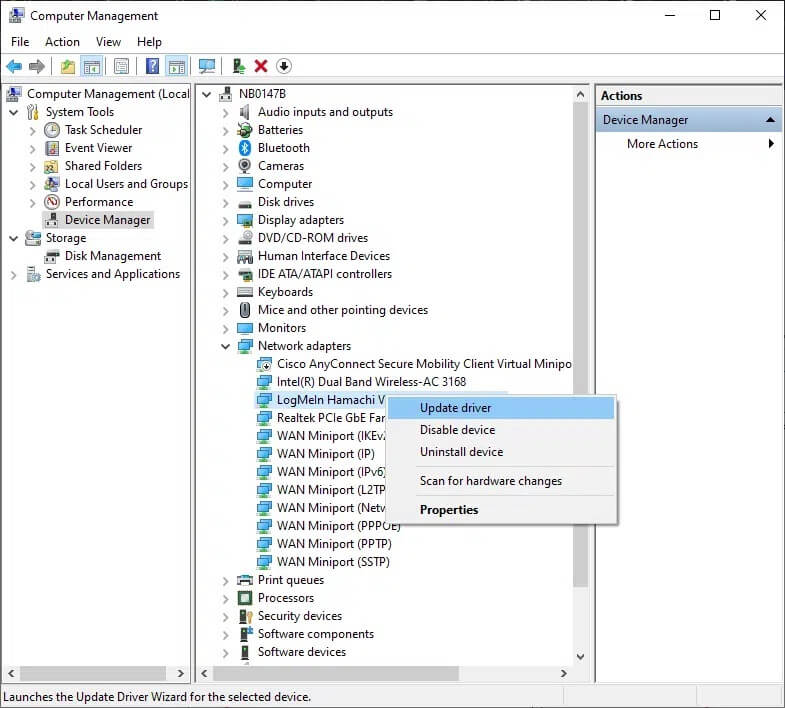
5. الآن ، انقر فوق استعراض جهاز الكمبيوتر الخاص بي للحصول على برامج التشغيل لتحديد موقع برنامج التشغيل وتثبيته يدويًا.
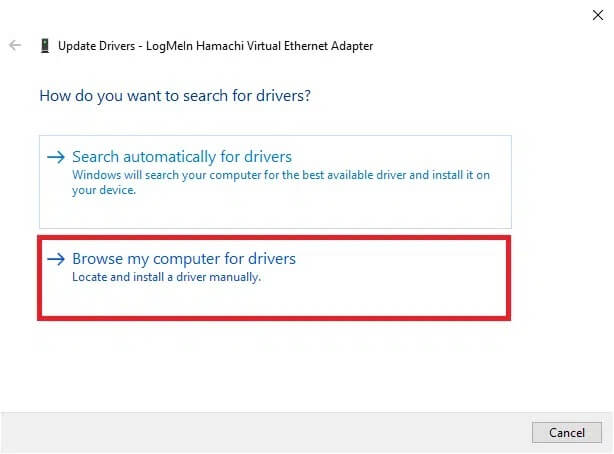
6. انقر فوق الزر Browse… لاختيار دليل تثبيت Hamachi. بمجرد تحديد اختيارك ، انقر فوق الزر “التالي”.
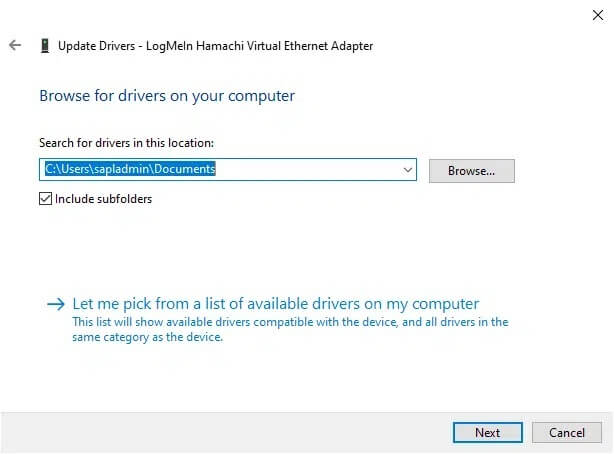
7. سيتم تثبيت برامج التشغيل وسيقوم Windows بالبحث عن التحديثات.
إذا تم تحديث برنامج التشغيل إلى أحدث إصدار ، فستعرض الشاشة ما يلي: تم تثبيت أفضل برامج التشغيل لجهازك بالفعل. ببساطة ، انقر فوق الزر “إغلاق” للخروج من النافذة.
أعد تشغيل الكمبيوتر وتحقق مما إذا كانت مشكلة LogMeIn Hamachi Tunneling قد تم إصلاحها الآن.
الطريقة 5: تعطيل وإعادة تمكين اتصال Hamachi
أبلغ العديد من المستخدمين أن تعطيل اتصال Hamachi لفترة من الوقت وتمكينه مرة أخرى يمكن أن يحل مشكلة Hamachi Tunnel. فيما يلي خطوات القيام بذلك:
1. قم بتشغيل “لوحة التحكم” وافتح “مركز الشبكة والمشاركة” ، كما في السابق.
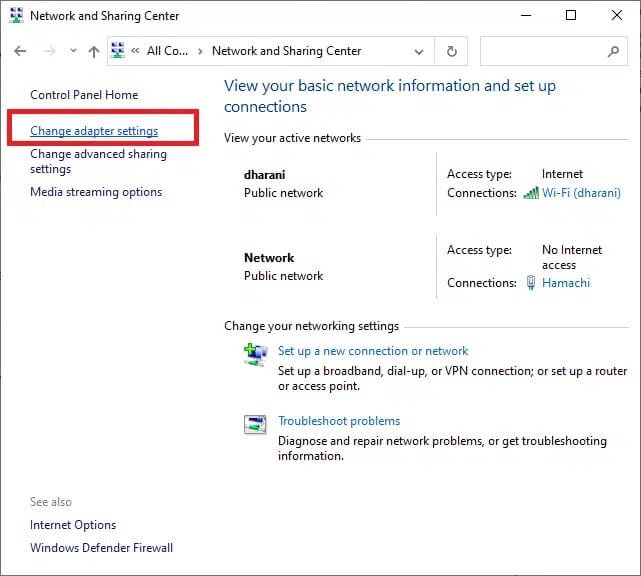
2. انقر فوق تغيير إعدادات المحول هنا.
3. انقر بزر الماوس الأيمن فوق شبكة Hamachi وانقر فوق تعطيل ، كما هو موضح.
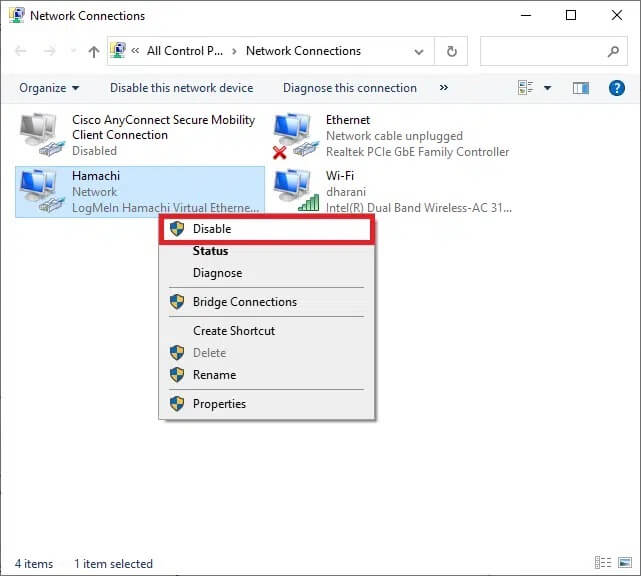
4. انتظر قليلا. مرة أخرى ، انقر بزر الماوس الأيمن فوق Hamachi لتحديد خيار تمكين.
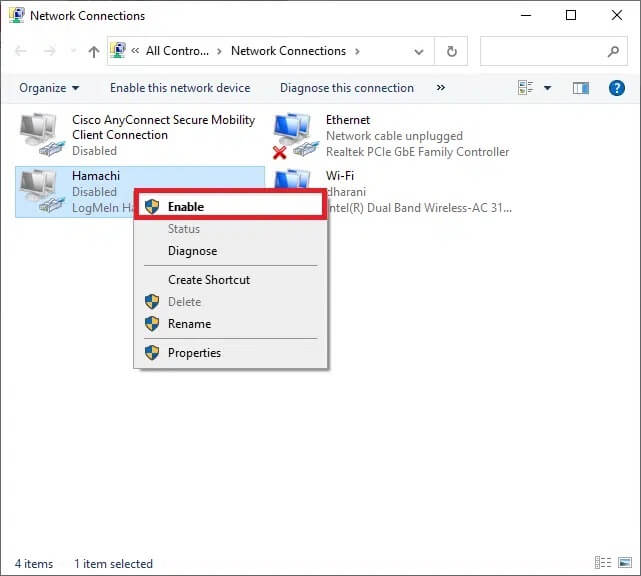
أعد تشغيل نظامك وتحقق من استمرار المشكلة. إذا حدث ذلك ، فجرّب الإصلاح التالي.
الطريقة 6: قم بتشغيل LogMeIn Hamachi كمسؤول
اقترح العديد من المستخدمين أيضًا أن تشغيل LogMeIn كمسؤول حل مشكلة الأنفاق بالنسبة لهم. إليك كيفية إصلاح مشكلة Hamachi Tunnel على أنظمة Windows 10:
1. انقر بزر الماوس الأيمن فوق اختصار LogMeIn Hamachi وانقر فوق خصائص.
2. في نافذة الخصائص ، قم بالتبديل إلى علامة التبويب التوافق.
3. هنا ، حدد المربع المعنون تشغيل هذا البرنامج كمسؤول ، كما هو موضح.
4. أخيرًا ، انقر فوق “تطبيق”> “موافق” لحفظ هذه التغييرات.
الطريقة 7: إضافة Hamachi كجهاز قديم
بالتناوب ، يمكنك حل هذه المشكلة عن طريق إضافة Hamachi كأجهزة قديمة. اتبع الخطوات المذكورة أدناه لتنفيذها:
1. قم بتشغيل Device Manager بالبحث عنه في شريط بحث Windows.
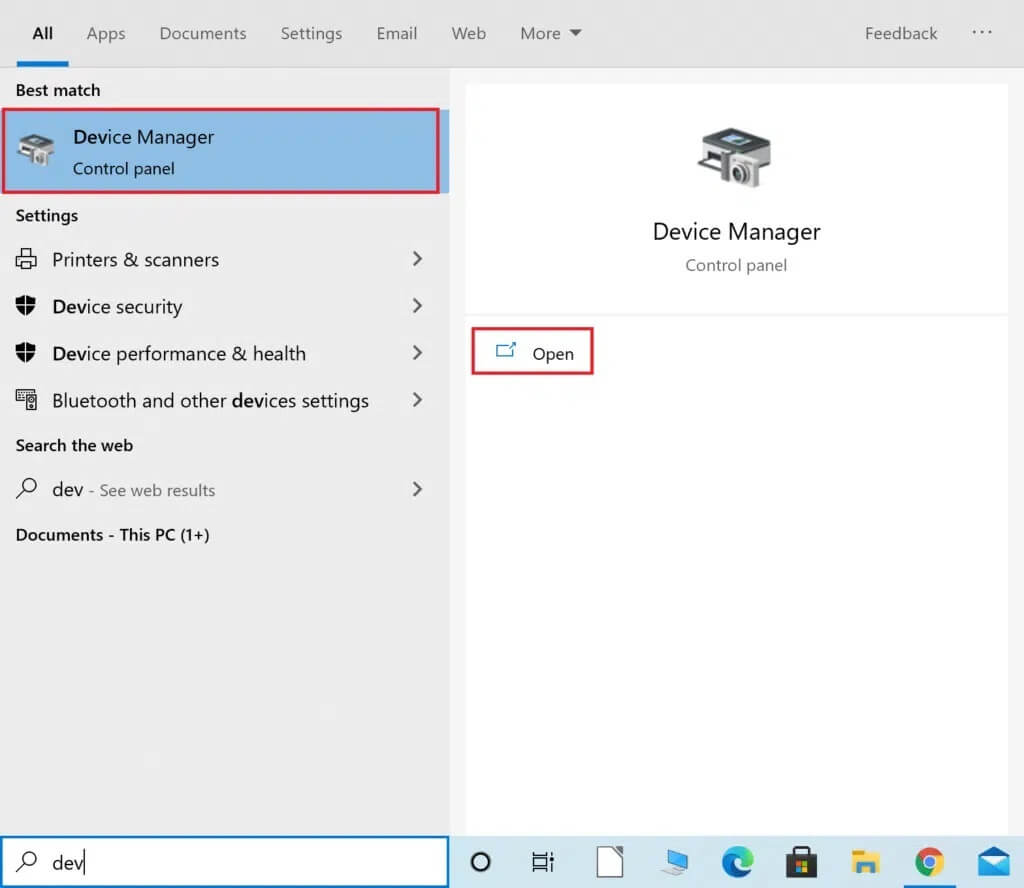
2. انقر نقرًا مزدوجًا فوق محولات الشبكة لتوسيعها.
3. قم بالتمرير لأسفل للنقر بزر الماوس الأيمن فوق LogMeIn Hamachi Virtual Ethernet Adapter وانقر فوق إلغاء تثبيت الجهاز كما هو موضح أدناه.
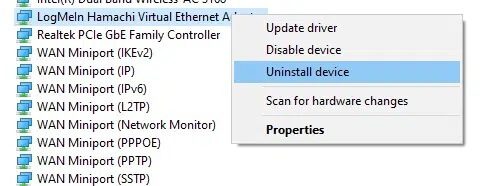
4. في المطالبة التي تنص على تحذير: أنت على وشك إلغاء تثبيت هذا الجهاز من نظامك ، حدد المربع المعنون حذف برنامج التشغيل لهذا الجهاز وانقر فوق إلغاء التثبيت.
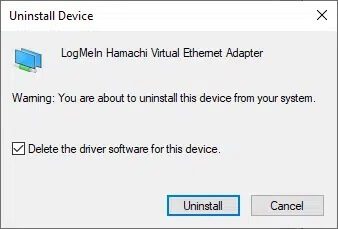
5. الآن ، انقر فوق قائمة الإجراء في إدارة الأجهزة.
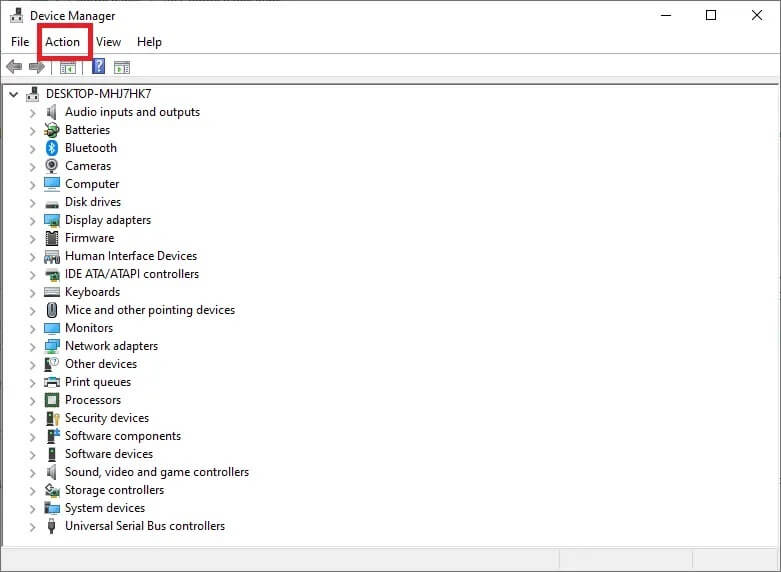
6. هنا ، حدد إضافة أجهزة قديمة وانقر فوق التالي ، كما هو موضح.
7. حدد تثبيت الجهاز الذي أحدده يدويًا من قائمة (خيارات متقدمة)> التالي.
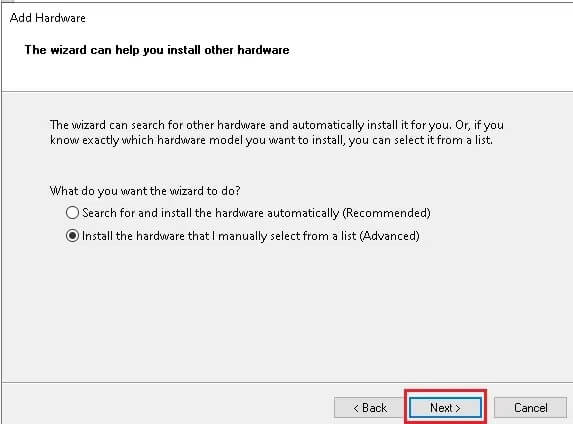
8. انقر نقرًا مزدوجًا فوق “إظهار كافة الأجهزة” في قائمة أنواع الأجهزة الشائعة ثم انقر فوق “التالي”.
9. في شاشة Add Hardware ، انقر فوق Have Disk … (قرص خاص) …
10. الآن ، استخدم خيار استعراض … لتحديد موقع دليل السائق وحدد برنامج تشغيل LogMeIn Hamachi.
11. اتبع الإرشادات التي تظهر على الشاشة لتثبيت برنامج Hamachi في نظامك.
الطريقة 8: إلغاء تثبيت عميل VPN المتعارض
في بعض الأحيان ، يقوم عميل VPN المثبت على نظامك أيضًا بتشغيل برنامج Hamachi Tunneling في نظامك. ادعى عدد قليل من عملاء VPN من Dell أنه بمجرد تعطيل عملاء VPN أو إلغاء تثبيته من أجهزتهم ، تم إصلاح مشكلة الاتصال النفقي. إليك كيفية إصلاح مشكلة Hamachi Tunnel عن طريق إلغاء تثبيت التطبيقات والبرامج المسببة للصراع على النحو التالي:
1. ابحث وانقر فوق التطبيقات والميزات ، لتشغيلها كما هو موضح
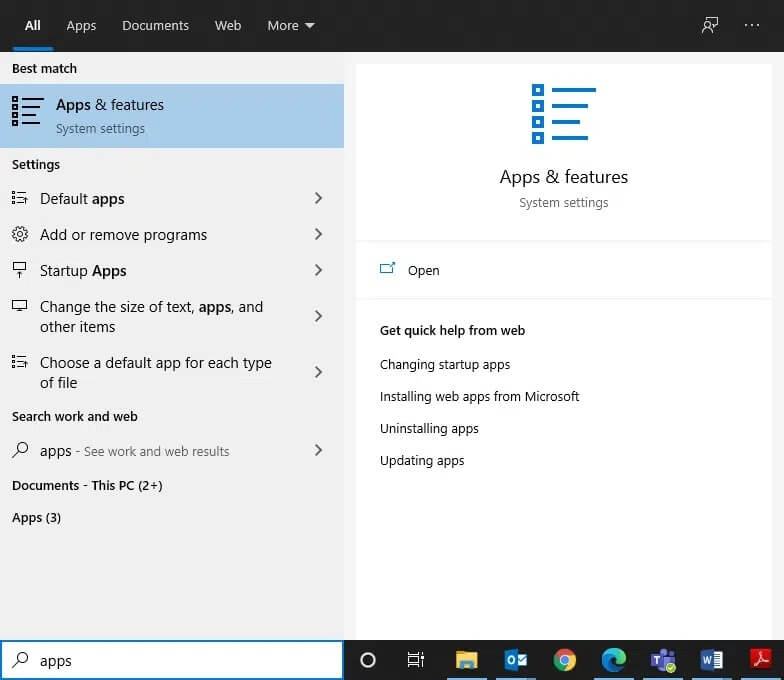
2. الآن ، ابحث عن عميل VPN المتضارب في شريط القائمة بحث في هذه.
3. انقر فوق التطبيق المذكور وحدد إلغاء التثبيت.
ملاحظة: على سبيل المثال ، توضح الصورة أدناه كيفية إلغاء تثبيت Steam من جهاز الكمبيوتر الخاص بك.
4. أخيرًا ، أكمل عملية إلغاء التثبيت بالنقر فوق “إلغاء التثبيت” مرة أخرى.
نظرًا لأنه من المعروف أن العديد من برامج VPN تسبب مشاكل أثناء إلغاء التثبيت ، فقد أوضحنا خطوات هذه الطريقة باستخدام Revo Uninstaller أيضًا.
1. قم بتثبيت Revo Uninstaller من الموقع الرسمي بالنقر فوق تنزيل مجاني.
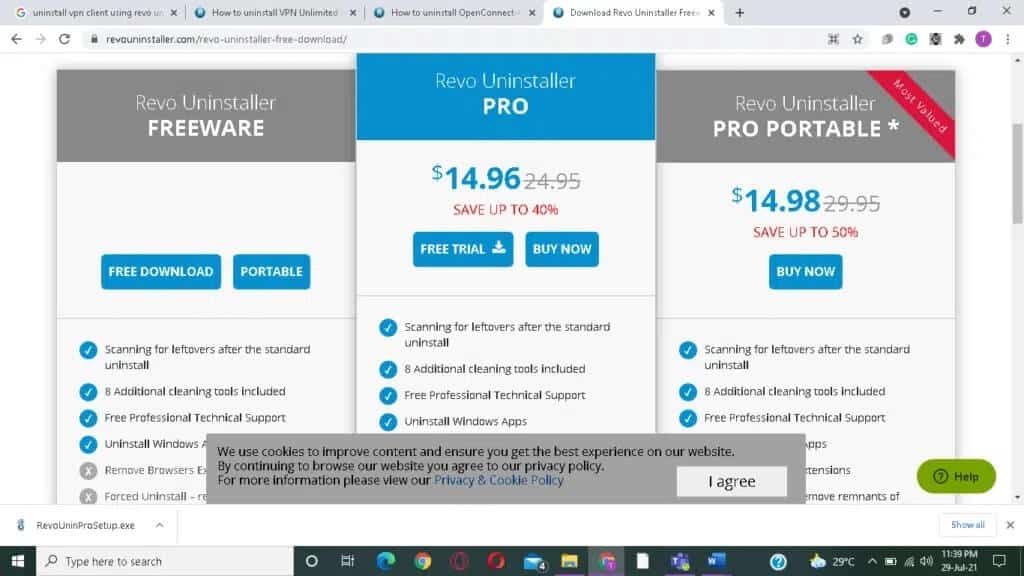
2. افتح Revo Uninstaller وانتقل إلى عميل VPN.
3. الآن ، انقر فوقه وانقر فوق “إلغاء التثبيت” من شريط القائمة العلوي.
ملاحظة: لقد استخدمنا Discord كمثال لتوضيح خطوات هذه الطريقة.
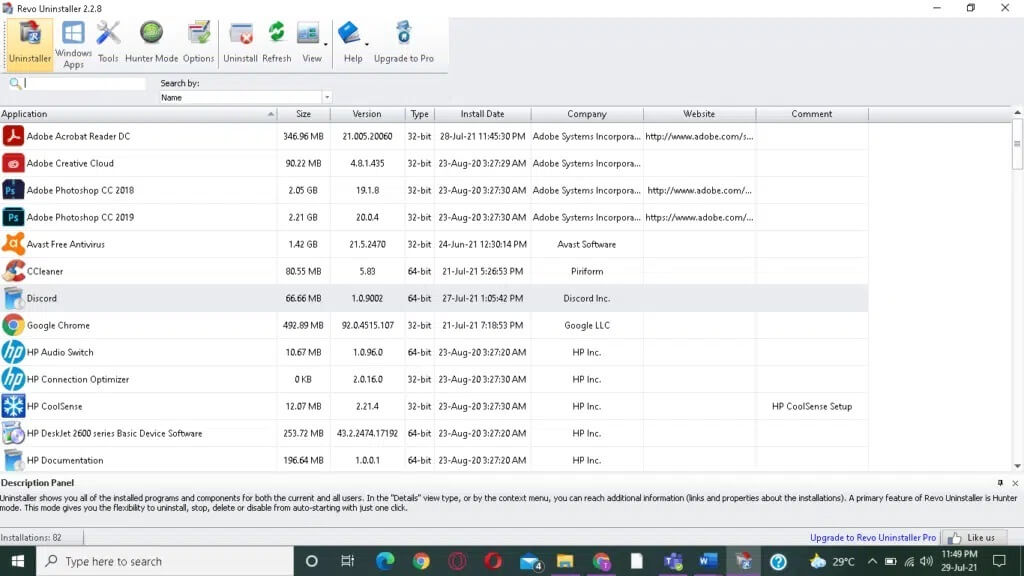
4. حدد المربع بجوار إنشاء نقطة استعادة النظام قبل إلغاء التثبيت وانقر فوق “متابعة” في المطالبة المنبثقة.
5. الآن ، انقر فوق Scan (فحص) لعرض جميع الملفات المتبقية في السجل.
6. بعد ذلك ، انقر فوق تحديد الكل متبوعًا بحذف.
7. انقر فوق “نعم” في موجه التأكيد.
8. تأكد من حذف جميع ملفات VPN بتكرار الخطوة 5.
9. يجب عرض مطالبة تفيد بأن Revo uninstaller لم يعثر على أي عناصر متبقية كما هو موضح أدناه.
10. أعد تشغيل النظام بعد حذف عميل VPN وجميع ملفاته بالكامل.
أخطاء Hamachi VPN الشائعة
بصرف النظر عن مشكلة Hamachi Tunneling ، واجه العملاء بعض الأخطاء الأخرى أيضًا. بمساعدة الطرق المذكورة أعلاه ، يجب أن تكون قادرًا على تصحيح هذه الأخطاء أيضًا.
- خطأ محول الشبكة في نظام التشغيل Windows 10: هذا هو الخطأ الأكثر شيوعًا في Hamachi ويمكن إصلاحه عن طريق تحديث برامج تشغيل الجهاز كما هو موضح في الطريقة الرابعة.
- توقفت خدمة Hamachi: إذا واجهت هذه المشكلة ، فيمكنك إصلاح ذلك من خلال إعادة تشغيل بسيطة لخدمة Hamachi كما هو موضح في الطريقة الثانية.
- لن يتصل Hamachi بالخوادم: في بعض الأحيان ، يواجه العديد من المستخدمين مشكلة شائعة تتمثل في عدم تمكنهم من الاتصال بخوادم Hamachi. يمكن إصلاح هذه المشكلة عند إلغاء تثبيت Hamachi وإعادة تثبيته مرة أخرى كما هو موضح في الطريقة الثالثة.
- بوابة Hamachi لا تعمل: هذه مشكلة أكثر خطورة وستحتاج إلى اتباع الطرق المذكورة في هذه المقالة ، واحدة تلو الأخرى للعثور على حل مناسب.
نأمل أن يكون هذا الدليل مفيدًا لمعرفة كيفية إصلاح مشكلة Hamachi Tunnel في جهاز كمبيوتر يعمل بنظام Windows 10. دعنا نعرف الطريقة الأفضل بالنسبة لك. أيضًا ، إذا كان لديك أي استفسارات أو اقتراحات ، فلا تتردد في تركها في قسم التعليقات.