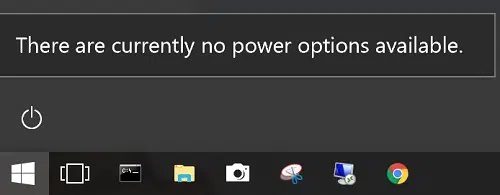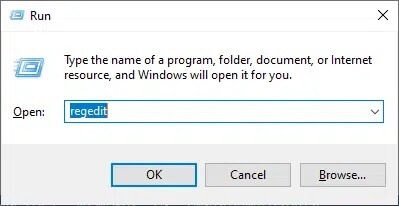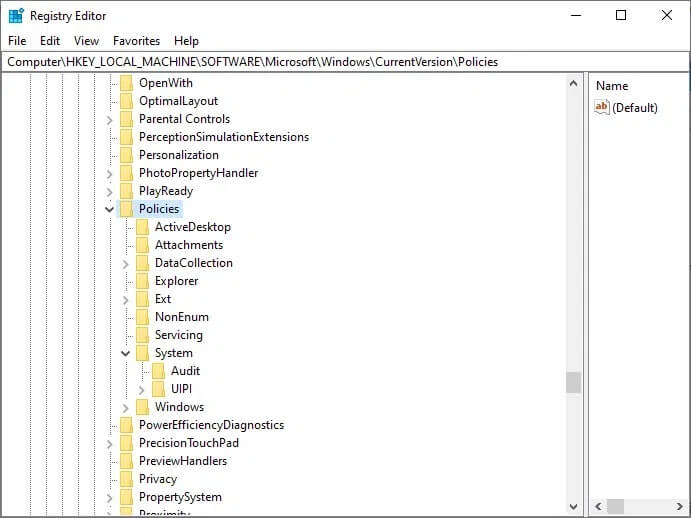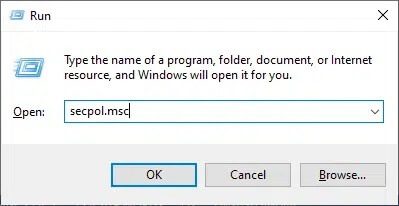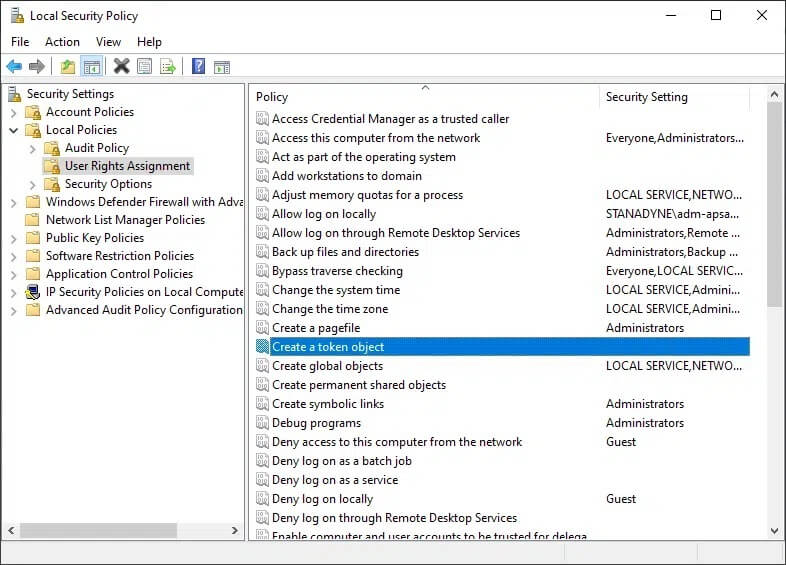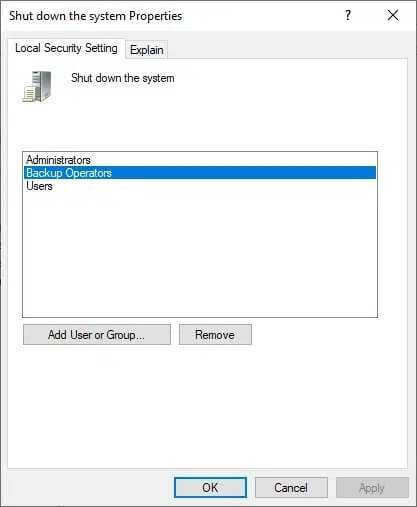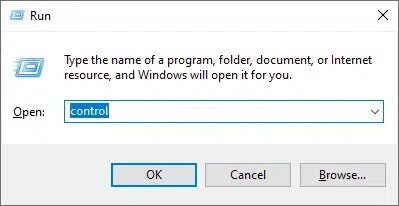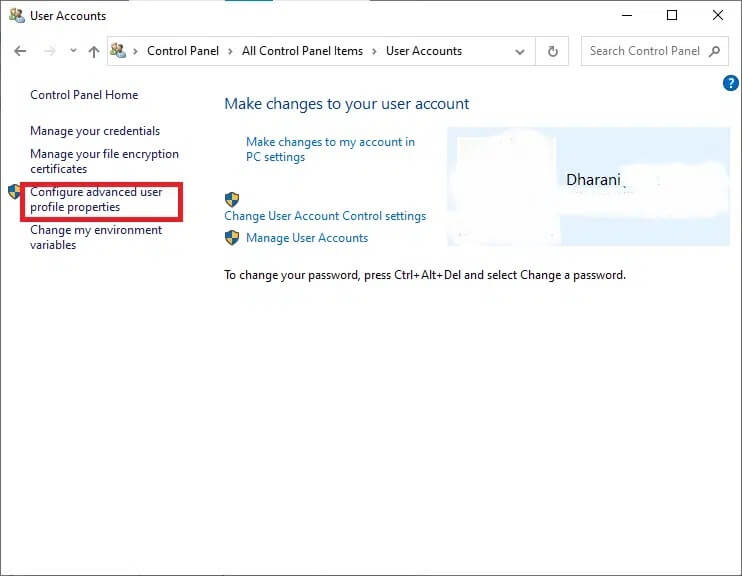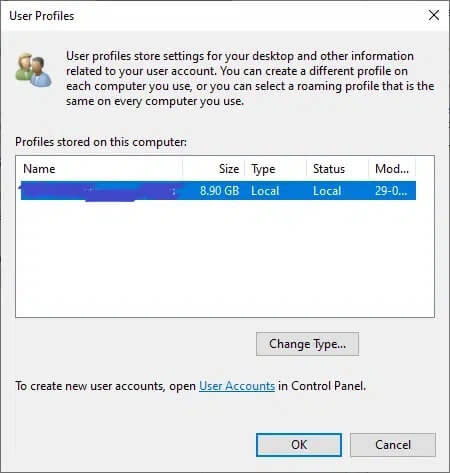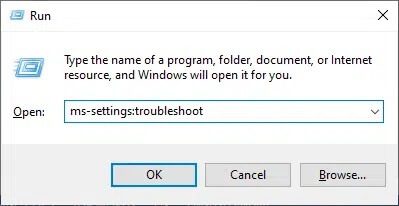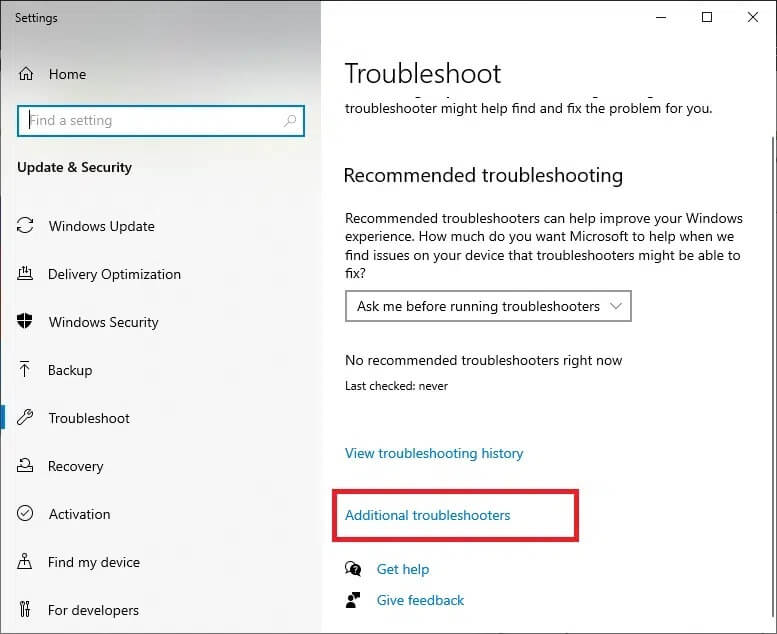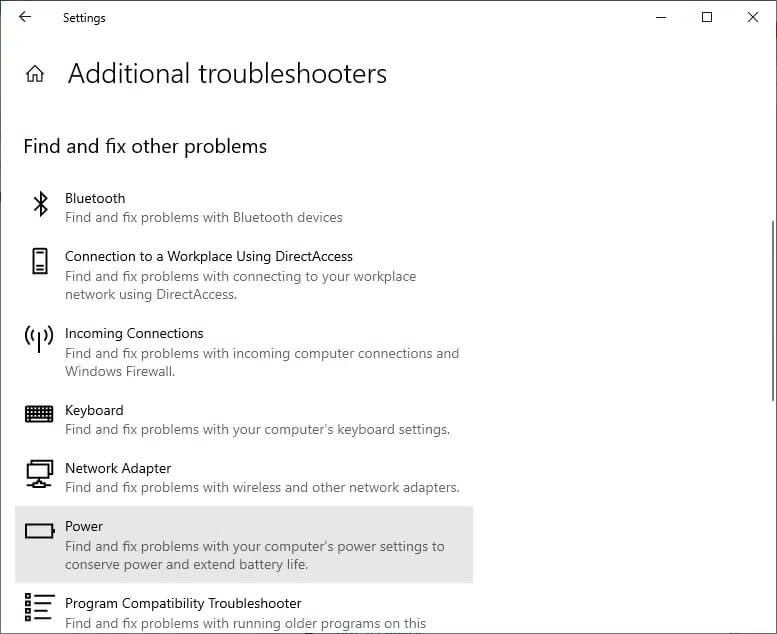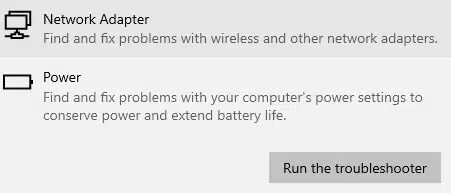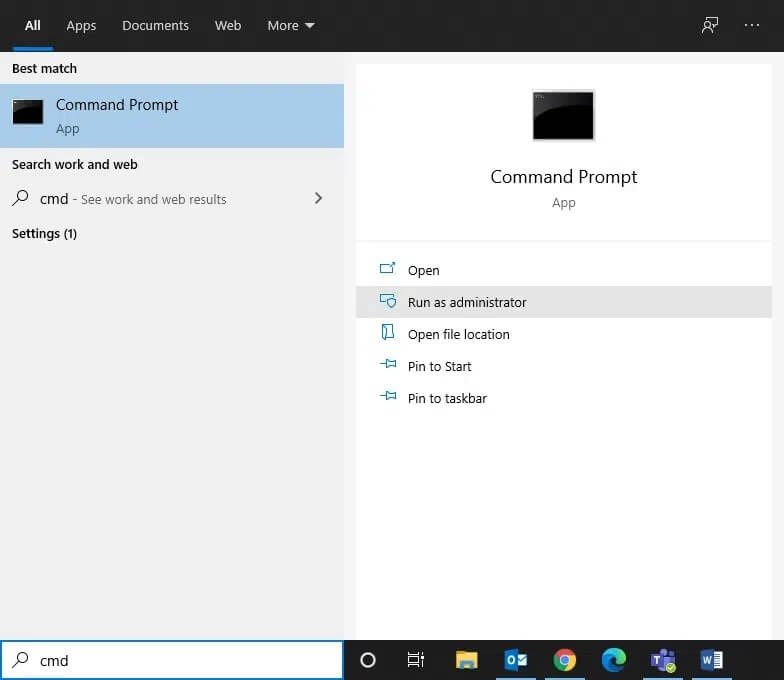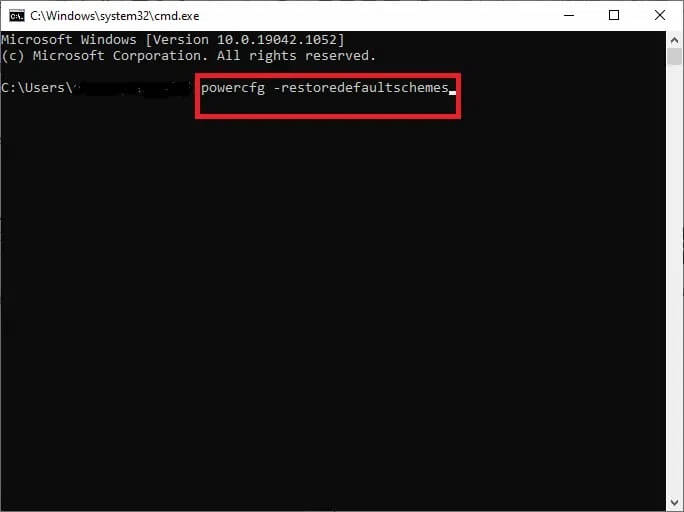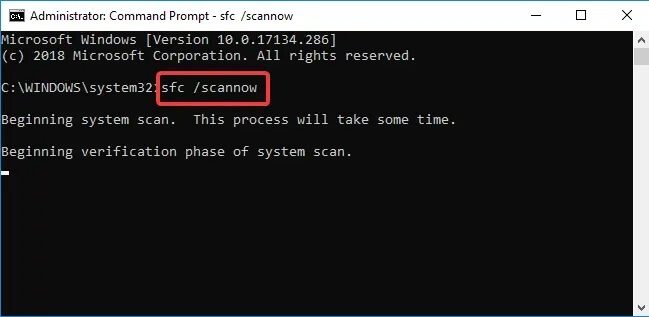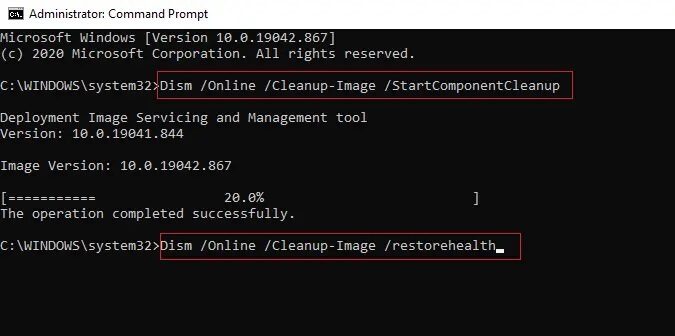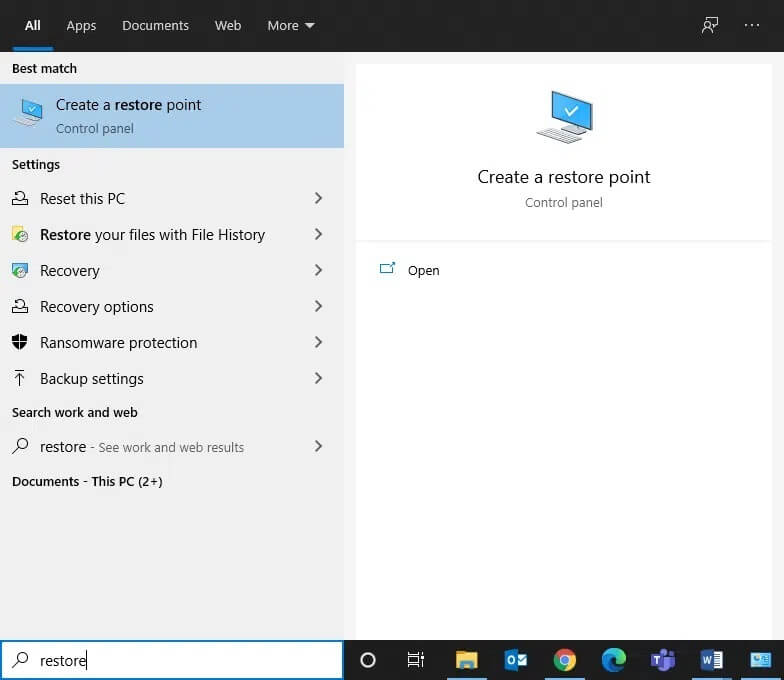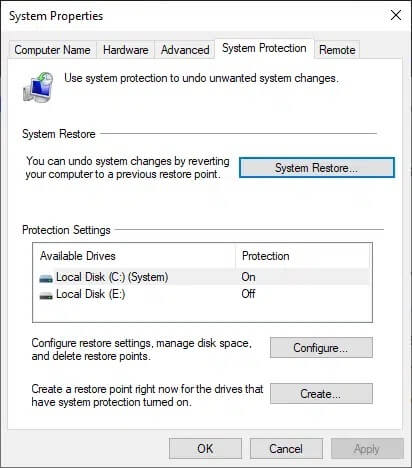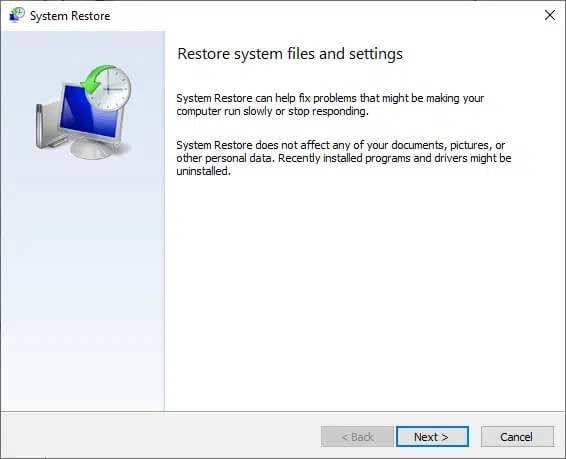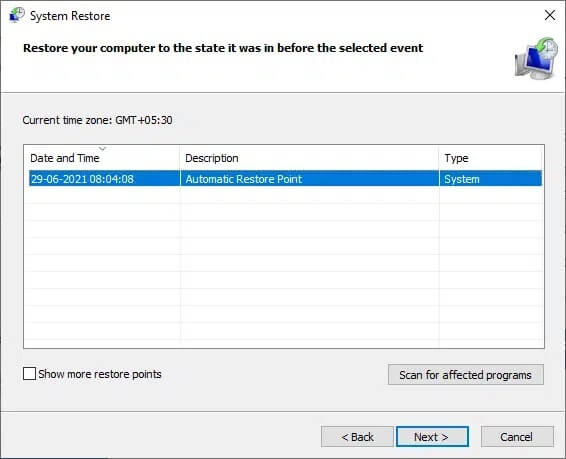إصلاح لا توجد حاليًا خيارات طاقة متاحة
هل واجهت حاليًا رسالة لخطأ لا توجد خيارات طاقة متاحة على جهاز الكمبيوتر الخاص بك عندما تحاول إيقاف تشغيله أو إعادة تشغيله؟ في مثل هذا السيناريو ، لا يمكن بدء عملية إيقاف التشغيل أو إعادة التشغيل للنظام الخاص بك عند النقر فوق رمز الطاقة من قائمة “ابدأ”. لن تتمكن من استخدام أي من خيارات الطاقة وهي: إيقاف التشغيل أو إعادة التشغيل أو السكون أو الإسبات في هذه المرحلة. بدلاً من ذلك ، سيتم عرض مطالبة إعلام تفيد بعدم وجود خيارات طاقة متاحة حاليًا. اقرأ أدناه لمعرفة سبب حدوثه وكيفية إصلاحه.
إصلاح مشكلة لا توجد حاليًا خيارات الطاقة متوفرة في أجهزة كمبيوتر Windows
يمكن أن تؤدي عدة أسباب إلى حدوث هذا الخطأ ، مثل:
- مشكلة قائمة خيارات الطاقة: خلل في قائمة خيارات الطاقة هو السبب الأكثر شيوعًا وراء هذه المشكلة. غالبًا ما يؤدي تحديث Windows إلى حدوث هذا الخطأ ، ويمكن حله عن طريق تشغيل مستكشف أخطاء الطاقة ومصلحها. يمكن أن يؤدي استخدام موجه الأوامر أيضًا إلى استعادة قائمة خيارات الطاقة إلى وضعها الطبيعي.
- ملفات النظام الفاسدة: لا توجد حاليًا خيارات طاقة متاحة تحدث مشكلة في كثير من الأحيان عند تلف ملف واحد أو أكثر من ملفات النظام. أبلغ العديد من المستخدمين أنه تم تصحيح هذا الخطأ بعد فحص SFC / DISM أو بعد استعادة النظام.
- مفتاح التسجيل NoClose: مفتاح التسجيل NoClose ، عند تمكينه ، سيؤدي إلى تشغيل هذه المطالبة. يمكن حل ذلك عن طريق تعطيله باستخدام محرر التسجيل.
- مشكلة تعيين حقوق المستخدم: إذا كان نظامك يتعامل مع مشكلة تعيين حقوق المستخدم ، فلا توجد حاليًا خيارات طاقة متاحة ستظهر على شاشتك. يمكن حل ذلك باستخدام تكوين Local Pool Security Editor.
- أسباب متنوعة: عند تلف السجل أو تعطل تطبيق تابع لجهة خارجية ، قد تتلقى رسالة الخطأ هذه في نظام Windows 10 الخاص بك.
فيما يلي بعض خطوات استكشاف الأخطاء وإصلاحها لحلها لا توجد حاليًا مشكلة في خيارات الطاقة في جهاز كمبيوتر يعمل بنظام Windows 10.
الطريقة 1: استخدم محرر التسجيل لتعطيل مفتاح NoClose
لإصلاح مشكلة عدم توفر خيارات الطاقة ، من المهم التأكد من تعطيل NoClose على نظامك. اتبع الخطوات الموضحة للتحقق من ذلك:
1. افتح مربع الحوار Run بالضغط على مفتاحي Windows + R معًا.
2. اكتب regedit وانقر فوق “موافق” ، كما هو موضح أدناه.
3. انتقل إلى المسار التالي:
Computer\HKEY_LOCAL_MACHINE\SOFTWARE\Microsoft\Windows\CurrentVersion\Policies\Explorer
- انتقل إلى HKEY _LOCAL_MACHINE.
- انقر فوق البرنامج.
- حدد Microsoft.
- الآن ، انقر فوق Windows.
- حدد CurrentVersion.
- هنا ، حدد السياسات.
- أخيرًا ، اختر Explorer.
4. الآن ، انقر نقرًا مزدوجًا فوق NoClose.
5. اضبط بيانات القيمة على 0.
6. أخيرًا ، انقر فوق “موافق” لحفظ قيم مفتاح التسجيل.
الطريقة 2: استخدم أداة نهج الأمان المحلي لحل تعارض اسم المستخدم
إذا كان هناك أي تناقضات مع اسم المستخدم ، فلا توجد حاليًا أي خيارات طاقة متاحة تظهر الرسالة. يمكن حل هذا باستخدام أداة نهج الأمان المحلي. يمكن تحقيق ذلك أيضًا من خلال تعديل سياسة تعيين حقوق المستخدم. سيؤدي القيام بذلك إلى عرض اسم المستخدم الذي تستخدمه بالضبط وحل أي تعارض ينشأ عنه.
ملاحظة: هذا الإجراء قابل للتطبيق لمستخدمي Windows 10 و Windows 8.1.
1. قم بتشغيل مربع الحوار “تشغيل” كما هو موضح في الطريقة السابقة.
2. اكتب secpol.msc في مربع النص وانقر فوق “موافق” ، كما هو موضح.
3. سيؤدي هذا إلى فتح محرر نهج أمان التجمع المحلي.
4. هنا ، قم بتوسيع السياسات المحلية> تعيين حقوق المستخدم.
5. انقر نقرًا مزدوجًا فوق إنشاء كائن مميز ، كما هو موضح أدناه.
6. قم بالتمرير لأسفل لتحديد موقع وانقر بزر الماوس الأيمن فوق إيقاف التشغيل. ثم حدد خصائص.
7. إغلاق نافذة خصائص النظام سوف تنبثق على الشاشة. انقر على Backup Operators متبوعًا بإضافة مستخدم أو مجموعة …
8. تصغير نافذة تحديد المستخدمين أو المجموعات حتى يتم الحصول على معلومات كافية للمتابعة.
9. افتح مربع الحوار “تشغيل” مرة أخرى. اكتب control واضغط على Enter.
10. انتقل إلى حسابات المستخدمين في لوحة التحكم. حدد تكوين خصائص ملف تعريف المستخدم المتقدمة من الجزء الأيمن.
11. الآن ، انسخ اسم ملف التعريف.
12. قم بتكبير النافذة التي قمت بتصغيرها في الخطوة 7. الصق اسم المستخدم الذي نسخته في الخطوة السابقة ، في حقل ملفات تعريف المستخدمين ، كما هو موضح أدناه.
13. ثم انقر فوق التحقق من الأسماء> موافق.
14. أخيرًا ، انقر فوق “تطبيق” لحفظ هذه التغييرات.
15. بعد إكمال الخطوات المذكورة أعلاه ، قم بتسجيل الخروج من حسابك.
تأكيد ما إذا كان هذا يمكن إصلاحه لا يوجد حاليًا أي خطأ في خيارات الطاقة. إذا لم يكن كذلك ، جرب الحل التالي.
الطريقة 3: تشغيل مستكشف أخطاء الطاقة ومصلحها في Windows
سيؤدي تشغيل Windows Power Troubleshooter إلى حل أي خلل في خيارات الطاقة. علاوة على ذلك ، هذه الطريقة قابلة للتطبيق على أنظمة Windows 7 و 8 و 8.1 و 10.
1. افتح مربع الحوار “تشغيل” كما فعلت سابقًا. اكتب إعدادات ms: استكشاف الأخطاء وإصلاحها لأنظمة Windows 10. ثم انقر فوق “موافق” ، كما هو موضح.
ملاحظة: بالنسبة لأنظمة Windows 7/8 / 8.1 ، اكتب control.exe / name Microsoft. استكشاف الأخطاء وإصلاحها بدلاً من ذلك.
2. سيتم توجيهك إلى شاشة “استكشاف أخطاء الإعدادات وإصلاحها” مباشرةً. هنا ، انقر فوق مستكشف الأخطاء ومصلحها الإضافي كما هو موضح.
3. الآن ، حدد الطاقة المعروضة ضمن قسم “بحث وإصلاح مشاكل أخرى”.
4. انقر فوق تشغيل مستكشف الأخطاء ومصلحها وسيتم تشغيل مستكشف أخطاء الطاقة ومصلحها.
5. سيخضع نظامك لعملية غربلة. انتظر حتى تكتمل العملية.
6. إذا تم العثور على أية مشكلات ، فسيتم إصلاحها تلقائيًا. إذا طُلب منك ذلك ، فانقر فوق تطبيق هذا الإصلاح واتبع التعليمات الواردة على الشاشة.
7. أخيرًا ، أعد تشغيل النظام بمجرد تطبيق جميع الإصلاحات.
الطريقة 4: استخدم موجه الأوامر لاستعادة خيارات الطاقة
استفاد بعض المستخدمين من تشغيل أمر في موجه الأوامر لحل المشكلة المذكورة. إليك كيف يمكنك تجربتها أيضًا:
1. اكتب cmd في شريط بحث Windows كما هو موضح أدناه. انقر فوق فتح لبدء تشغيل موجه الأوامر.
2. اكتب الأمر powercfg –restoredefaultschemes. ثم اضغط على مفتاح Enter.
3. الآن ، أعد تشغيل نظامك وتحقق مما إذا كانت المشكلة قد تم حلها الآن.
4. إذا لم يكن كذلك ، فأعد تشغيل موجه الأوامر واكتب:
secedit /configure /cfg %windir%\inf\defltbase.inf /db defltbase.sdb /verbose
5. اضغط على Enter لتنفيذ الأمر.
6. أعد تشغيل النظام مرة أخرى.
يجب إصلاح هذا لا توجد حاليًا مشكلة في خيارات الطاقة. إذا لم يكن كذلك ، فجرّب عمليات الفحص كما هو موضح في الطريقة التالية.
الطريقة 5: تشغيل عمليات فحص SFC / DISM
تساعد أوامر مدقق ملفات النظام (SFC) وإدارة خدمة نشر الصور (DISM) في القضاء على ملفات النظام الفاسدة. يتم استرداد الملفات النظيفة بواسطة مكون Windows Update الخاص بـ DISM ؛ بينما ، تحل النسخة الاحتياطية المحلية من SFC محل هذه الملفات الفاسدة. بالتفصيل أدناه الخطوات المتبعة في تشغيل عمليات فحص SFC و DISM:
1. قم بتشغيل موجه الأوامر كما هو مذكور سابقًا.
ملاحظة: قم بتشغيله بامتيازات إدارية ، إذا لزم الأمر ، بالنقر فوق تشغيل كمسؤول.
2. اكتب الأمر sfc / scannow لبدء فحص مدقق ملفات النظام (SFC) في نظامك. اضغط على Enter للتنفيذ.
3. انتظر حتى تكتمل عملية مسح SFC وأعد تشغيل النظام بمجرد الانتهاء.
4. ومع ذلك ، إذا استمرت مشكلة نظام التشغيل Windows 10 في عدم توفر خيارات طاقة حاليًا ، فحاول فحص DISM كما يلي:
5. افتح موجه الأوامر مرة أخرى واكتب Dilm / online / cleanup-image / resthealth كما هو موضح. ثم اضغط على مفتاح Enter.
6. انتظر حتى تكتمل عملية فحص DISM وأعد تشغيل نظامك للتحقق مما إذا كان الخطأ قد تم إصلاحه في نظامك.
الطريقة 6: إجراء استعادة النظام
إذا فشل كل شيء آخر ، فإن عملية استعادة النظام فقط هي التي يمكن أن تساعدك على إعادة نظامك إلى الوضع الوظيفي الطبيعي. لن يساعد ذلك في الإصلاح فقط ، لا توجد حاليًا مشكلة في خيارات الطاقة ، ولكن أيضًا إصلاح المشكلات التي تجعل جهاز الكمبيوتر الخاص بك يعمل ببطء أو يتوقف عن الاستجابة.
ملاحظة: لا تؤثر استعادة النظام على أي من مستنداتك أو صورك أو بياناتك الشخصية الأخرى. على الرغم من أنه قد يتم إلغاء تثبيت البرامج وبرامج التشغيل المثبتة مؤخرًا.
1. اضغط على مفتاح Windows واكتب استعادة في شريط البحث.
2. افتح إنشاء نقطة استعادة من نتائج البحث ، كما هو موضح.
3. انقر فوق خصائص النظام من اللوحة اليسرى.
4. قم بالتبديل إلى علامة التبويب System Protection (حماية النظام) وانقر فوق خيار System Restore (استعادة النظام).
5. الآن ، انقر فوق التالي للمتابعة.
6. في هذه الخطوة ، اختر نقطة الاستعادة الخاصة بك (يفضل ، نقطة الاستعادة التلقائية) وانقر فوق التالي ، كما هو موضح أدناه.
ملاحظة: يمكن عرض قائمة البرامج والتطبيقات التي تتم إزالتها أثناء عملية “استعادة النظام” من خلال النقر فوق “البحث عن البرامج المتأثرة”.
7. أخيرًا ، قم بتأكيد نقطة الاستعادة وانقر فوق الزر “إنهاء” لبدء عملية استعادة النظام.
سيتم حل جميع مشاكل جهاز الكمبيوتر الخاص بك وستتمكن من استخدام خيارات الطاقة دون أي مشاكل.
نأمل أن يكون هذا الدليل مفيدًا وأن تكون قادرًا على إصلاح لا توجد حاليًا مشكلة في خيارات الطاقة متوفرة على جهاز الكمبيوتر الذي يعمل بنظام Windows. دعنا نعرف الطريقة الأفضل بالنسبة لك. إذا كان لديك أي استفسارات أو اقتراحات بخصوص هذه المقالة ، فلا تتردد في تركها في قسم التعليقات.