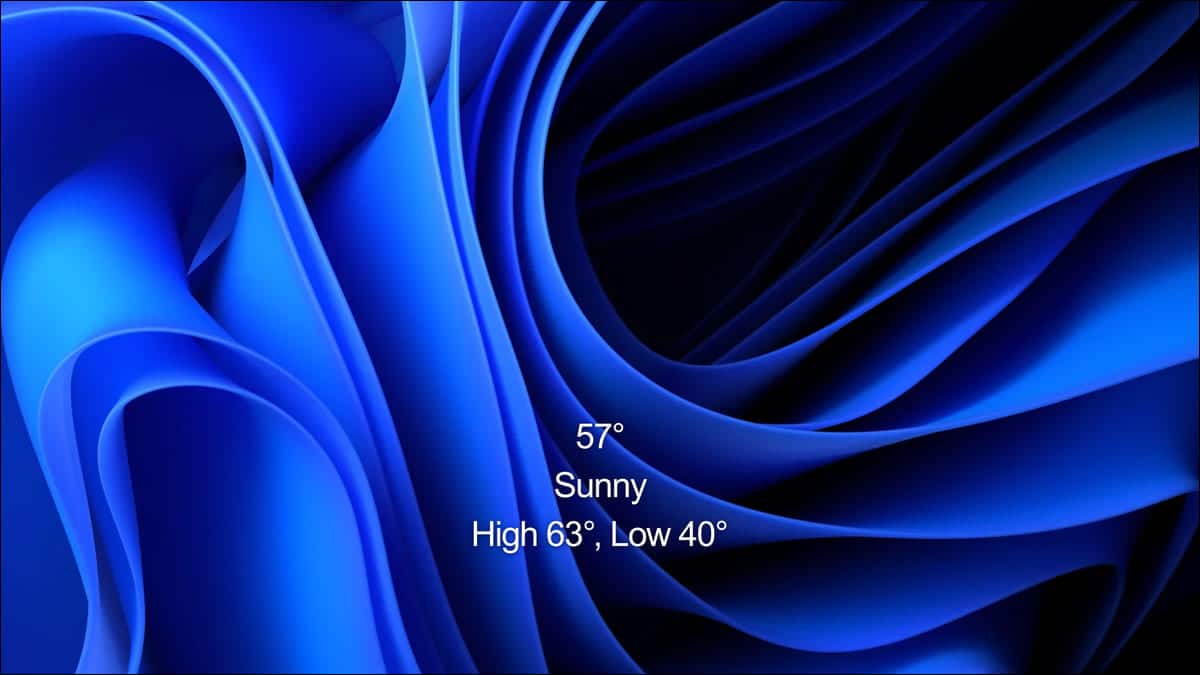قدمت Microsoft PowerToys مع نظام التشغيل Windows 95 لكنها أوقفتها في النهاية. لذلك قد تتساءل عما كان عليه. حسنًا ، كانت PowerToys ساحة اختبار للمطورين لتجربة أدوات المرافق الجديدة والعمل عليها. على سبيل المثال ، التغيير والتبديل في واجهة مستخدم Windows وتغيير الدقة وما إلى ذلك. شهد Windows XP زوالهم ، لكنهم عادوا من الموت.
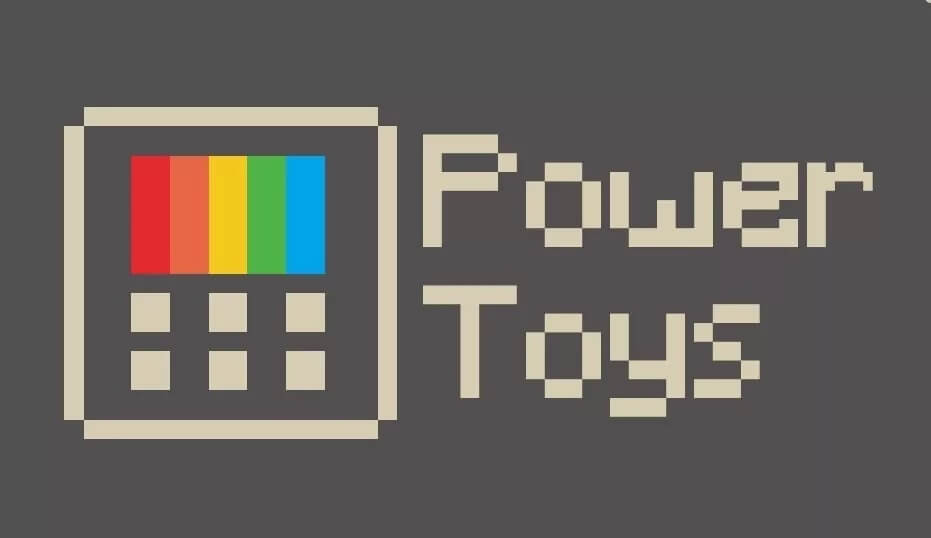
أصدرت Microsoft هذا الإعلان في مايو قائلة إن رمز المجموعة بالكامل سيتم إصداره لمجتمع مفتوحالمصدر. سيسمح ذلك لأي شخص ببناء أدوات إنتاجية لنظام التشغيل Windows ، مما يساعد المستخدمين على تبسيط سير عملهم. في الوقت الحالي ، هناك نوعان من الأدوات المساعدة المتاحة ، ولكن لدى Microsoft عشرة أدوات أخرى قيد الإعداد.
هيا نبدأ.
1. مكان التنزيل والتثبيت
يمكن تنزيل أول إصدار تم إصداره من PowerToys من الرابط أدناه. قم بتنزيل ملف MSI كما هو موضح في الصورة. لاحظ أن الملف تم توقيعه بواسطة Janea Systems بدلاً من Microsoft ، في الوقت الحالي. لقد تحققنا من أنها آمنة.
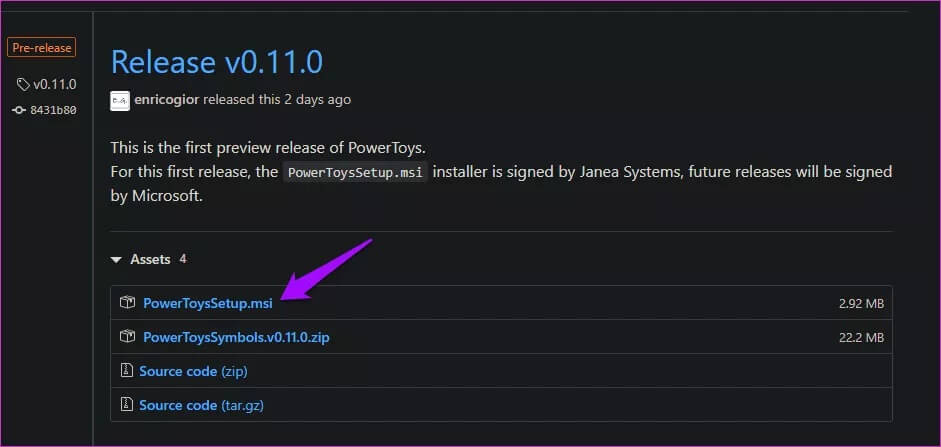
انقر نقرًا مزدوجًا على الملف لبدء عملية التثبيت. عملية عادية وروتينية جميلة.
عند تشغيل PowerToys ، سترى أداتين مدرجتين في الشريط الجانبي الأيسر – Fancy Zones and Shortcut Guide. الخيار الثالث هو الإعدادات العامة. الخيارات تشرح نفسها بنفسها ، ولا داعي لتغيير أي شيء.
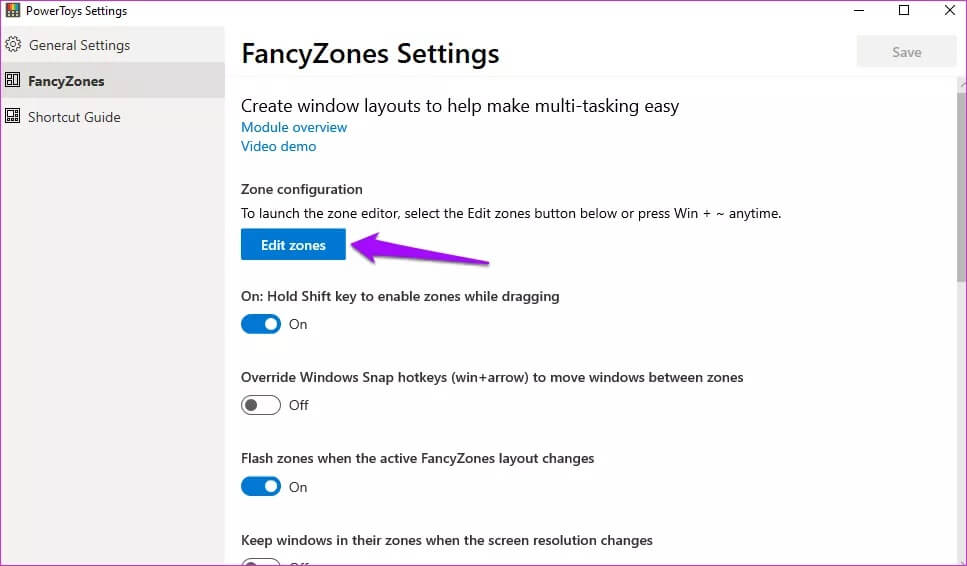
سيفتح رابط النظرة العامة دليلاً منشورًا على GitHub ، وسيفتح رابط عرض الفيديو في YouTube. تحقق من ذلك.
2. FANCYZONES
إنه اسم خيالي لأداة مساعدة ، إيه؟ تقوم هذه الأداة بإنشاء مناطق مخصصة على سطح المكتب لفتح العديد من النوافذ المفتوحة وتحديد موضعها. دعونا نفهم ذلك بمثال.
افتح PowerToys وانقر فوق تحرير المناطق تحت FancyZones.
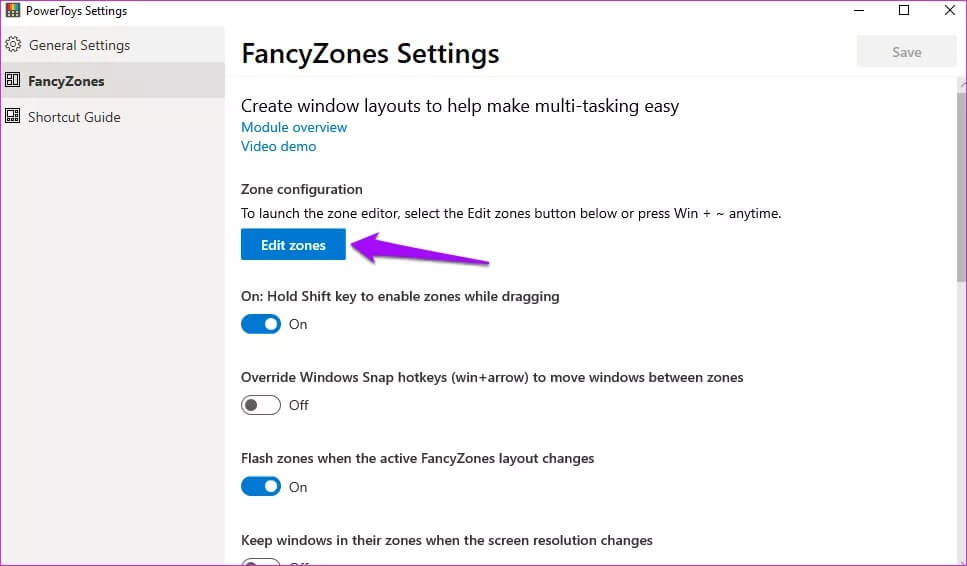
سيتم فتح نافذة جديدة مع إنشاء بعض المناطق التي تم تكوينها مسبقًا لك. يمكنك النقر فوق رمز زائد أو ناقص لتغيير هذا الرقم. إليك كيف يبدو سطح المكتب عند تقسيمه إلى 5 مناطق.
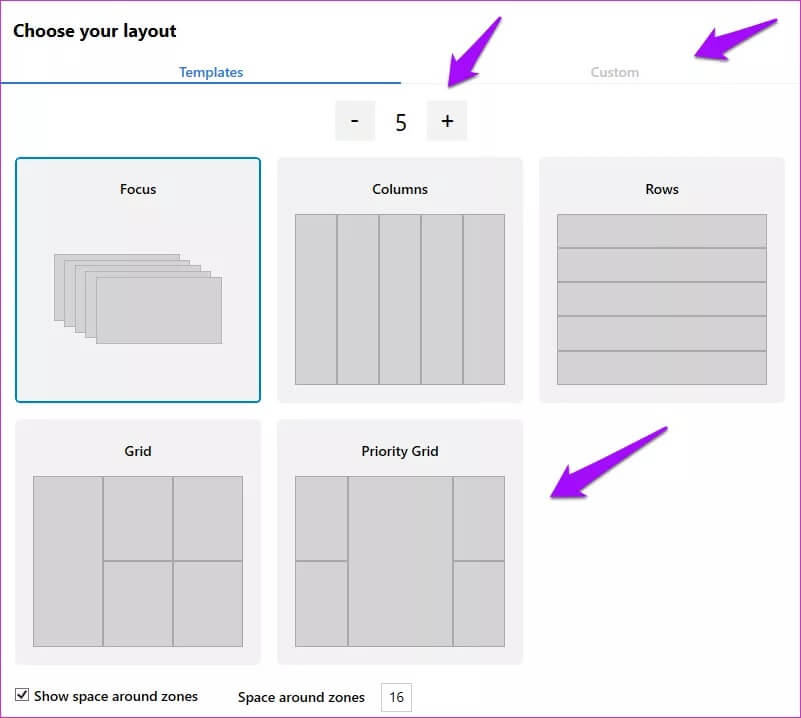
يمكنك أيضًا الانتقال إلى وضع التركيز حيث يتم وضع كل نافذة واحدة فوق الأخرى. هناك نوعان من الإعدادات الإضافية للتحكم في الهامش حول المناطق التي تم إنشاؤها في الأسفل. انقر فوق تطبيق عند الانتهاء. إذا لم تتمكن من رؤية الزر “تطبيق” ، فاضغط على مفاتيح Alt + Space + X لتكبير النافذة لعرضها. لا يوجد زر تكبير مخصص بخلاف ذلك.
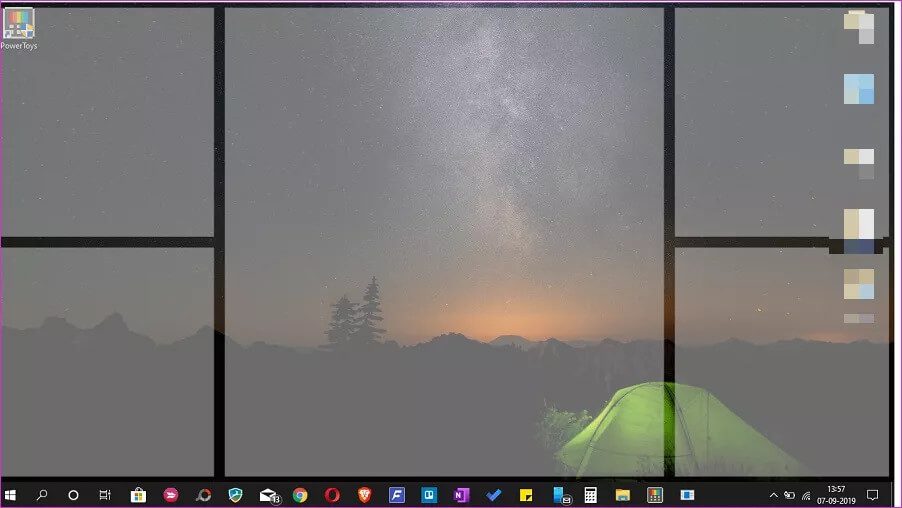
هذه هي الطريقة التي يقسم بها التطبيق سطح المكتب. عندما أضغط على مفتاح Shift واسحب نافذة (أي تطبيق أو نافذة مجلد) مع الاستمرار لوضعها في منطقة معينة. سيتم تغيير حجمها تلقائيًا.
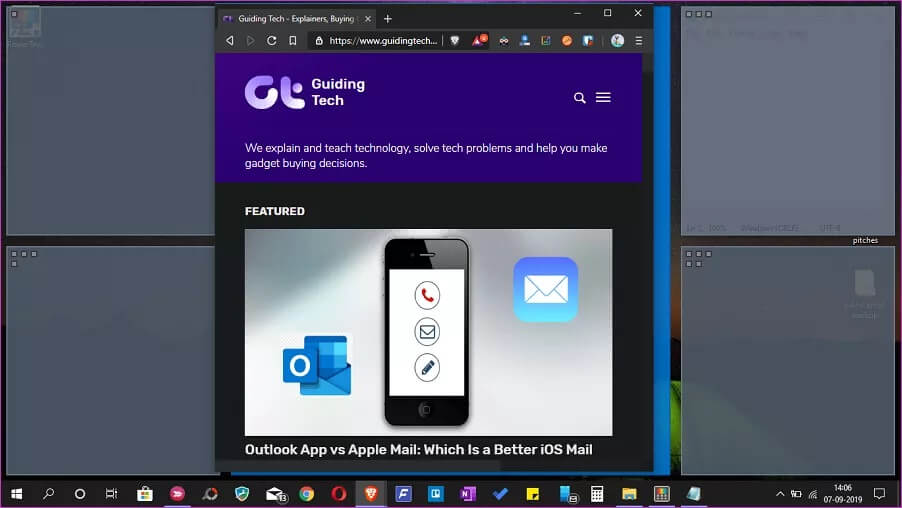
يمكن أن يكون ذلك مفيدًا عندما تعمل مع تطبيقات ونوافذ متعددة في وقت واحد. تعد أداة FancyZones مفيدة جدًا للمدونين مثلي الذين يكتبون ويبحثون في نفس الوقت ، والمتداولين الذين لديهم نوافذ متعددة مفتوحة ، وما إلى ذلك.
انقر فوق علامة التبويب “مخصص” لإنشاء مناطق مخصصة. ما عليك سوى تغيير حجمها من الحافة والاستمرار في إنشاء مناطق جديدة حتى تشغل الشاشة الرئيسية بالكامل.
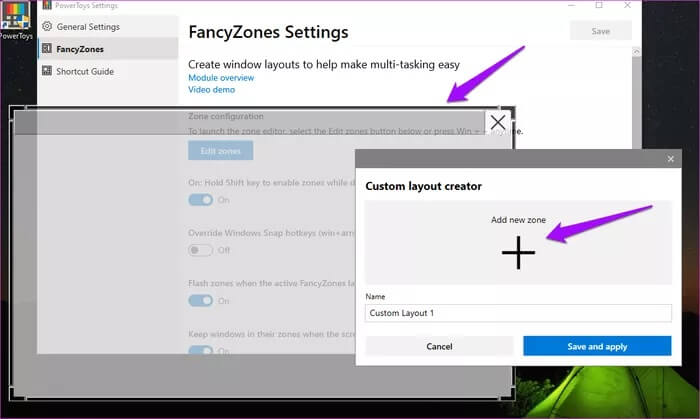
اذهب للعب مع FancyZones. لا تقلق. لا يوجد شيء لتعطيله. إذا حدث خطأ ما ، فابدأ من الصفر.
2. إعدادات دليل الاختصار
كما يوحي الاسم ، سيقدم لك قرص Windows الصغير هذا مجموعة من مفاتيح الاختصار. مفاتيح الاختصار لماذا؟ للتفاعل مع سطح مكتب Windows ونظام التشغيل. فقط اضغط مع الاستمرار على مفتاح Windows لبضع ثوان لتنشيط النافذة المنبثقة.
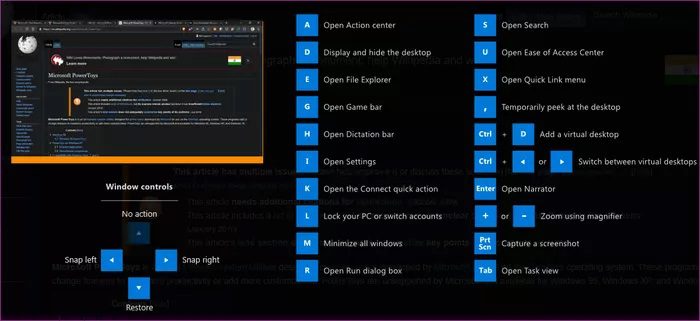
ستقدم لك الواجهة ثلاثة أنواع مختلفة من الاختصارات:
- اختصارات لتغيير موضع النافذة النشطة
- اختصارات Windows الشائعة
- اختصارات شريط المهام
لم أتذكر حتى نصف الاختصارات التي كانت معروضة أمام عيني. هذا يجعل من السهل تذكر الأشياء. سأقوم بإجراء بعض التغييرات المطلوبة بشدة في شريط المهام للمساعدة في فتح التطبيقات بشكل أسرع. لاحظ أن جميع الاختصارات ستعمل مع مجموعة مفاتيح Windows.
على سبيل المثال ، لفتح File Explorer ، سوف تضغط على مفتاح Windows + اختصار E بدلاً من الضغط ببساطة على المفتاح E. أيضًا ، جميع الاختصارات عالمية ، مما يعني أنها ستعمل بغض النظر عن النافذة التي فتحتها.
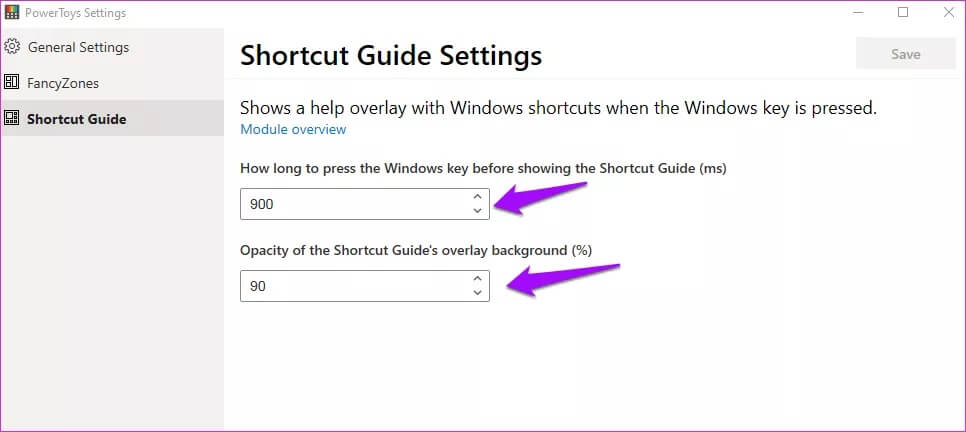
يمكنك التحكم في الوقت الذي يستغرقه تشغيل تراكب الاختصار بعد الضغط مع الاستمرار على مفتاح Windows. كلتا القيمتين بالمللي ثانية (ثانية واحدة = 1000 مللي ثانية).
مع صلاحياتك مجتمعة
بدأت الأمور للتو مع PowerToys ونتوقع ظهور المزيد من الأدوات المساعدة قريبًا. نظرًا لأن كود المشروع أصبح الآن مفتوح المصدر ، يمكن للمطورين من جميع أنحاء العالم المشاركة وتطوير أدوات مساعدة لـ PowerToys.
أصدرت Microsoft نكهة Windows 10 من PowerToys لتجربتها. لاحظ أن هذه إصدارات معاينة وقد تعمل بشكل غير منتظم على نظامك. حتى الآن ، أضافت Microsoft اثنين فقط من المرافق التي قمنا بتغطيتها أعلاه.
تتضمن PowerToys الأخرى الموجودة في طور الإعداد مدير اختصارات لوحة المفاتيح وبحث أفضل وإدارة Alt + tab ومتعقب البطارية والمزيد. دعونا نرى أيهم سيرى ضوء النهار.