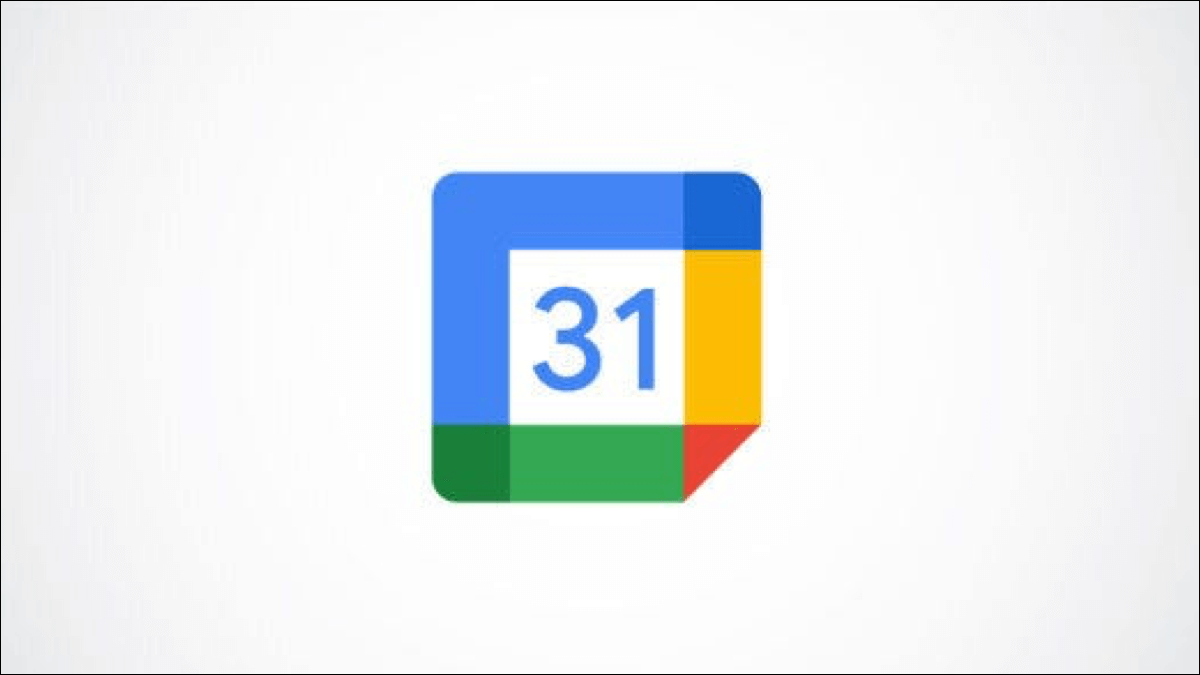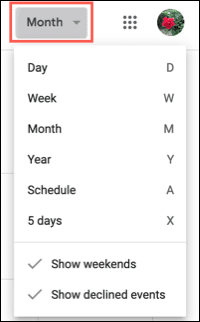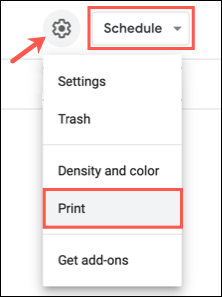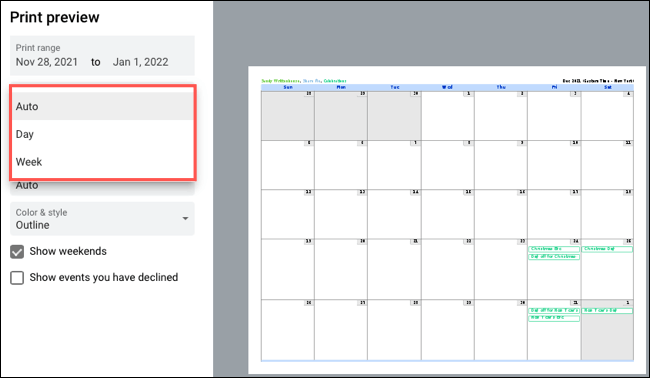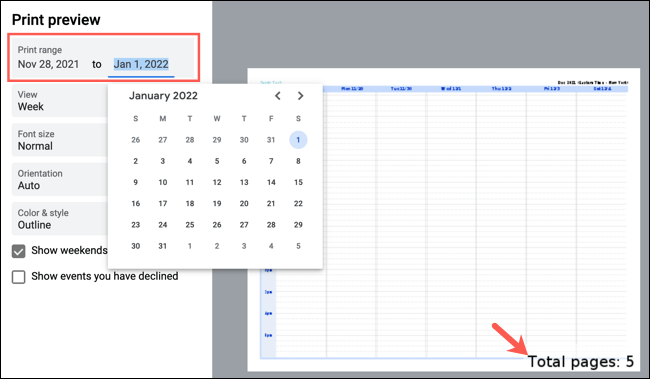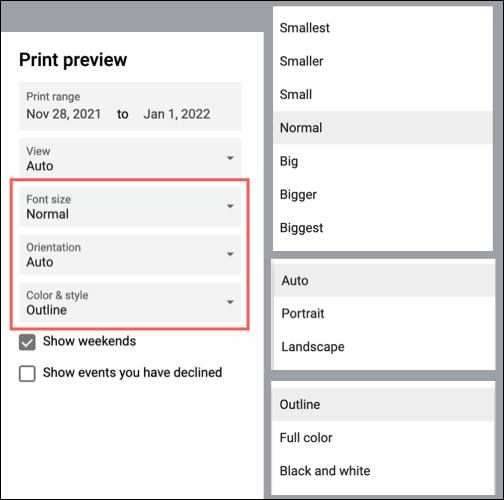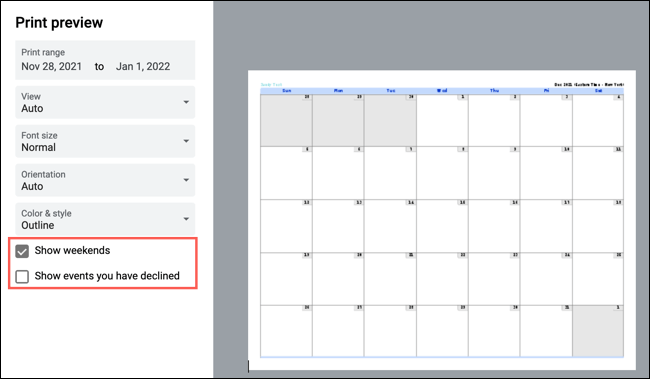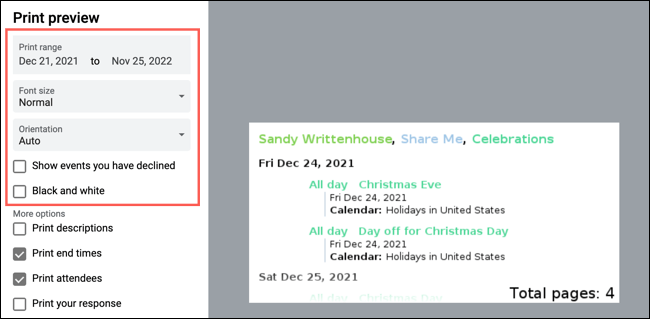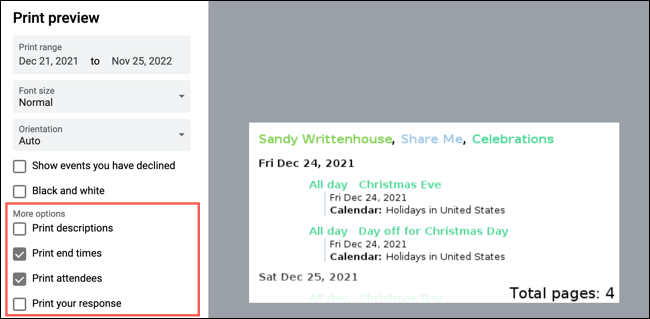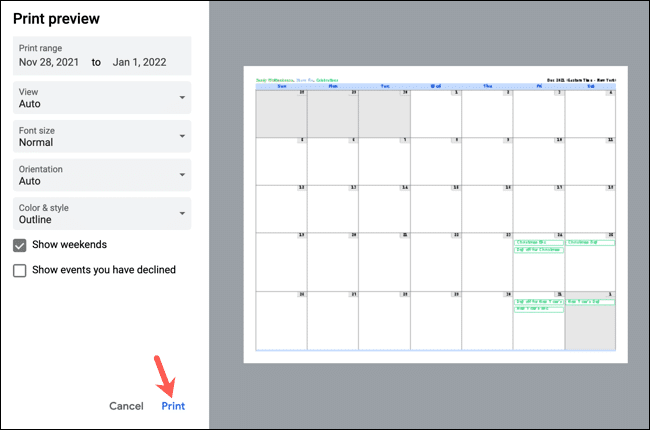كيفية طباعة Google Calendar
لا يجب أن يكون كل شيء رقميًا هذه الأيام. إذا كنت ترغب في طباعة تقويم Google الخاص بك لعرض جدول شهر على الثلاجة لعائلتك أو جدول أسبوع لتسليم مقدم رعاية الأطفال الخاص بك ، فمن السهل القيام بذلك.
يمكنك طباعة يوم أو أسبوع أو شهر من تقويم Google الخاص بك جنبًا إلى جنب مع الجدول الزمني وطرق العرض المخصصة. يمكنك أيضًا تحديد تواريخ محددة ، والتي تكون مفيدة لمسار رحلة السفر أو الاتفاقية التي تحضرها.
الخيار 1: طباعة يوم أو أسبوع أو شهر أو طريقة عرض مخصصة في تقويم Google
قم بزيارة موقع تقويم Google ، وقم بتسجيل الدخول إذا لزم الأمر ، وقم بتمييز التقويمات الموجودة على اليسار إذا كان لديك أكثر من تقويم.
لطباعة شهر ، حدد “شهر” في مربع العرض المنسدل أعلى شاشة تقويم Google الرئيسية. إذا كان لديك عرض مخصص تم إعداده ، مثل عرض لمدة خمسة أيام ، فحدده في المربع المنسدل. لمدة يوم أو أسبوع ، يمكنك تحديد إحدى طرق العرض هذه باستخدام مربع القائمة المنسدلة أو اختيار أحد طرق العرض الأخرى وتعديلها إلى اليوم أو الأسبوع في شاشة “معاينة قبل الطباعة“.
انقر فوق رمز الترس على يسار ذلك لعرض قائمة الإعدادات واختيار “طباعة“.
في شاشة معاينة الطباعة ، سترى أنه تم تعيين العرض على تلقائي. هذا يعني أن أي عرض تختاره على الشاشة الرئيسية هو العرض الذي ستراه هنا افتراضيًا. ومع ذلك ، يمكنك تغييره إلى يوم أو أسبوع في مربع القائمة المنسدلة عرض لهذه الخيارات.
فوق العرض ، اختر Print Range للتواريخ التي تريد طباعتها. أثناء ضبط هذا النطاق ، سترى عدد الصفحات المضمنة في المعاينة.
بعد ذلك ، يمكنك اختيار حجم خط مختلف لجعل النص على القطعة المطبوعة أكبر أو أصغر. يمكنك أيضًا تحديد عمودي أو أفقي للاتجاه الذي تم تعيينه على تلقائي افتراضيًا. بالنسبة إلى Color & Style ، يمكنك الاختيار من Outline أو Full Color أو Black and White حسب تفضيلاتك.
في الجزء السفلي من إعدادات الطباعة ، يمكنك تحديد المربعات لعرض عطلات نهاية الأسبوع وإظهار الأحداث التي رفضتها إذا كنت ترغب في تضمينها في التقويم المطبوع.
الخيار 2: طباعة جدول في تقويم Google
بدلاً من ذلك ، إذا كان لديك جدول زمني معين للأحداث تريد طباعته ، فيمكنك القيام بذلك ببعض الخيارات الإضافية غير تلك المذكورة أعلاه.
حدد “جدولة” في مربع القائمة المنسدلة عرض أعلى شاشة تقويم Google الرئيسية. بعد ذلك ، انقر على رمز الترس لفتح قائمة الإعدادات واختيار “طباعة“.
في شاشة “معاينة قبل الطباعة” ، سترى عددًا قليلاً من نفس الإعدادات كما في طرق العرض أعلاه. يمكنك تحديد نطاق الطباعة للتواريخ واختيار حجم الخط واختيار اتجاه الصفحة. يمكنك أيضًا إظهار الأحداث التي رفضتها والطباعة بالأبيض والأسود.
إلى جانب هذه الإعدادات ، يمنحك عرض الجدولة المزيد من الخيارات في الجزء السفلي. يمكنك طريقة طباعة أوصاف الأحداث وأوقات الانتهاء والحضور وردودك على الدعوات. ما عليك سوى تحديد المربعات الخاصة بالخيارات التي ترغب في تضمينها.
اطبع تقويم Google الخاص بك أو الجدول الزمني
بمجرد تحديد العرض وضبط إعدادات وخيارات الطباعة ، انقر فوق “طباعة” في الجزء السفلي من الشاشة.
بناءً على المتصفح الذي تستخدمه وإعداداتك ، قد ترى التقويم مفتوحًا كملف PDF أو لديك خيار الطباعة على الفور. ما عليك سوى اتباع التعليمات لطباعة التقويم الخاص بك.
للحصول على نصائح إضافية وإرشادات لتقويم Google ، ألق نظرة على كيفية تعيين مناطق زمنية مختلفة أو كيفية إرسال بريد إلكتروني سريع إلى ضيوف الحدث.