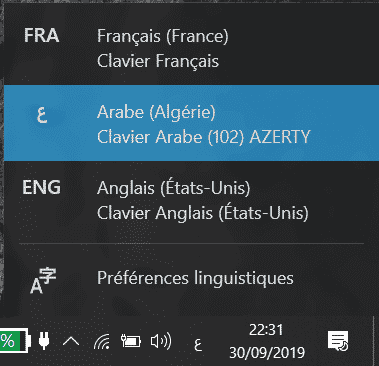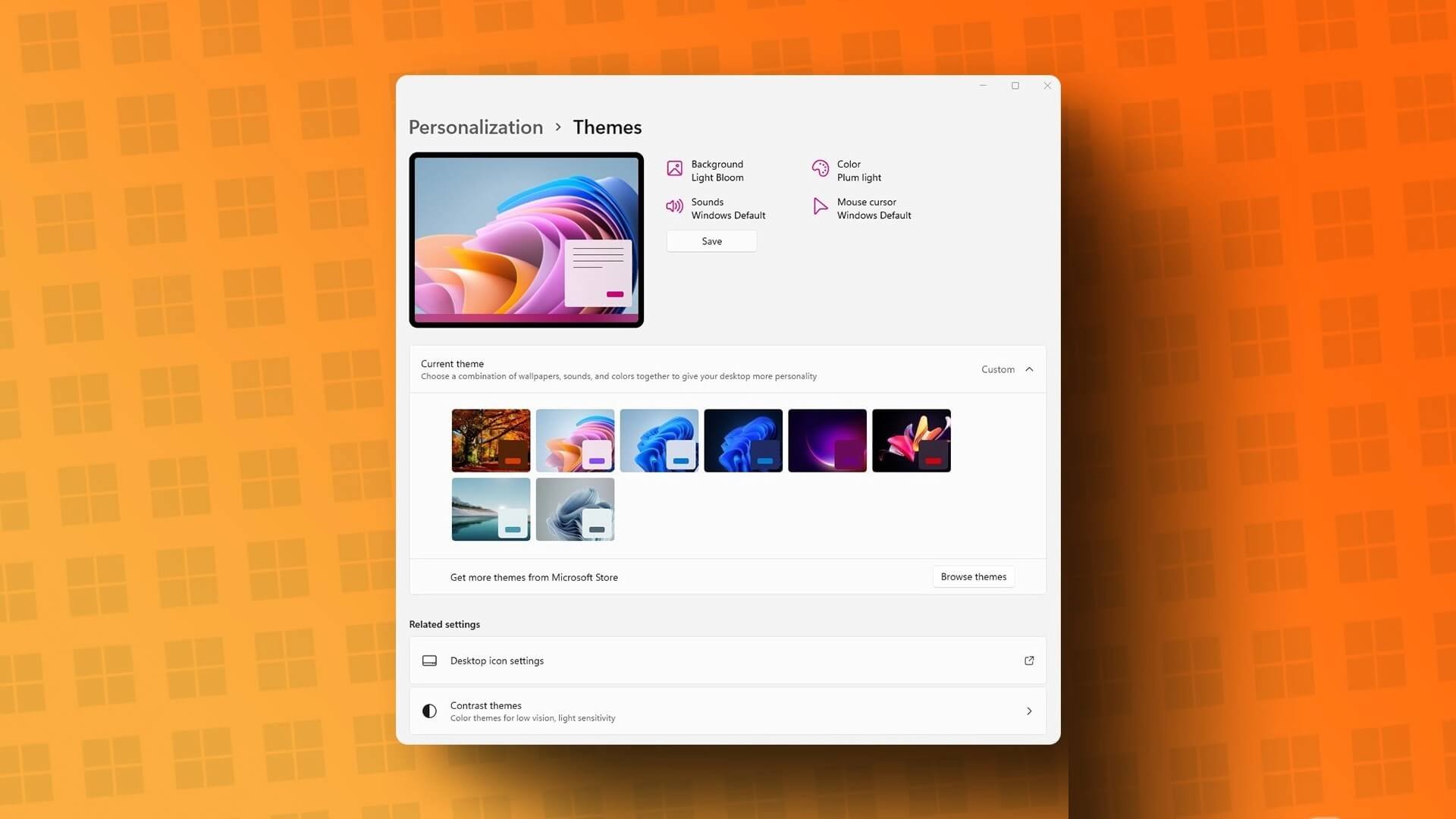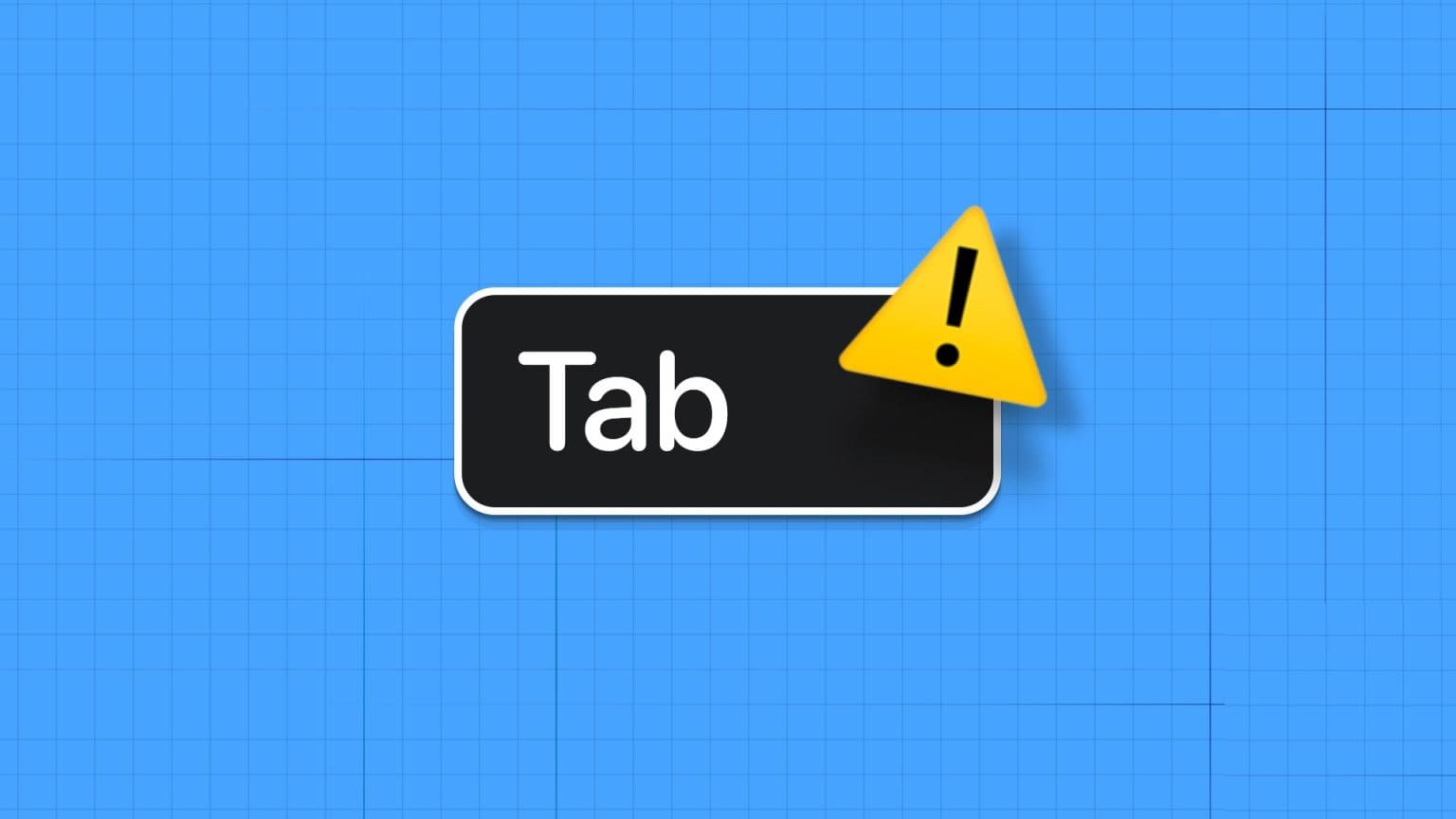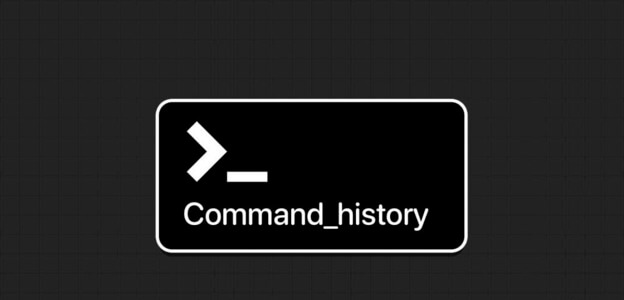سيرشدك هذا الدليل إلى عدد من الحلول المثبتة لإصلاح لوحات مفاتيح Surface Pro. مثل Type Cover و Touch Cover ولوحات المفاتيح السلكية واللاسلكية التابعة لجهات خارجية، ولوحة المفاتيح التي تعمل باللمس لنظامي التشغيل Windows 10 و Windows 11.

ملاحظة: تنطبق الحلول الواردة في هذه الصفحة على طرازات Microsoft Surface Pro التي تعمل بنظام Windows 10 أو Windows 11.
أسباب مشاكل لوحة مفاتيح Surface Pro
عادةً ما تكون المشكلات الفنية المرتبطة بلوحة مفاتيح Surface Pro ناتجة عن مشكلات الاتصال بين لوحة المفاتيح وجهاز Surface نفسه ، أو مواطن الخلل في البرامج . أو إعدادات لوحة المفاتيح التي تعمل باللمس غير الصحيحة التي يتم تحديدها في تطبيق إعدادات Windows 10 أو Windows 11.
يعد الوضع غير الصحيح الذي يتم تحديده في نظام التشغيل Windows 10 أيضًا، سببًا شائعًا لمشكلات لوحة المفاتيح التي تعمل باللمس عند استخدام جهاز Surface p ، كما يتم إيقاف تشغيل Bluetooth للوحات المفاتيح اللاسلكية.
كيفية إصلاح مشكلات لوحة المفاتيح المادية لجهاز Surface Pro
سواء كنت تستخدم Surface Type أو Touch Cover مع Surface Pro أو Bluetooth من جهة خارجية أو لوحة المفاتيح التقليدية ، فقد تواجه بعض مشكلات الاتصال والأخطاء. إليك كيفية إصلاح مشكلات لوحة المفاتيح الفعلية لجهاز Surface Pro.
- افصل لوحة مفاتيح Surface وأعد توصيلها. ما عليك سوى إزالة لوحة المفاتيح ، والانتظار بضع ثوانٍ ، ثم إعادة توصيلها مرة أخرى.
- تحقق من بطاريات لوحة المفاتيح. تتطلب لوحات المفاتيح اللاسلكية الطاقة ، لذا تأكد من استخدام البطاريات المطلوبة وأنها مشحونة.
لا تتطلب أجهزة Surface Type و Touch Cover بطاريات لأنها تعمل بواسطة Surface Pro نفسه. - نفض الغبار عن موصلات Type Cover. يمكن أن يتراكم الغبار بسهولة على طول الجانب السفلي من Surface Pro حيث يتم توصيل أغطية Type و Touch Cover. قم بغبار الموصلات بعناية وقم بإزالة أي أوساخ وأوساخ تراها.
- قم بتثبيت آخر تحديث لنظام Windows. سواء كنت تستخدم نظام التشغيل Windows 10 أو Windows 11 ، فإن تثبيت آخر تحديث لنظام التشغيل يمكن أن يصلح عددًا من مشكلات الأجهزة التي من المحتمل أن تتسبب في انقطاع الاتصال بلوحة المفاتيح ومواطن الخلل.
- اكتب على سطح مستو. في بعض الأحيان ، قد يؤدي استخدام جهاز Surface Pro على حضنك أو بطانية إلى قطع اتصال Type Cover. جرب وضع كتاب أو صينية تحتها عند عدم استخدام طاولة أو مكتب.
- قم بتشغيل Bluetooth. إذا لم تتمكن من توصيل لوحة المفاتيح اللاسلكية بجهاز Surface Pro ، فتأكد من تمكين Bluetooth وأن لوحة المفاتيح تدعم تقنية Bluetooth في المقام الأول.
- تحقق من لوحة المفاتيح على جهاز آخر. قد تكون لوحة المفاتيح معطلة ، لذا حاول التحقق منها على جهاز كمبيوتر أو جهاز لوحي آخر لمعرفة ما إذا كانت لوحة المفاتيح تعمل على هذا الجهاز.
- قم بتشغيل مستكشف أخطاء Bluetooth ومصلحها. من الإعدادات ، حدد التحديث والأمان> استكشاف الأخطاء وإصلاحها> أدوات استكشاف الأخطاء وإصلاحها الإضافية> Bluetooth> تشغيل مستكشف الأخطاء ومصلحها للبحث عن الأخطاء المتعلقة بلوحة المفاتيح وإصلاحها.
نصيحة: من الجيد أيضًا تشغيل مستكشف أخطاء لوحة المفاتيح ومصلحها. - قم بتحديث برامج تشغيل لوحة المفاتيح. قد يؤدي هذا إلى إصلاح أي مشكلات تتعلق بتوافق الأجهزة.
كيفية إصلاح أخطاء لوحة المفاتيح التي تعمل باللمس لجهاز Surface Pro
تدعم أجهزة Surface Pro اللوحية من Microsoft لوحة مفاتيح تعمل باللمس على الشاشة مدمجة في أنظمة التشغيل Windows 10 و Windows 11. فيما يلي بعض الطرق لإصلاح لوحة مفاتيح Surface Pro التي تعمل باللمس عندما لا تعمل بشكل صحيح.
- أعد تشغيل Windows. يمكن أن تؤدي إعادة تشغيل جهاز Surface Pro إلى إصلاح عدد من المشكلات مثل عدم عمل لوحة المفاتيح التي تعمل باللمس كما ينبغي.
- قم بالتبديل إلى Windows 10 Tablet Mode. تم تصميم لوحة مفاتيح Surface Pro التي تعمل باللمس من أجل وضع الكمبيوتر اللوحي في نظام التشغيل Windows 10 ، وغالبًا ما لا تعمل أثناء وضع سطح المكتب.
ملاحظة: لا يحتوي Windows 11 على وضع الكمبيوتر اللوحي. تم تصميم لوحة المفاتيح التي تعمل باللمس للعمل في أي وقت أثناء استخدام نظام التشغيل. - افصل لوحة المفاتيح. سيعطي Surface Pro الأولوية للوحة المفاتيح الفعلية على لوحة المفاتيح التي تعمل باللمس. غالبًا ما تؤدي إزالته إلى تشغيل لوحة المفاتيح التي تعمل باللمس وإظهارها.
- قم بتغيير إعدادات لوحة المفاتيح. افتح الإعدادات وحدد الأجهزة> الكتابة وقم بتمكين إظهار لوحة المفاتيح التي تعمل باللمس. عندما لا تكون في وضع الجهاز اللوحي ولا توجد لوحة مفاتيح متصلة لاستخدام لوحة المفاتيح التي تعمل باللمس. أثناء استخدام وضع سطح المكتب في نظام التشغيل Windows 10.
- لا تنس أن لوحة مفاتيح الرموز التعبيرية مختلفة. اضغط على فترة Windows + لتشغيل لوحة مفاتيح Windows emoji المخصصة التي تعمل باللمس واضغط على Esc لجعلها تختفي.
- قم بتثبيت حزم لغات لوحة المفاتيح. إذا كانت لغتك المفضلة مفقودة ، فقم بتنزيلها وابدأ في استخدامها في غضون دقائق.
- قم بتمكين لوحة مفاتيح Windows التي تعمل باللمس في جميع الأوقات. افتح الإعدادات وانقر فوق سهولة الوصول> لوحة المفاتيح وقم بتمكين استخدام لوحة المفاتيح على الشاشة. سيؤدي ذلك إلى جعله متاحًا في جميع الأوضاع بغض النظر عن الجهاز المرفق.
نصيحة: يمكنك أيضًا تمكين هذا التفضيل باستخدام اختصار لوحة المفاتيح Windows + Ctrl + O. - قم بتنظيف شاشة Surface Pro. قد يؤثر تراكم الأوساخ والأوساخ على الشاشة على عناصر التحكم باللمس والكتابة على لوحة المفاتيح.
- قم بتشغيل مستكشف أخطاء لوحة المفاتيح ومصلحها. من الإعدادات ، حدد التحديث والأمان> استكشاف الأخطاء وإصلاحها> أدوات استكشاف الأخطاء وإصلاحها الإضافية> لوحة المفاتيح> تشغيل مستكشف الأخطاء ومصلحها. للبحث عن الأخطاء المتعلقة بلوحة المفاتيح وإصلاحها.
كيف يمكنني إعادة تعيين لوحة مفاتيح Surface Pro؟
إذا كنت قد جربت جميع الاقتراحات أعلاه ولا تزال لوحة المفاتيح الفعلية لا تعمل بشكل صحيح مع جهاز Surface Pro ، فيمكنك محاولة إعادة تعيينها.
لإعادة تعيين لوحة مفاتيح Surface Pro ، افتح إدارة الأجهزة وحدد لوحات المفاتيح> اسم لوحة المفاتيح> إلغاء التثبيت> موافق ثم حدد البحث عن تحديثات> اسم لوحة المفاتيح> تحديث برامج التشغيل> البحث تلقائيًا ثم أعد تشغيل Windows.
كيف يمكنني فتح لوحة المفاتيح على جهاز Surface الخاص بي؟
لتنشيط لوحة مفاتيح Windows العادية التي تعمل باللمس ، يمكنك استخدام اختصار لوحة المفاتيح Windows + Ctrl + O أو تحديد سهولة الوصول> لوحة المفاتيح> استخدام لوحة المفاتيح على الشاشة من الإعدادات. يمكن استدعاء لوحة المفاتيح التي تعمل باللمس عبر نظام Windows +.
نصيحة: عادة ، يمكن فتح لوحة مفاتيح Windows التي تعمل باللمس عن طريق النقر ببساطة على حقل نص على الشاشة بإصبعك أو قلم.
إذا ظهرت لوحة المفاتيح التي تعمل باللمس أو الفعلية مقفلة ، حيث لا يعمل أي من المفاتيح ، فافتح الإعدادات وحدد سهولة الوصول> لوحة المفاتيح وقم بإيقاف تشغيل تثبيت المفاتيح واستخدام تصفية المفاتيح. إذا كنت لا تزال تواجه مشكلة ، فهناك عدد من الحلول الإضافية للوحة المفاتيح المقفلة التي تستحق المحاولة.
لماذا لا تعمل لوحة مفاتيح جهاز Surface Laptop؟
كما هو الحال مع مجموعة أجهزة Surface Pro من Microsoft ، يمكن أن تواجه سلسلة Surface Laptop أيضًا مشكلات في لوحة المفاتيح.
يجب أن تنطبق الغالبية العظمى من الحلول المذكورة أعلاه أيضًا على جهاز Surface Laptop، إذا كنت تواجه مشكلات في لوحات المفاتيح المادية واللمس. إذا كنت لا تزال تواجه مشكلات ، فحاول تطبيق بعض إصلاحات لوحة مفاتيح Windows 10 العامة.
أسئلة شائعة
س1: كيف يمكنني تنظيف لوحة مفاتيح Surface Pro؟
الجواب: امسح لوحة المفاتيح بقطعة قماش ناعمة وخالية من النسالة مبللة بصابون خفيف وماء. بدلاً من ذلك ، يمكنك استخدام مناديل حاجبة أو كمية صغيرة من كحول الأيزوبروبيل على قطعة قماش ناعمة وخالية من النسالة لإزالة البقع الصعبة.
س2: كيف يمكنني إلغاء قفل جهاز Surface Pro الخاص بي بدون لوحة مفاتيح؟
الجواب: هناك عدة طرق لقفل وفتح جهاز كمبيوتر محمول من Microsoft Surface. إذا لم تكن لديك لوحة مفاتيح متوفرة ، يمكنك الضغط مع الاستمرار على زر الطاقة ، ثم الضغط على زر خفض مستوى الصوت.
س3: كيف يمكنني تغيير حساسية لوحة مفاتيح Surface Pro الخاصة بي؟
الجواب: يمكنك تخصيص إعدادات لوحة مفاتيح Surface Pro بالانتقال إلى الإعدادات> الأجهزة. حدد الكتابة لضبط لوحة المفاتيح أو الماوس ولوحة اللمس لتغيير حساسية الماوس.
س4: كيف أجعل لوحة مفاتيح Surface Pro على الشاشة أكبر؟
الجواب: يمكنك تمكين لوحة المفاتيح على الشاشة بسرعة بالضغط على Win + Ctrl + O. بعد ذلك ، لتغيير حجمه ، ما عليك سوى توجيه المؤشر إلى أي ركن من أركان لوحة المفاتيح واسحبه إلى الحجم الذي تريده.