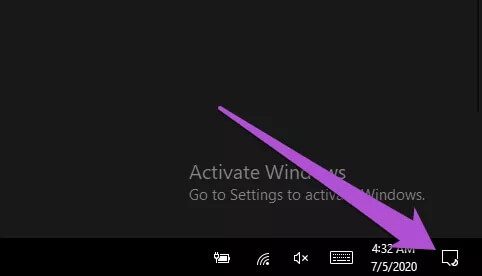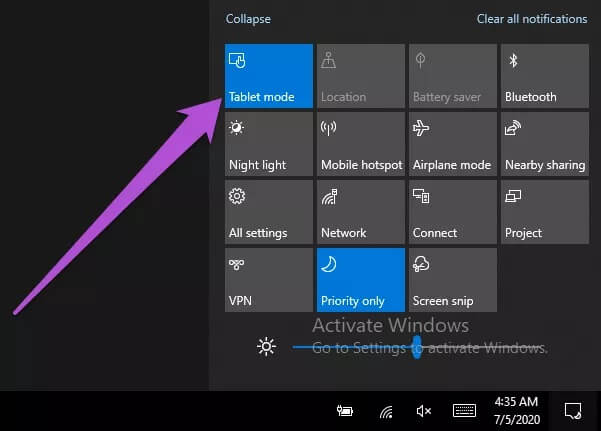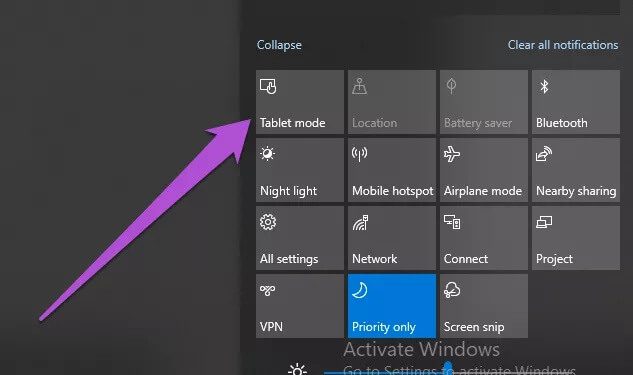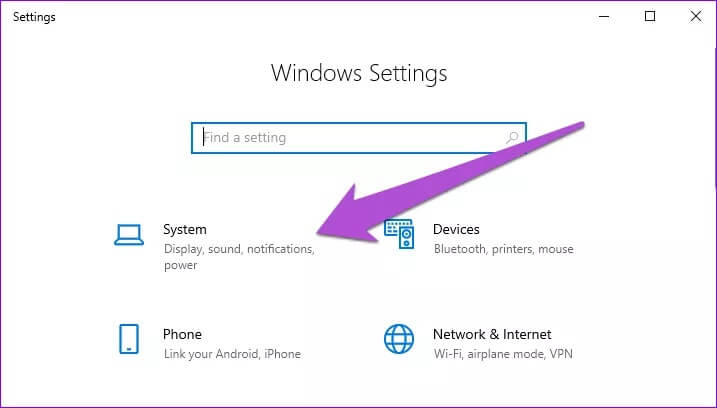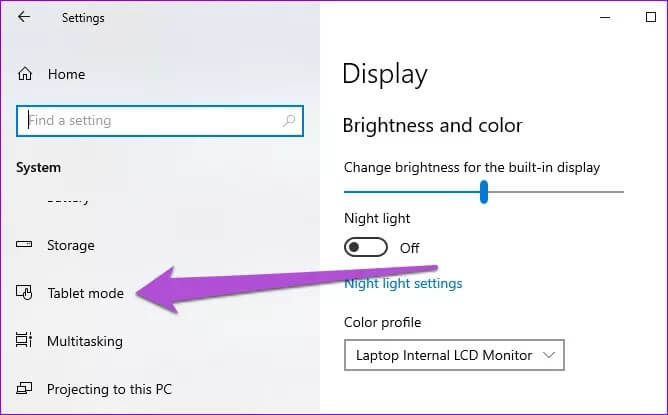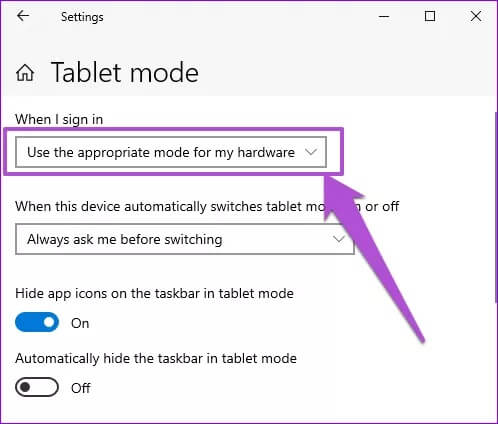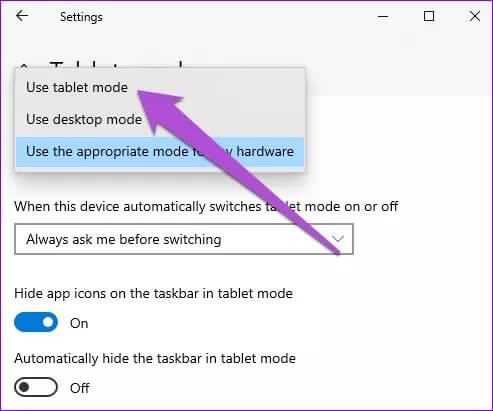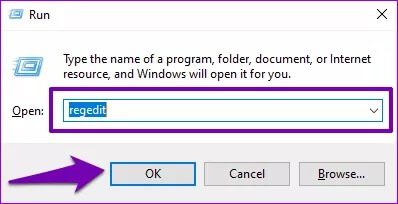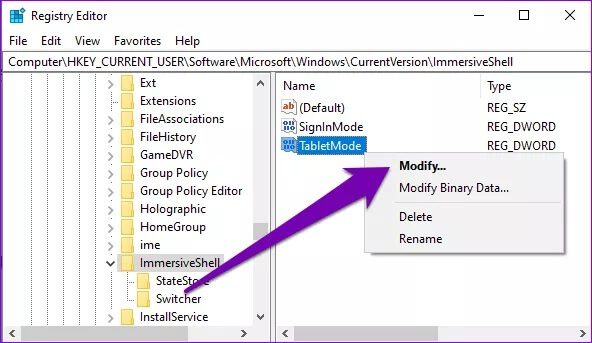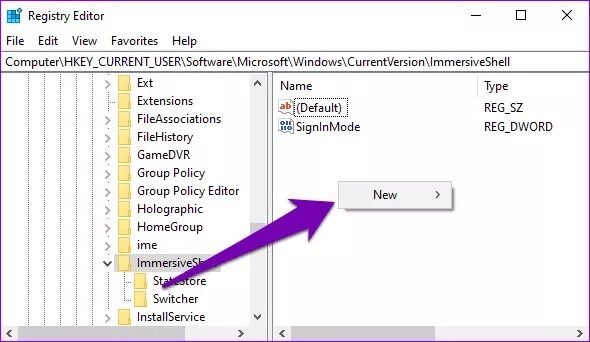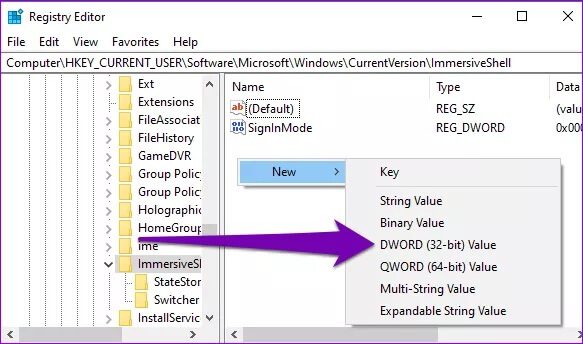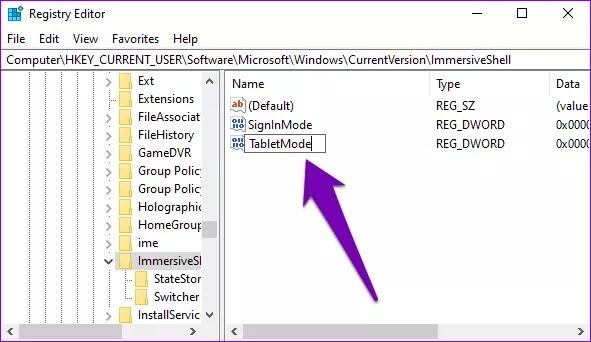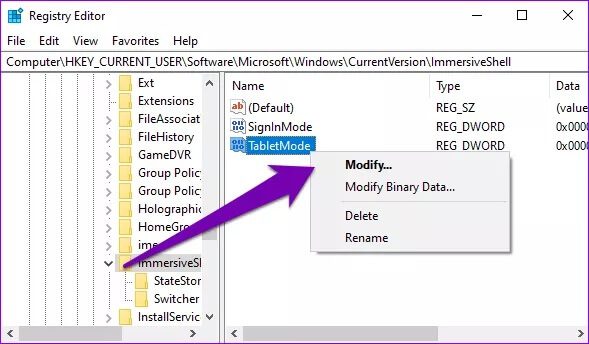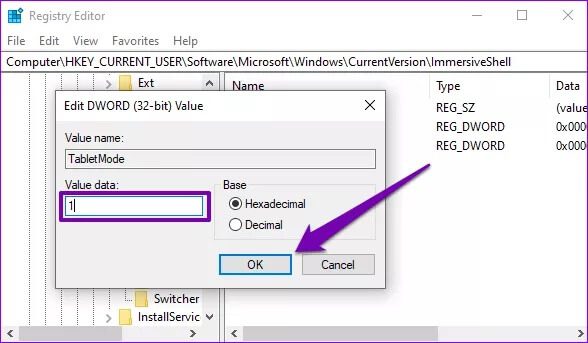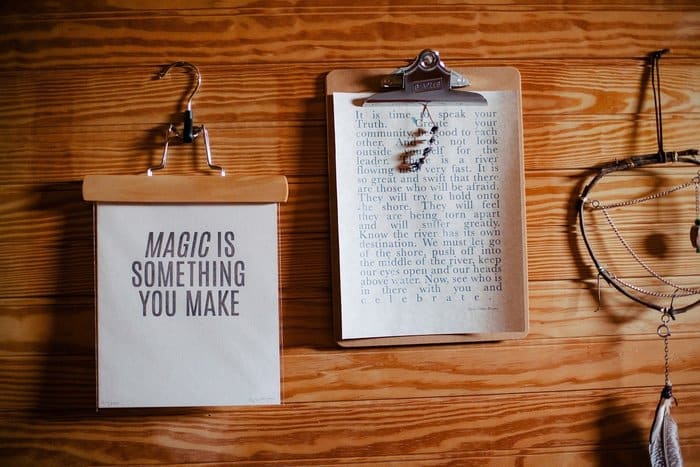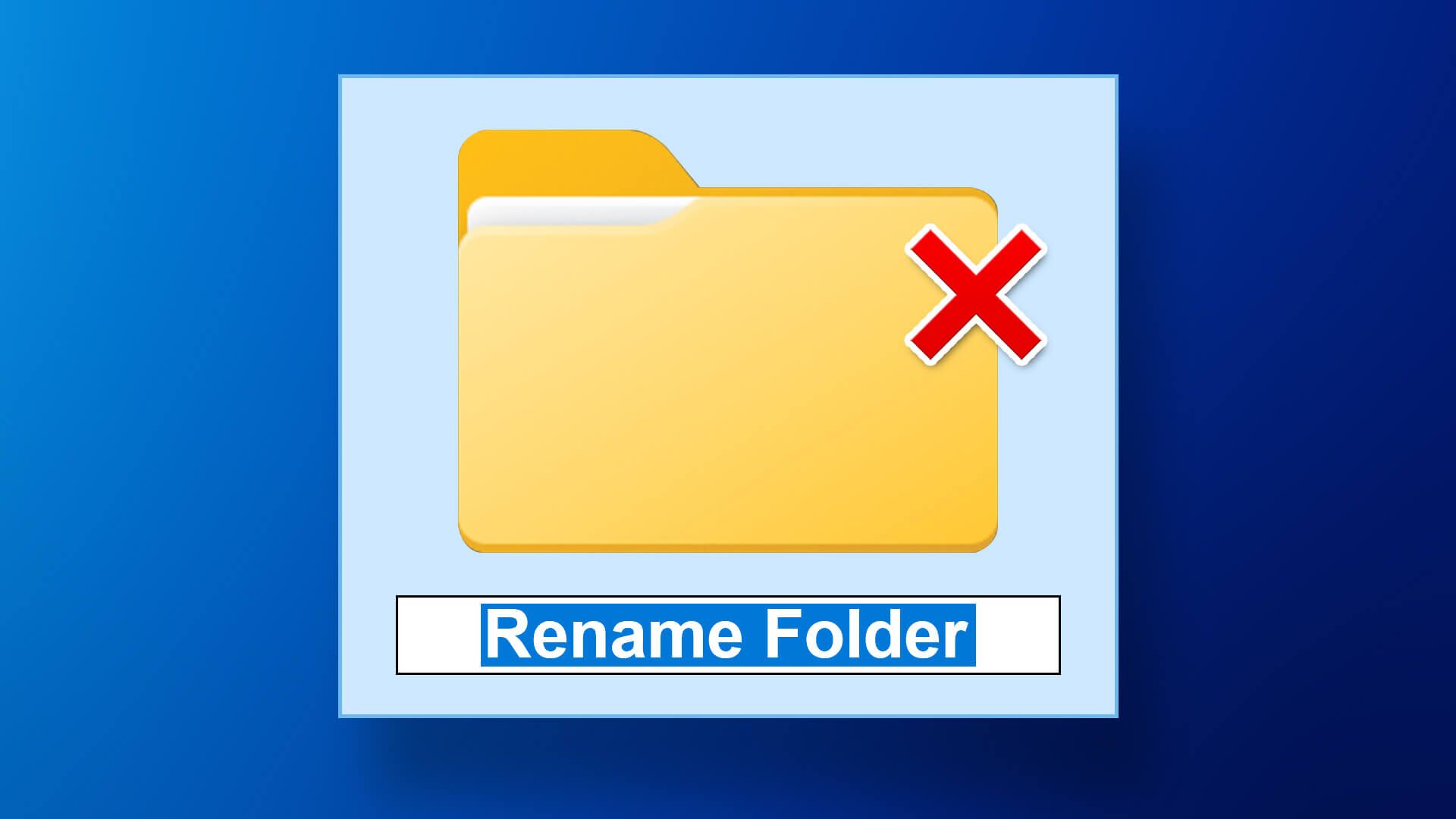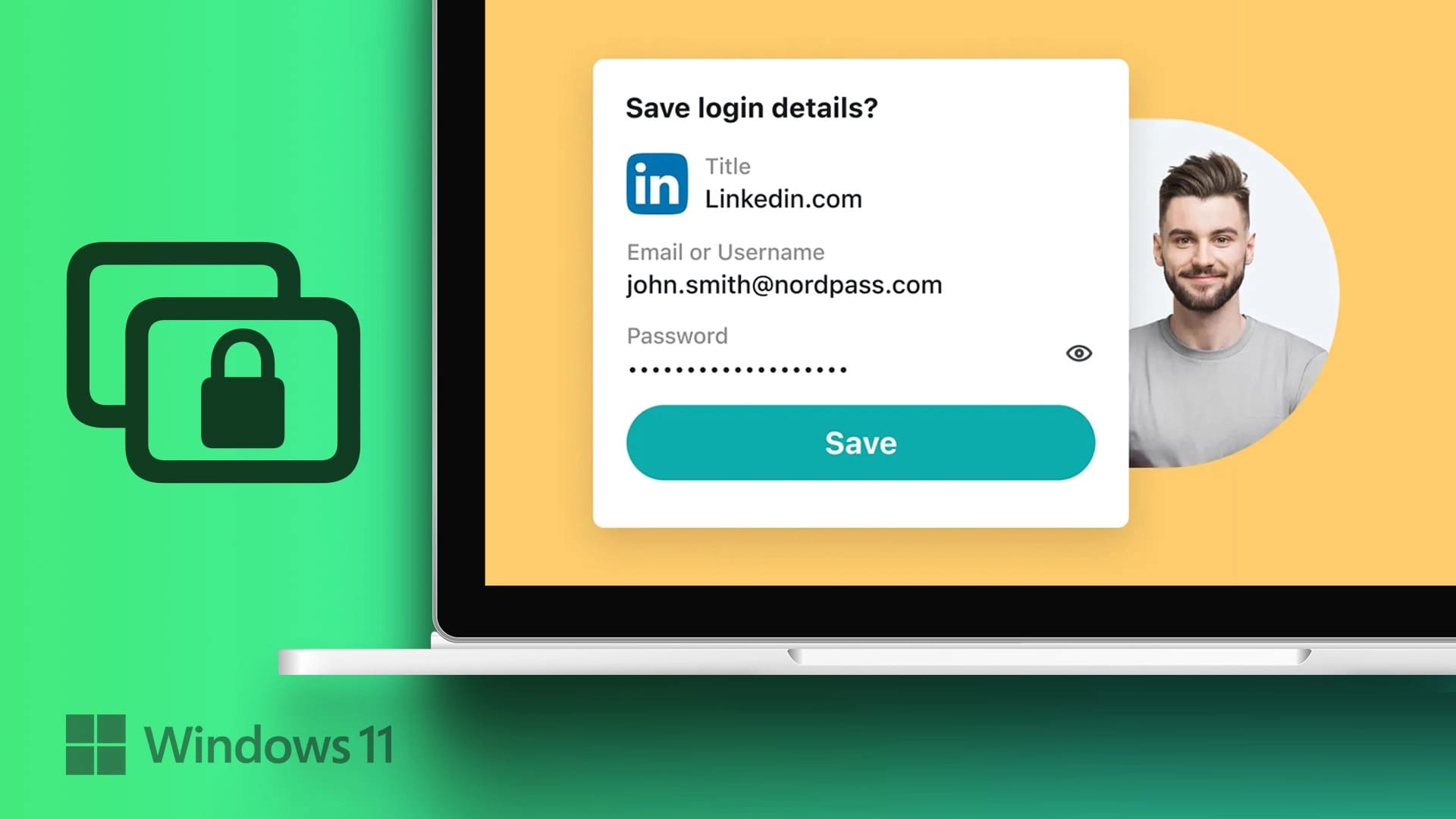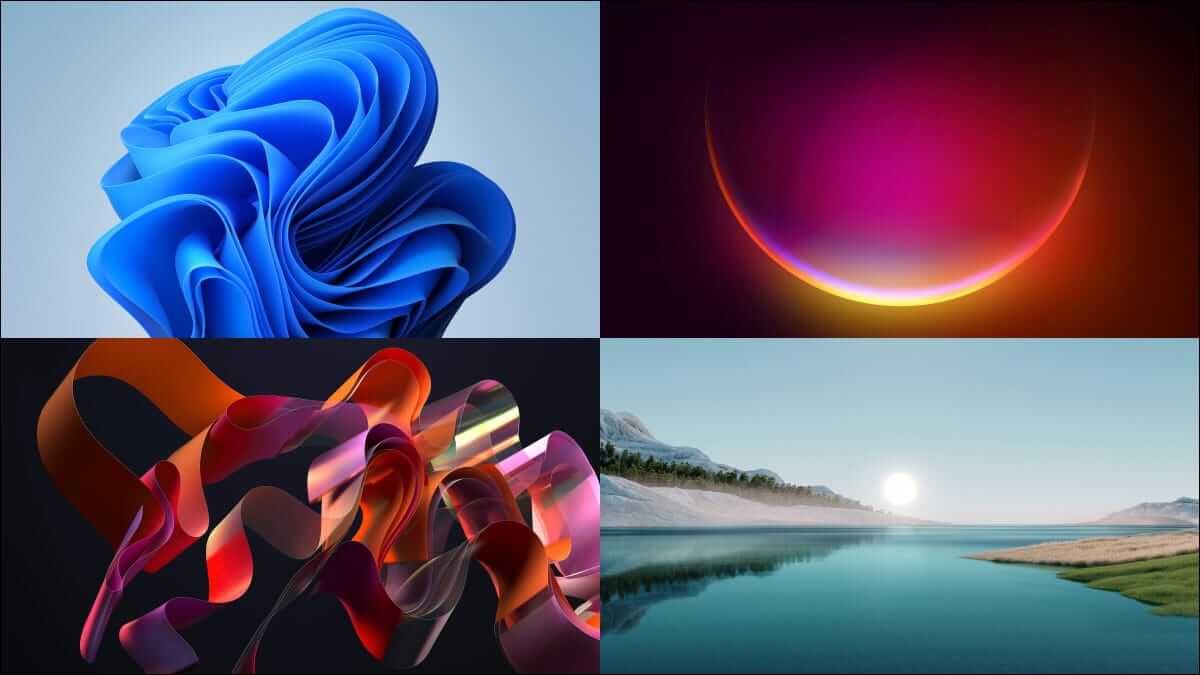يمكن أن يكون الكمبيوتر المحمول أو كمبيوتر الكل في واحد المزود بشاشة تعمل باللمس مفيدًا للغاية. إذا شعرت يومًا برغبة في التنقل بين جهاز الكمبيوتر الذي يعمل بشاشة تعمل باللمس باستخدام الشاشة فقط ، فيجب تمكين وضع Windows Tablet. يعمل على تحسين واجهة شاشة جهاز الكمبيوتر بشكل كامل للاستخدام على الشاشة. عندما يتعذر عليك استخدام وضع الكمبيوتر اللوحي على جهاز الكمبيوتر الذي يعمل بنظام Windows 10 ، راجع حلول استكشاف الأخطاء وإصلاحها المفصلة في هذا الدليل.

قد يتسبب خلل ثانوي في النظام في انحراف Windows Tablet Mode عن وظيفته العادية. يمكن أن تعزى المشكلة أيضًا إلى بعض الأخطاء الفنية الرئيسية. على سبيل المثال ، قد يؤدي ملف التسجيل المحذوف أو الذي تم تكوينه بشكل غير صحيح إلى عدم عمل “وضع الكمبيوتر اللوحي”. أبلغ بعض المستخدمين أيضًا عن مواجهة هذه المشكلة بعد تثبيت تحديث Windows 10 مؤخرًا على أجهزة الكمبيوتر الخاصة بهم. دون إضاعة المزيد من الوقت على المصادر المحتملة لهذه المشكلة ، دعنا ننتقل إلى الحلول.
1. إعادة تمكين وضع الكمبيوتر اللوحي
كما ذكرنا سابقًا ، قد تكون المشكلة في بعض الأحيان بسبب خلل في الأداء المنتظم لنظام التشغيل Windows 10 على جهاز الكمبيوتر الخاص بك. إذا لم يدخل الكمبيوتر في “وضع الكمبيوتر اللوحي” بعد تمكينه ، فقم بتعطيل الميزة وبدّلها مرة أخرى.
الخطوة 1: اضغط على أيقونة شبيهة بالملاحظة في الزاوية اليمنى السفلية من شريط المهام لفتح Windows Action Center. بدلاً من ذلك ، استخدم اختصار لوحة المفاتيح “Windows key + A”.
الخطوة 2: اضغط على وضع الكمبيوتر اللوحي لإيقاف تشغيله.
الخطوة 3: اضغط على وضع الكمبيوتر اللوحي مرة أخرى لإعادة تمكينه. يمكن أن يساعد ذلك في إعادة وضع الكمبيوتر اللوحي إلى الوظيفة العادية.
إذا لم تنجح هذه الخدعة ، فحاول إعادة تشغيل الكمبيوتر.
2. إعادة تكوين وضع الكمبيوتر اللوحي
إذا لم يتم تمكين “وضع الكمبيوتر اللوحي” (افتراضيًا) عند تشغيل الكمبيوتر ، فقد تضطر إلى إعادة تكوين إعدادات “وضع الكمبيوتر اللوحي”. وذلك لأن Microsoft قامت بتعطيل وضع الكمبيوتر اللوحي التلقائي في Windows 10 Build 18970. إذا كنت تريد أن يكون الكمبيوتر الخاص بك على وضع الكمبيوتر اللوحي في جميع الأوقات ، فسيتعين عليك تكوين الكمبيوتر للقيام بذلك يدويًا. إليك الطريقة.
الخطوة 1: قم بتشغيل قائمة إعدادات Windows وحدد النظام.
نصيحة سريعة: استخدم اختصار لوحة المفاتيح “مفتاح Windows + I” لتشغيل قائمة إعدادات Windows بسرعة.
الخطوة 2: اضغط على وضع الكمبيوتر اللوحي في الجزء الأيمن لفتح قائمة إعدادات وضع الكمبيوتر اللوحي.
الخطوة 3: اضغط على خيار القائمة المنسدلة في قسم “عند تسجيل الدخول“.
الخطوة 4: بعد ذلك ، حدد وضع الكمبيوتر اللوحي.
من المفترض أن يؤدي ذلك إلى تشغيل جهاز الكمبيوتر لاستخدام الوضع اللوحي بشكل افتراضي في كل مرة تقوم فيها بتسجيل الدخول.
3. تمكين وضع الكمبيوتر اللوحي بالقوة
إذا لم تنجح أي من إصلاحات استكشاف الأخطاء وإصلاحها الموضحة أعلاه ، فيجب عليك محاولة تمكين وضع الكمبيوتر اللوحي عبر محرر تسجيل Windows بقوة. اتبع الخطوات أدناه لإنجازها.
ملاحظة: هذه الطريقة تقنية للغاية وقد تسوء الأمور إذا قمت بتحرير ملف / تسجيل بشكل غير صحيح. نوصي بشدة بعمل نسخة احتياطية من ملفات التسجيل على جهاز الكمبيوتر الخاص بك قبل متابعة الخطوات أدناه.
الخطوة 1: قم بتشغيل مربع أمر التشغيل باستخدام اختصار لوحة المفاتيح “Windows key + R”.
الخطوة 2: بعد ذلك ، اكتب regedit في مربع الحوار وحدد موافق أو اضغط على Enter على لوحة المفاتيح.
الخطوة 3: انسخ مسار الدليل الموضح أدناه في مربع التنقل بمحرر التسجيل ، والصقه هناك ، ثم انقر فوق Enter على لوحة المفاتيح.
Computer\HKEY_CURRENT_USER\Software\Microsoft\Windows\CurrentVersion\ImmersiveShell
الخطوة 4: انقر بزر الماوس الأيمن على TabletMode وحدد تعديل.
إذا لم تتمكن من العثور على TabletMode في هذا الدليل ، فتابع إلى الخطوة رقم 5. خلافًا لذلك ، انتقل إلى الخطوة رقم 9.
الخطوة 5: انقر بزر الماوس الأيمن على مساحة فارغة في النافذة وحدد جديد.
الخطوة 6: بعد ذلك ، حدد “قيمة D-WORD (32 بت)“.
الخطوة 7: إعادة تسمية القيمة التي تم إنشاؤها حديثًا إلى TabletMode .
الخطوة 8: الآن ، انقر بزر الماوس الأيمن على TabletMode وحدد تعديل.
الخطوة 9: قم بتغيير تاريخ القيمة إلى 1 وانقر فوق موافق.
أخيرًا ، قم بتمكين وضع الكمبيوتر اللوحي من مركز الإجراءات ومعرفة ما إذا كانت الميزة تعمل الآن. إذا استمرت المشكلة ، فانتقل إلى الحل التالي.
4. تحديث Windows
تمكن بعض مستخدمي Windows 10 الذين لديهم وضع Tablet غير مستجيب من استعادة الميزة على أجهزة الكمبيوتر الخاصة بهم عن طريق تثبيت تحديث Windows. إذا كانت هذه المشكلة ناتجة عن خطأ في بنية Windows 10 يعمل على جهاز الكمبيوتر الخاص بك ، فإن أفضل رهان هو تحديث جهاز الكمبيوتر الخاص بك إلى إصدار Windows خالٍ من الأخطاء. انتقل إلى الإعدادات> التحديثات والأمان> Windows Update وقم بتنزيل أي تحديثات متاحة.
إذا لاحظت أن وضع الكمبيوتر اللوحي الذي يعمل بنظام Windows 10 توقف عن العمل بعد تحديث نظام التشغيل الأخير ، فيجب عليك الرجوع إلى إصدار Windows السابق / البناء الذي قمت بالتحديث منه.
احصل على وضع الكمبيوتر اللوحي مرة أخرى
جرب أيًا من الحلول المذكورة أعلاه وأخبرنا أيها نجح في السحر. إذا لم ينجح أي شيء ، فيمكنك محاولة تعطيل خيار “بدء ملء الشاشة” على جهاز الكمبيوتر الخاص بك. انتقل إلى الإعدادات> التخصيص> ابدأ لإنجازها ؛ وبحسب ما ورد قام بعض مستخدمي Windows 10 الذين يواجهون محنة مشابهة بإصلاح وضع الكمبيوتر اللوحي الذي لا يعمل عبر هذه الطريقة.