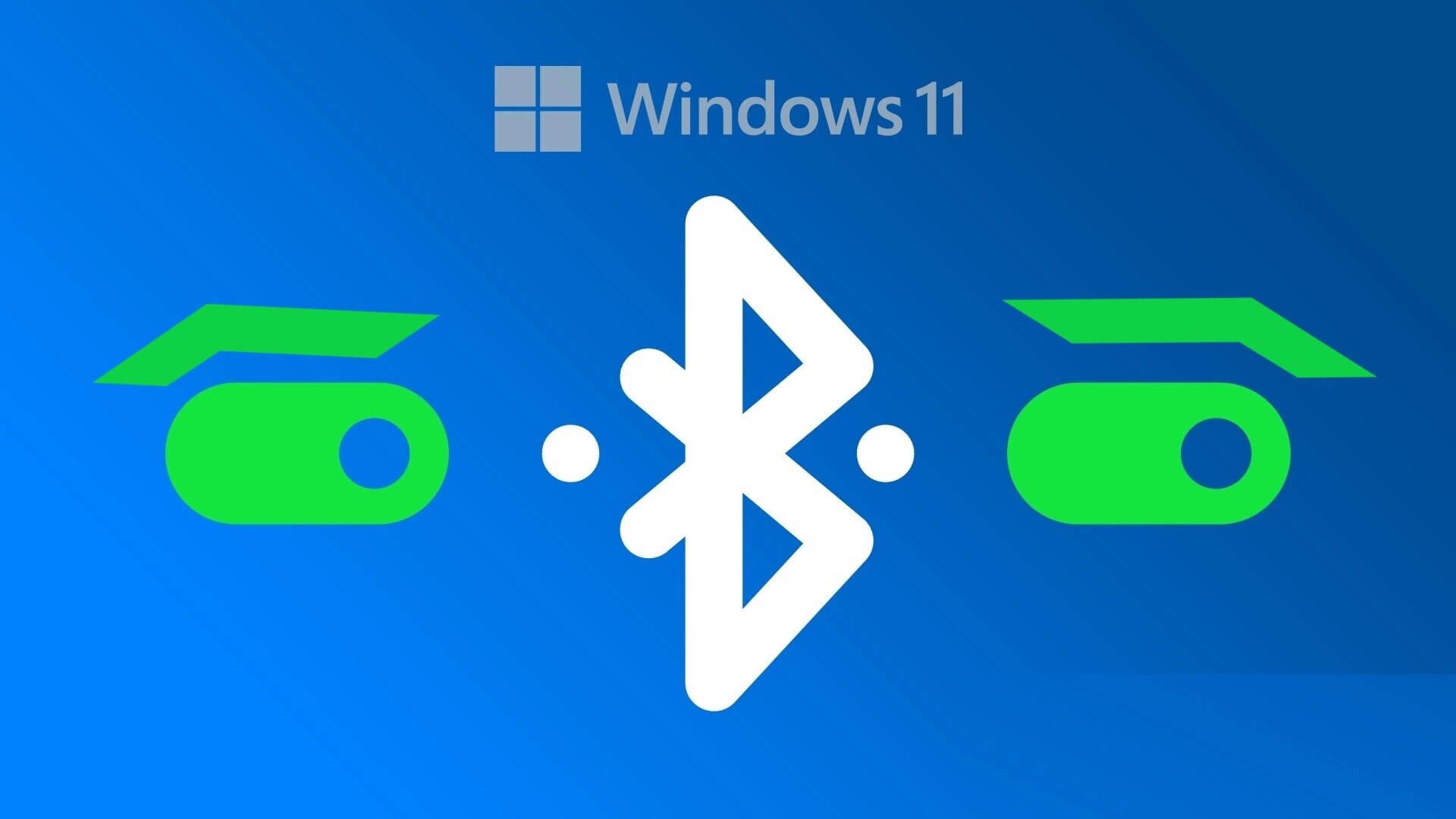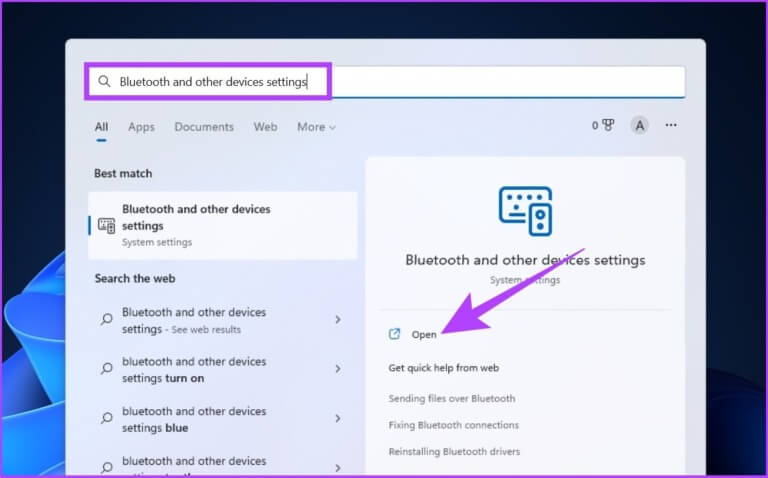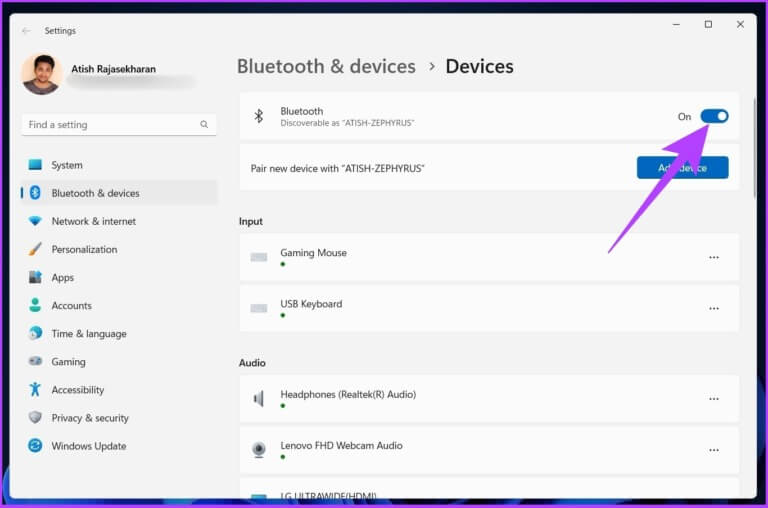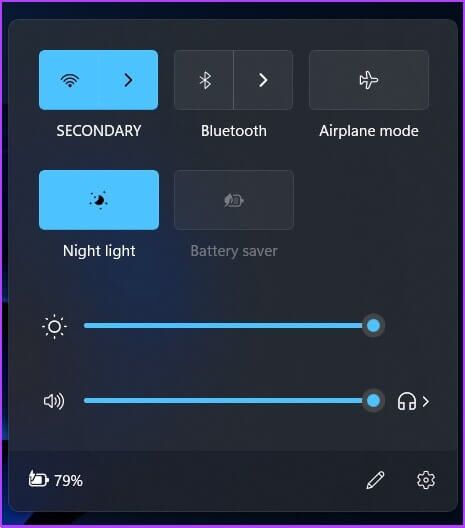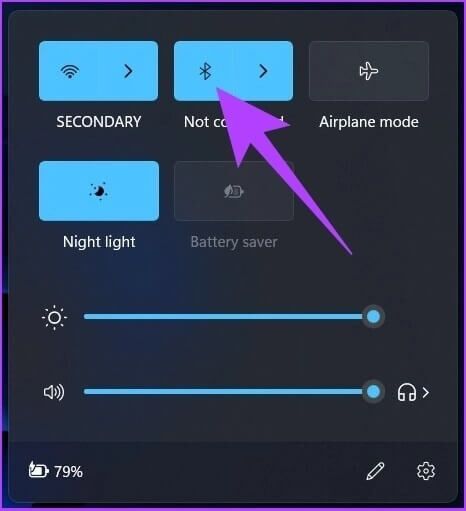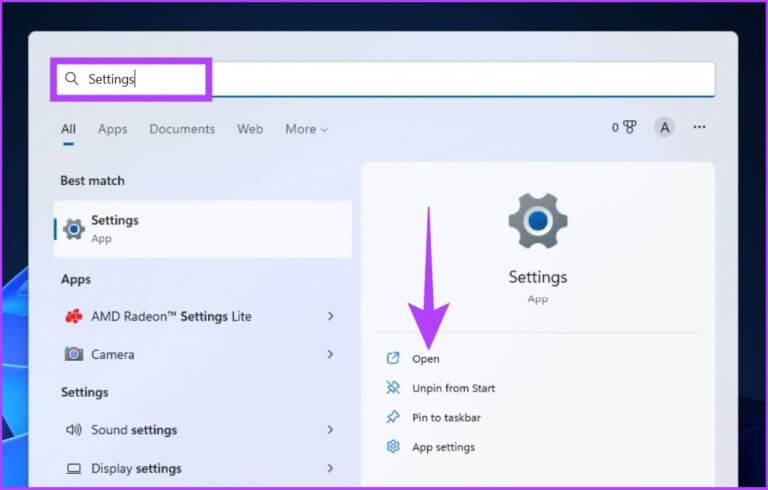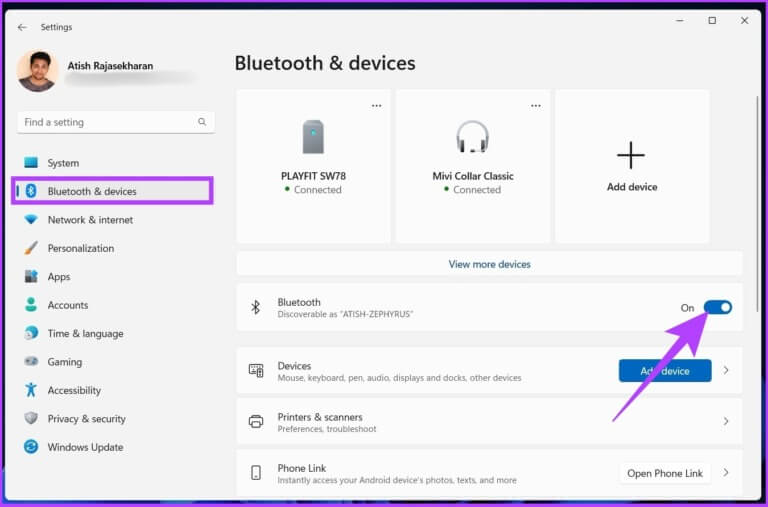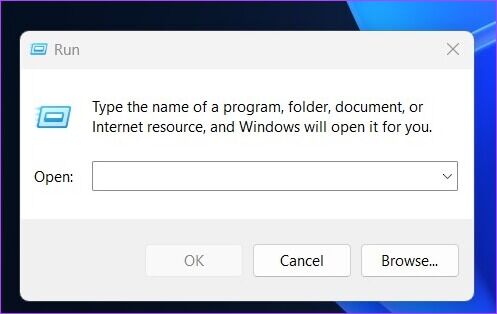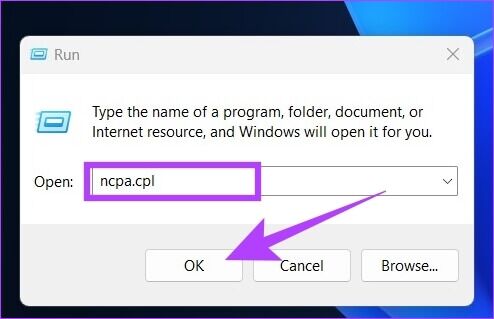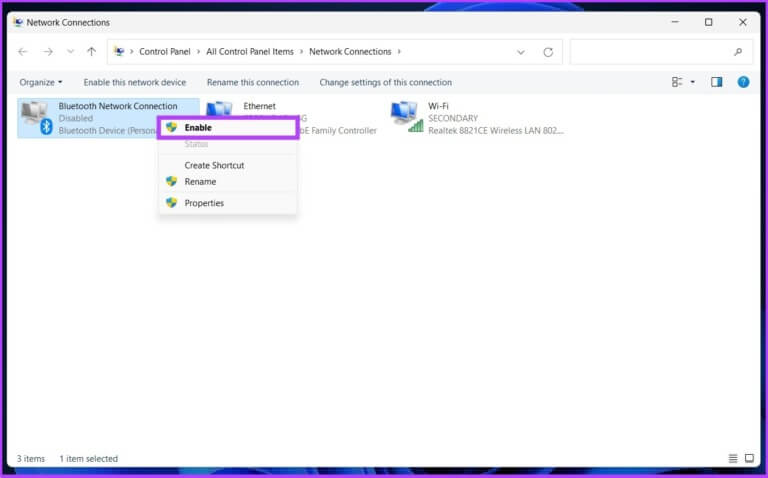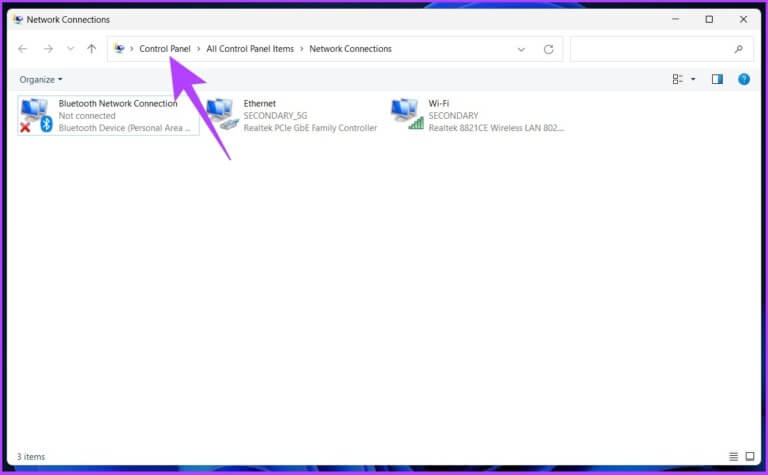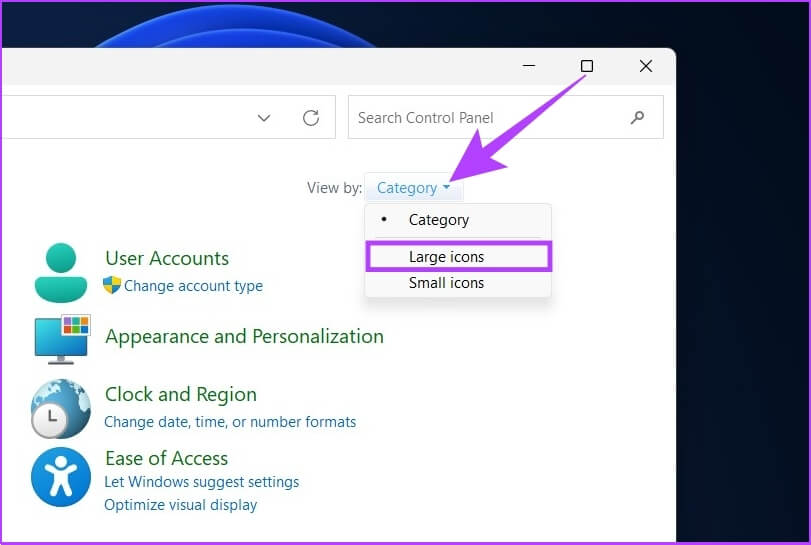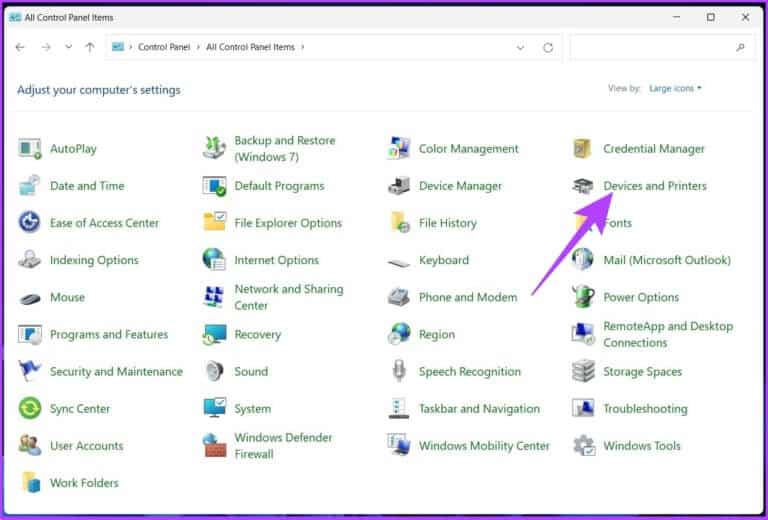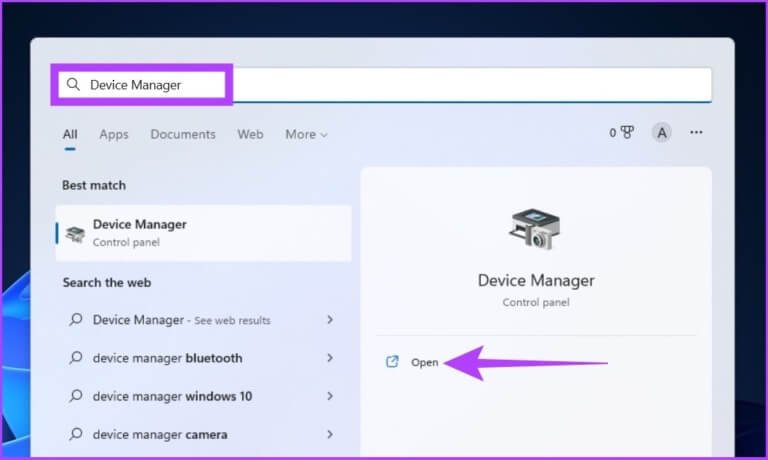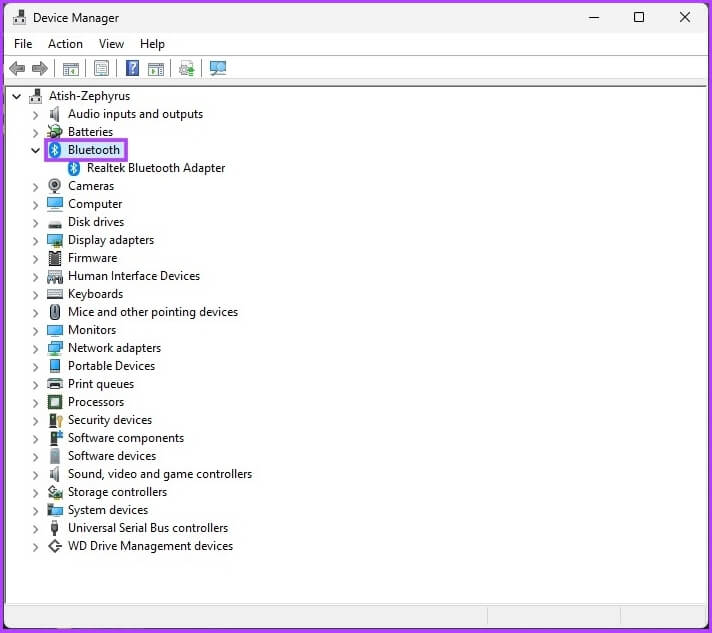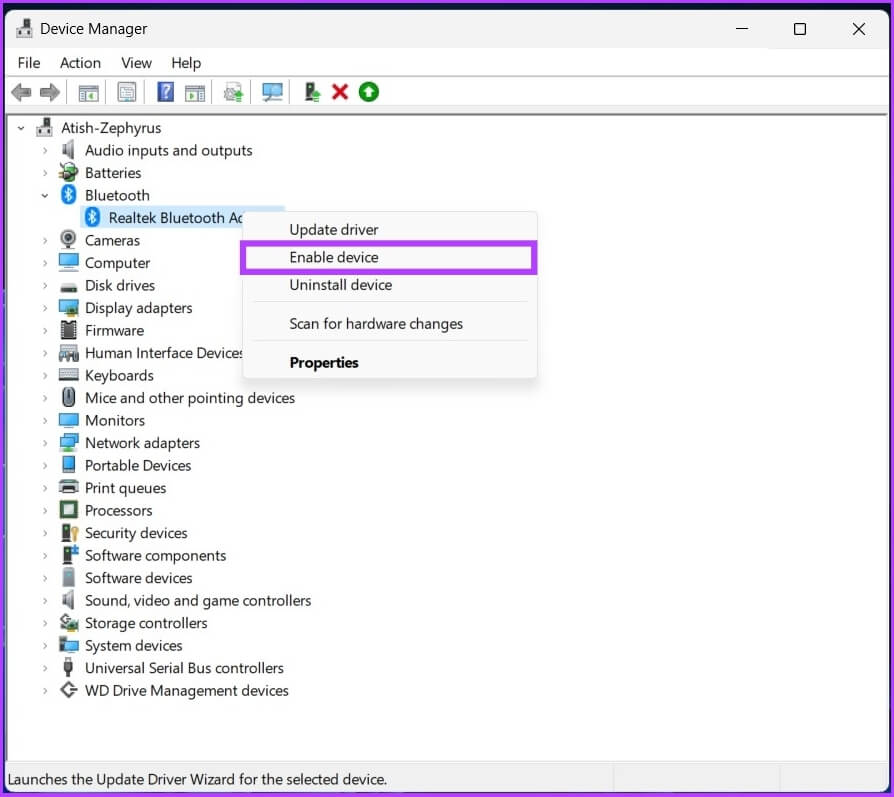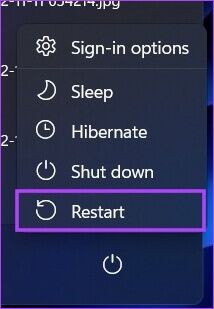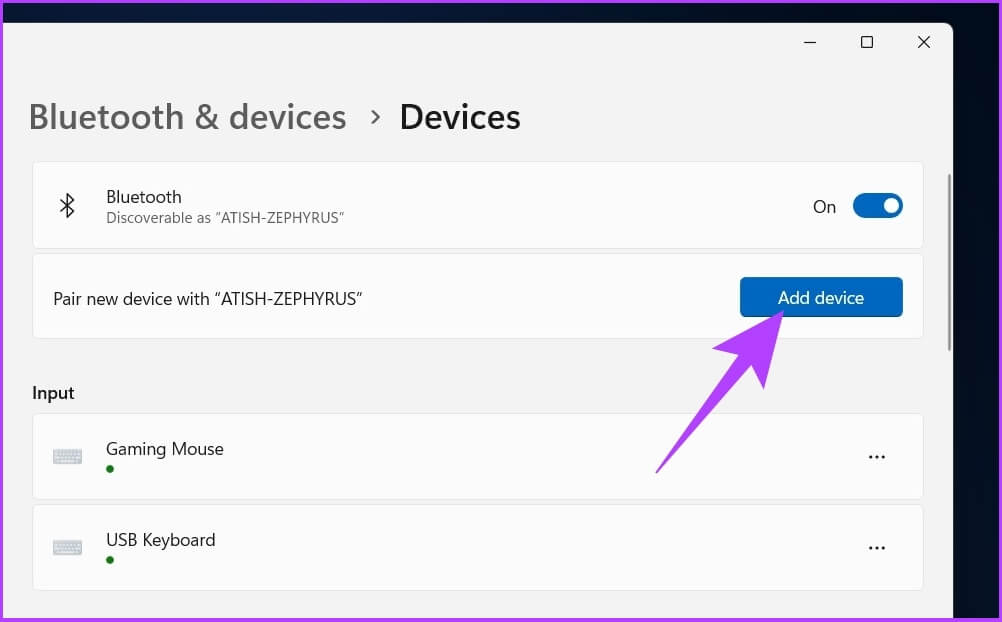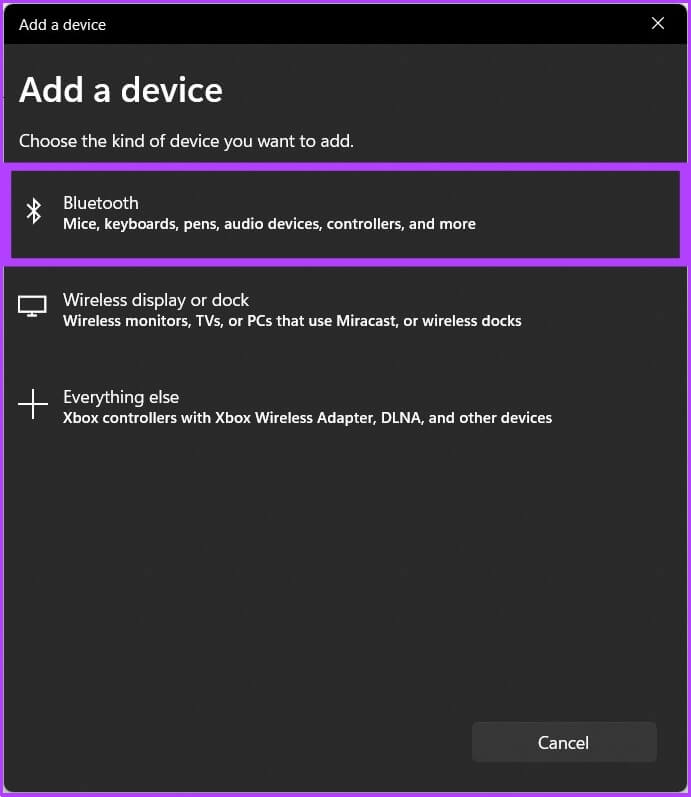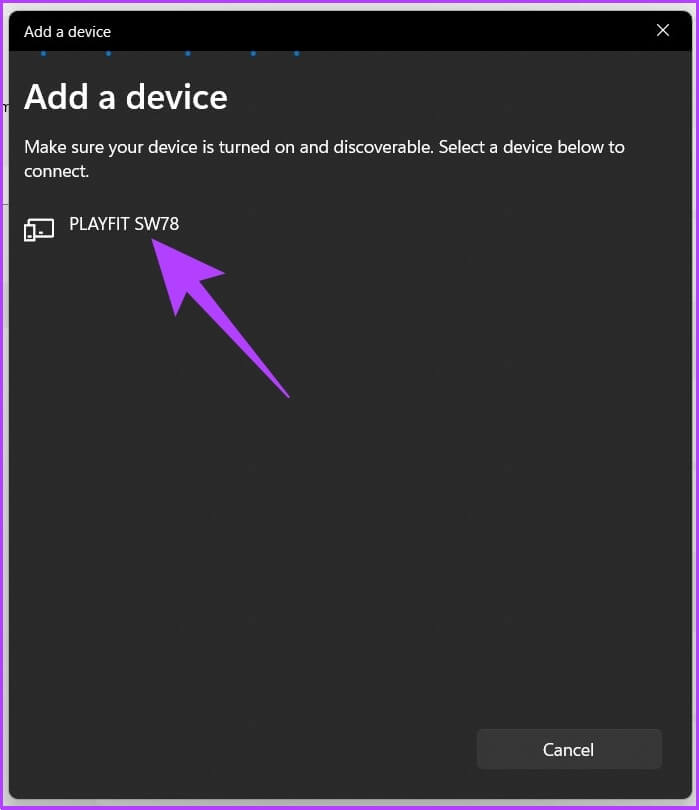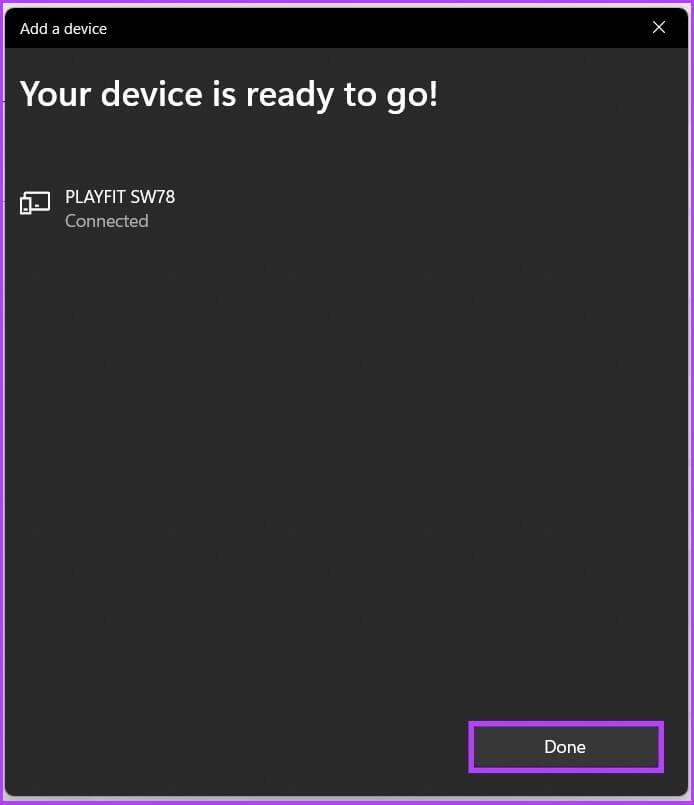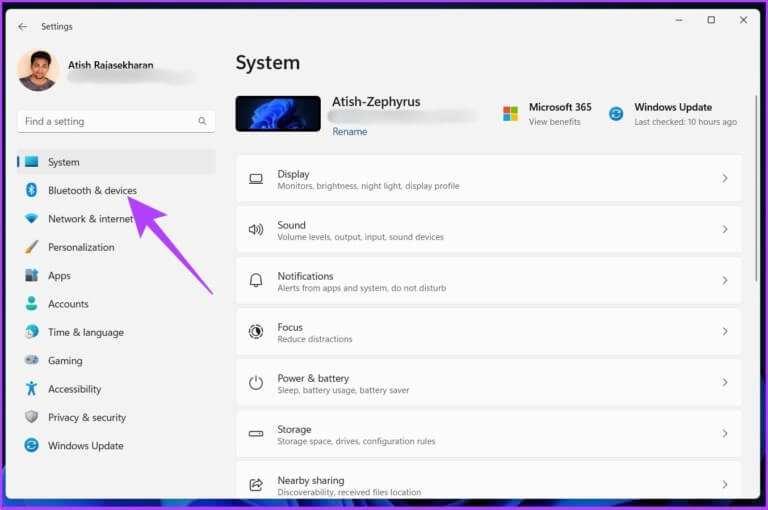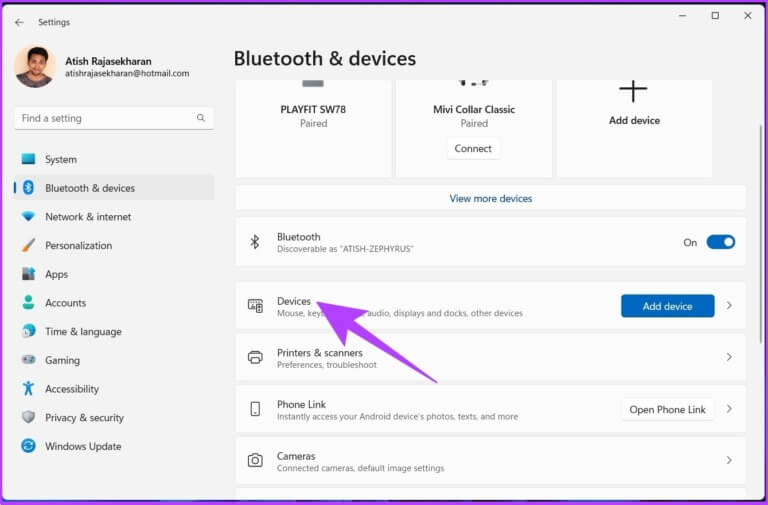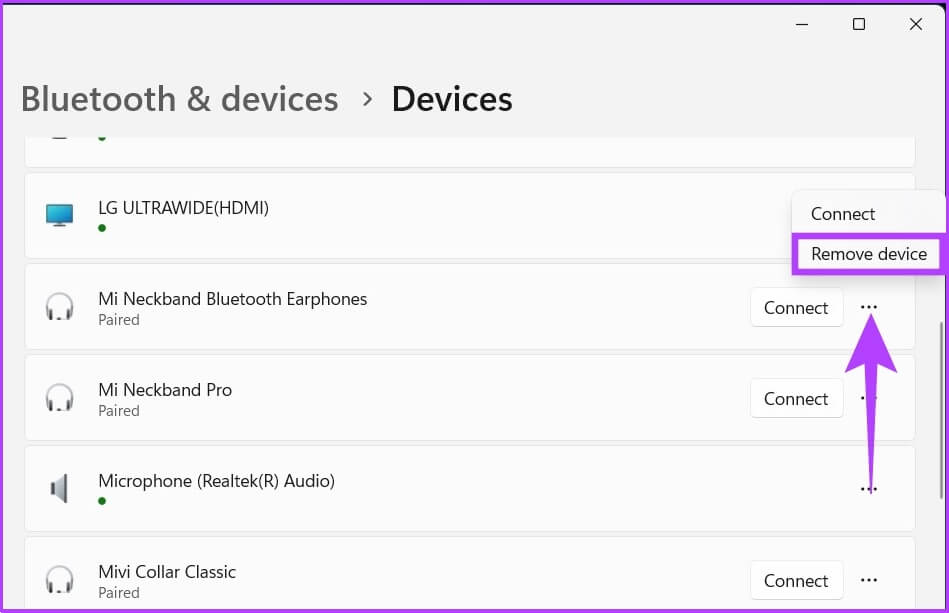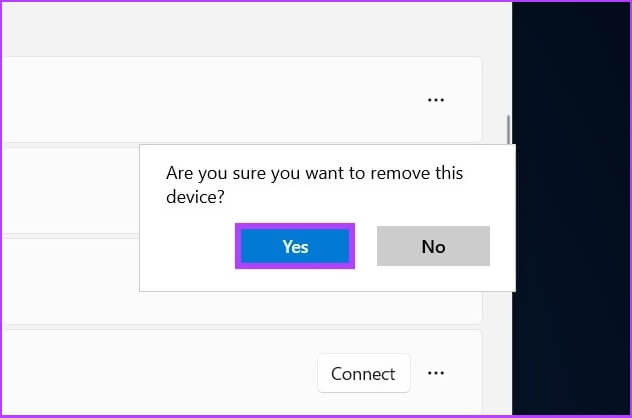كيفية تشغيل Bluetooth على Windows 11: إليك 5 طرق سهلة
هناك عدة طرق يمكن من خلالها تمكين Bluetooth على جهاز كمبيوتر يعمل بنظام Windows 11. بغض النظر عما يناسبك بشكل أفضل ، من المفيد معرفة كيفية تشغيل إعدادات Bluetooth بطرق مختلفة. في هذه المقالة ، لن نشرح فقط كيفية تشغيل Bluetooth على جهاز الكمبيوتر الخاص بك الذي يعمل بنظام Windows 11 ، بل سنعرض أيضًا كيفية إقرانه وإلغاء إقرانه بأجهزة Bluetooth الخاصة بك. هيا نبدأ.
1. قم بتمكين تقنية BLUETOOTH في WINDOWS 11 باستخدام أداة بحث WINDOWS
هذه هي أسهل طريقة للعثور على إعدادات Bluetooth دون الحاجة إلى البحث في الإعدادات على Windows 11. اتبع الخطوات أدناه.
الخطوة 1: اضغط على مفتاح Windows على لوحة المفاتيح لفتح قائمة ابدأ ، واكتب “إعدادات Bluetooth والأجهزة الأخرى” ، وانقر فوق فتح.
الخطوة 2: الآن ، قم بتشغيل تبديل Bluetooth.
هذا هو! تم تشغيل Bluetooth على جهاز الكمبيوتر الذي يعمل بنظام Windows 11. إذا لم يكن الأمر كذلك ، فتحقق من طرق مختلفة لإصلاح عدم عمل Bluetooth في نظام التشغيل Windows 11.
ومع ذلك ، إذا كنت تريد معرفة الطريقة الأسهل بكثير لتشغيل Bluetooth ، فانتقل إلى الطريقة التالية.
2. استخدم مركز العمل لتشغيل Bluetooth على WINDOWS 11
هذه هي الطريقة الأكثر استخدامًا للوصول إلى Bluetooth. مركز العمل هو المكان الذي ستجد فيه إشعارات التطبيق والإجراءات السريعة. اتبع الدليل المفصل خطوة بخطوة.
الخطوة 1: انقر فوق منطقة الإعدادات السريعة في الركن الأيمن السفلي من الشاشة لفتح مركز الصيانة.
نصيحة: يمكنك أيضًا الضغط على “مفتاح Windows + A” لفتح مركز الصيانة.
الخطوة 2: انقر فوق رمز Bluetooth ، وسيتم تشغيله على الفور.
يمكنك بعد ذلك إقران جهازك دون أي مشاكل. ومع ذلك ، يمكنك مراجعة دليلنا إذا كان خيار Bluetooth مفقودًا من Action Center.
حسنًا ، بصرف النظر عن ذلك ، يمكنك أيضًا تشغيل Bluetooth من إعدادات Windows.
3. كيفية تنشيط BLUETOOTH في WINDOWS 11 باستخدام إعدادات WINDOWS
تشبه طريقة تشغيل إعدادات Windows هذه الطريقة الأولى المذكورة أعلاه.
الخطوة 1: اضغط على مفتاح Windows على لوحة المفاتيح ، واكتب الإعدادات ، واضغط على Enter.
نصيحة: يمكنك فتح إعدادات Windows مباشرة بالضغط على “مفتاح Windows + I” على لوحة المفاتيح.
الخطوة 2: انتقل إلى زر “Bluetooth والأجهزة” من الجزء الأيمن وقم بتشغيل مفتاح تبديل Bluetooth.
ها أنت ذا. سيتم تشغيل Bluetooth على جهاز الكمبيوتر الشخصي الذي يعمل بنظام Windows ، وبعد ذلك يمكنك الاتصال بأجهزة Bluetooth الأخرى.
4. كيفية تشغيل Bluetooth على WINDOWS 11 باستخدام لوحة التحكم
إذا لم تجد Bluetooth في Action Center أو لم تتمكن من تشغيل Bluetooth باستخدام الطرق المذكورة أعلاه ، فمن المحتمل أن يكون محول Bluetooth على جهاز الكمبيوتر الشخصي الذي يعمل بنظام Windows معطلاً. اتبع الخطوات المذكورة أدناه لتشغيله.
الخطوة 1: اضغط على “مفتاح Windows + R” لفتح أمر التشغيل.
الخطوة 2: أدخل الأمر المذكور أدناه في حقل النص.
ncpa.cpl
سيتم نقلك مباشرة إلى صفحة إعدادات محول اتصالات الشبكة.
الخطوة 3: انقر بزر الماوس الأيمن على اتصال شبكة Bluetooth وحدد تمكين.
سيؤدي هذا إلى تشغيل إعدادات Bluetooth. ومع ذلك ، لن يؤدي هذا إلى تشغيل Bluetooth على جهاز الكمبيوتر الخاص بك. لتشغيل البلوتوث ، استمر في المتابعة.
الخطوة 4: من نافذة اتصالات الشبكة ، انقر فوق لوحة التحكم في شريط العنوان في الأعلى.
الخطوة 5: الآن ، انقر فوق عرض بواسطة ، وحدد أيقونات كبيرة من القائمة المنسدلة.
الخطوة 6: انتقل إلى الأجهزة والطابعات ، بجوار إدارة الأجهزة مباشرةً.
ستهبط في نافذة Bluetooth والأجهزة. من هنا ، يمكنك إقران جهاز مباشرة.
5. قم بتشغيل البلوتوث على WINDOWS 11 باستخدام مدير الجهاز
إذا لم تنجح الطريقة السابقة معك ، فستساعدك هذه الطريقة بلا شك في تمكين Bluetooth على جهاز الكمبيوتر الخاص بك.
الخطوة 1: اضغط على مفتاح Windows ، واكتب إدارة الأجهزة ، وانقر فوق فتح.
نصيحة: يمكنك الوصول إلى إدارة الأجهزة باستخدام سطر أوامر Windows 11. كل ما عليك فعله هو الضغط على مفتاح Windows + R ، واكتب devmgmt.msc ، واضغط على Enter.
الخطوة 2: في إدارة الأجهزة ، انقر نقرًا مزدوجًا فوق Bluetooth للتوسيع.
الخطوة 3: الآن ، انقر بزر الماوس الأيمن على محول Bluetooth وحدد تمكين الجهاز.
على سبيل المثال: Realtek و Broadcom و Qualcomm وما إلى ذلك.
الخطوة 4: لتفعيل الإعدادات ، أعد تشغيل الكمبيوتر.
سيتم تمكين Bluetooth على جهاز الكمبيوتر الخاص بك الذي يعمل بنظام Windows 11 ، والآن ، يمكنك توصيل جهاز الكمبيوتر الخاص بك بجهاز Bluetooth. انتقل إلى القسم التالي لمعرفة كيفية القيام بذلك.
ملاحظة: إذا لم تتمكن من رؤية محول Bluetooth الخاص بك ، فراجع دليلنا لإصلاح محول Bluetooth المفقود.
كيفية توصيل جهاز BLUETOOTH بـ WINDOWS 11
الآن بعد أن عرفت كيفية تشغيل Bluetooth على جهاز الكمبيوتر الشخصي الذي Windows 11 ، دعنا نفهم كيفية إقران جهاز Bluetooth بجهاز الكمبيوتر.
الخطوة 1: اضغط على مفتاح Windows ، واكتب “Bluetooth وإعدادات الأجهزة الأخرى” ، ثم انقر فوق فتح.
الخطوة 2: انقر فوق إضافة جهاز لتوصيل جهاز Bluetooth جديد.
الخطوة 3: في النافذة المنبثقة “إضافة جهاز” ، حدد Bluetooth.
سيبحث Windows 11 عن أجهزة Bluetooth القريبة للاقتران بها.
الخطوة 4: بمجرد العثور على الجهاز الذي تريد الاتصال به ، انقر فوق اسم الجهاز.
الخطوة 5: سيبدأ جهاز الكمبيوتر الذي يعمل بنظام Windows 11 عملية الاقتران ، وبمجرد الاتصال ، انقر فوق تم.
الآن بعد أن عرفت كيفية الاتصال ، أصبح من السهل إلى حد ما فصل جهاز Bluetooth أو إلغاء إقرانه على نظام التشغيل Windows 11 أيضًا. تابع القراءة.
كيفية فصل جهاز BLUETOOTH على WINDOWS 11
الخطوة 1: اضغط على مفتاح Windows على لوحة المفاتيح ، واكتب الإعدادات ، واضغط على Enter.
نصيحة: يمكنك فتح إعدادات Windows مباشرة بالضغط على مفتاح Windows + I على لوحة المفاتيح.
الخطوة 2: انتقل إلى Bluetooth والأجهزة من الجزء الأيمن.
الخطوة 3: انقر فوق الأجهزة.
الخطوة 4: انقر على أيقونة ثلاثية النقاط الأفقية بجوار جهاز Bluetooth الذي تريد إزالته وحدد إزالة الجهاز.
الخطوة 4: في المطالبة “هل أنت متأكد من أنك تريد إزالة هذا الجهاز؟” ، انقر فوق نعم.
وهذا كل شيء. لقد قمت بإلغاء إقران جهاز من جهاز كمبيوتر يعمل بنظام Windows 11. ومع ذلك ، إذا لم تتمكن من إزالة أجهزة Bluetooth من جهاز الكمبيوتر الخاص بك ، فراجع دليلنا لإصلاح المشكلة. إذا كان لا يزال لديك أي استفسارات ، فراجع قسم الأسئلة الشائعة أدناه.
أسئلة وأجوبة حول إعدادات البلوتوث في ويندوز 11
1. كيف يمكنني تشغيل مفتاح Fn الخاص بي للبلوتوث؟
إذا كان تكوين لوحة المفاتيح يدعم مفتاح Fn الخاص بـ Bluetooth ، فيمكنك تشغيله بالضغط على مفتاح Fn على لوحة المفاتيح (بجوار مفتاح Windows) ومفتاح Bluetooth Fn.
2. لماذا لا يظهر البلوتوث الخاص بي؟
هناك الكثير من الأسباب لذلك. لكن السبب الأكثر شيوعًا هو أنك ربما لم تقم بتشغيل Bluetooth أو أن جهاز Bluetooth قد لا يكون في وضع الاقتران.
3. كيف تتحقق من إصدار Bluetooth لديك في Windows 11؟
كل ما عليك فعله هو الانتقال إلى إدارة الأجهزة> انقر نقرًا مزدوجًا فوق Bluetooth> انقر بزر الماوس الأيمن فوق محول Bluetooth> انقر فوق خصائص> انتقل إلى خيارات متقدمة> إصدار البرنامج الثابت. إصدار البرنامج الثابت هو إصدار Bluetooth الموجود لديك في Windows 11.
4. كيف تتحقق مما إذا كان جهاز الكمبيوتر الذي يعمل بنظام Windows يدعم تقنية Bluetooth؟
إنه بسيط إلى حد ما. انتقل إلى إدارة الأجهزة. إذا رأيت خيار Bluetooth ، فهذا يعني أن جهاز الكمبيوتر الذي يعمل بنظام Windows يدعم تقنية Bluetooth.
ابحث عن الأجهزة واتصل بها
تؤدي القدرة على تحديد موقع إعدادات Bluetooth بسرعة عند الحاجة إلى تسريع سير العمل. جميع الطرق الموضحة أعلاه سهلة التنفيذ إلى حد ما. آمل أن يساعدك هذا الدليل في تشغيل Bluetooth على نظام Windows 11 الخاص بك والاستمتاع باتصال غير منقطع بأجهزة Bluetooth الطرفية!