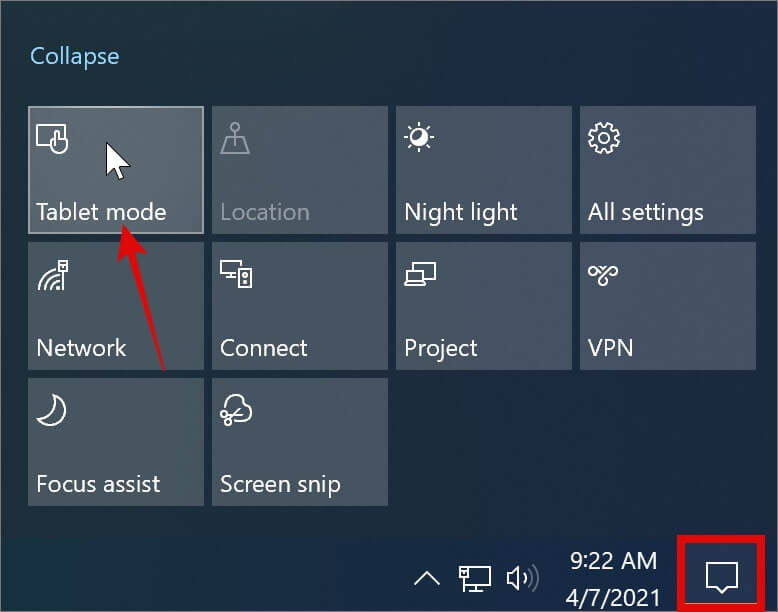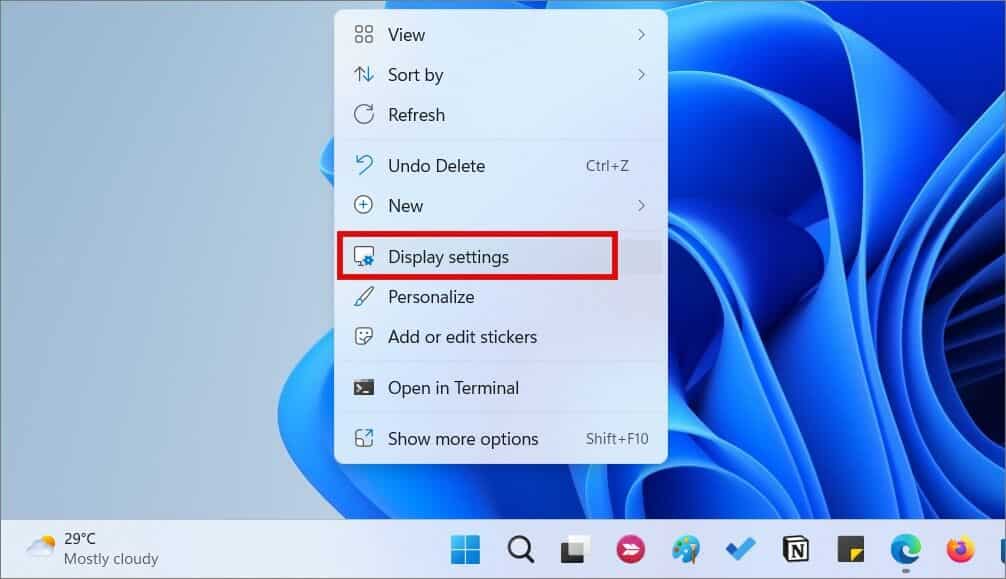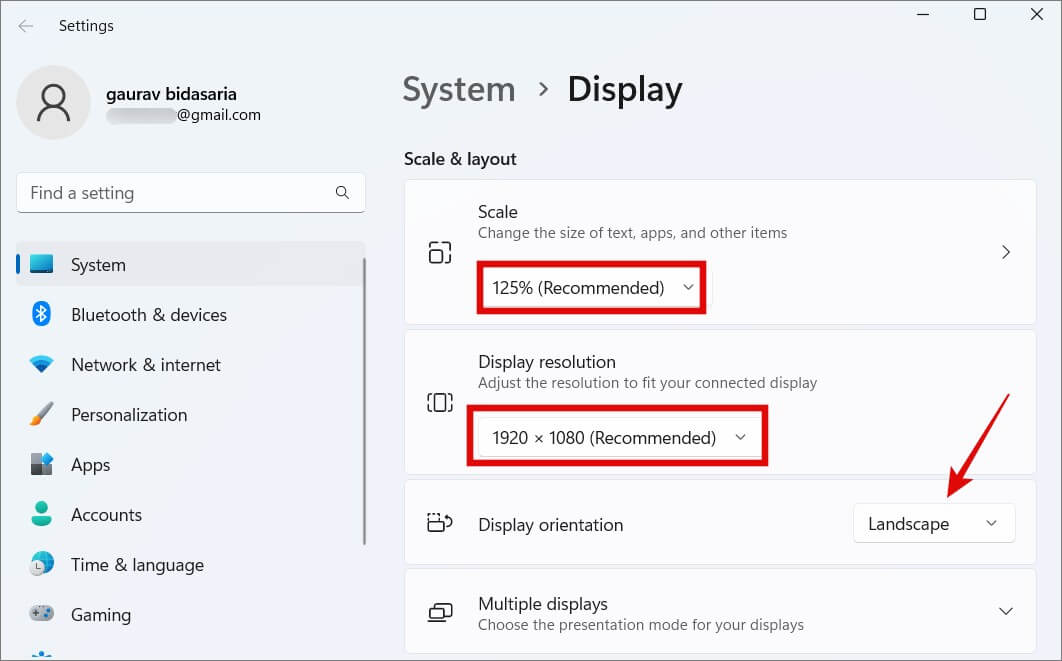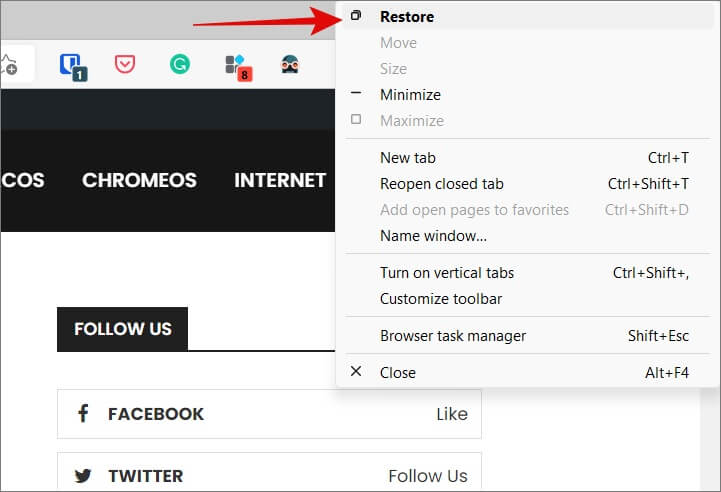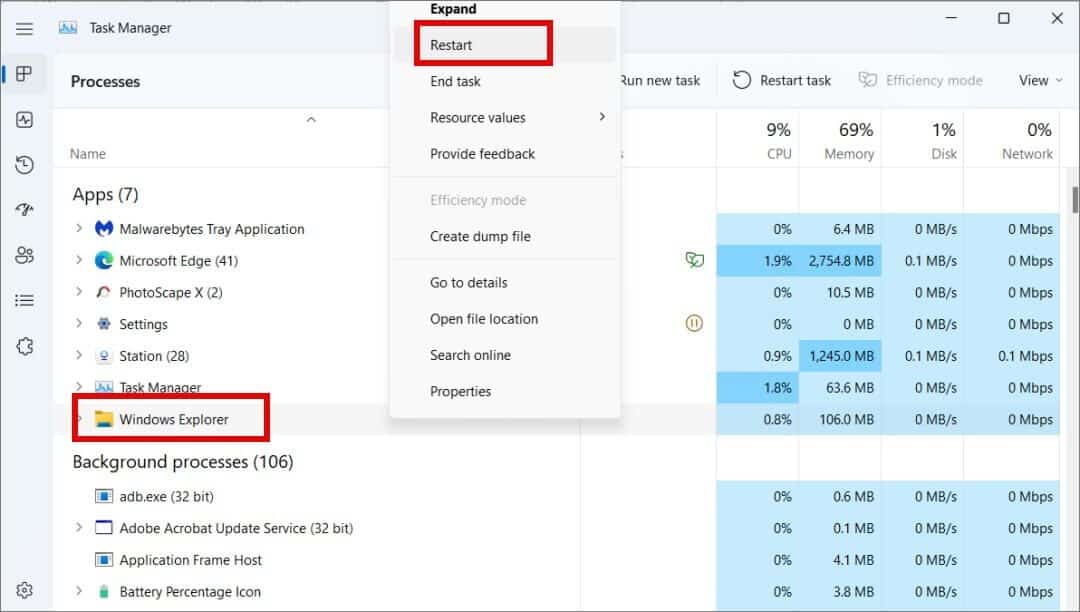لا يمكنك تغيير حجم النافذة في Windows 11 و 10؟ – إليك 8 إصلاحات لذلك
يمكنك تغيير حجم أي نافذة على أجهزة الكمبيوتر التي تعمل بنظام Windows مثل File Explorer والتطبيقات ومشغلات الوسائط. ومع ذلك ، غالبًا ما يواجه العديد مشكلة حيث لا يمكنهم تغيير حجم النوافذ على أجهزة الكمبيوتر التي تعمل بنظام Windows 10 أو 11. لا يستطيع بعض المستخدمين حتى تحريك النافذة على سطح المكتب. سنغطي الأسباب الجذرية وراء عدم قدرتك على تغيير حجم نافذة في نظامي التشغيل Windows 10 و 11 وكيفية إصلاح ذلك.
ملاحظة: سأستخدم Windows 11 كمثال لهذا الدليل ولكن الخطوات تظل كما هي لمستخدمي Windows 10 أيضًا ما لم يذكر خلاف ذلك.
1. جرب اختصارات لوحة المفاتيح لتغيير حجم النافذة
هناك عدة طرق لتغيير حجم النوافذ في Windows 10 و 11. يمكنك استخدام زري التصغير والتعظيم في الزاوية العلوية اليمنى في كل نافذة لإدارة الحجم. يمكنك توجيه الماوس إلى حافة النافذة لسحب الحواف لتغيير حجم النوافذ يدويًا. ويمكنك أيضًا استخدام اختصارات لوحة المفاتيح مثل Windows + مفاتيح الأسهم لمحاذاة النافذة المفتوحة إلى اليسار أو اليمين أو أعلى أو أسفل الشاشة. هذا يسمى Snap Layouts الذي تم إطلاقه في Windows 10.
2. قم بإيقاف تشغيل وضع الكمبيوتر اللوحي
قام Windows 11 بإزالة إعدادات وضع الكمبيوتر اللوحي. بدلاً من ذلك ، يعمل تلقائيًا في الخلفية. ومع ذلك ، سيظل مستخدمو Windows 10 يجدون وضع الكمبيوتر اللوحي في مركز العمل. قم بتعطيله لتغيير حجم النافذة على جهاز الكمبيوتر الذي يعمل بنظام Windows. بخلاف ذلك ، لا يمكنك استخدام الماوس ولوحة المفاتيح لتغيير حجم أي نافذة.
اضغط على ˘Windows + A لتشغيل مركز العمل وتعطيل وضع الكمبيوتر اللوحي (اللون الرمادي يعني إيقاف التشغيل).
3. إلغاء تثبيت برنامج TeamViewer
وجد بعض المستخدمين أن برنامج TeamViewer يتسبب في حدوث مشكلة في تغيير حجم النافذة على نظامي التشغيل Windows 10 و 11. إذا كنت لا تستخدم التطبيق بنشاط ، فقم بإلغاء تثبيته ومعرفة ما إذا كان ذلك يساعدك. إذا لم يكن كذلك ، فيمكنك إعادة تثبيته عندما تحتاج إليه لاحقًا. إذا كانت الإجابة بنعم ، فيمكنك تجربة بديل لبرنامج TeamViewer. تحدث إلى المسؤول واشرح له أنه لا يمكنك تغيير حجم أي نافذة على نظام التشغيل Windows.
4. أغلق جميع التطبيقات
في بعض الأحيان ، قد تتداخل نافذة التطبيق المفتوحة مع الطريقة التي تتصرف بها نوافذ التطبيقات الأخرى. للعثور على التطبيق المتعارض ، احفظ كل الأعمال ثم ابدأ في إغلاق التطبيقات واحدًا تلو الآخر. حاول تغيير حجم النافذة بعد إغلاق كل تطبيق حتى تعرف أيهما يسبب المشكلة.
5. تغيير دقة الشاشة ومقياس العرض
تحدد دقة شاشة الكمبيوتر ومقياسها كيفية عرض النوافذ والأشياء الأخرى على الشاشة ومظهرها. بالنسبة لمعظم المستخدمين ، تكون الإعدادات الموصى بها أو الافتراضية هي الأفضل إلا إذا كنت تعرف ما تفعله. هل أجريت أي تغييرات؟
1. انقر بزر الماوس الأيمن على سطح المكتب وحدد إعدادات Disaply.
3. ستفتح الإعدادات في نافذة جديدة. قم بالتمرير قليلاً للعثور على خيارات Scale and Display Resolution. حدد الإعداد الموصى به من القائمة المنسدلة إذا لم يكن لكليهما بالفعل. من المستحسن أيضًا التأكد من تعيين اتجاه العرض على الوضع الأفقي الموجود أسفله مباشرةً.
لا حاجة لإعادة التشغيل أو حفظ أي شيء. فقط تحقق مما إذا كان يمكنك تغيير حجم النوافذ على سطح المكتب الآن.
نصيحة احترافية: إليك كيفية مسح أسماء الملفات والمجلدات الحديثة في Quick Menu في File Explorer.
6. حاول استعادة الخيار
اشتكى العديد من المستخدمين من أنه يمكنهم إما تصغير النافذة بالكامل إلى شريط المهام أو تكبير النافذة بالكامل. لا يوجد مكان بينهما حيث يمكنهم تغيير حجم النافذة عن طريق السحب على أركانها على أجهزة الكمبيوتر التي تعمل بنظام Windows 10 و 11.
هذه خدعة بسيطة.
افتح النافذة التي تريد تغيير حجمها ولكن لا يمكنك ذلك. انقر بزر الماوس الأيمن فوق أعلى شريط النافذة قبل الزر “تصغير” مباشرةً (يبدو كواصلة) ، وحدد “استعادة“.
يجب أن يقلل هذا من حجم النافذة ولكن يظل في الجزء العلوي من جميع النوافذ المفتوحة الأخرى. يجب أن تكون قادرًا على السحب حول النافذة من الشريط العلوي أو تغيير حجم النافذة باستخدام الأسهم التي يجب أن تظهر عند توجيه الماوس إلى الحواف.
7. أعد تشغيل مستكشف Windows
ستؤدي إعادة تشغيل عملية Windows Explorer إلى إغلاق جميع النوافذ والتطبيقات المفتوحة دون سابق إنذار. لذلك احفظ كل الأعمال المفتوحة وأغلق كل شيء.
1. اضغط على مفاتيح Ctrl + Shift + Esc على جهاز الكمبيوتر لفتح مستكشف Windows. بمجرد الفتح ، ضمن علامة التبويب العمليات ، انقر بزر الماوس الأيمن فوق مستكشف Windows وحدد إعادة التشغيل.
انتظر بضع ثوان حتى ترى سطح المكتب. ثم أعد فتح التطبيق أو المجلد ومعرفة ما إذا كان لا يزال يتعذر عليك تغيير حجم النافذة.
8. قم بتشغيل فحص مكافحة الفيروسات والبرامج الضارة
من الممكن أن يكون جهاز الكمبيوتر الخاص بك مصابًا ببرنامج ضار أو برنامج خبيث مما أدى إلى حدوث مشكلات في تغيير حجم النافذة. أولاً ، قم بتشغيل Microsoft Defender أو تطبيق مكافحة الفيروسات المفضل من جهة خارجية والذي قمت بتثبيته. ثم نوصي بتشغيل Malwarebytes. الإصدار المجاني من التطبيق جيد بما فيه الكفاية لكننا نوصي بالإصدار المدفوع. هناك فرق بين الفيروسات والبرامج الضارة.
أخيرًا ، يجب عليك تنزيل أحدث إصدار من Microsoft Safety Scanner وتشغيله. هذه أداة مساعدة مجانية يتم تحديثها كل أسبوع ولكن يجب تنزيلها حديثًا في كل مرة تقوم فيها بتشغيلها.
الحجم مهم
حسنًا ، إذا كنت تقوم بمهام متعددة أكثر من نعم ، فإن الحجم مهم. قد يكون عدم القدرة على تغيير حجم أي تطبيق أو ملف أو نافذة مجلد على جهاز الكمبيوتر الذي يعمل بنظام Windows 10 أو 11 أمرًا محبطًا للتأكد. ومع ذلك ، هذه ليست قضية كبيرة أو خطيرة. على الأرجح ، هذه مجرد مشكلة يمكنك إصلاحها باستخدام الإعدادات أو خطوات استكشاف الأخطاء وإصلاحها الشائعة.
هل تهتم بالخصوصية؟ تعرف على كيفية قفل مجلد على Windows.