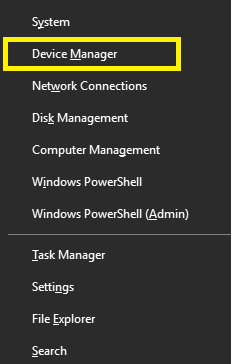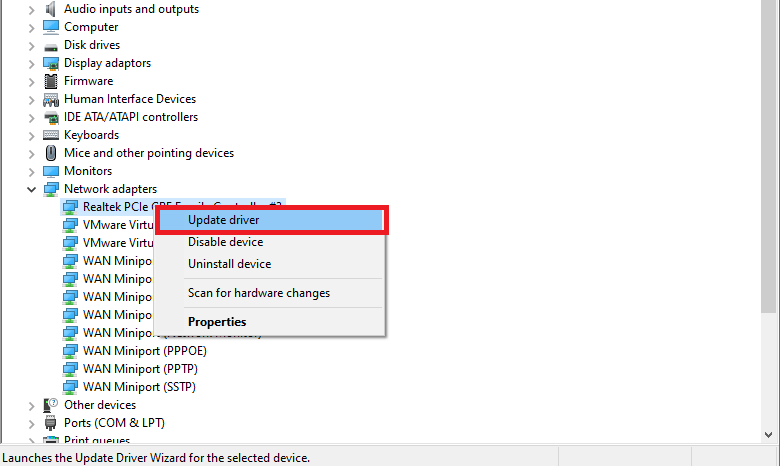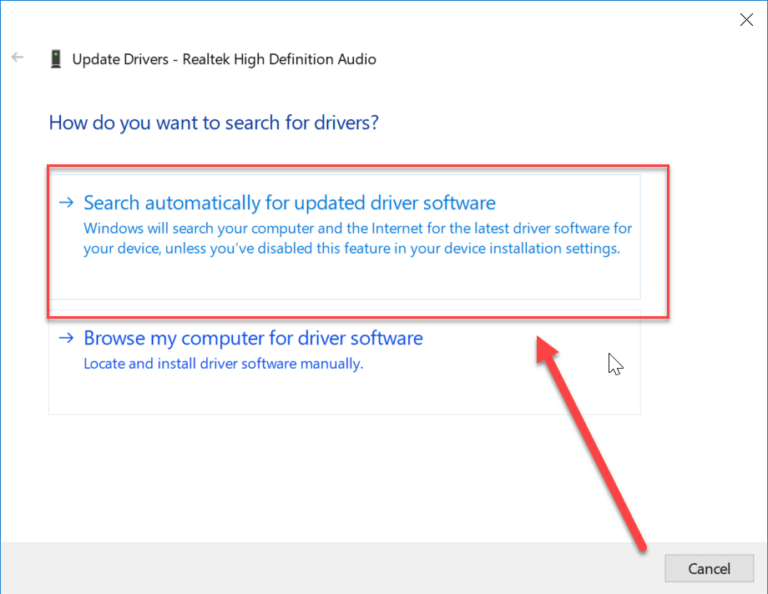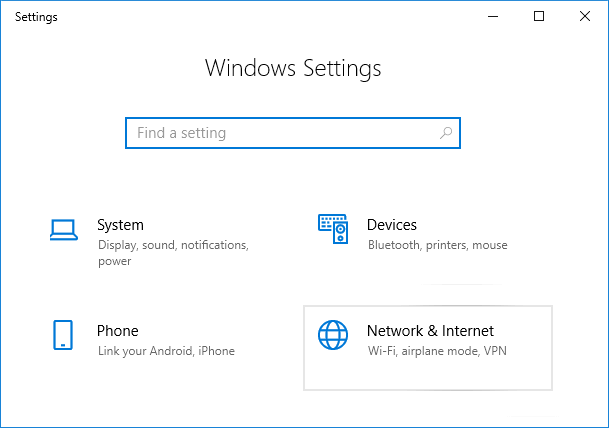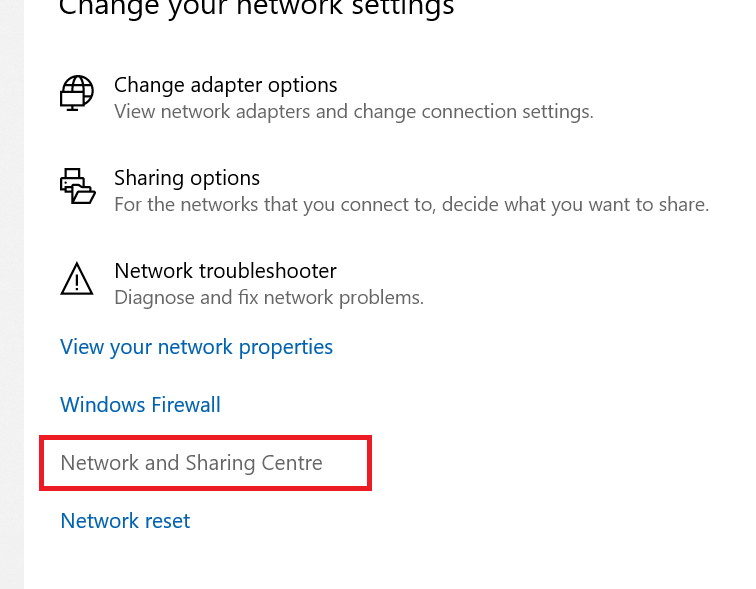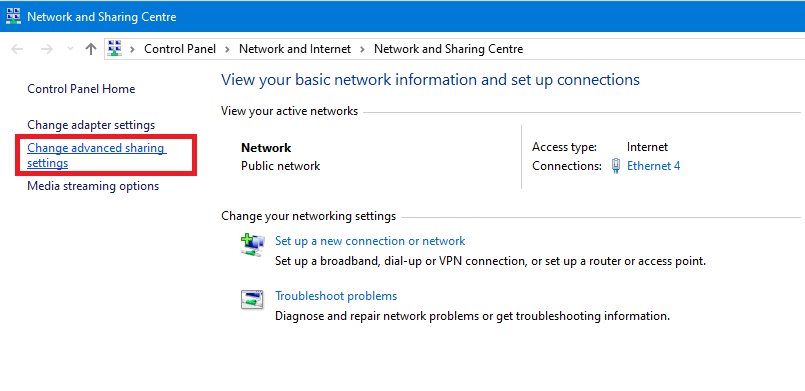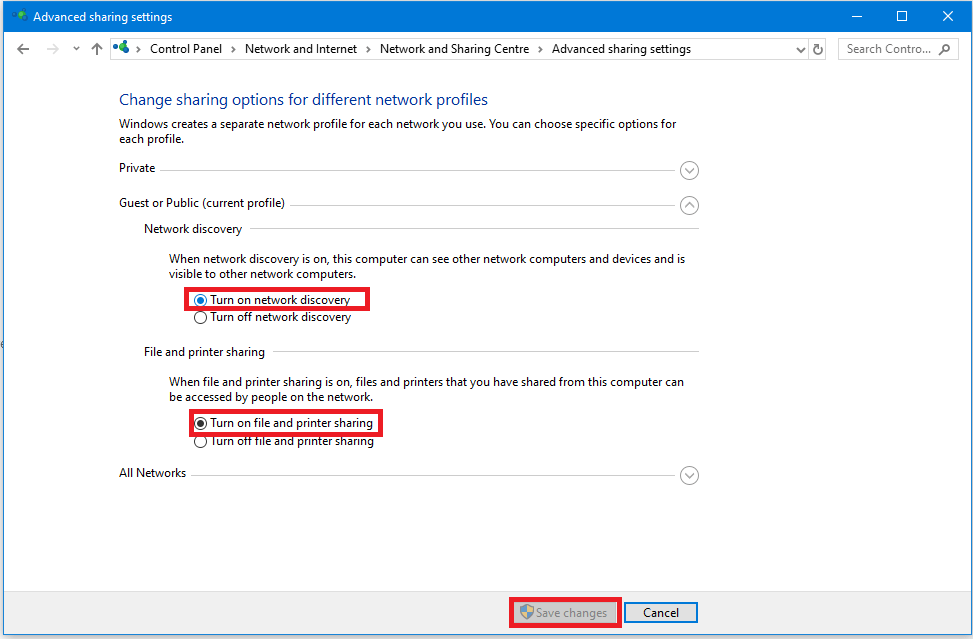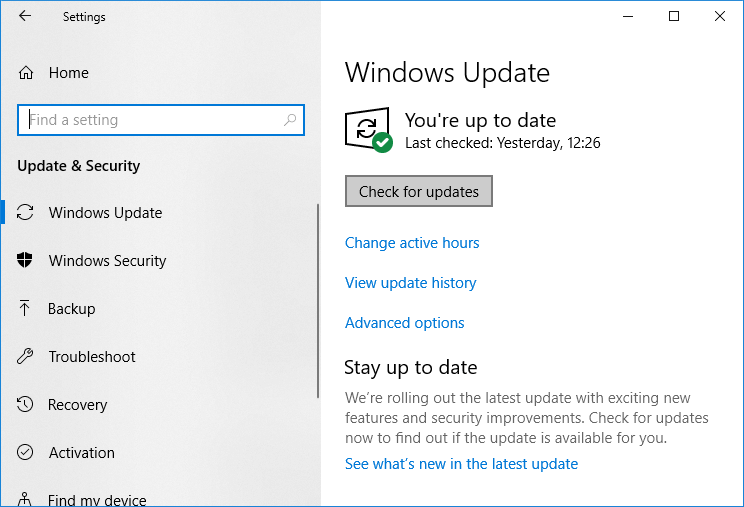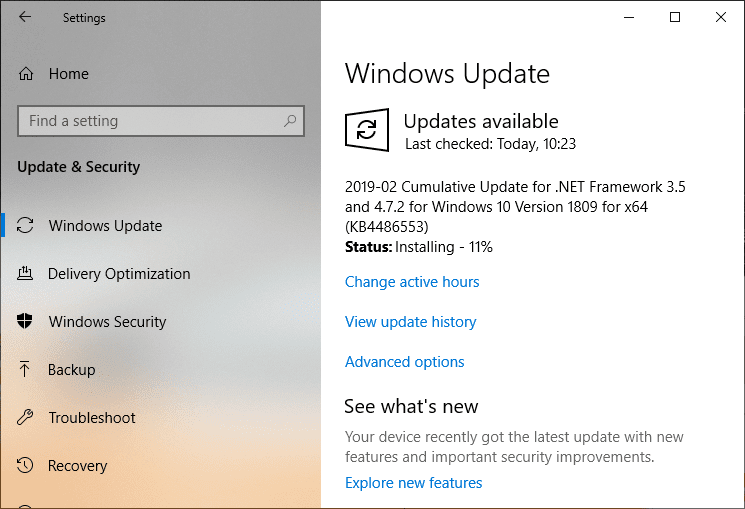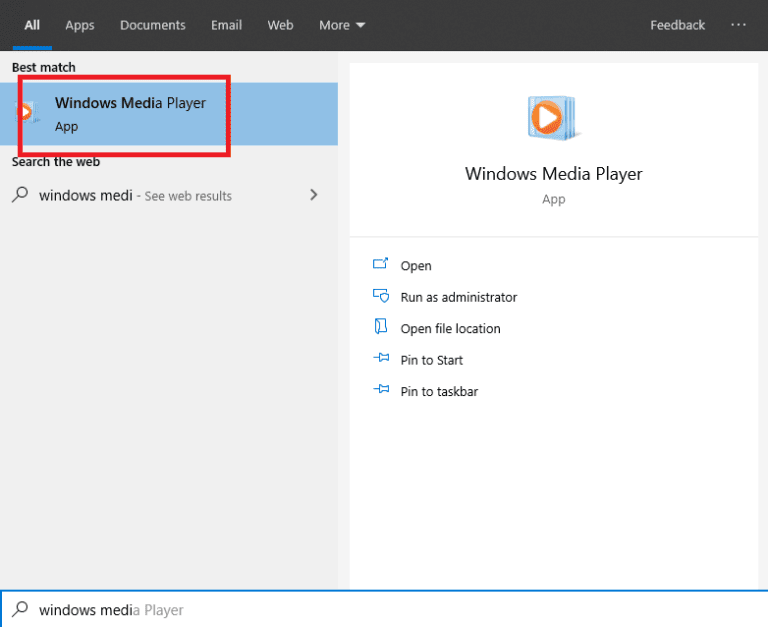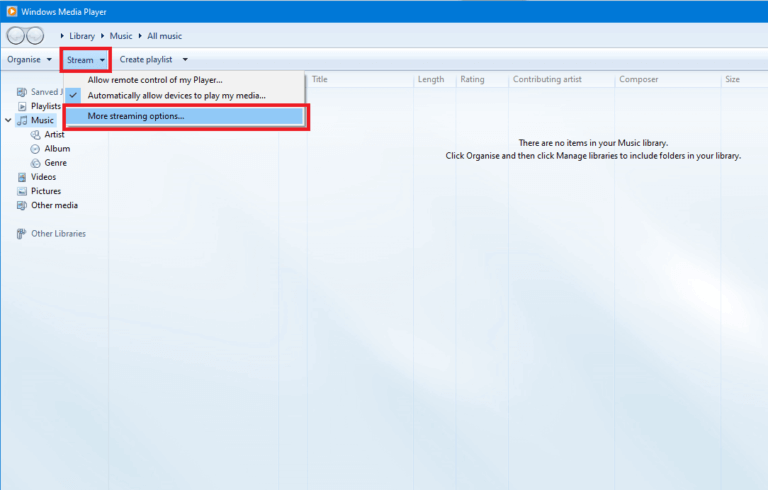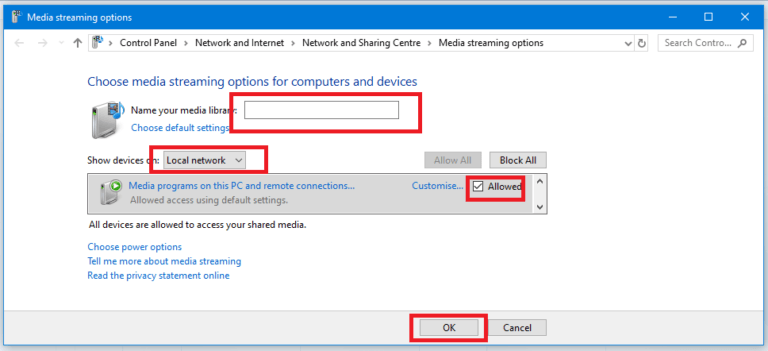إصلاح Cast to Device لا يعمل في Windows 10
يحتوي Windows 10 على العديد من الميزات المفيدة في جعل الأشياء الصغيرة مريحة. مثال ذلك هو صب للأجهزة. تخيل أن لديك جهاز كمبيوتر محمول يعمل بنظام Windows 10 ، ولكن قل أن حجم الشاشة محدود من 14 أو 16 بوصة. الآن إذا كنت ترغب في مشاهدة فيلم على التلفزيون العائلي وهو أكبر بشكل واضح ويمكن لجميع أفراد الأسرة الاستمتاع به ، فليست هناك حاجة لتوصيل كبلات HDMI أو محركات أقراص الإبهام بالتلفزيون بعد الآن. يمكنك توصيل الكمبيوتر المحمول أو سطح المكتب الخاص بنظام التشغيل Windows 10 باستخدام اتصال شبكة إلى شاشة خارجية على نفس الشبكة بسلاسة دون فوضى الكابلات أو أي إزعاجات أخرى.
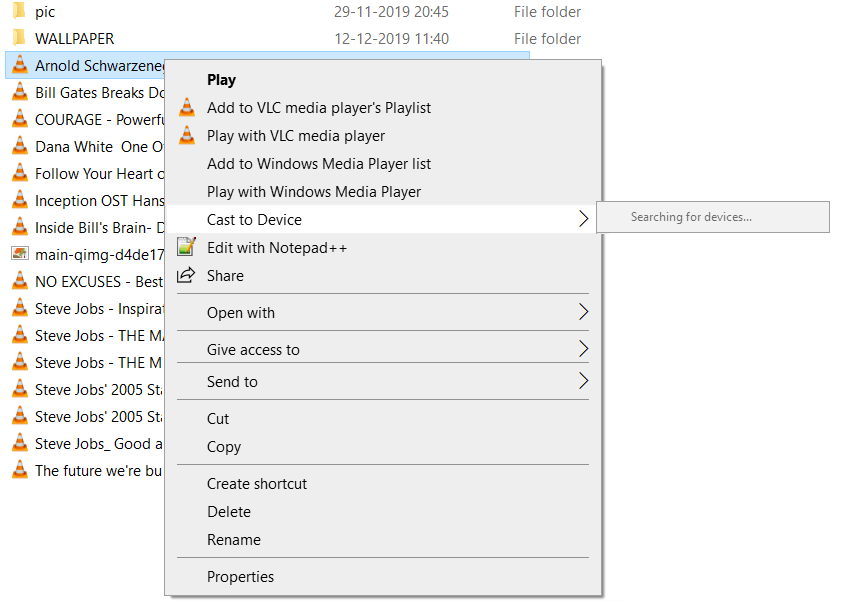
في بعض الأحيان ، يكون هناك انقطاع بسيط في مثل هذه الاتصالات اللاسلكية ، ويرفض جهاز الكمبيوتر المحمول الذي يعمل بنظام Windows 10 الإرسال إلى أجهزة أخرى. هذا يمكن أن يفسد المناسبات الخاصة مثل التجمعات العائلية أو حفلات LAN. على الرغم من أن هذا قد يرجع إلى أسباب مختلفة ، فإن الأسباب الأكثر شيوعًا تتضمن مشكلات في البرامج الثابتة للعرض الخارجي أو تكوينات الشبكة الخاطئة للشبكة المستخدمة.
بمجرد الانتهاء من محاولة كل شيء للتأكد من أن الجهاز ، وكذلك الشبكة ، يتصرفان بشكل صحيح ، فإن الشيء الوحيد المتبقي للتحقق هو الإعدادات الداخلية في Windows 10 للكمبيوتر المحمول أو سطح المكتب المعني. لذلك ، دعونا نحاول ونتعرف على المزيد حول المشكلات التي قد تؤدي إلى عدم تشغيل Cast to Device في نظام التشغيل Windows 10 وكيفية إصلاحها بسرعة.
إصلاح الصب إلى الجهاز لا يعمل في ويندوز 10
في هذه المقالة ، سنحاول حل مشكلة Cast to device التي لا تعمل مع حلول خطوة بخطوة المدرجة أدناه.
الطريقة 1: تحديث برامج تشغيل الشبكة
في حالة تلف برامج تشغيل محول الشبكة ، فقد يتسبب ذلك في عدم التعرف على جهاز Windows 10 على الأجهزة الأخرى الموجودة على الشبكة. يمكن إصلاح هذه المشكلة عن طريق تحديث برامج تشغيل محول الشبكة إلى أحدث إصداراتها.
1. افتح إدارة الأجهزة. للقيام بذلك ، انقر بزر الماوس الأيمن على قائمة ابدأ وانقر على إدارة الأجهزة.
2. انتقل إلى محولات الشبكة وانقر بزر الماوس الأيمن على محول الشبكة الذي تتصل به شبكتك. انقر فوق تحديث برنامج التشغيل.
3- في مربع الحوار الذي يفتح السؤال عما إذا كنت تريد البحث تلقائيًا أو البحث محليًا عن أحدث برامج التشغيل ، اختر “البحث تلقائيًا” إذا لم يكن لديك أحدث برامج التشغيل التي تم تنزيلها.
.4 ﺳﻮف ﻳﻘﻮم ﻣﻌﺎﻟﺞ اﻹﻋﺪاد ﺑﻌﻨﺎﻳﺔ ﺑﺎﻟﺘﺜﺒﻴﺖ ، ﻋﻨﺪﻣﺎ ﻳﻄﻠﺐ ﻣﻨﻚ ذﻟﻚ ، ﺗﻮﻓﻴﺮ اﻟﻤﻌﻠﻮﻣﺎت اﻟﻤﻄﻠﻮﺑﺔ.
5. بعد الانتهاء من التثبيت ، أعد تشغيل جهازك وحاول معرفة ما إذا كنت قادرًا على حل مشكلة Cast to Device التي لا تعمل.
الطريقة 2: تشغيل “اكتشاف الشبكة”
بشكل افتراضي ، في نظام التشغيل Windows 10 ، يتم التعامل مع جميع الشبكات كشبكات خاصة ما لم تحدد خلاف ذلك أثناء الإعداد. افتراضيًا ، يتم إيقاف تشغيل “اكتشاف الشبكة” ، ولن تتمكن من البحث عن الأجهزة الموجودة على الشبكة ، كما لن يكون جهازك مرئيًا على الشبكة.
1. اضغط على مفتاح Windows + I لفتح الإعدادات.
2. ضمن الإعدادات ، انقر فوق الشبكة والإنترنت.
3. انقر فوق مركز الشبكة والمشاركة.
4. الآن ، انقر فوق خيار تغيير إعدادات المشاركة المتقدمة في الجزء الأيمن.
5. تأكد من أن الخيار “تشغيل اكتشاف الشبكة” هو الخيار المحدد ، وأغلق النوافذ المفتوحة مع حفظ هذه الإعدادات.
6. أعد المحاولة إلى الجهاز ومعرفة ما إذا كنت قادرًا على إصلاح مشكلة Cast to Device غير العاملة في نظام التشغيل Windows 10.
الطريقة 3: التحقق من تحديث Windows
قد تكون مشكلة Cast to Device على بعض إصدارات نظام التشغيل Windows 10 مشكلة معروفة ، وهناك فرص أن تقوم Microsoft بالفعل بإنشاء تصحيح للإصلاح. إذا كانت هناك أية تحديثات معلقة ، فقد يكون تحديث Windows إلى الإصدار الأحدث قادراً على إصلاح المشكلة على الجهاز الذي لا يعمل على مشكلة Windows 10.
1. اضغط على مفتاح Windows + I لفتح الإعدادات ، ثم انقر فوق “تحديث وأمان“.
2. من الجانب الأيسر ، انقر فوق قائمة Windows Update.
3. انقر الآن على زر “التحقق من وجود تحديثات” للتحقق من وجود أي تحديثات متاحة.
4. إذا كانت هناك أي تحديثات معلقة ، فانقر فوق تنزيل وتثبيت التحديثات.
5. بمجرد تنزيل التحديثات وتثبيتها وسيصبح نظام Windows محدثًا.
الطريقة 4: التحقق من خيارات الدفق
بعد إعادة تثبيت التحديثات أو إعادة تثبيت برنامج التشغيل ، قد يكون هناك احتمال أن تكون بعض الإعدادات في Windows Media Player قد عادت إلى الوضع الافتراضي وقد يتسبب ذلك في حدوث مشكلات في خدمة البث بسبب نقص الأذونات. لإصلاحها:
1. اضغط على مفتاح Windows + S لإظهار البحث. اكتب Windows Media Player في شريط البحث.
2. انقر فوق Windows Media Player من نتائج البحث.
3. انقر الآن على زر قائمة البث في أعلى يسار النافذة وانقر على المزيد من خيارات البث.
4. تأكد من صحة الشبكة المحددة ، وهي نفسها التي تستخدمها لإلقاء الجهاز. تأكد من السماح بالوصول إلى جميع المكتبات للتدفق.
5. احفظ الإعدادات وشاهد ما إذا كنت قادرًا على إصلاح مشكلة Cast to Device التي لا تعمل في مشكلة Windows 10.
تقوم هذه التقنية الأخيرة بجمع قائمة الحلول المحتملة التي ستساعدك في استكشاف المشكلة التي لا تعمل Cast to Device في نظام التشغيل Windows 10. على الرغم من أن المشكلة قد تكون في التلفزيون أو البرامج الثابتة للعرض الخارجي أو تكوين الشبكة المستخدمة ، محاولة هذه سوف تساعدك على القضاء على المشاكل في إعدادات ويندوز 10 التي قد تسبب المشكلة.