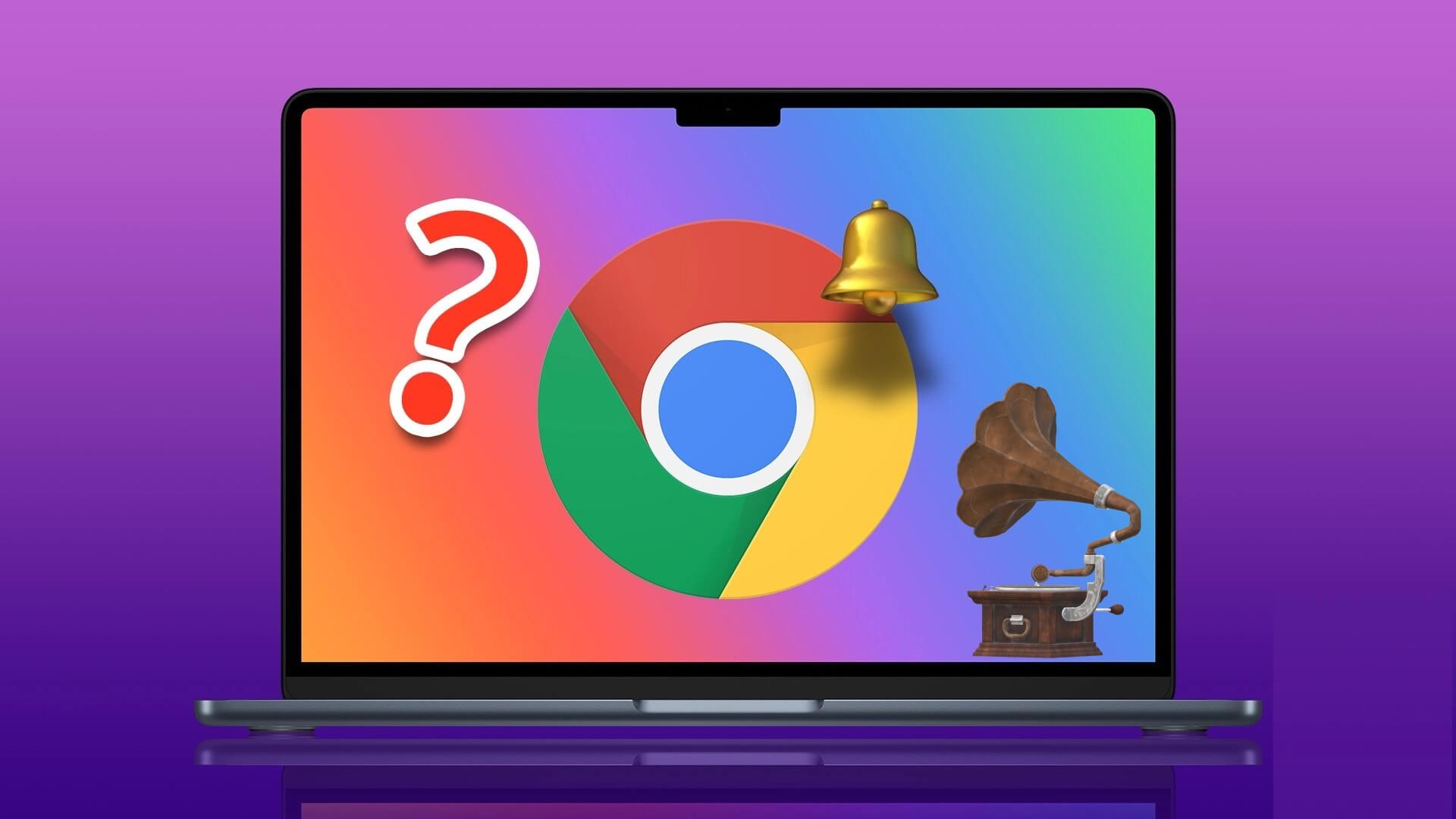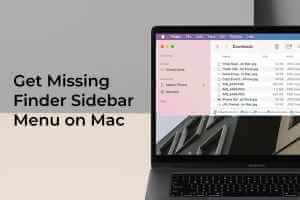تعتبر أجهزة MacBooks على نطاق واسع أفضل لوحات التتبع على أي جهاز كمبيوتر. هذا يرجع أساسًا إلى مدى سلاسة عملها ومدى جودة عمل الإيماءات. يعد التمرير سريعًا على لوحة التتبع للتبديل بين النوافذ أو إظهار التحكم في المهمة أمرًا في غاية السهولة. ومع ذلك ، لن تتمكن من تنفيذ هذه الإجراءات إذا كانت إيماءات لوحة التتبع لا تعمل على جهاز Mac الخاص بك.
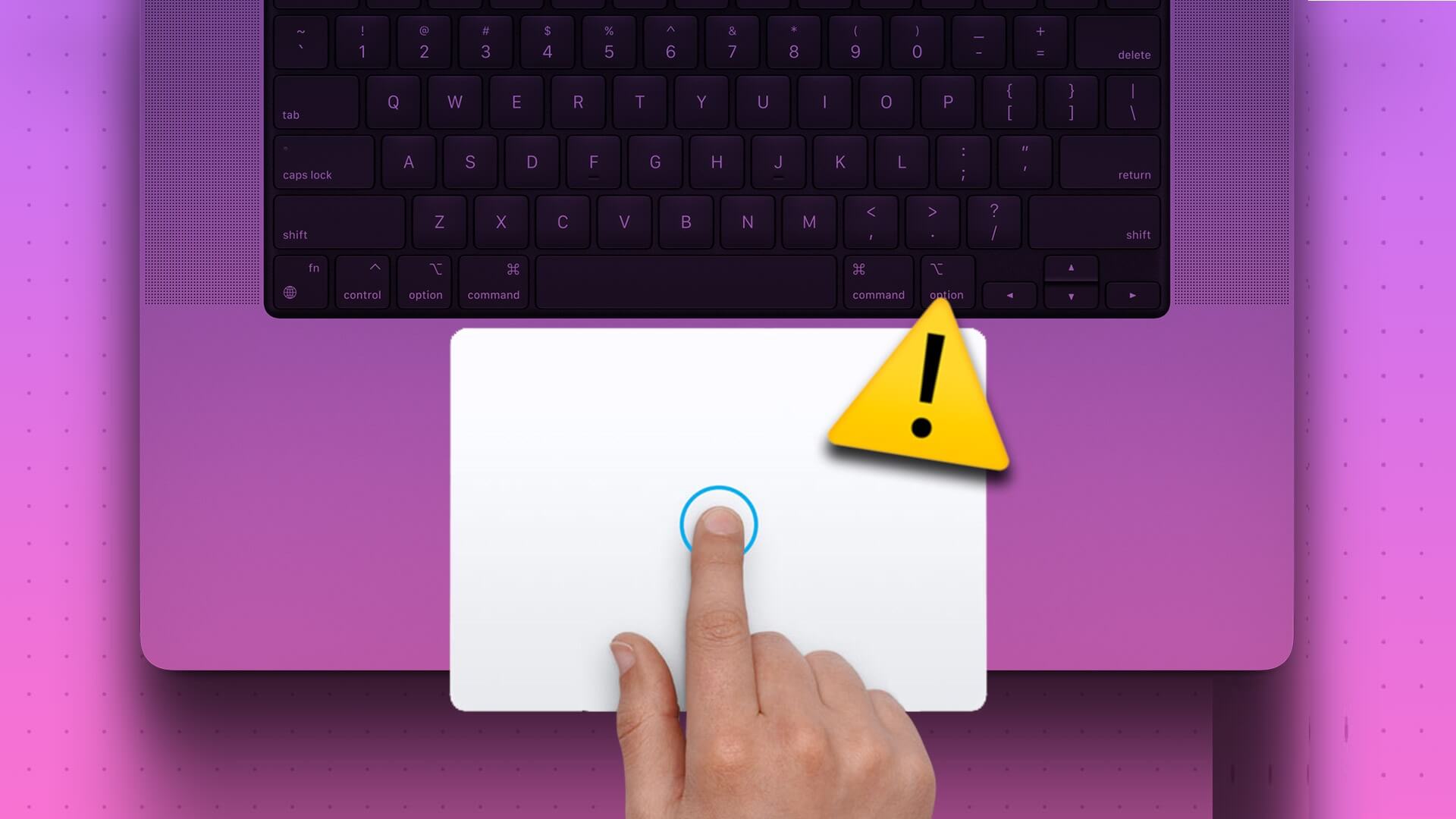
قد تواجه مشكلة حيث لا يمكنك التمرير سريعًا لأعلى بثلاثة أصابع للتبديل بين أجهزة سطح المكتب. أو قد لا تكون قادرًا على ضم الإصبعين للتكبير. بغض النظر عن المشكلة ، إليك بعض أفضل الطرق لإصلاح إيماءات لوحة تعقب Mac التي لا تعمل.
1. تنظيف سطح لوحة التتبع
قد يكون السبب الرئيسي وراء عدم عمل إيماءات لوحة تعقب MacBook أو توقف مؤشر الماوس هو تراكم الأوساخ . بمرور الوقت ، يستقر الغبار والزيت والشحوم من أصابعنا على لوحة التتبع. إذا لم يتم تنظيفها بانتظام ، فقد يتسبب ذلك في حدوث مشكلات مع لوحة التعقب الخاصة بجهاز Mac.

لذلك ، من الجيد أن تقوم بتنظيف لوحة التعقب الخاصة بجهاز Mac بانتظام. أحضر قطعة قماش من الألياف الدقيقة وافركها برفق على لوحة تعقب Mac. يمكنك أيضًا استخدام بعض الكحول المحمر إذا كان هناك الكثير من المواد اللزجة على السطح. من الجيد أيضًا أن تغسل يديك جيدًا قبل استخدام لوحة التتبع مرة أخرى.
2. قم بإعادة تشغيل جهاز MAC
دعنا ننتقل الآن إلى الحل المعتاد لمعظم المشاكل – إعادة تشغيل جهاز Mac. نظرًا لأن إيماءات لوحة اللمس الخاصة بـ MacBook لا تعمل ، فهناك احتمال أن يكون سبب حدوث خلل في البرنامج. وبالتالي ، فإن إعادة التشغيل بالقوة باستخدام زر الطاقة هي طريقة جيدة للخروج.

اضغط مع الاستمرار على زر الطاقة أو زر Touch ID (بناءً على جهاز Mac لديك) حتى ترى شعار Apple. اترك الزر عند ظهور شعار Apple وسيعاد تشغيل جهاز Mac.
3. أعد تشغيل الخدمة من الجهاز
هذه الطريقة مفيدة بشكل أساسي عندما لا يعمل التمرير السريع بثلاثة أصابع لإظهار التحكم في المهمة أو عرض التطبيق. يمكنك محاولة إعادة تشغيل خدمة الإرساء على جهاز Mac الخاص بك باستخدام المحطة لمعرفة ما إذا كانت الإيماءات ستبدأ في العمل مرة أخرى. هيريس كيفية القيام بذلك.
الخطوة 1: اضغط على مفتاح Command على جهاز Mac الخاص بك متبوعًا بشريط المسافة. سيؤدي هذا إلى إظهار Spotlight Search.
الخطوة 2: اكتب Terminal واضغط على مفتاح الإدخال.
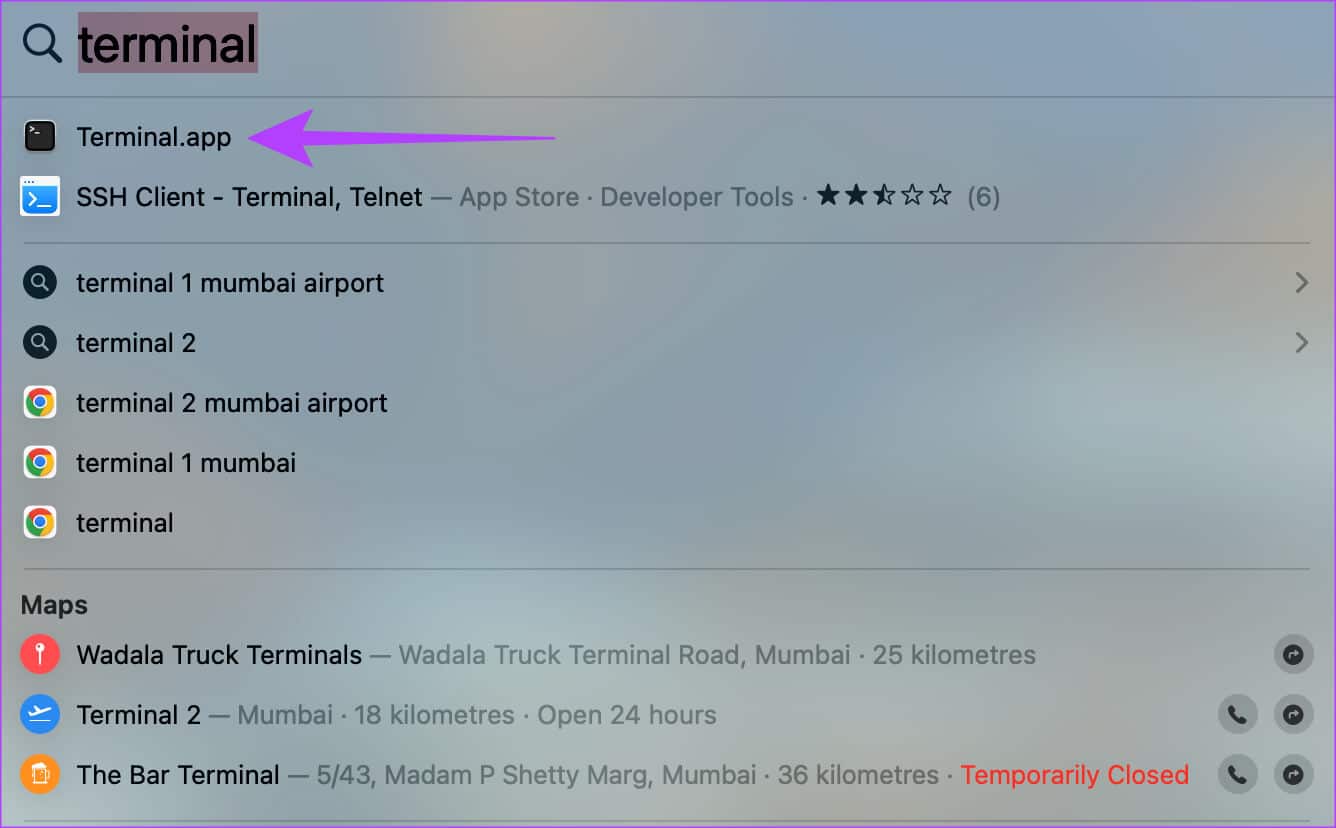
الخطوة 3: في نافذة Terminal ، أدخل الأمر أدناه واضغط على مفتاح الإدخال.
killall Dock
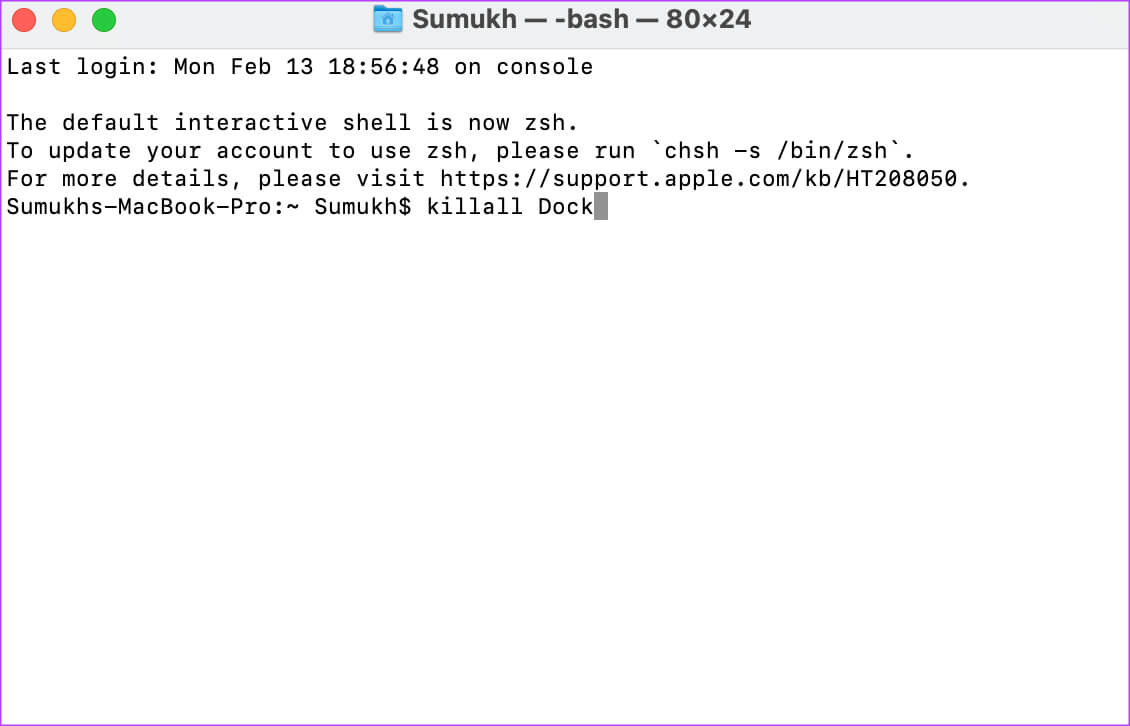
أعد تشغيل جهاز Mac الخاص بك مرة واحدة وحاول استخدام إيماءات لوحة التتبع الآن.
4. تخصيص إيماءات من إعدادات لوحة التتبع
يمنحك macOS القدرة على تغيير الإيماءات وتخصيصها. إذا كنت تحاول أداء إيماءة معينة ولكنها لا تعمل ، فمن المحتمل أن الإيماءة قد تم تعيينها للقيام بشيء آخر. إليك كيف يمكنك تغييره إذا كان هذا هو الحال.
الخطوة 1: انقر فوق شعار Apple في الزاوية العلوية اليسرى من شاشتك. حدد إعدادات النظام. إذا كان جهاز Mac الخاص بك يعمل بنظام macOS Monterey أو إصدار أقدم ، فحدد تفضيلات النظام.
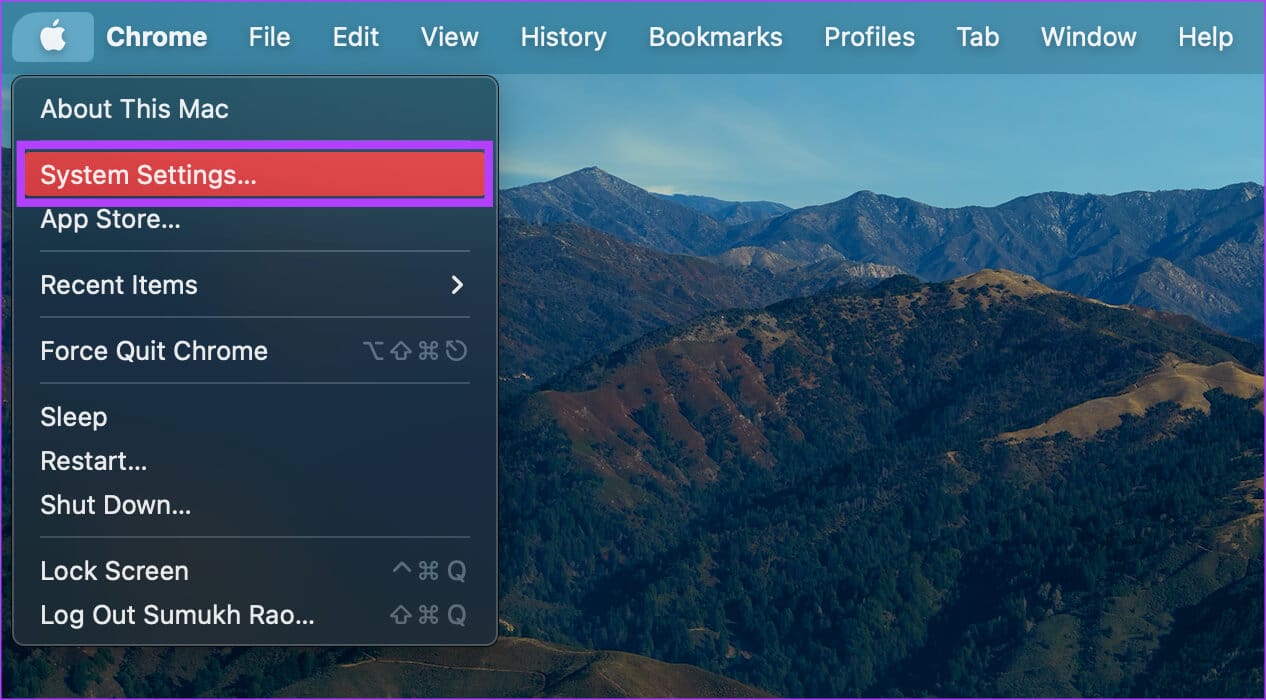
الخطوة 2: انتقل إلى خيار لوحة التتبع في الجزء الأيمن.
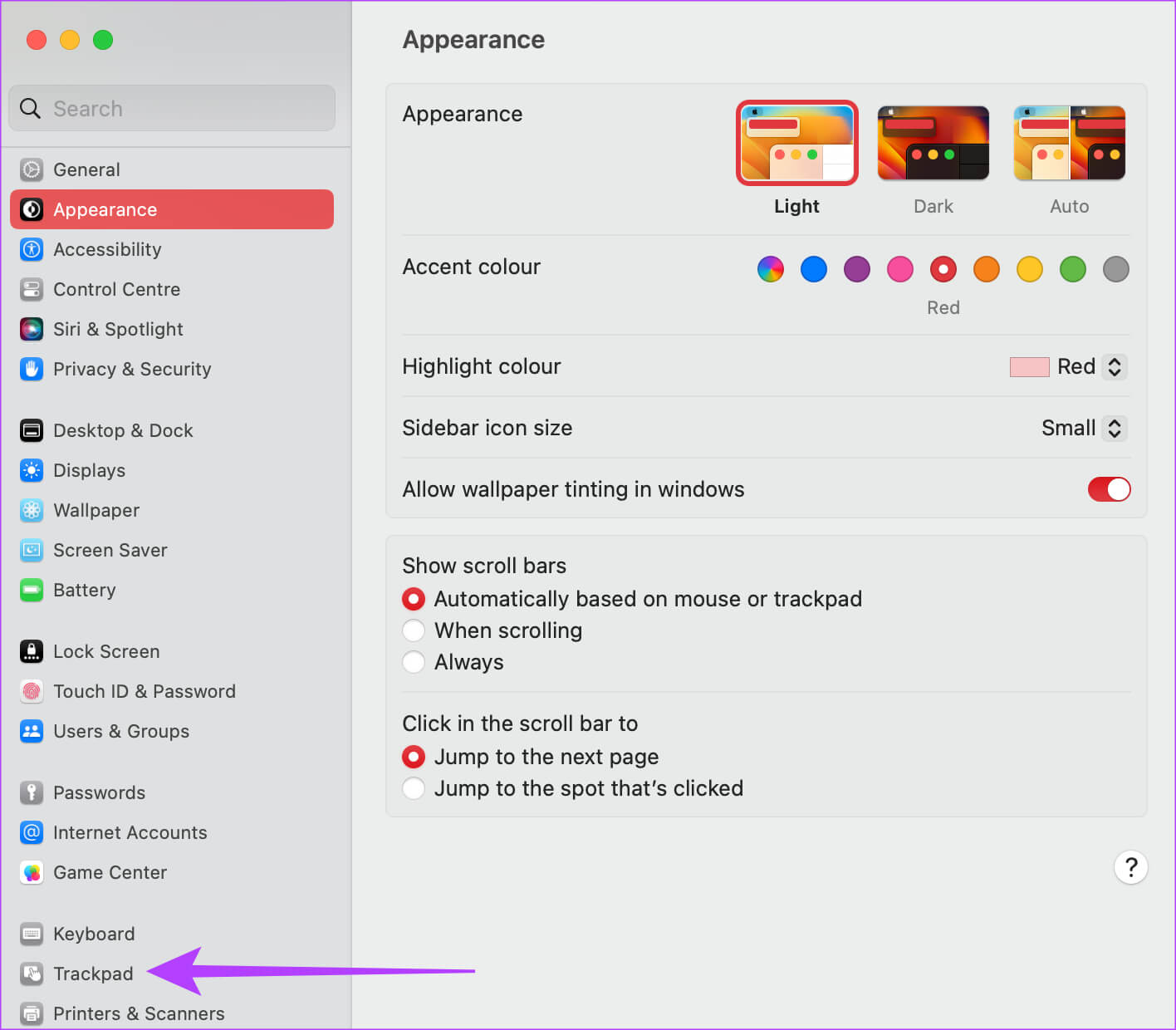
الخطوة 3: قم بالتبديل إلى علامة التبويب المزيد من الإيماءات. هنا ، يجب أن ترى وصفًا للإيماءات المختلفة.
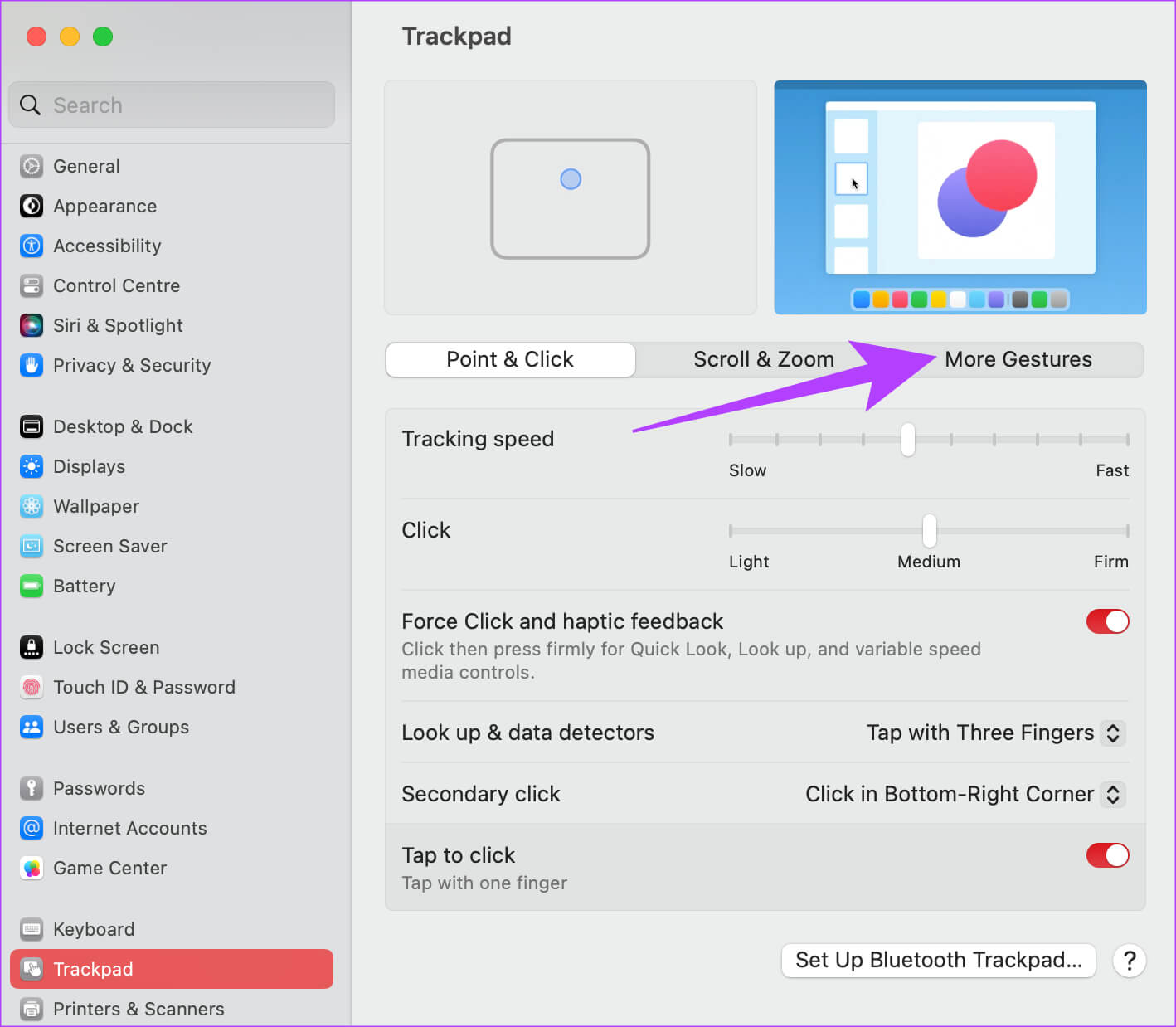
الخطوة 4: حدد الإجراء ذي الصلة وانقر على الإيماءة المجاورة له.
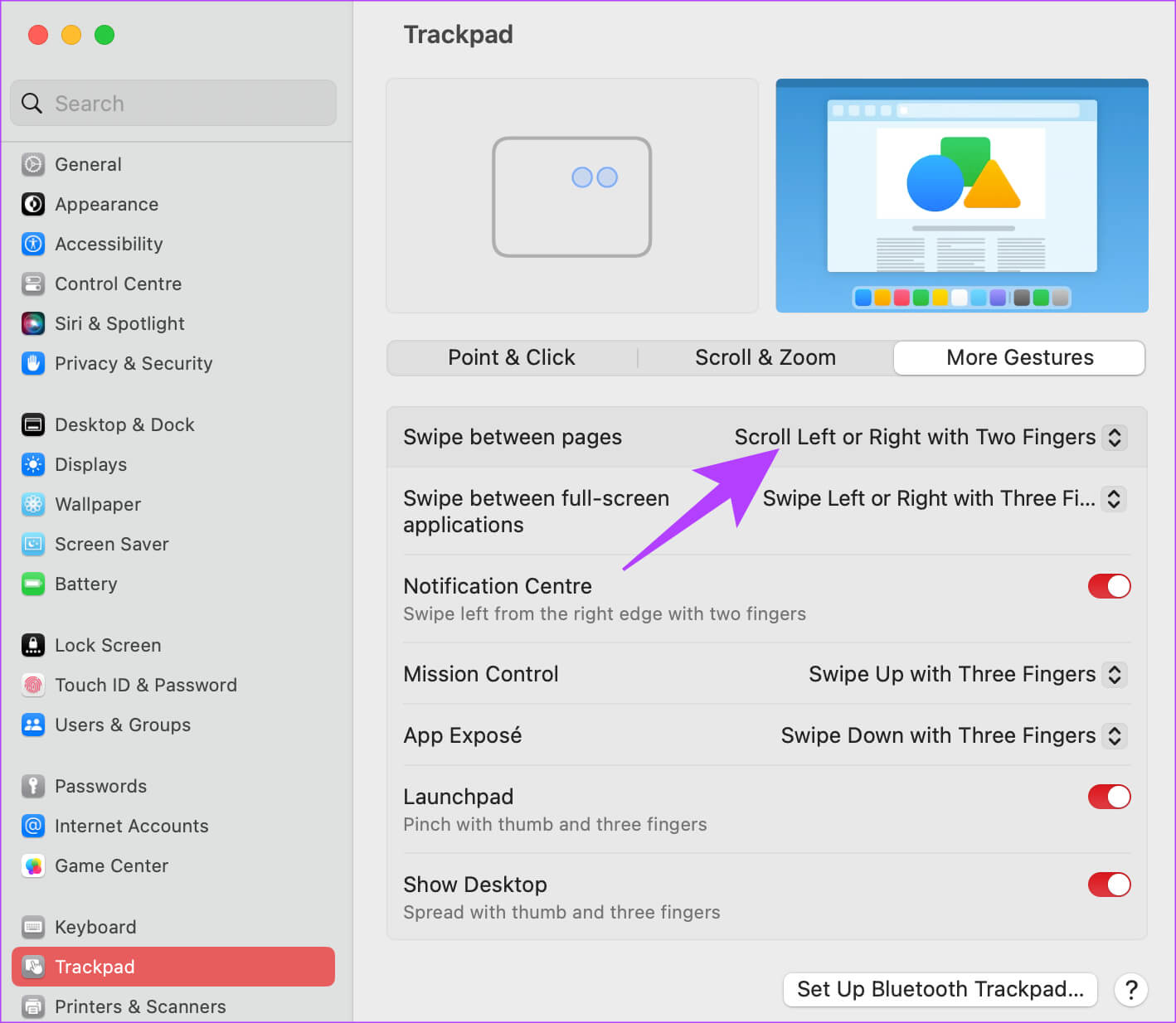
الخطوة 5: بعد ذلك ، اختر إيماءة لوحة التتبع التي تريد تنفيذها لتشغيل هذا الإجراء.
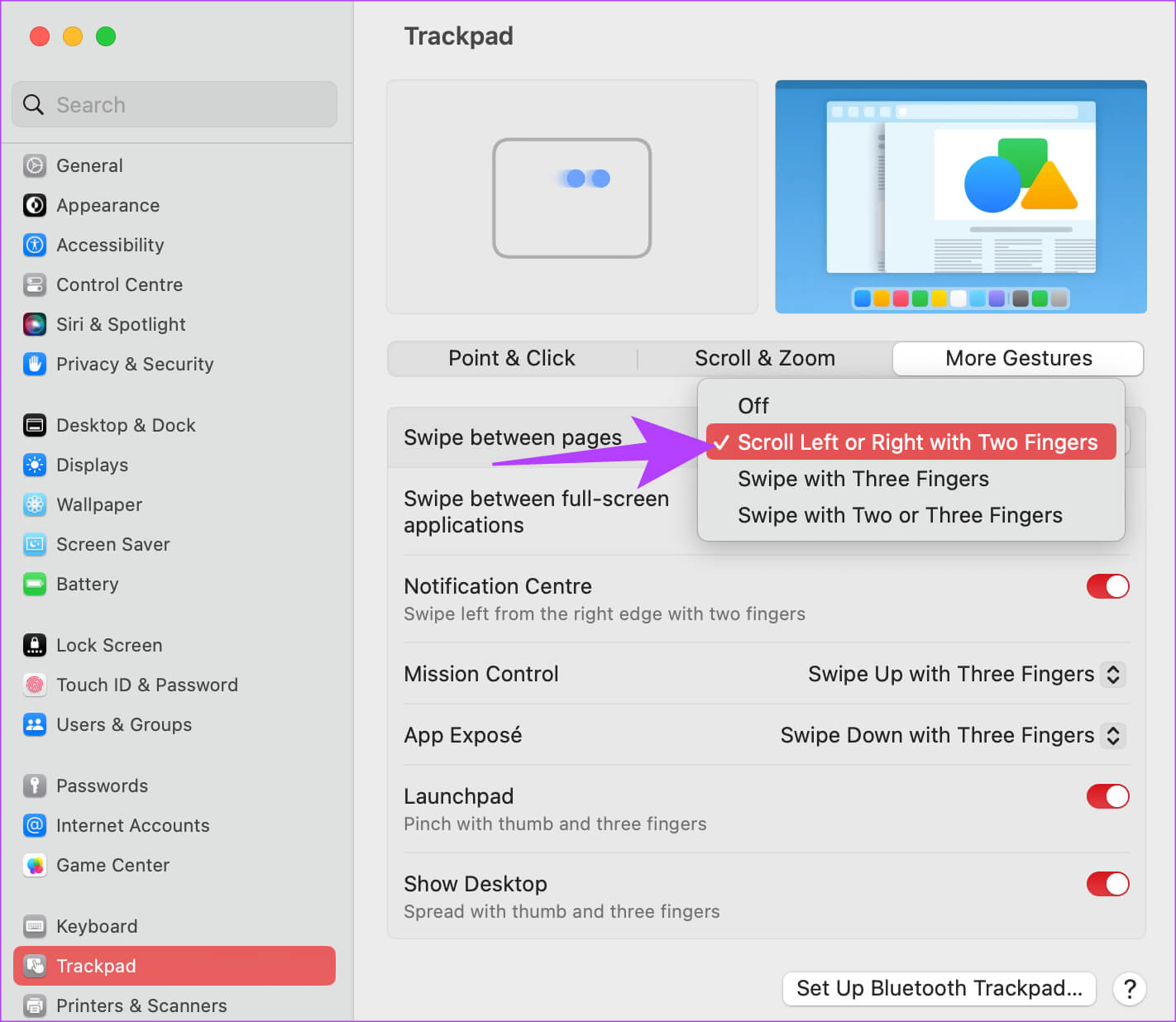
5. افصل أي ماوس خارجي
في بعض الأحيان ، يمكن أن يتداخل الماوس الخارجي مع عمل لوحة التعقب. يمكن أن يتسبب ذلك في أن تتصرف لوحة تعقب MacBook بطريقة متقطعة وفي مثل هذه الحالة ، لن تتمكن من استخدام الإيماءة أيضًا.

لذلك ، إذا كنت تستخدم ماوسًا خارجيًا مع جهاز Mac ، فحاول فصله لمعرفة ما إذا كانت لوحة التعقب تعمل بشكل صحيح.
6. تعطيل النقر بقوة
تتمتع لوحة التتبع الخاصة بـ Mac بالقدرة على اكتشاف مستويات الضغط المختلفة. نتيجة لذلك ، يمكنك الحصول على القدرة على النقر بقوة على لوحة التعقب لأداء وظائف معينة. ومع ذلك ، فإن تمكين النقر بقوة يمكن أن يتداخل مع بعض الإيماءات في بعض الأحيان. حاول تعطيله من خلال الخطوات أدناه لمعرفة ما إذا كان يحدث فرقًا.
الخطوة 1: انقر فوق شعار Apple في الزاوية العلوية اليسرى من شاشتك. حدد إعدادات النظام. إذا كان Mac يعمل بنظام macOS Monterey ، فحدد تفضيلات النظام.
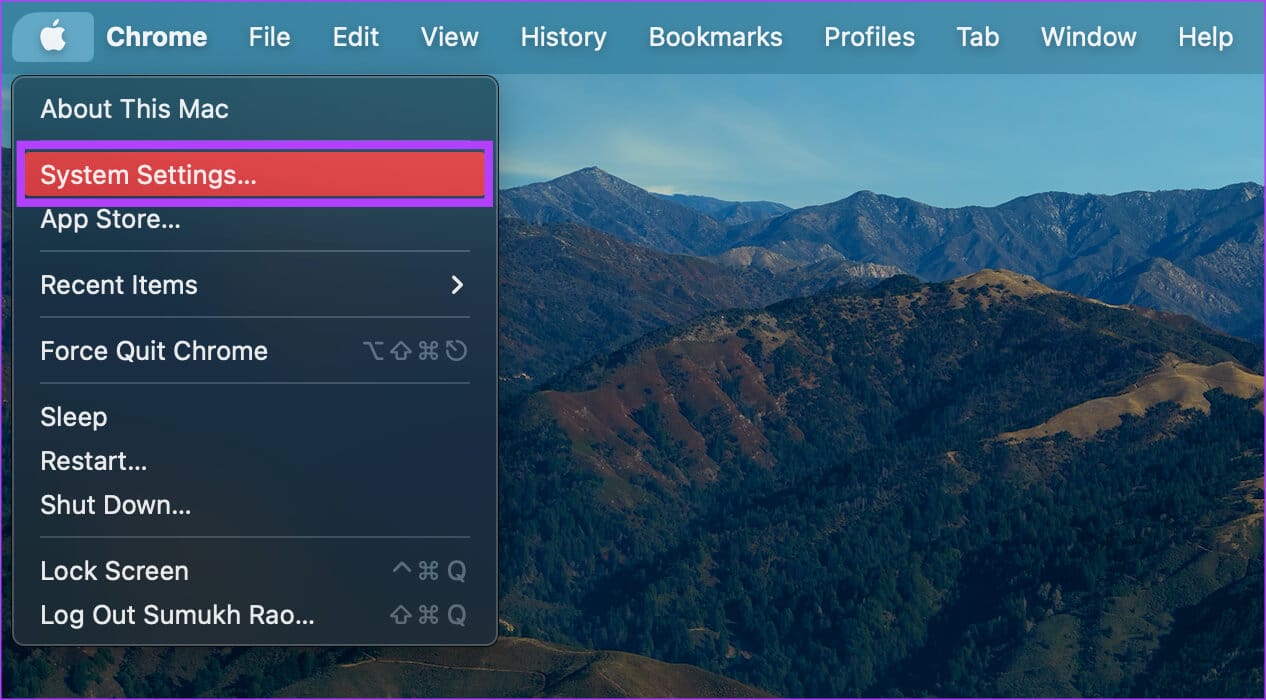
الخطوة 2: انتقل إلى خيار لوحة التتبع في الجزء الأيمن.
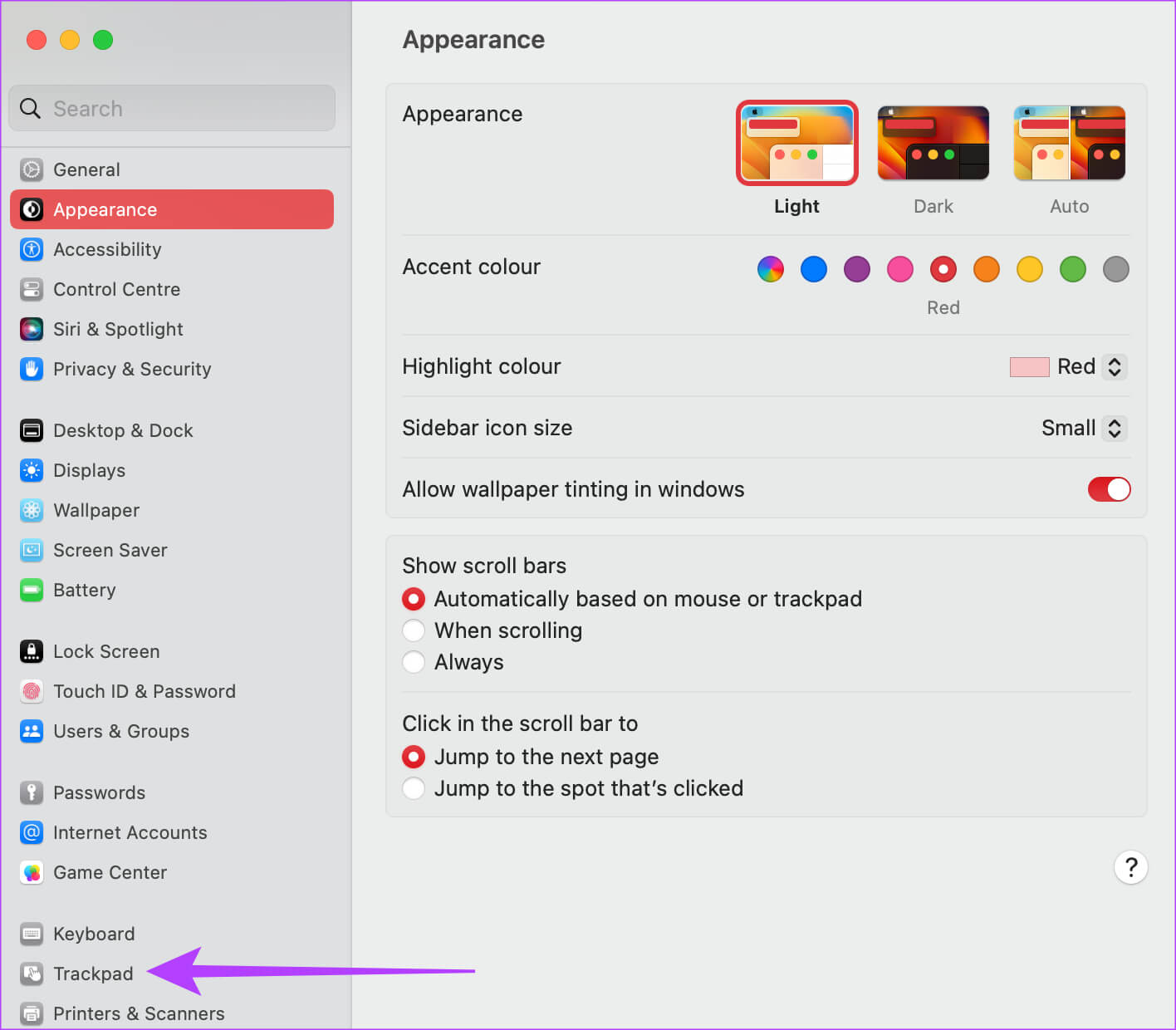
الخطوة 3: في علامة التبويب “الإشارة والنقر” ، قم بتعطيل مفتاح التبديل بجوار “النقر بقوة والتعليقات اللمسية”.
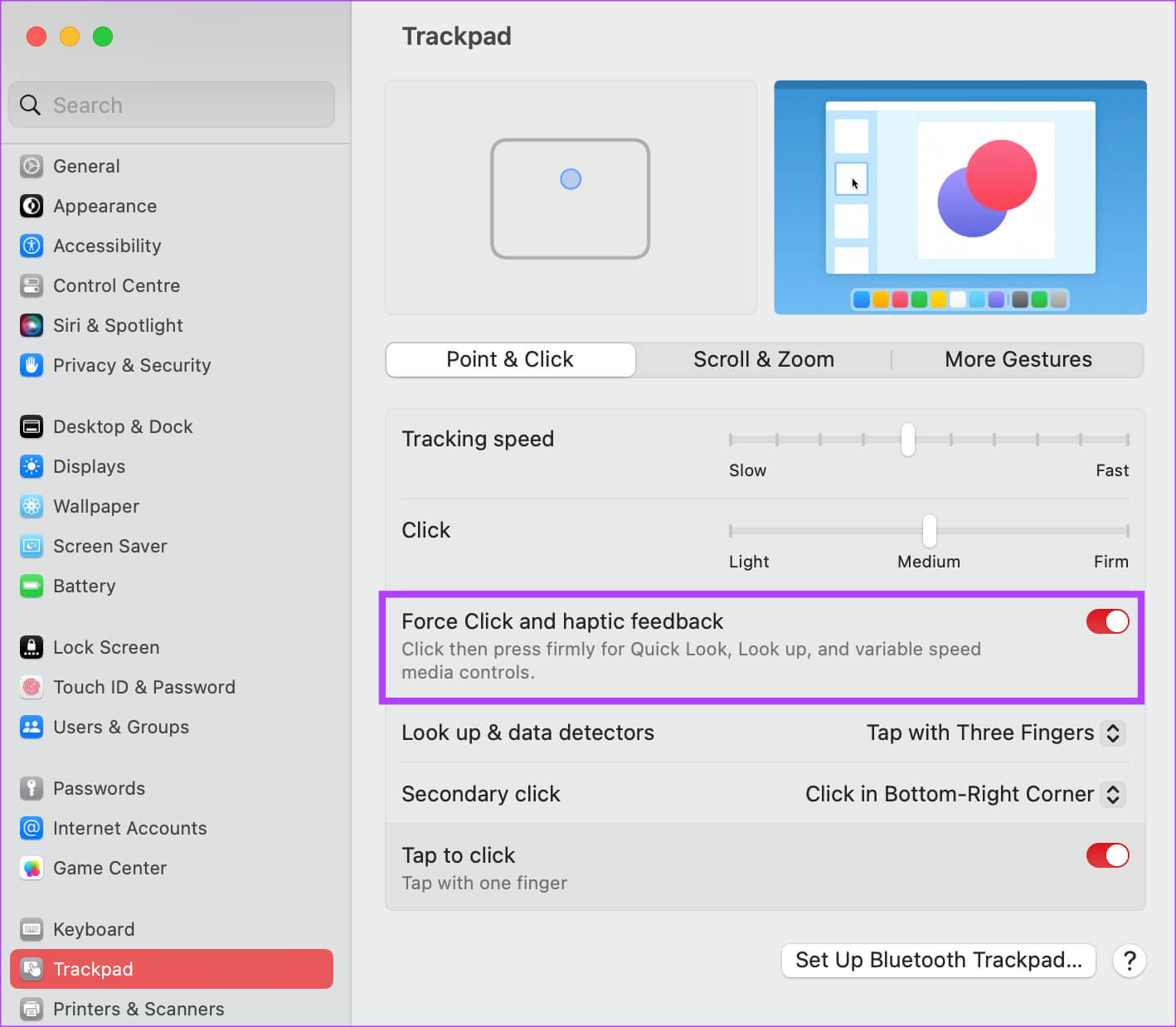
حاول تنفيذ إيماءات لوحة التتبع الآن لمعرفة ما إذا كانت تعمل أم لا.
7. إعادة تعيين NVRAM أو PRAM
تقوم ذاكرة الوصول العشوائي PRAM (Parameter RAM) أو NVRAM (ذاكرة الوصول العشوائي غير المتطايرة) بتخزين بيانات مهمة حول جهاز Mac الخاص بك ، مثل القيم الافتراضية لقرص بدء التشغيل والذاكرة الافتراضية وحتى بعض تفضيلات مكونات الأجهزة. يمكن أن تساعد إعادة تعيين PRAM في إعادة إيماءات لوحة اللمس إلى الحياة. ومع ذلك ، هذا فقط لأجهزة MacBook المستندة إلى Intel.
راجع دليلنا حول كيفية إعادة تعيين PRAM على جهاز MacBook للحصول على إرشادات مفصلة.
8. قم بتحديث نسخة MACOS
قد تحتوي بعض إصدارات macOS على مشكلات غريبة. من المحتمل أن الإصدار الحالي من macOS الذي تستخدمه يسبب مشاكل في إيماءات لوحة التعقب. لذلك ، قم بتحديث جهاز Mac الخاص بك إلى أحدث إصدار من macOS للتخلص من أي أخطاء برمجية. هيريس كيفية القيام بذلك.
الخطوة 1: انقر فوق شعار Apple في الجزء العلوي الأيسر من شاشتك. حدد إعدادات النظام أو تفضيلات النظام بناءً على إصدار macOS الخاص بك.
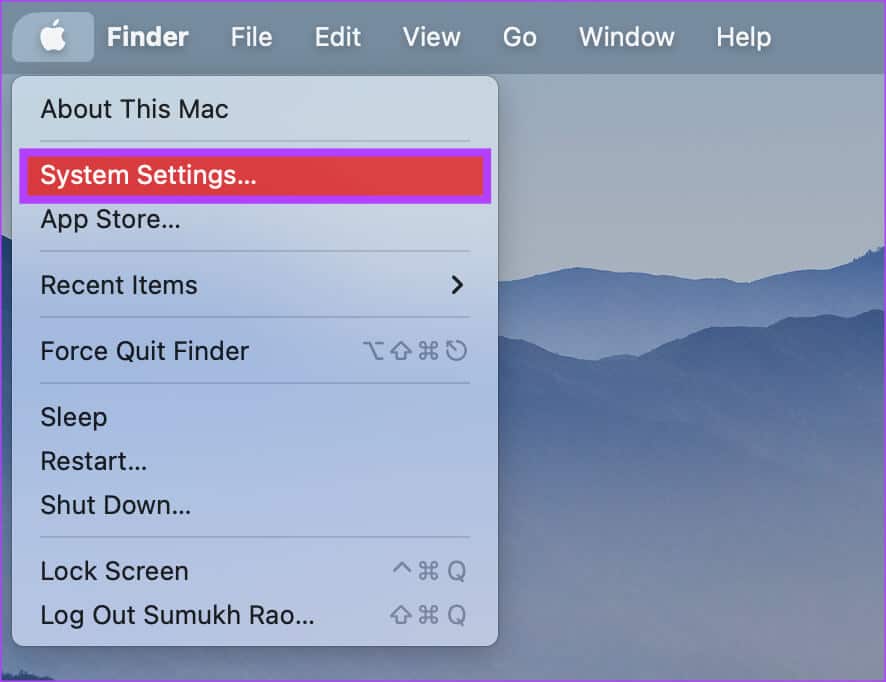
الخطوة 2: انتقل إلى القسم العام.
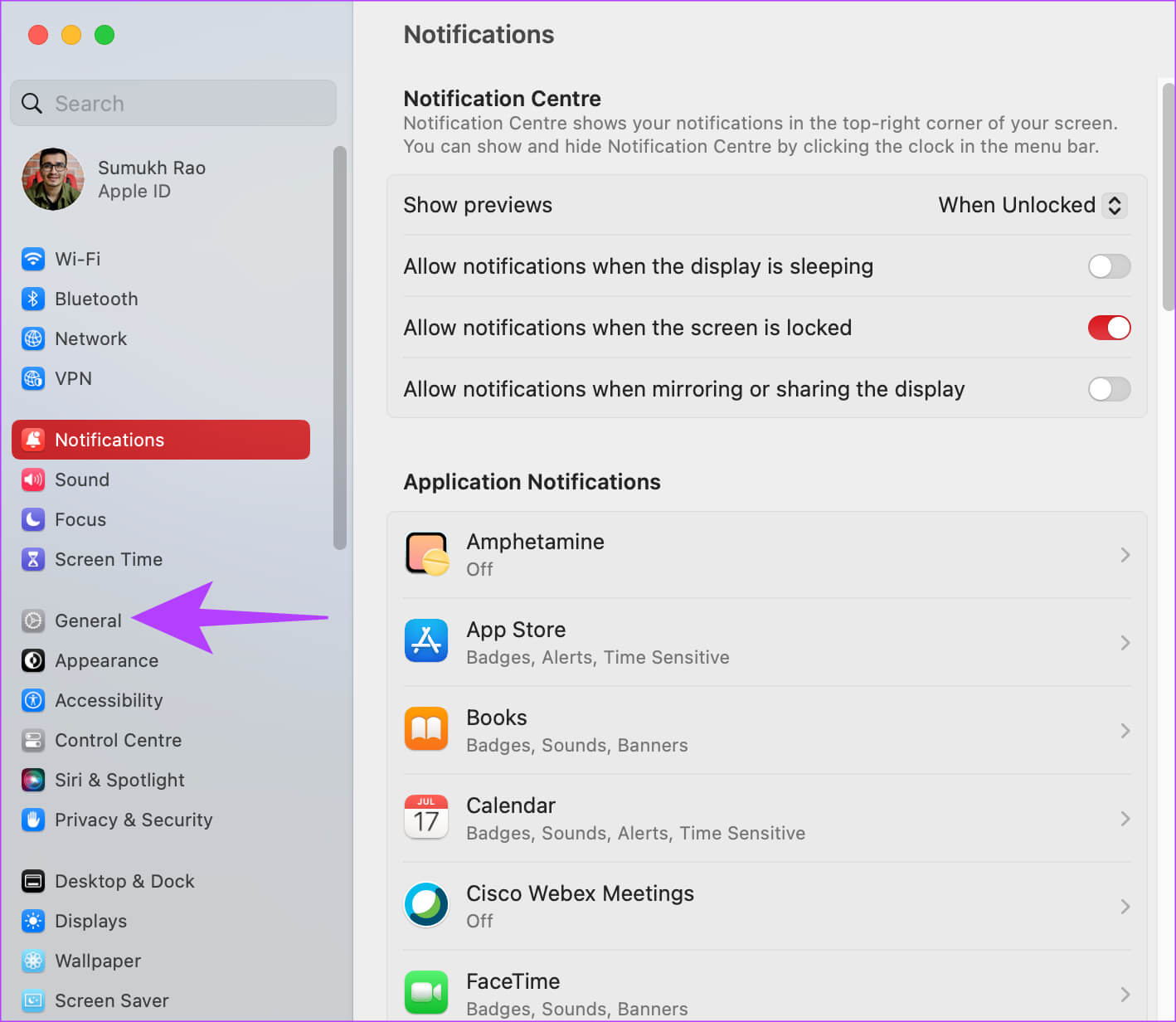
الخطوة 3: توجه إلى علامة التبويب تحديث البرنامج. سيبحث Mac الآن عن تحديثات لتثبيتها.
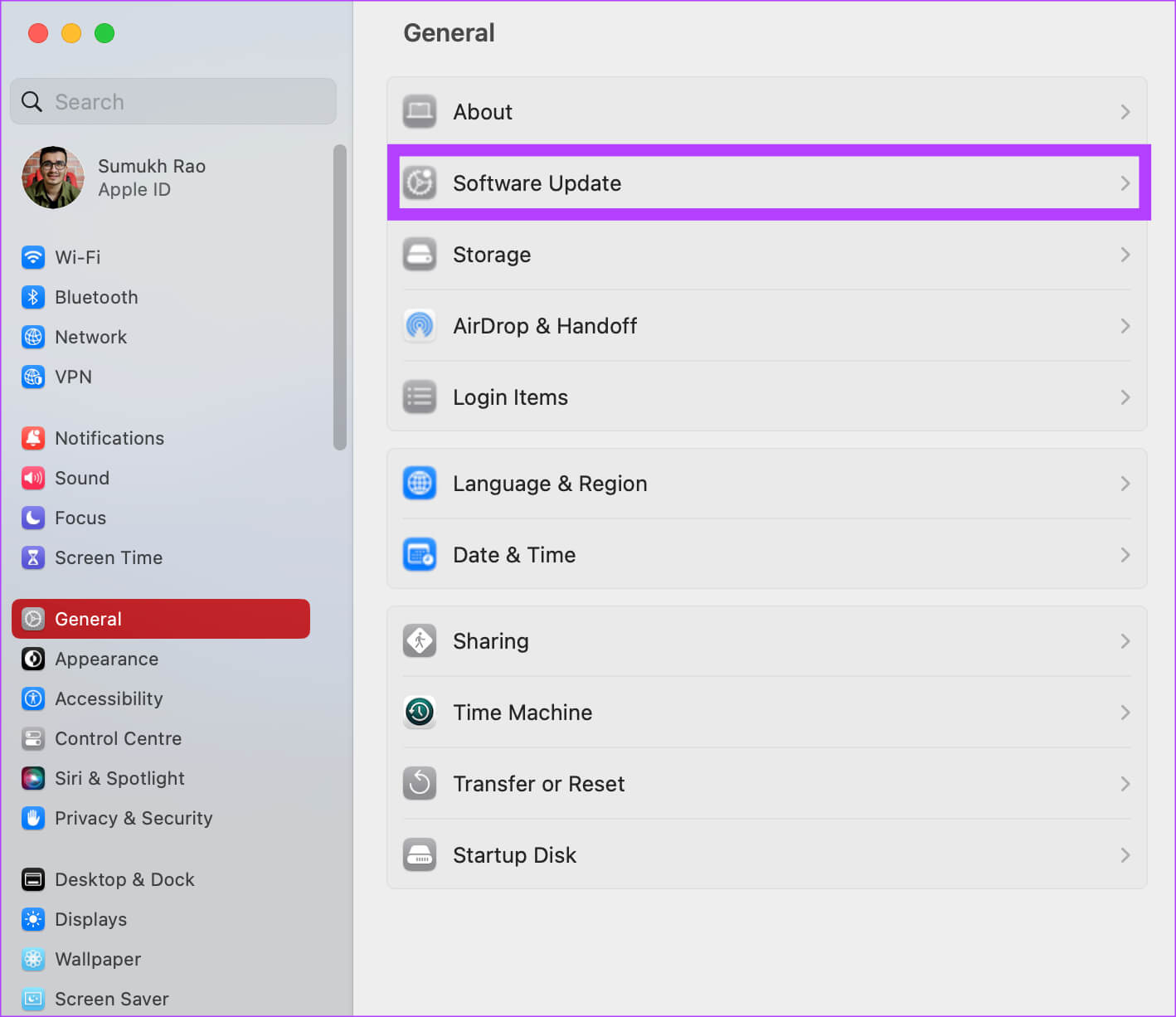
إذا كان هناك تحديث متاح ، فاضغط على زر التحديث وانتظر حتى يتم تثبيته.
9. إعادة تعيين جهاز MAC
إذا لم ينجح أي من الحلول المذكورة أعلاه ، فقد حان الوقت لاستعادة جهاز Mac إلى الإعدادات الافتراضية – بالطريقة التي خرج بها من الصندوق. تحل إعادة تعيين إعدادات المصنع عمومًا جميع المشكلات ، لذا يجب أن تساعد أيضًا في حالة عدم عمل لوحة التعقب لجهاز MacBook بشكل صحيح. هيريس كيفية القيام بذلك.
ومع ذلك ، لاحظ أن هذه الخطوة تمسح جميع البيانات الموجودة على جهاز Mac الخاص بك ، لذا تأكد من أن لديك نسخة احتياطية قبل المتابعة.
ملاحظة: هذه الطريقة قابلة للتطبيق فقط على أجهزة Mac التي تعمل على Apple silicon (شرائح M series).
الخطوة 1: انقر فوق شعار Apple في الجزء العلوي الأيسر وحدد إعدادات النظام.
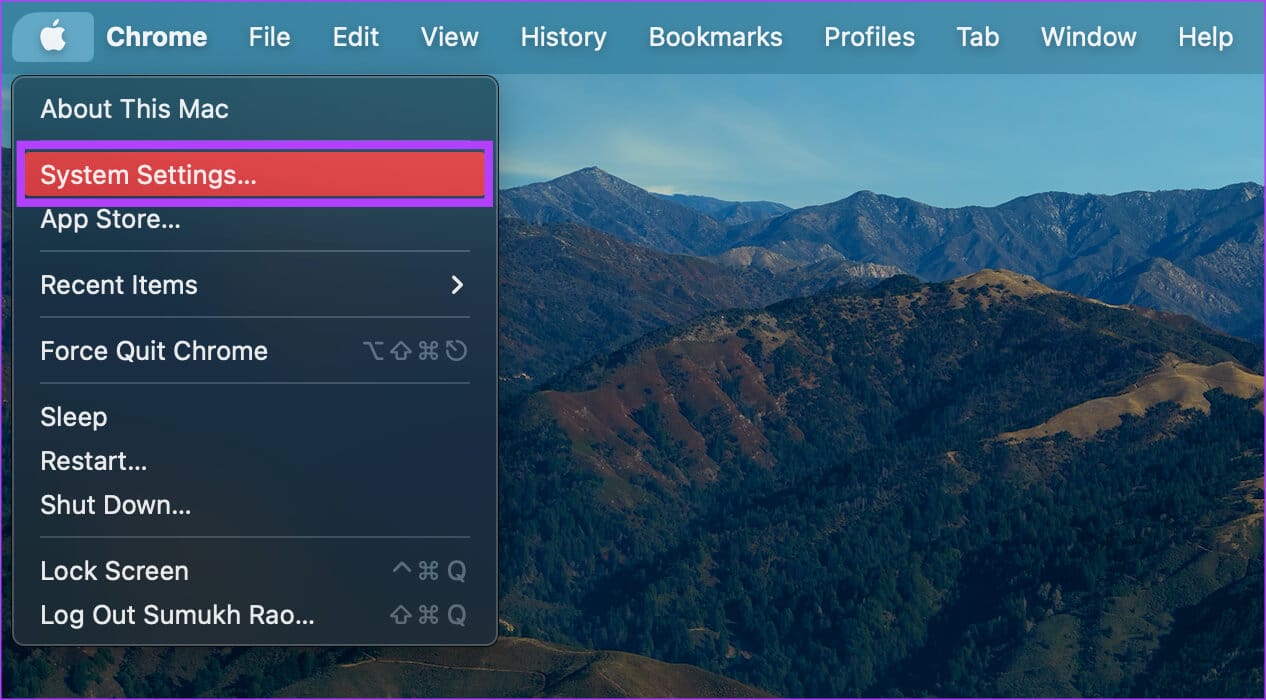
الخطوة 2: انتقل إلى الخيار العام في الجزء الأيمن.
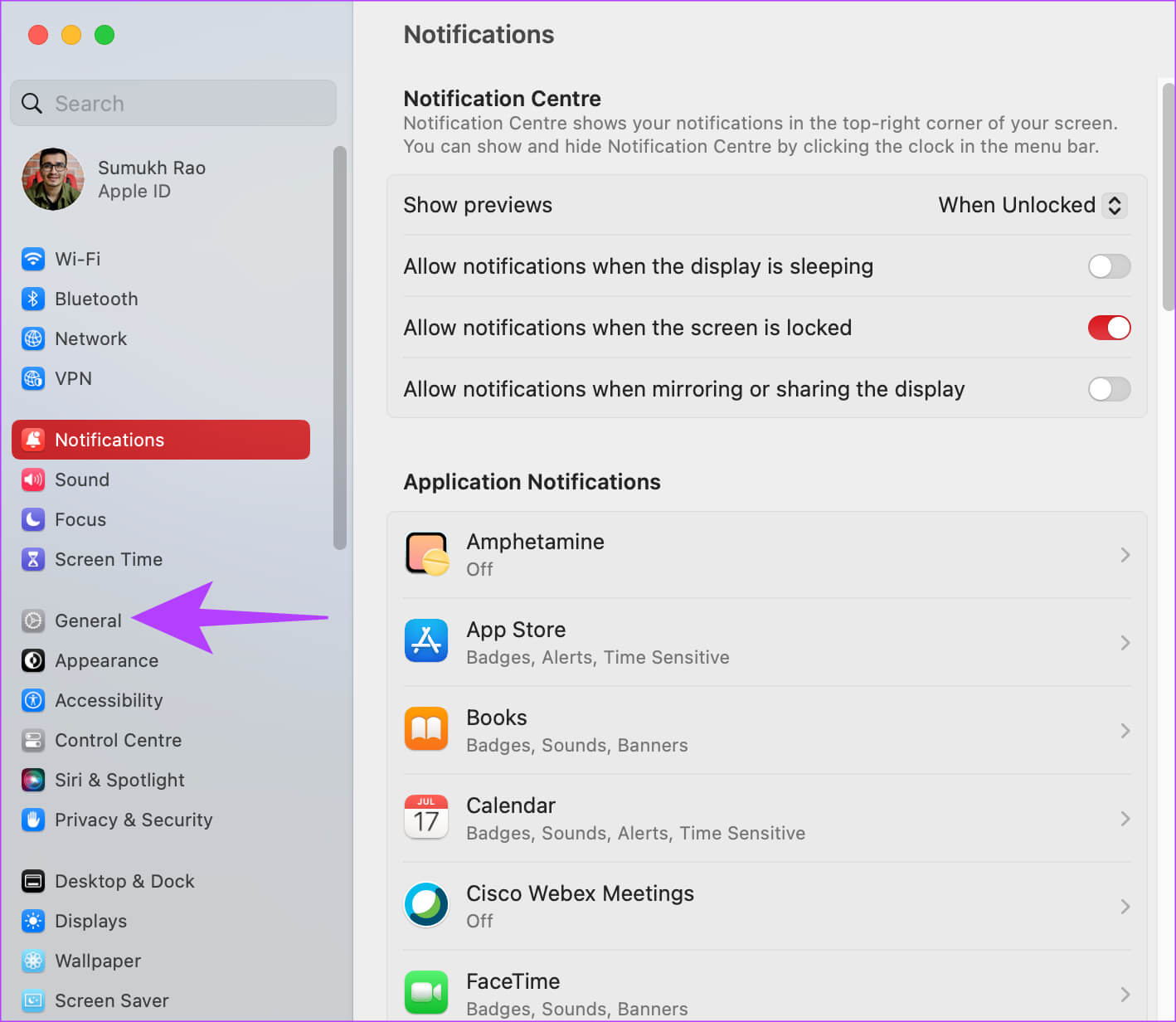
الخطوة 3: حدد “نقل أو إعادة تعيين“. سيعطيك هذا خيار مسح جهاز Mac الخاص بك.
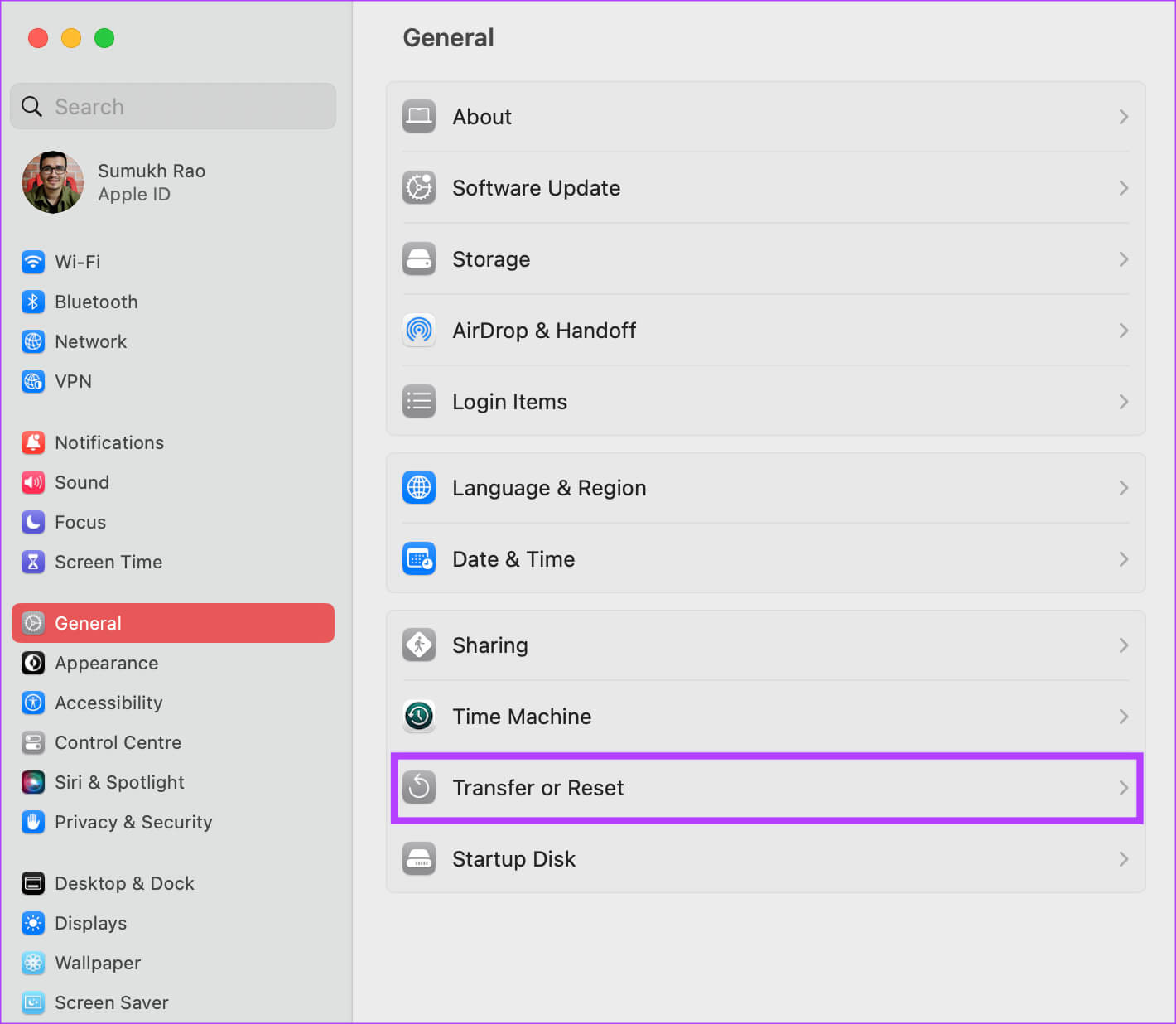
الخطوة 4: اضغط على الزر “محو جميع المحتويات والإعدادات”. أدخل بيانات اعتماد المسؤول الخاصة بك وانقر فوق فتح.
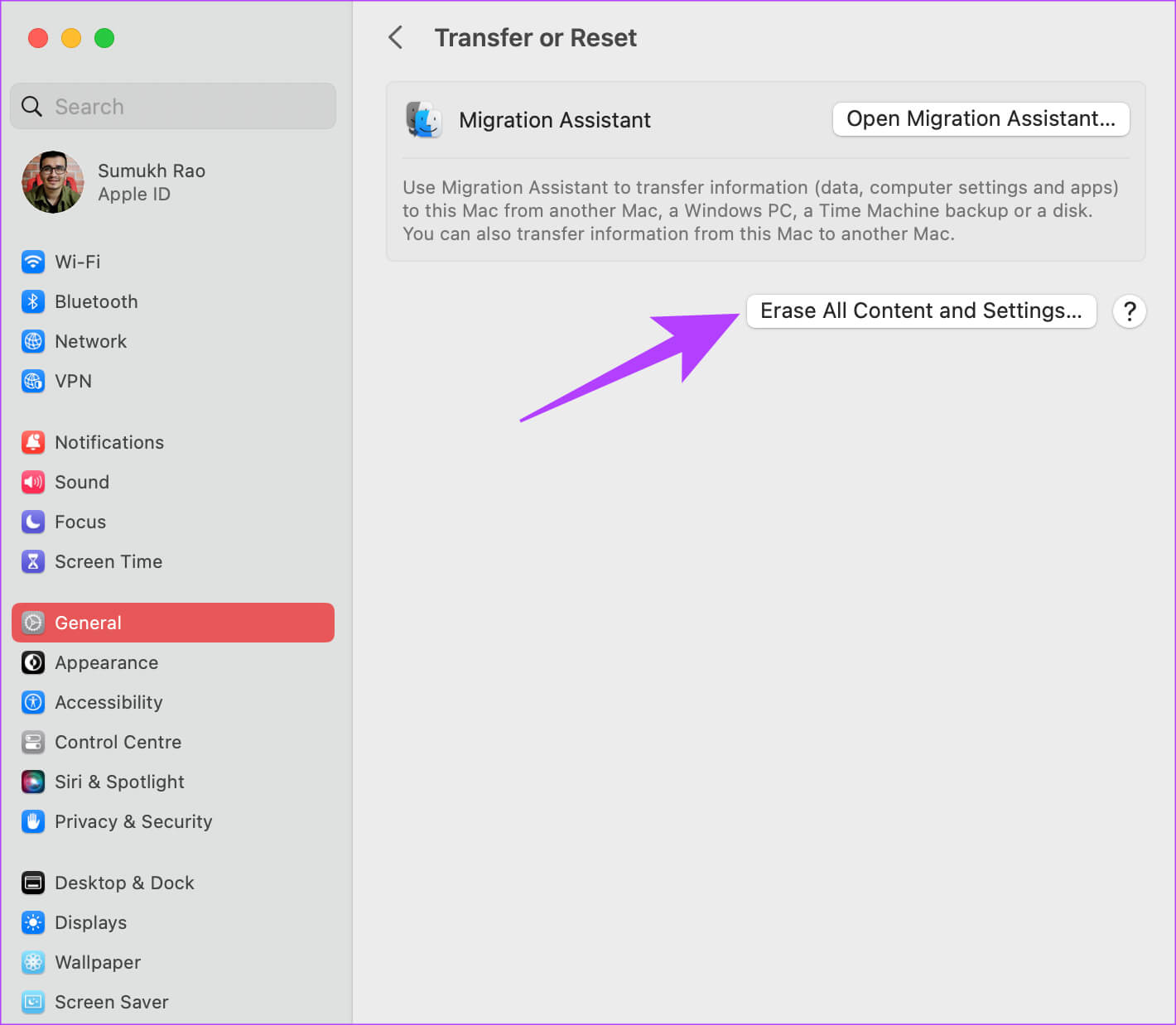
الآن ، اتبع التعليمات التي تظهر على الشاشة لإعادة ضبط جهاز Mac الخاص بك.
إذا كنت تعمل على macOS Monterey ، فانقر على قائمة Apple> حدد تفضيلات النظام> انقر على تفضيلات النظام في شريط القائمة> حدد محو كل المحتوى والإعدادات. أدخل بيانات الاعتماد الخاصة بك واتبع التعليمات التي تظهر على الشاشة.
10. الاتصال بدعم APPLE
جميع الحلول المذكورة أعلاه تتعلق بالبرامج أو الأجهزة الأساسية. لذلك ، إذا كانت هناك مشكلة في الأجهزة تسبب مشاكل في لوحة التتبع المدمجة ، فتوجه إلى أقرب مركز خدمة من Apple للحصول على المساعدة من شريط Genius.
إذا كان جهاز Mac الخاص بك تحت الضمان ، فمن الأفضل أن تحصل على إصلاح مجاني.
الأسئلة الشائعة حول إيماءات لوحة التتبع على MAC
1. ماذا تفعل إذا كان Mission Control لا يعمل على Mac؟
اضبط الإيماءة الصحيحة لتشغيل Mission Control من إعدادات لوحة التتبع. إذا لم تنجح إحدى الإيماءات ، فحاول تعيين شيء آخر. يمكنك أيضًا استخدام طريقة Terminal أعلاه لإعادة ضبط Mission Control.
2. هل يمكنني تخصيص إيماءات لوحة التتبع على جهاز Mac؟
نعم ، يمكن تخصيص إيماءات Mac من قسم إعدادات النظام.
استعد سير العمل بإيماءات
إذا كنت معتادًا على استخدام الإيماءات على لوحة تعقب Mac ، فمن المؤكد أن سير عملك سيتأثر إذا كانت الإيماءات لا تعمل على جهاز Mac الخاص بك. ومع ذلك ، لا تقلق ، حيث من المفترض أن يساعدك اتباع هذه الخطوات في استعادة الوظائف.