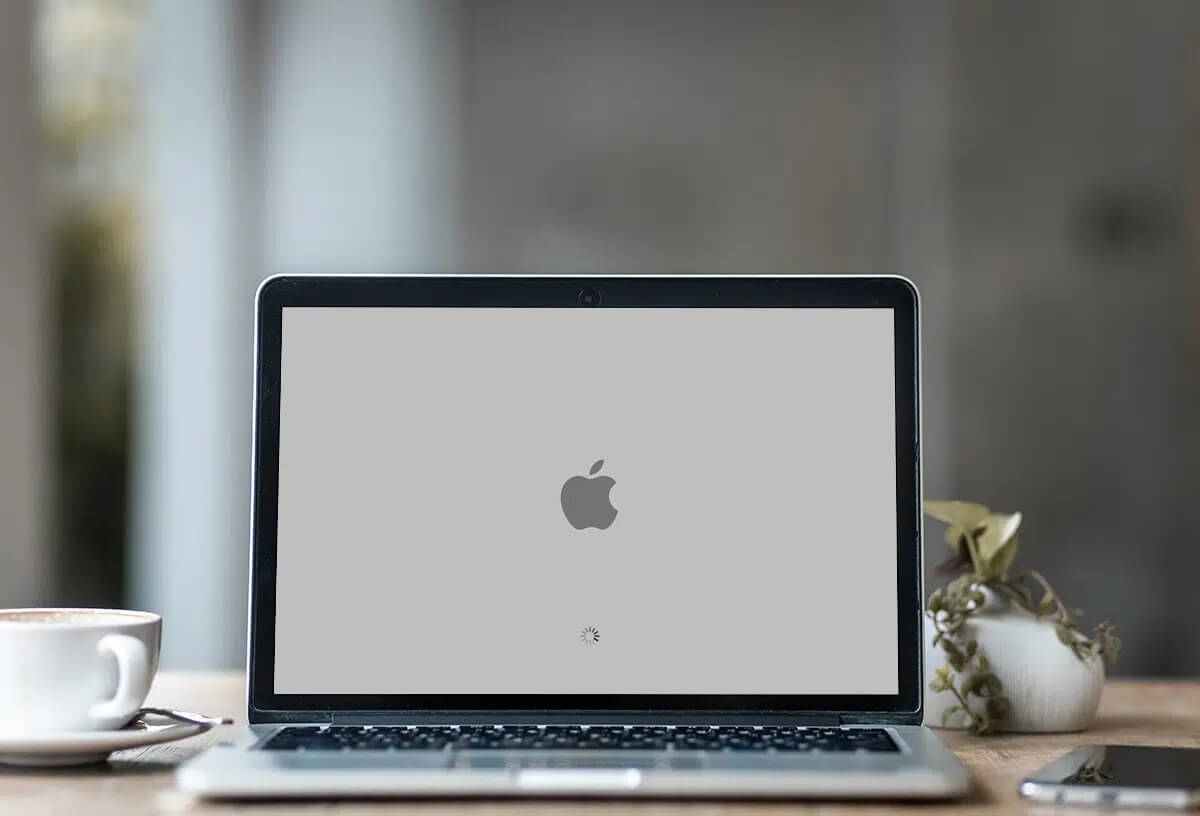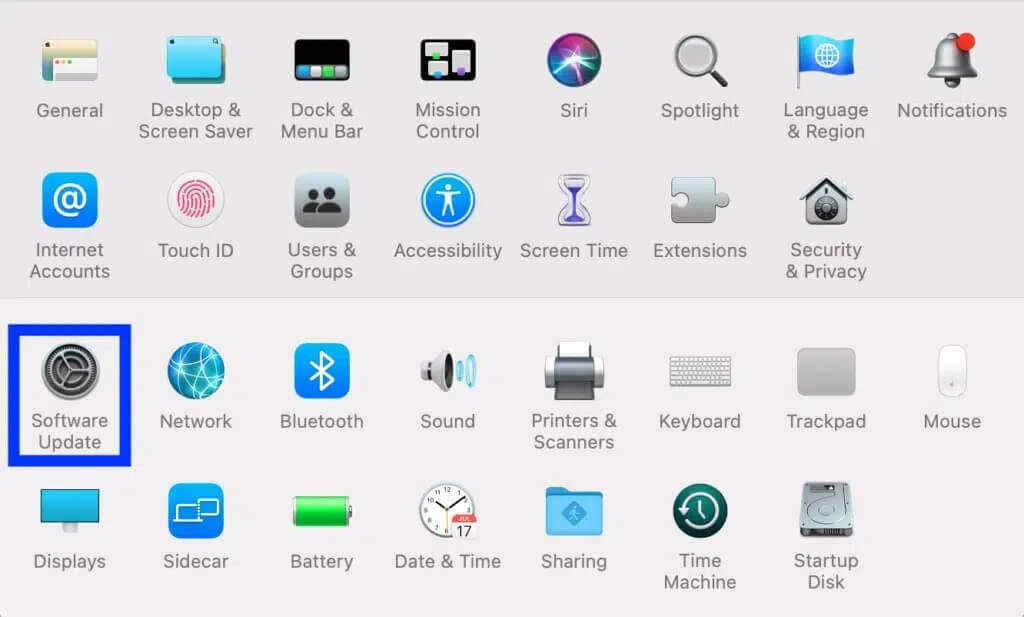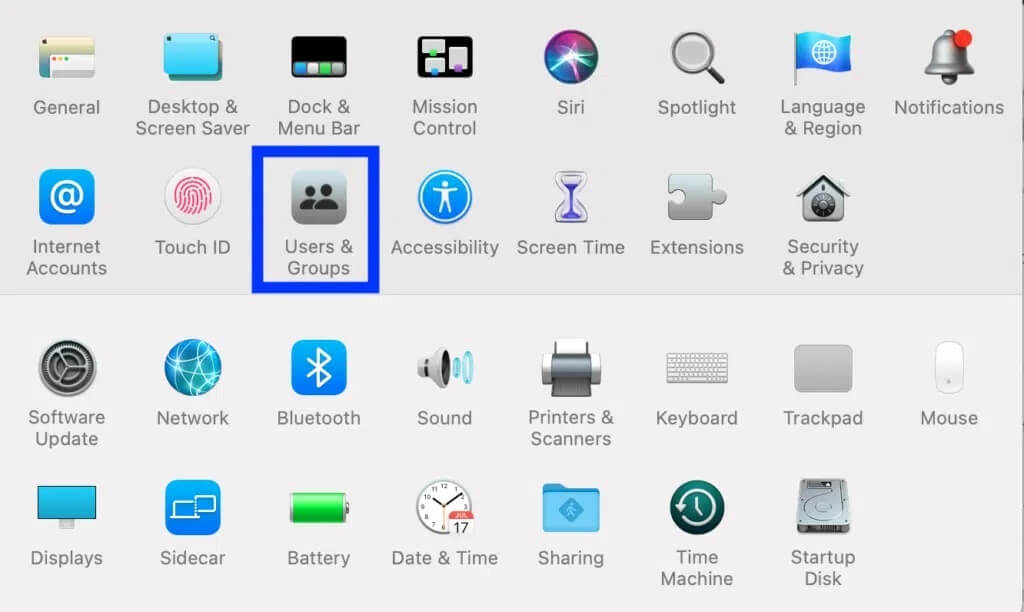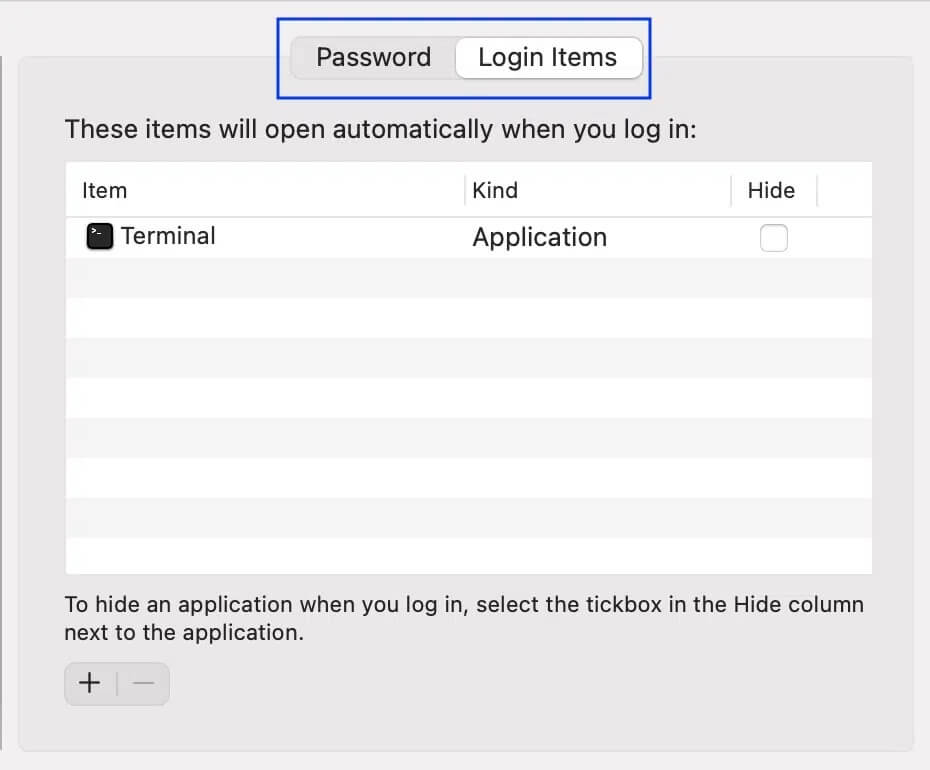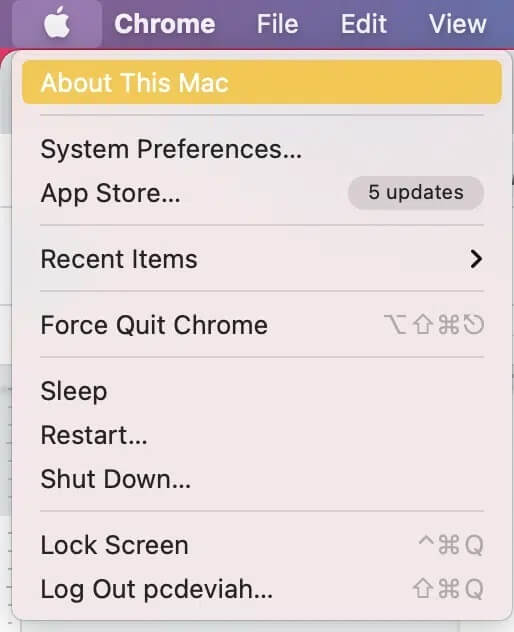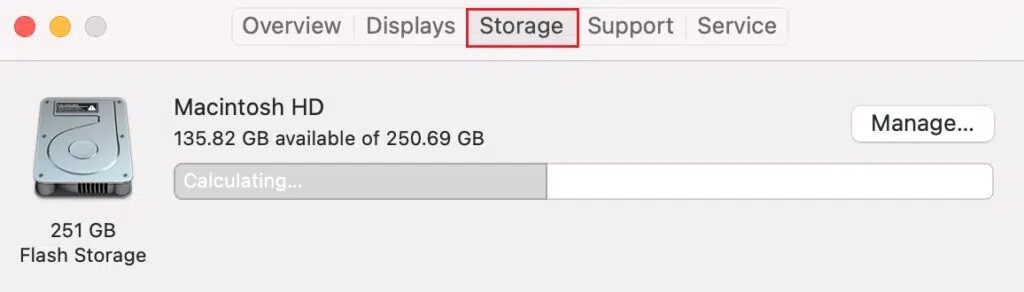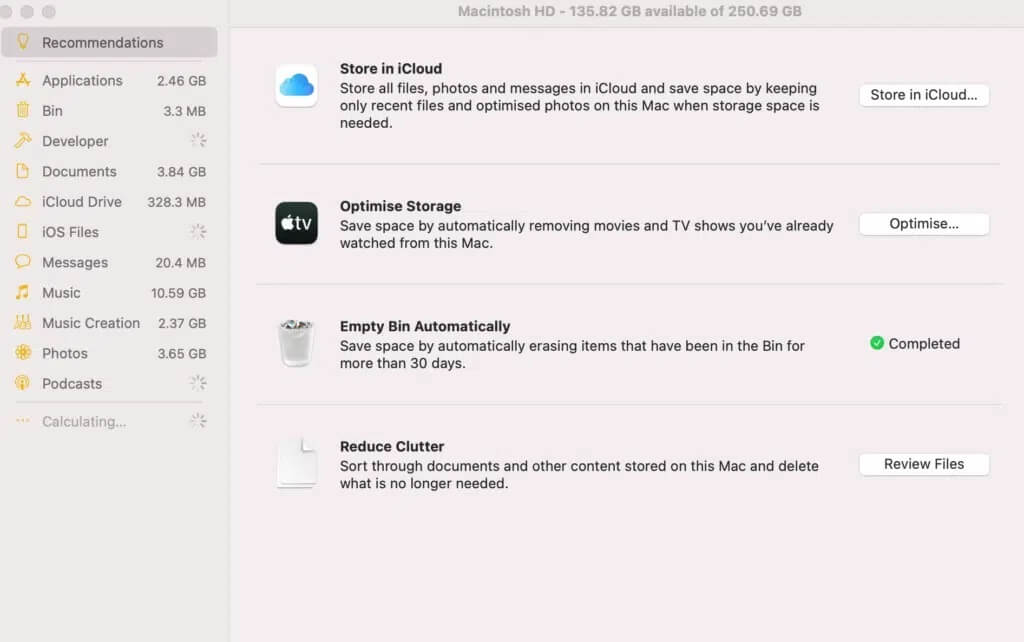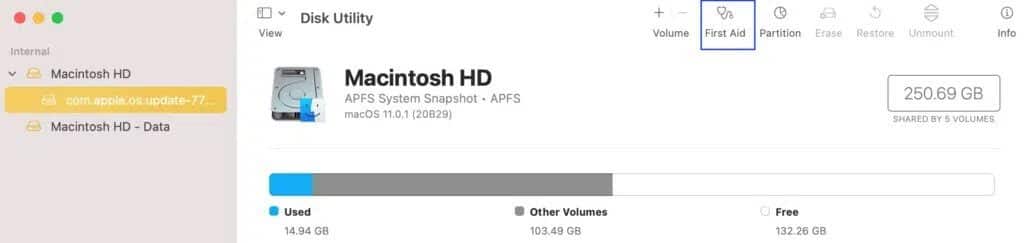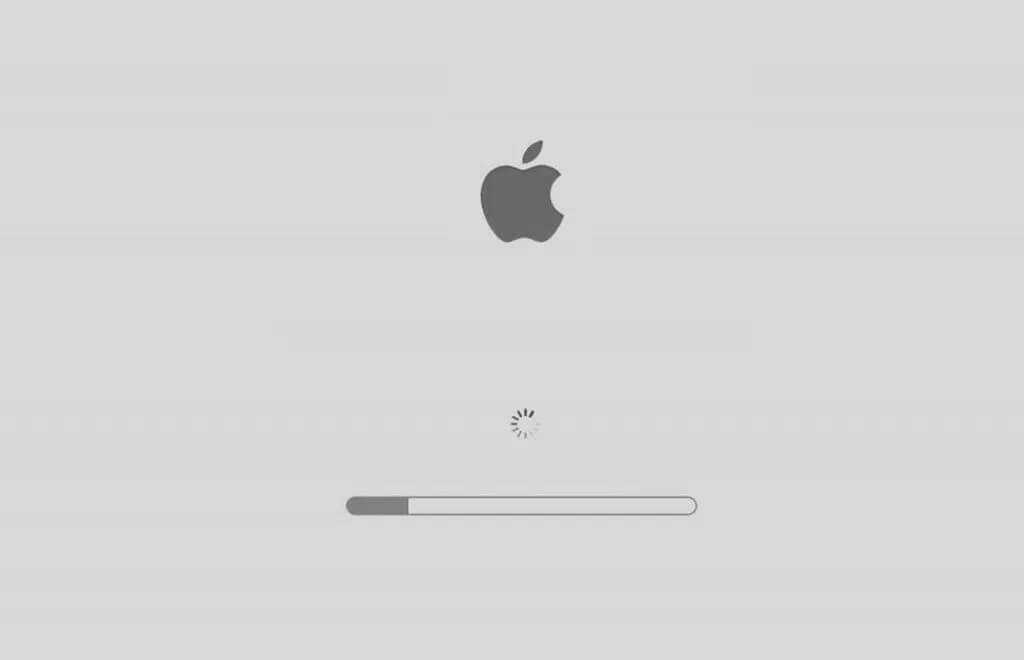6 طرق لإصلاح بدء تشغيل البطيء على MacBook
لا يوجد شيء أسوأ من بدء تشغيل Macbook Pro البطيء والتجميد عندما يكون لديك عمل يتعين عليك إنجازه. هل تجلس وتنتظر بفارغ الصبر ظهور شاشة تسجيل الدخول على جهاز MacBook الخاص بك؟ اقرأ أدناه لمعرفة سبب حدوث ذلك وكيفية إصلاح مشكلة بدء تشغيل MacBook البطيء.
تعني مشكلة بدء التشغيل البطيء أن الجهاز يستغرق وقتًا أطول من المعتاد للتمهيد. في البداية ، يجب أن تعلم أن بدء التشغيل البطيء قد يحدث ببساطة لأن الكمبيوتر المحمول الخاص بك يقترب من نهاية عمره الافتراضي. يعد MacBook جزءًا من التكنولوجيا ، وبالتالي لن يدوم إلى الأبد ، بغض النظر عن مدى جودة صيانته. إذا كان عمر جهازك أكثر من خمس سنوات ، فقد يكون ذلك أحد أعراض استنفاد جهازك من الاستخدام الطويل ، أو عدم القدرة على التعامل مع أحدث البرامج.
6 طرق لإصلاح بدء تشغيل MacBook البطيء
الطريقة 1: تحديث macOS
إن أبسط استكشاف الأخطاء وإصلاحها لإصلاح بطء بدء تشغيل Mac هو تحديث برنامج نظام التشغيل ، كما هو موضح أدناه:
1. حدد تفضيلات النظام من قائمة Apple.
2. انقر فوق تحديث البرنامج ، كما هو موضح.
3. في حالة توفر تحديث ، انقر فوق تحديث ، واتبع المعالج الذي يظهر على الشاشة لتنزيل macOS الجديد وتثبيته.
بالتناوب ، افتح متجر التطبيقات. ابحث عن التحديث المطلوب وانقر فوق الحصول.
الطريقة 2: إزالة عناصر تسجيل الدخول الزائدة
عناصر تسجيل الدخول هي ميزات وتطبيقات تم إعدادها لبدء التشغيل تلقائيًا ، عندما يتم تشغيل MacBook الخاص بك. تشير عناصر تسجيل الدخول كثيرة جدًا إلى وجود الكثير من التطبيقات التي يتم تشغيلها على جهازك في وقت واحد. قد يؤدي ذلك إلى بطء بدء تشغيل Macbook Pro ومشكلات التجميد. وبالتالي ، سنقوم بتعطيل عناصر تسجيل الدخول غير الضرورية بهذه الطريقة.
1. انقر فوق تفضيلات النظام> المستخدمون والمجموعات ، كما هو موضح.
2. انتقل إلى عناصر تسجيل الدخول ، كما هو موضح.
3. هنا ، سترى قائمة بعناصر تسجيل الدخول التي يتم تشغيلها تلقائيًا في كل مرة تقوم فيها بتشغيل جهاز MacBook الخاص بك. قم بإزالة التطبيقات أو العمليات غير المطلوبة عن طريق تحديد المربع إخفاء بجوار التطبيقات.
سيؤدي ذلك إلى تقليل الحمل على جهازك عند تشغيله ويجب إصلاح مشكلة بدء تشغيل Mac البطيئة.
الطريقة 3: إعادة تعيين NVRAM
تخزن ذاكرة الوصول العشوائي غير المتطايرة NVRAM أو ذاكرة الوصول العشوائي غير المتطايرة وفرة من المعلومات الأساسية مثل بروتوكولات التشغيل وتحتفظ بعلامات التبويب حتى عند إيقاف تشغيل جهاز MacBook الخاص بك. إذا كان هناك خلل في البيانات المحفوظة على NVRAM ، فقد يؤدي ذلك إلى إعاقة بدء تشغيل Mac بسرعة ، مما يؤدي إلى بطء تشغيل MacBook. ومن ثم ، أعد ضبط NVRAM على النحو التالي:
1. أوقف تشغيل جهاز MacBook الخاص بك.
2. اضغط على زر الطاقة لتهيئة بدء التشغيل.
3. اضغط مع الاستمرار على Command – Option – P – R.
4. استمر في الضغط على هذه المفاتيح حتى تسمع رنين بدء التشغيل الثاني.
5. أعد تشغيل الكمبيوتر المحمول مرة أخرى لمعرفة ما إذا كان هذا إصلاحًا مناسبًا لبدء تشغيل Mac بطيئًا أم لا.
انقر هنا لقراءة المزيد عن اختصارات لوحة مفاتيح Mac.
الطريقة 4: مسح مساحة التخزين
جهاز MacBook المثقل هو جهاز MacBook بطيء. على الرغم من أنك قد لا تستخدم مساحة تخزين كاملة للجهاز ، إلا أن استخدام المساحة الكبيرة يكفي لإبطاء وتسبب بطء تشغيل Macbook Pro ومشكلات التجميد. يمكن أن يساعد تحرير بعض المساحة في القرص في تسريع عملية التمهيد. إليك كيفية القيام بذلك:
1. انقر فوق أيقونة Apple وحدد About this Mac ، كما هو موضح.
2. ثم انقر فوق التخزين ، كما هو موضح. هنا ، سيظهر مقدار المساحة المتوفرة على جهاز Mac الخاص بك.
3. انقر فوق إدارة.
4. حدد خيارًا من قائمة الخيارات المعروضة على الشاشة لتحسين مساحة التخزين على جهازك. الرجوع الموافقة المسبقة عن علم معين.
الطريقة 5: استخدام Disk First Aid
قد يتسبب قرص بدء التشغيل الفاسد في بطء بدء التشغيل في مشكلة Mac. يمكنك استخدام ميزة First Aid على جهاز Mac الخاص بك لتحديد المشكلات المتعلقة بقرص بدء التشغيل وحلها ، كما هو موضح أدناه:
1. البحث في الأداة المساعدة للقرص في بحث Spotlight.
2. انقر فوق “First Aid” وحدد “تشغيل” ، كما هو موضح.
سيقوم النظام بتشخيص وإصلاح المشكلات ، إن وجدت ، مع قرص بدء التشغيل. هذا يمكن أن يحل مشكلة بدء التشغيل البطيء لنظام التشغيل Mac.
الطريقة 6: التمهيد في الوضع الآمن
يؤدي تشغيل MacBook في الوضع الآمن إلى التخلص من عمليات الخلفية غير الضرورية ويساعد النظام على التمهيد بكفاءة أكبر. اتبع هذه الخطوات لتشغيل Mac في الوضع الآمن:
1. اضغط على زر ابدأ.
2. اضغط مع الاستمرار على مفتاح Shift حتى ترى شاشة تسجيل الدخول. سيقوم جهاز Mac بالتمهيد في الوضع الآمن.
3. للعودة إلى الوضع العادي ، أعد تشغيل macOS كالمعتاد.
أسئلة وأجوبة (FAQ)
س 1. لماذا يستغرق MacBook وقتًا طويلاً لبدء التشغيل؟
هناك عدة أسباب لبطء بدء تشغيل Macbook Pro ومشكلات التجميد مثل عناصر تسجيل الدخول الزائدة أو مساحة التخزين المكتظة أو قرص NVRAM الفاسد أو قرص بدء التشغيل.
نأمل أن تكون قادرًا على إصلاح مشكلة Macbook البطيئة عند بدء التشغيل من خلال دليلنا المفيد. دعنا نعرف الطريقة التي عملت من أجلك. إذا كان لديك أي استفسارات أو اقتراحات ، فقم بإسقاطها في قسم التعليقات.