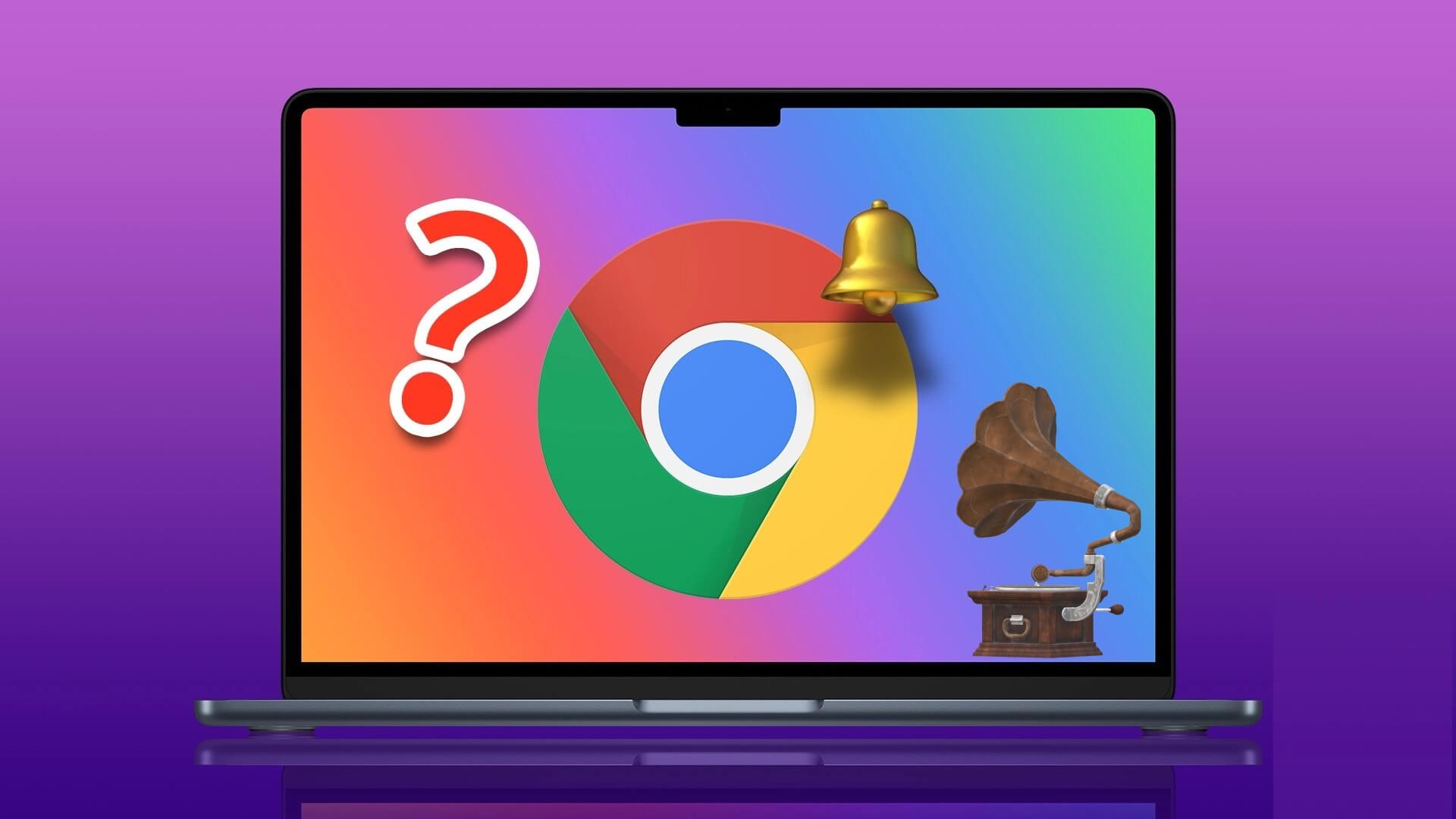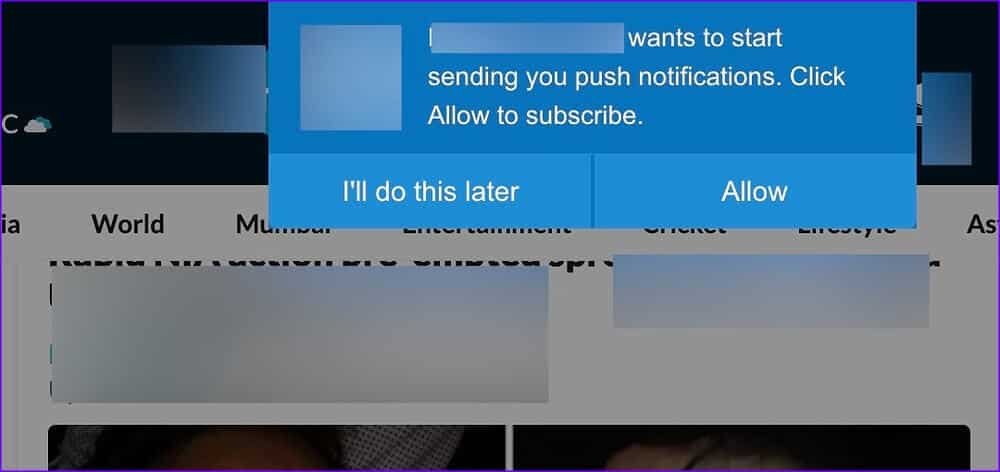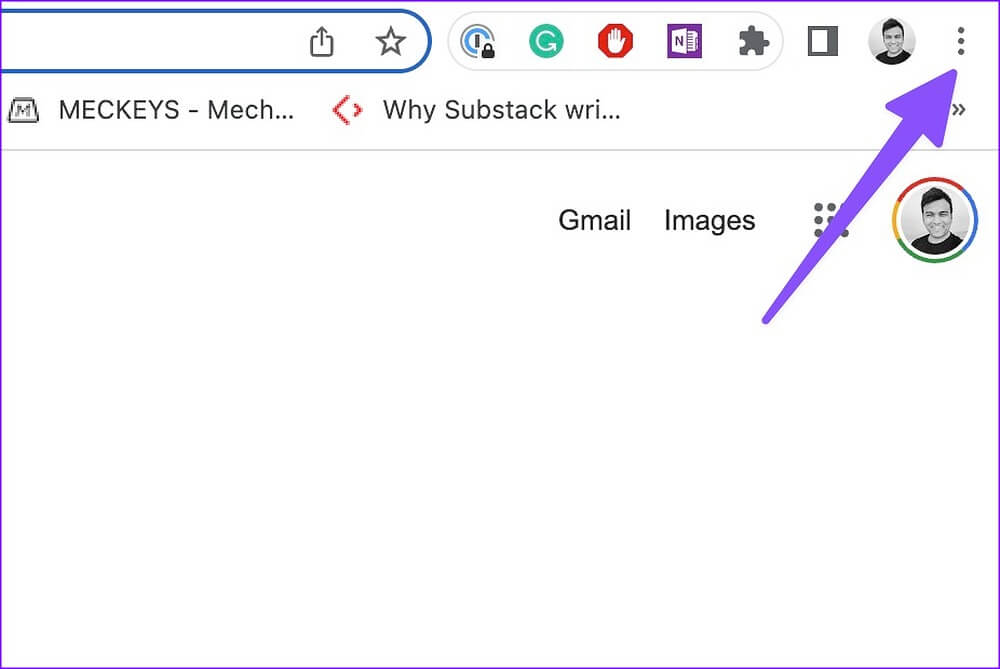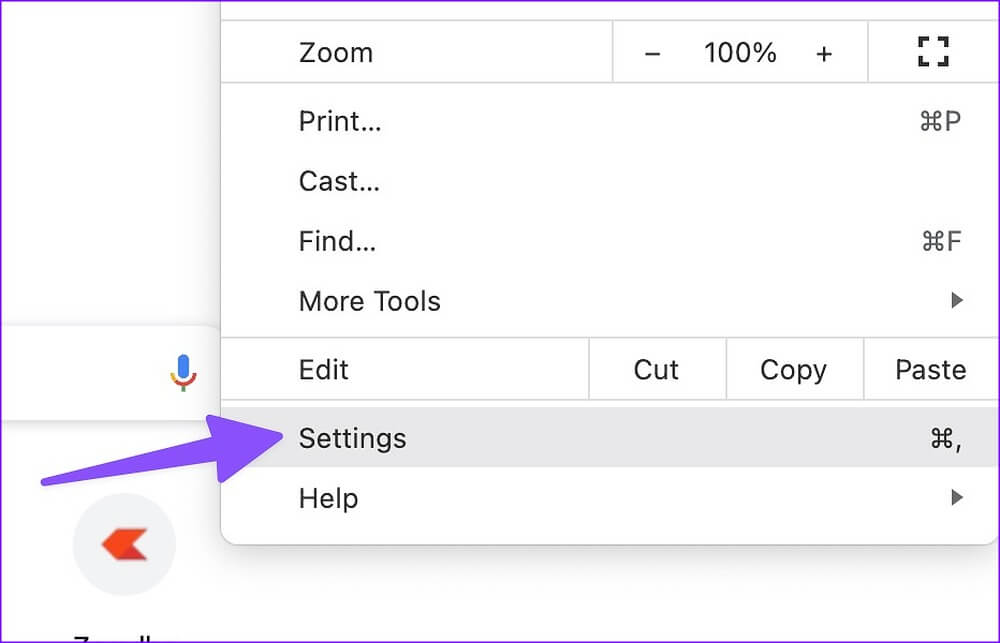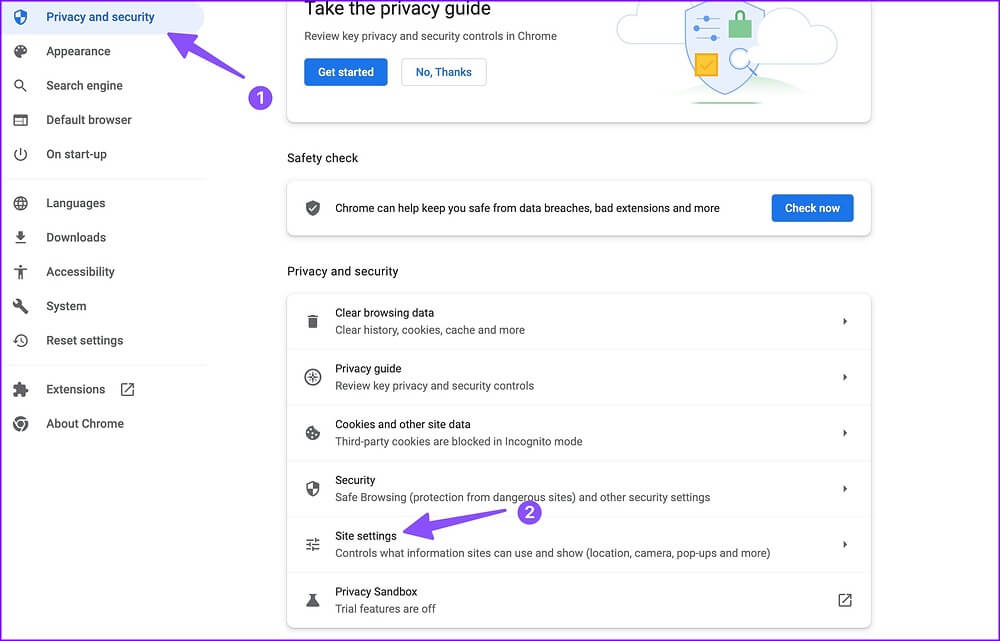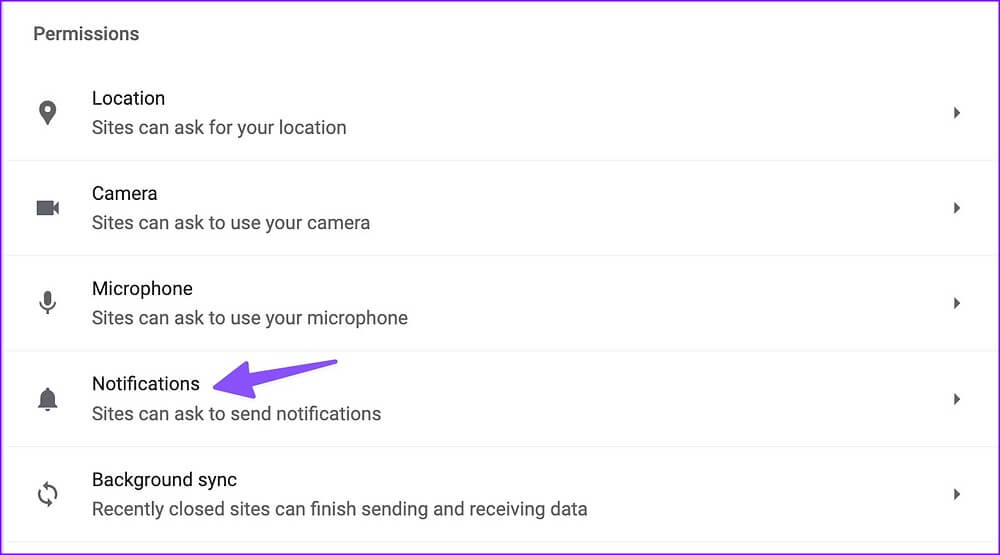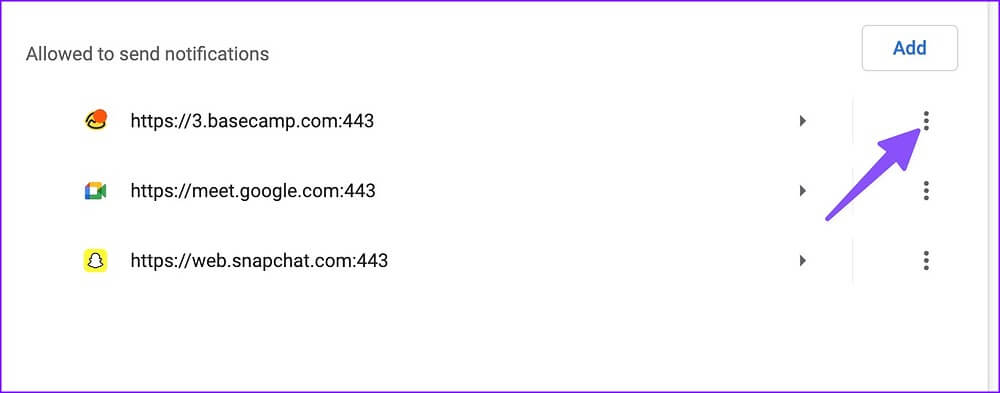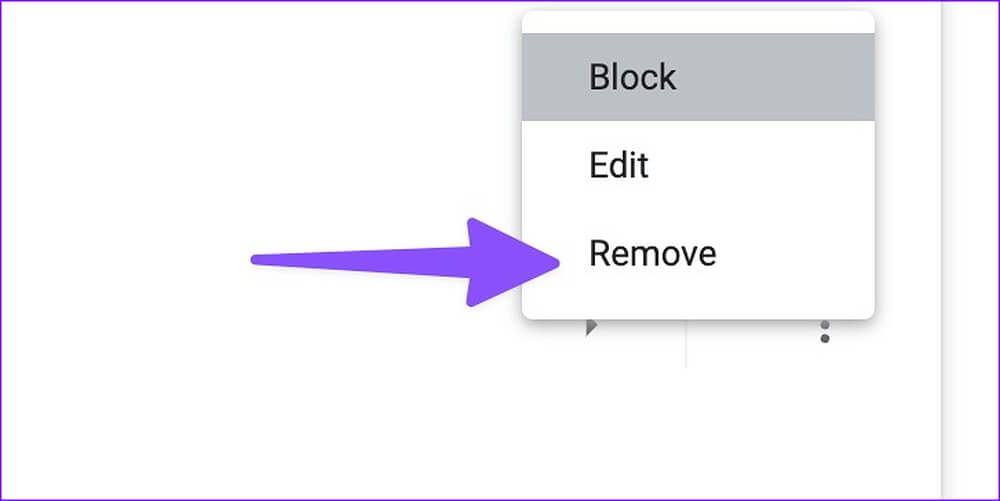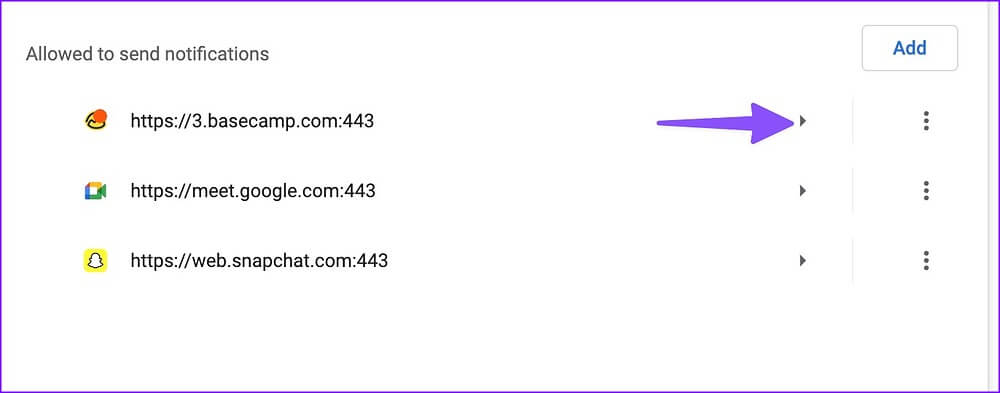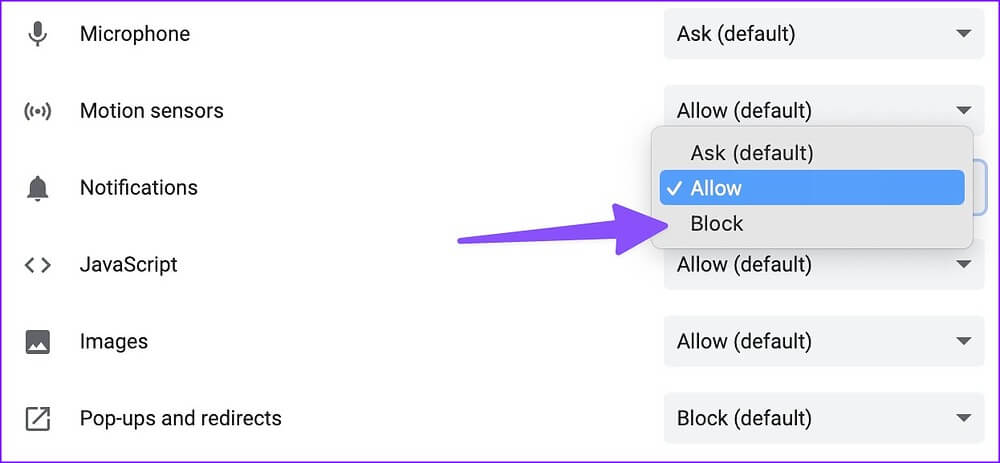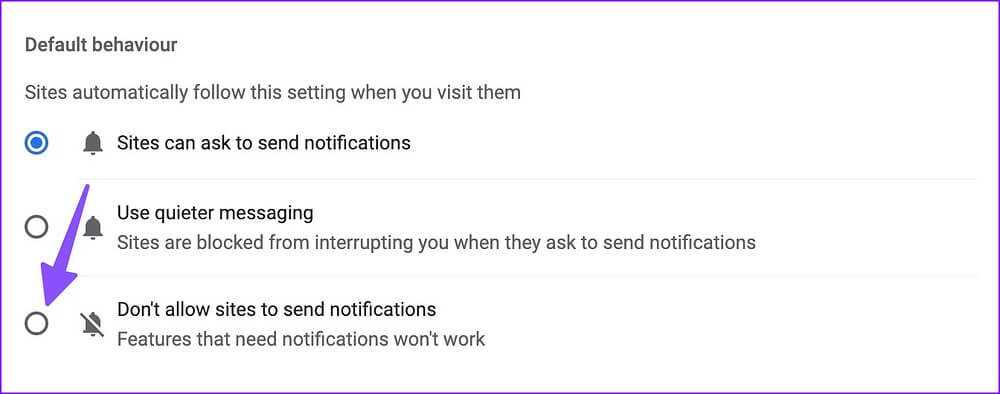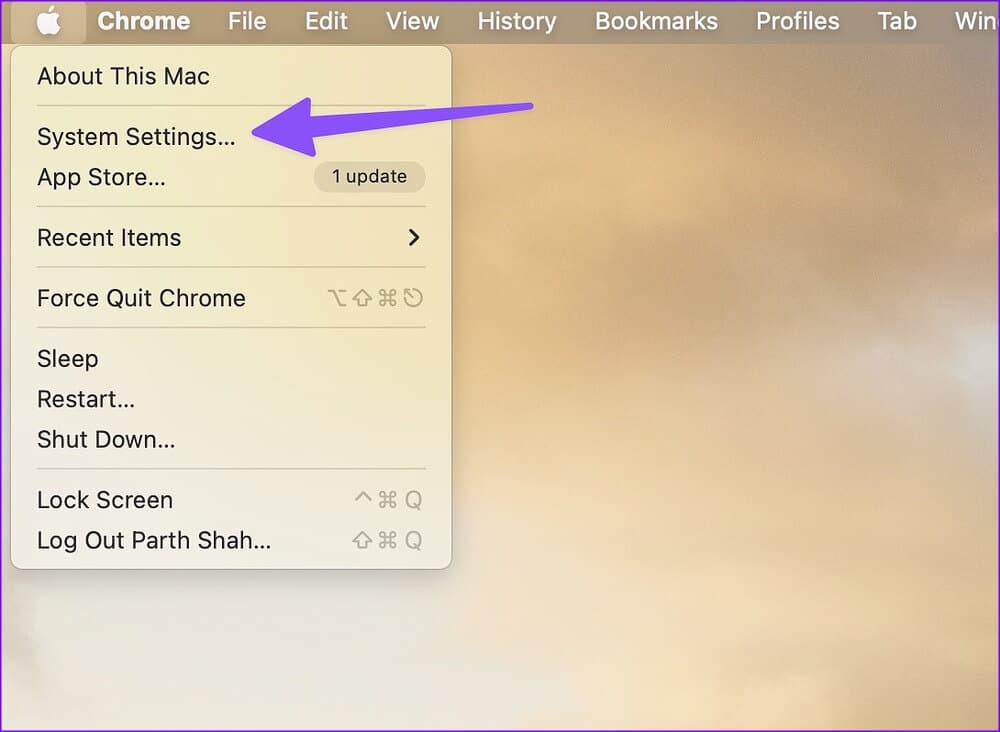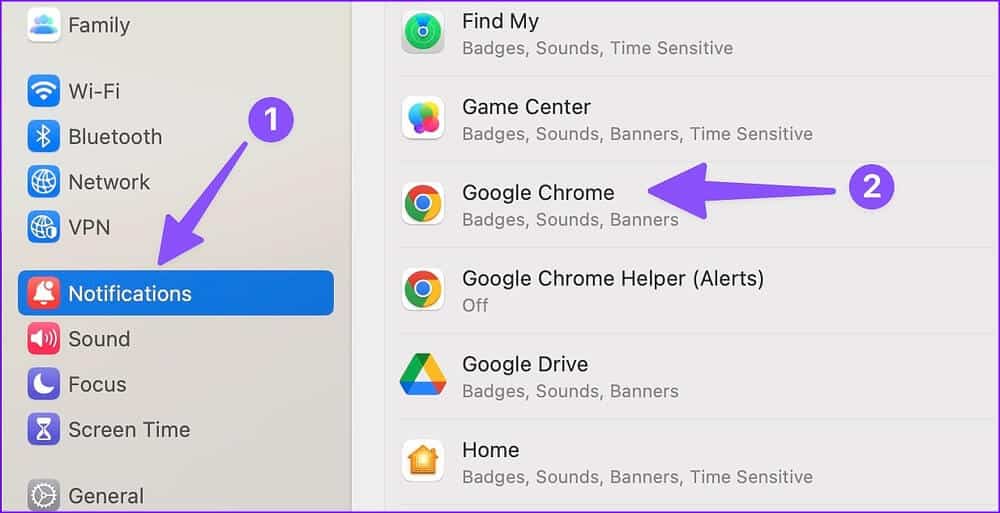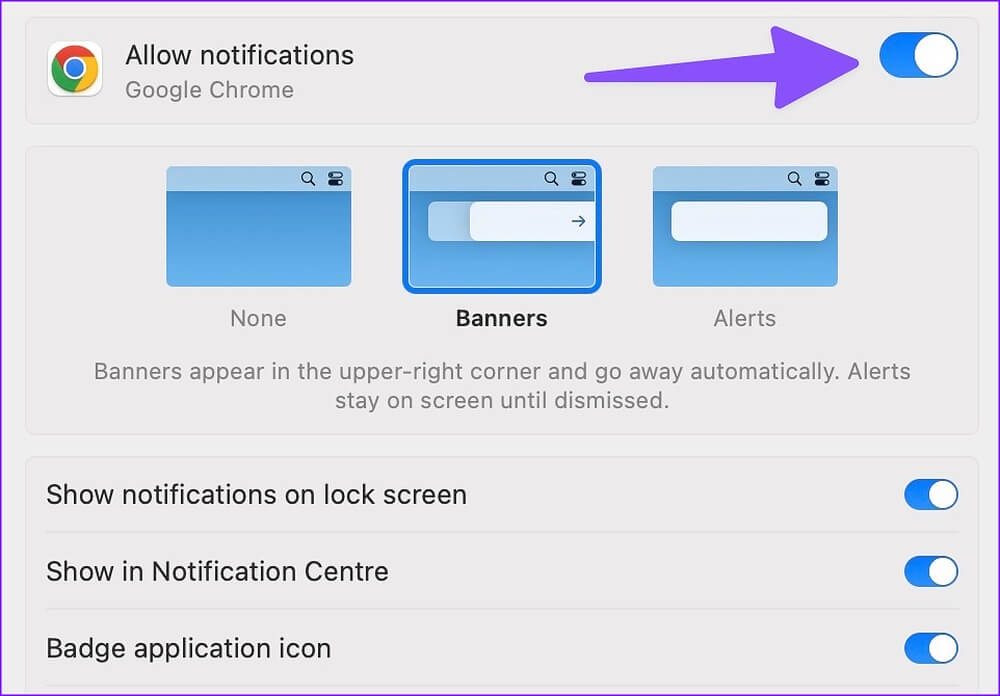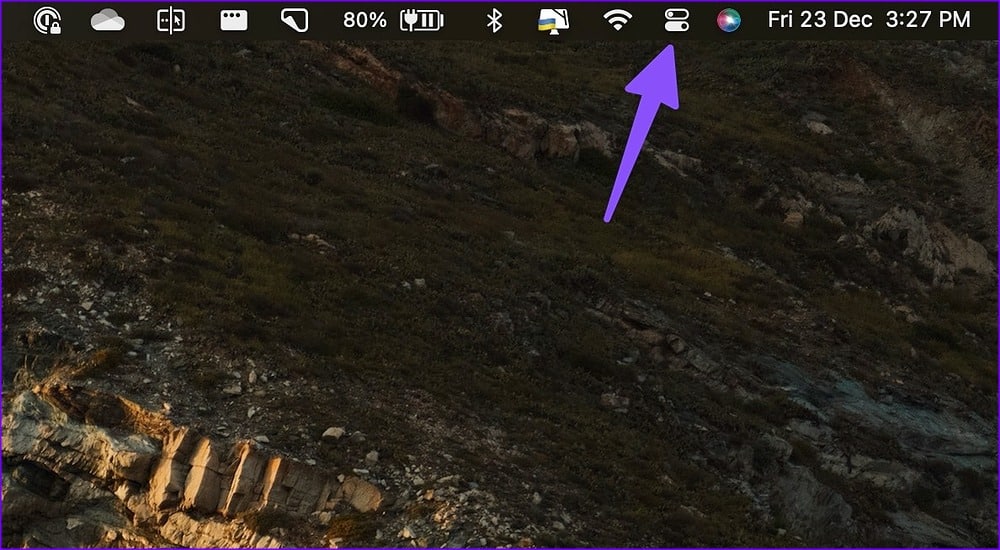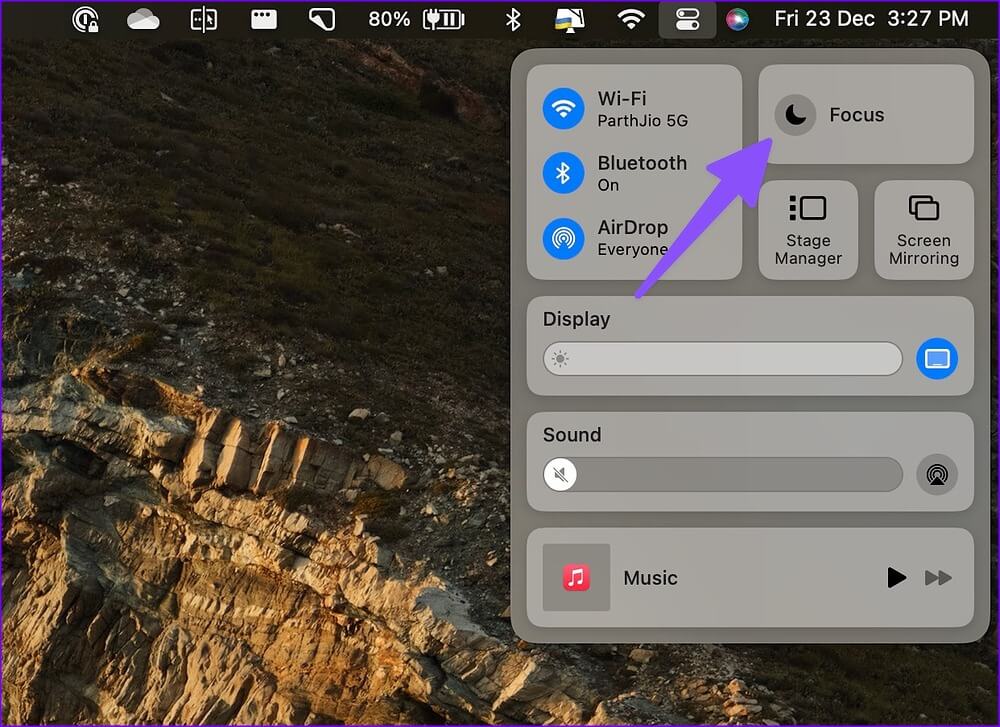لماذا أحصل على إشعارات Google Chrome على جهاز Mac
يمكن أن تؤدي إشعارات الويب المستمرة من Google Chrome إلى تعطيل سير عملك على جهاز Mac. إذا سمحت بالإشعارات من الأخبار والتمويل ومواقع الوسائط الاجتماعية ، فإن Google Chrome يملأ مركز إشعارات Mac بالعشرات من التنبيهات في لمح البصر. إليك سبب تلقيك إشعارات Chrome على جهاز Mac وخطوات تحري الخلل وإصلاحه لإيقاف هذا السلوك.
تعد إشعارات Chrome في الوقت الفعلي مهمة لمواقع الويب مثل WhatsApp أو Twitter أو Slack أو Basecamp. لكن الشيء نفسه من الأخبار والمصادر الأخرى غير ذات الصلة يمكن أن يزعجك. يمكنك إما إيقاف تشغيل إشعارات Chrome تمامًا على جهاز Mac أو إجراء التغييرات المطلوبة من قائمة إعدادات Chrome.
لماذا أحصل على إشعارات Chrome على MAC
يطلب التطبيق إذن الإعلام عند تثبيت Google Chrome وتشغيله لأول مرة على جهاز Mac. يسمح معظم مستخدمي Mac بإذن الإشعار والبدء في استخدام المتصفح.
عندما تزور مواقع ويب إخبارية أو مدونات أو مالية أو رياضية في Google Chrome ، تظهر نافذة منبثقة في الجزء العلوي للسماح لموقع الويب بإرسال إشعارات. نظرًا لعادة أو ذاكرة عضلية ، يقوم معظم المستخدمين بالنقر فوق السماح لإزالة النافذة المنبثقة وقراءة المقالة. يتبنى مسؤولو مواقع الويب مثل هذه الممارسات لإرسال إشعارات على جهازك وتحسين معدل الاحتفاظ بالمستخدمين. بينما ترسل معظم مواقع الويب تنبيهات ذات صلة فقط ، قد يتحول بعضها إلى أعمال شريرة من خلال إرسال عدد غير طبيعي من الإشعارات على مدار اليوم.
تحقق من إعدادات الموقع في Google Chrome
يتيح لك Google Chrome التحقق من مواقع الويب التي يمكنها إرسال إشعارات على جهاز Mac. يمكنك مراجعة القائمة وإيقاف تشغيل سلوك مواقع الويب غير الضرورية.
الخطوة 1: افتح Google Chrome على جهاز Mac الخاص بك.
الخطوة 2: اضغط على قائمة الكباب (ثلاثية النقاط) في الزاوية العلوية اليمنى.
الخطوة 3: افتح الإعدادات.
الخطوة 4: حدد “الخصوصية والأمان” من الشريط الجانبي الأيسر.
الخطوة 5: انقر على “إعدادات الموقع”.
الخطوة 6: حدد “الإشعارات” ضمن قائمة الأذونات.
الخطوة 7: تحقق من قائمة مواقع الويب المسموح لها بإرسال الإشعارات.
الخطوة 8: انقر فوق القائمة ثلاثية النقاط بجوار موقع ويب وحدد “إزالة“.
تكمن مشكلة الحيلة أعلاه في المرة التالية التي تزور فيها نفس موقع الويب ، فسوف يطلب منك مرة أخرى إذن الإخطار. إذا كنت تريد تعطيل الإذن تمامًا ، فاتبع الخطوات أدناه.
الخطوة 1: توجه إلى الإشعارات ضمن إعدادات الموقع في إعدادات Google Chrome (راجع الخطوات أعلاه).
الخطوة 2: انقر فوق رمز السهم لتوسيع إعدادات موقع الويب.
الخطوة 3: قم بتوسيع القائمة بجانب الإشعارات.
الخطوة 4: حدد حظر.
لن يطلب موقع الويب إذن إشعار على Google Chrome. لا تنطبق نفس الإعدادات على المتصفحات الأخرى على جهاز Mac الخاص بك. إذا قمت بالتبديل إلى Safari أو Microsoft Edge في المستقبل ، فقد يطلب موقع الويب نفس الإذن.
لا تسمح للمواقع بإرسال إشعارات
بشكل افتراضي ، يمكن لجميع مواقع الويب أن تطلب إرسال إشعارات في Google Chrome. اتبع الخطوات أدناه لإيقاف السلوك تمامًا.
الخطوة 1: افتح إعدادات Google Chrome وتوجه إلى الخصوصية والأمان (تحقق من الخطوات أعلاه).
الخطوة 2: حدد الإشعارات ضمن إعدادات الموقع.
الخطوة 3: انقر على زر الاختيار بجوار “عدم السماح للمواقع بإرسال إشعارات” ، ولن ترى النوافذ المنبثقة المزعجة أثناء تصفح الويب.
قم بإيقاف تشغيل إشعارات GOOGLE CHROME على MAC
إذا كنت لا تريد التعامل مع إشعارات Google Chrome على جهاز Mac ، فيمكنك إيقاف الإذن تمامًا من قائمة إعدادات النظام. هذا ما عليك القيام به.
الخطوة 1: انقر فوق رمز Apple الصغير في الزاوية اليسرى العليا.
الخطوة 2: افتح إعدادات النظام.
الخطوة 3: حدد الإشعارات من الشريط الجانبي.
الخطوة 4: افتح Google Chrome ضمن “إشعارات التطبيق”.
الخطوة 5: قم بتعطيل إذن الإشعار من القائمة التالية.
يجب أن تكون حذرًا أثناء إيقاف تشغيل الإشعارات تمامًا في Google Chrome. قد تفوتك تنبيهات مهمة من مواقع وخدمات أساسية على Mac.
استخدم التركيز على MAC
يأتي macOS مزودًا بوظيفة تركيز سهلة الاستخدام لخلق بيئة خالية من التشتيت على جهاز Mac. يمكنك تمكين التركيز لإيقاف الإشعارات والمكالمات على جهاز Mac الخاص بك.
الخطوة 1: انقر فوق مركز التحكم في الزاوية العلوية اليمنى.
الخطوة 2: قم بتمكين التركيز ، وأنت على ما يرام.
يمكنك قراءة المنشور الخاص بنا لاستخدام Focus on Mac.
كن حذرًا أثناء التصفح
تجد مواقع الويب طرقًا مبتكرة لخداعك للسماح بإذن الإخطار. يجب قراءة هذه النوافذ المنبثقة بعناية قبل الضغط على “سماح” بشكل أعمى. يجب عليك أيضًا زيارة قائمة “الخصوصية والأمان” في Google Chrome بانتظام لإبقاء هذه المواقع قيد الفحص.