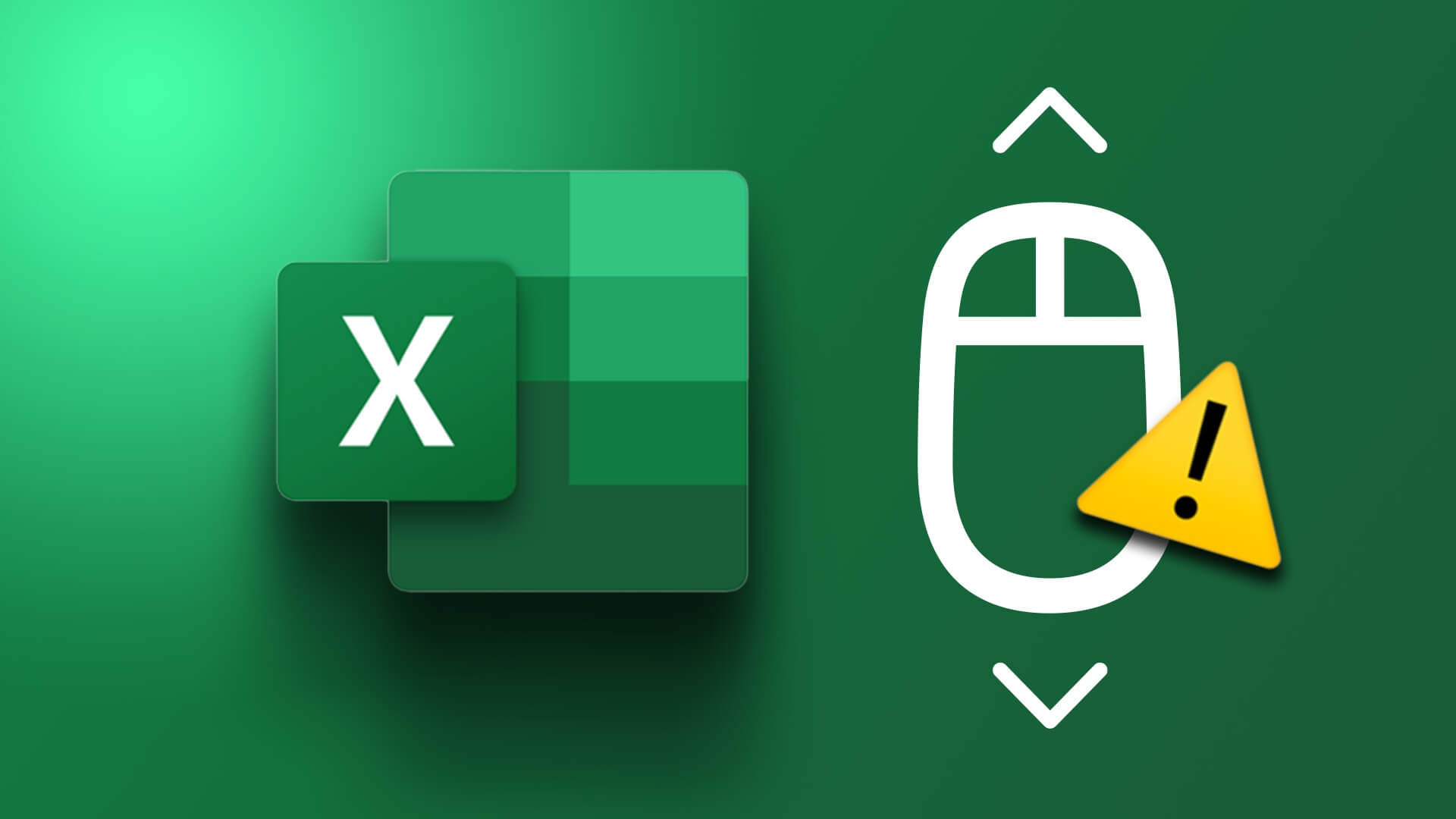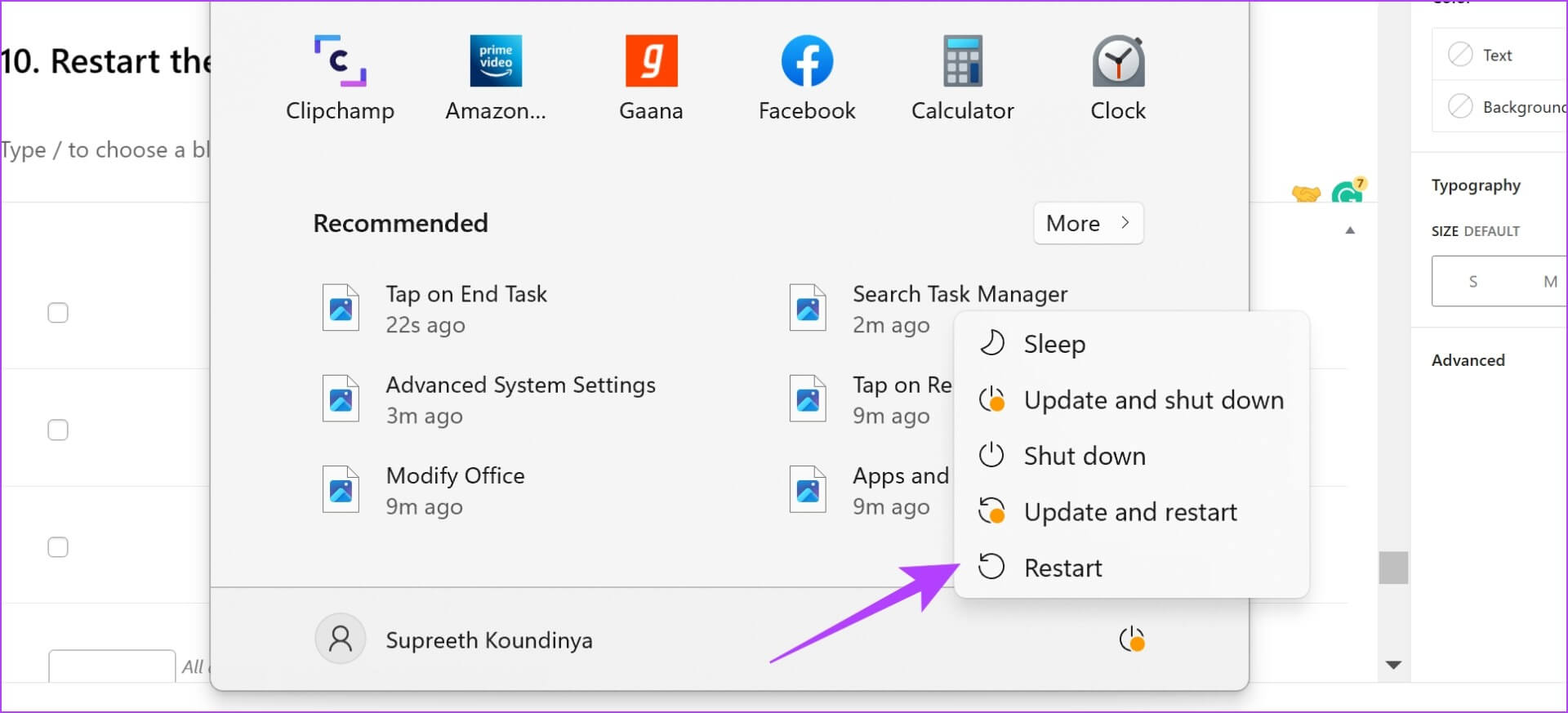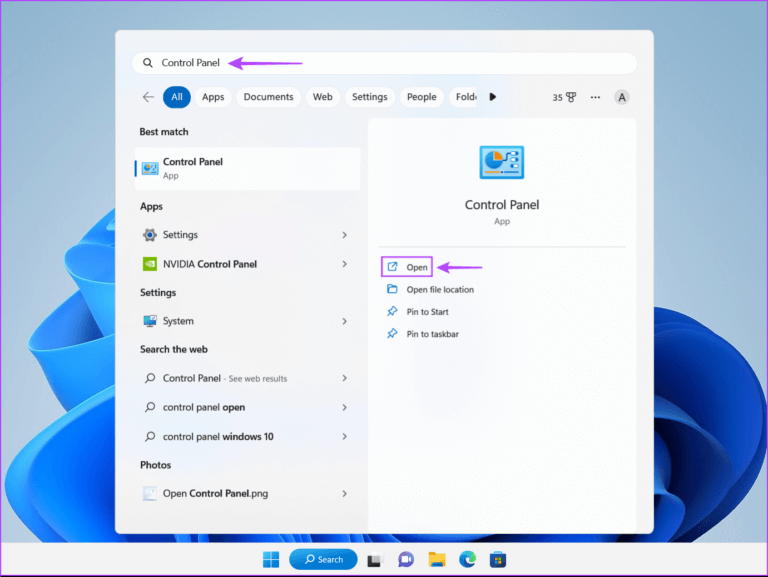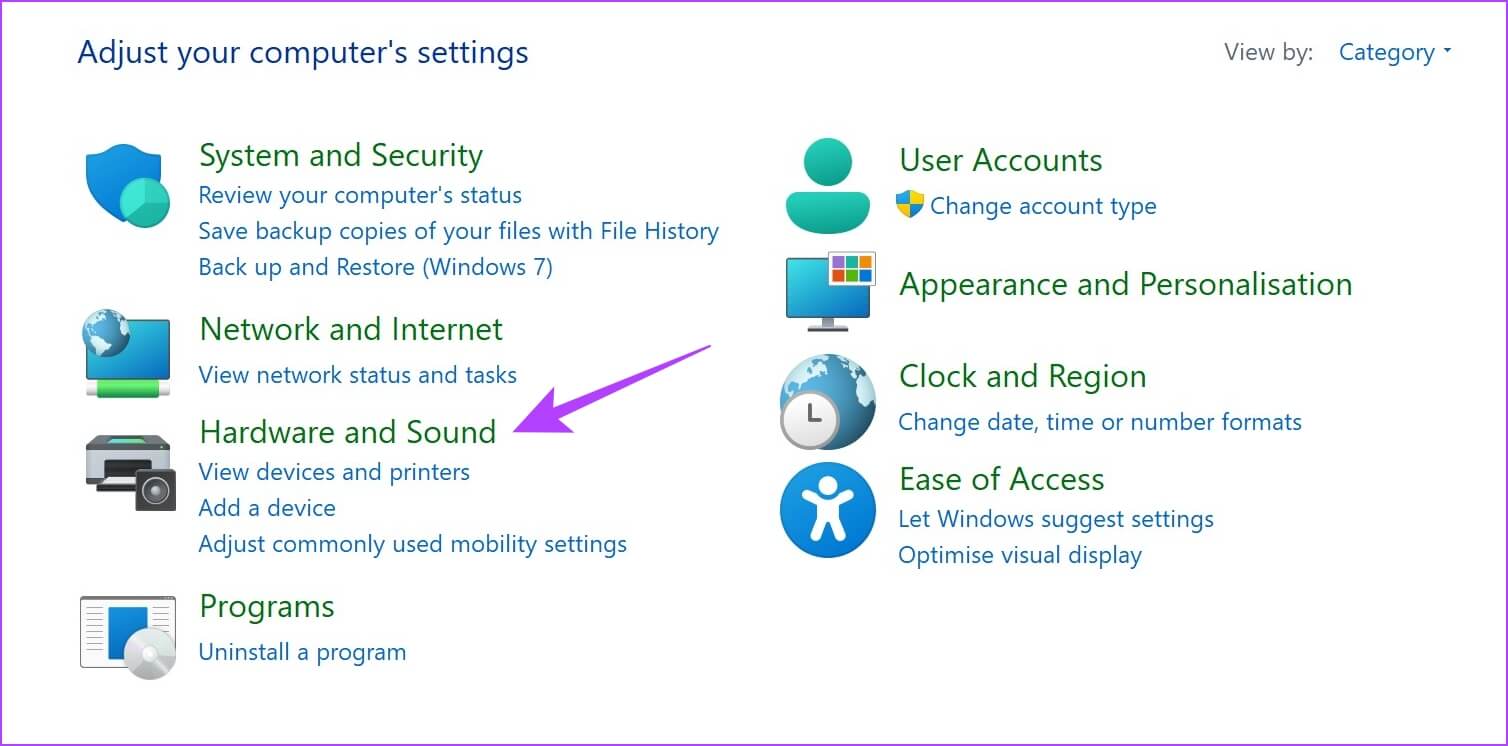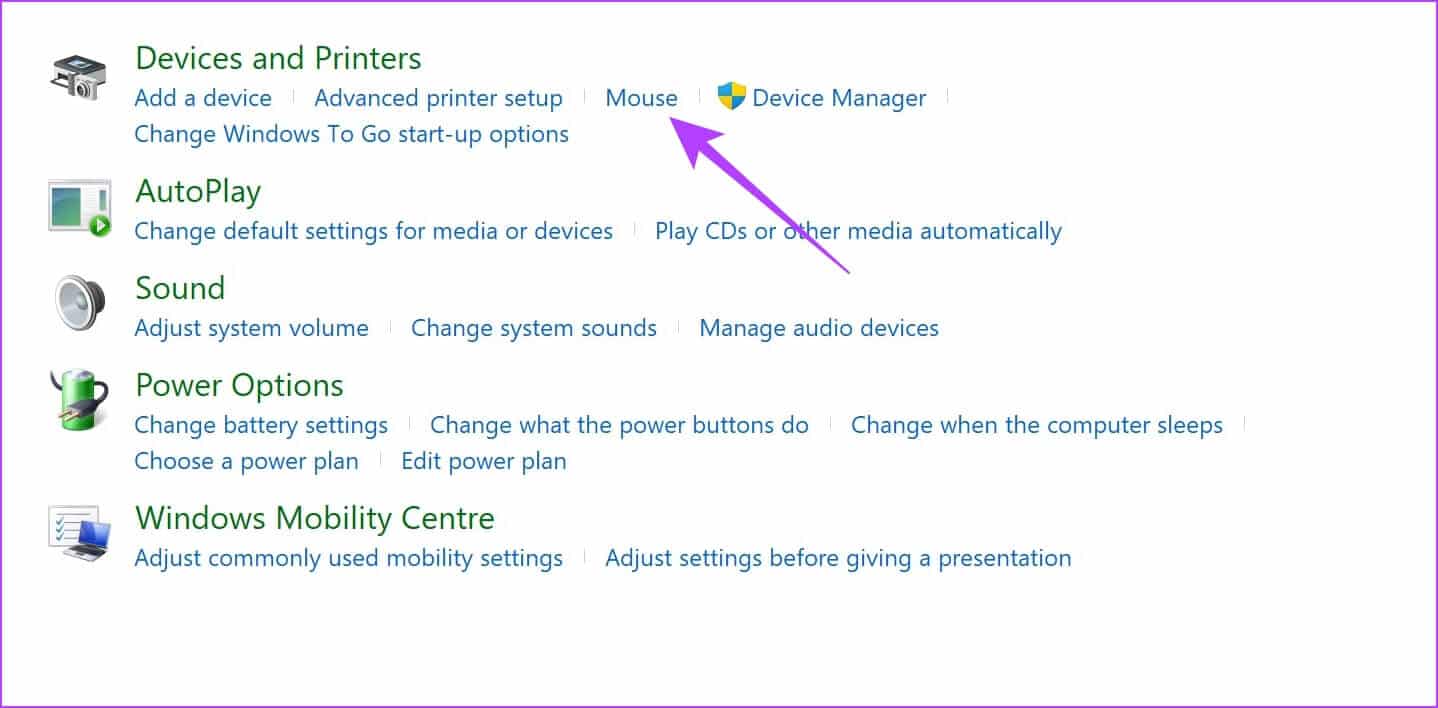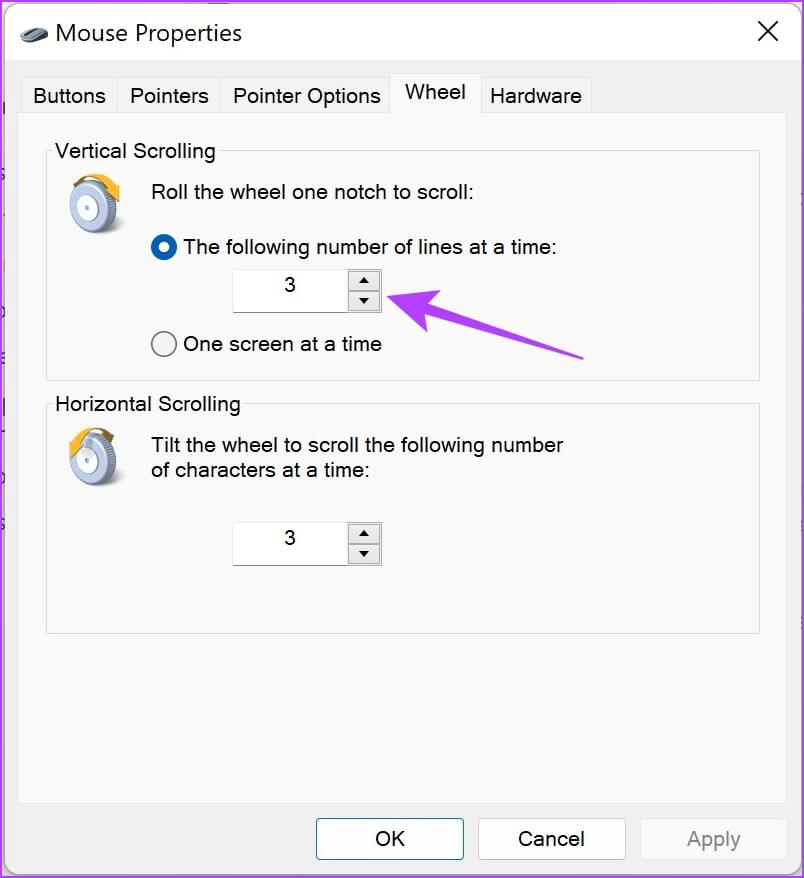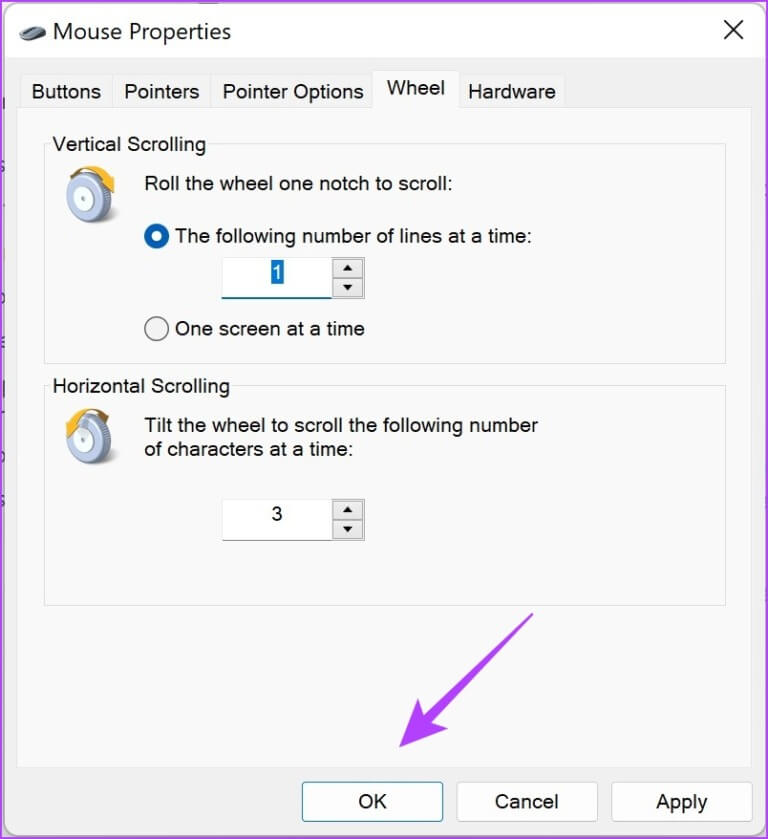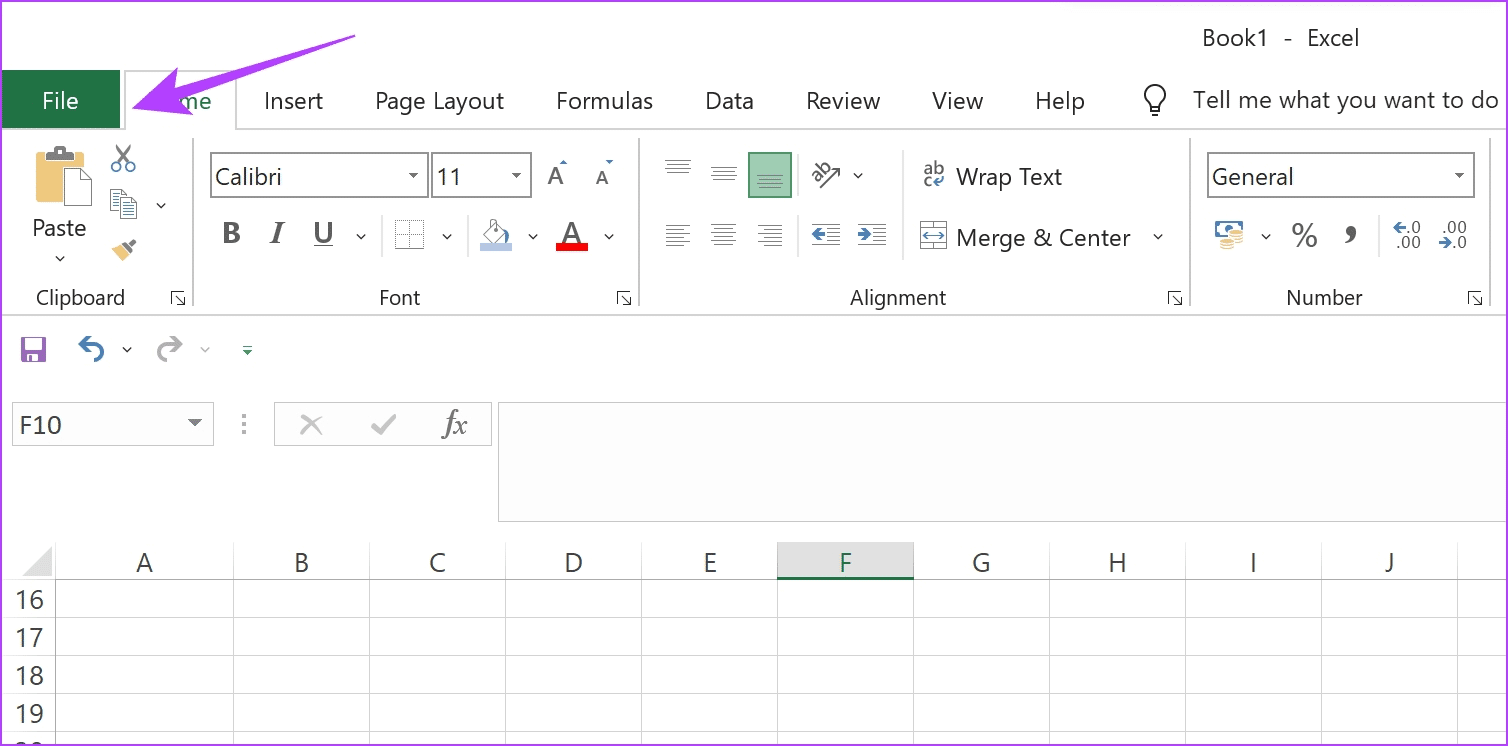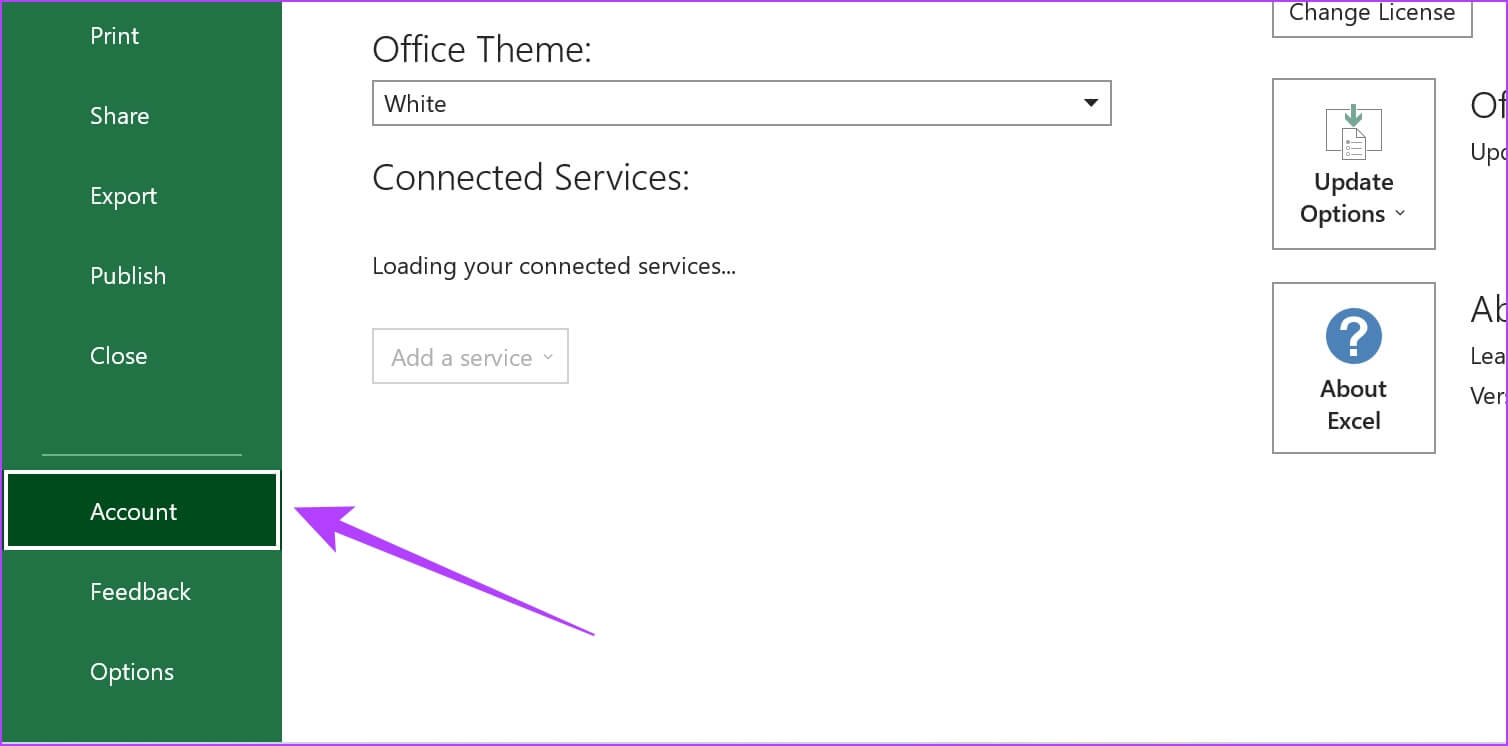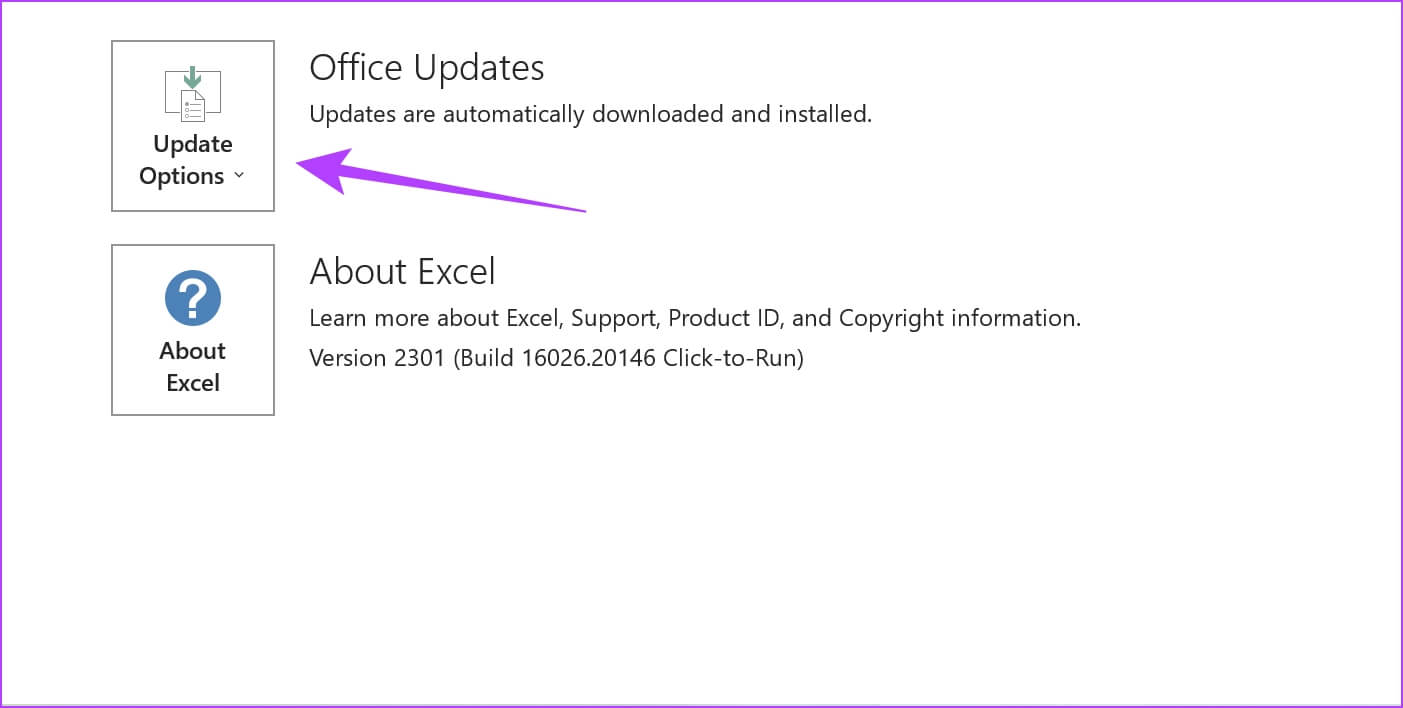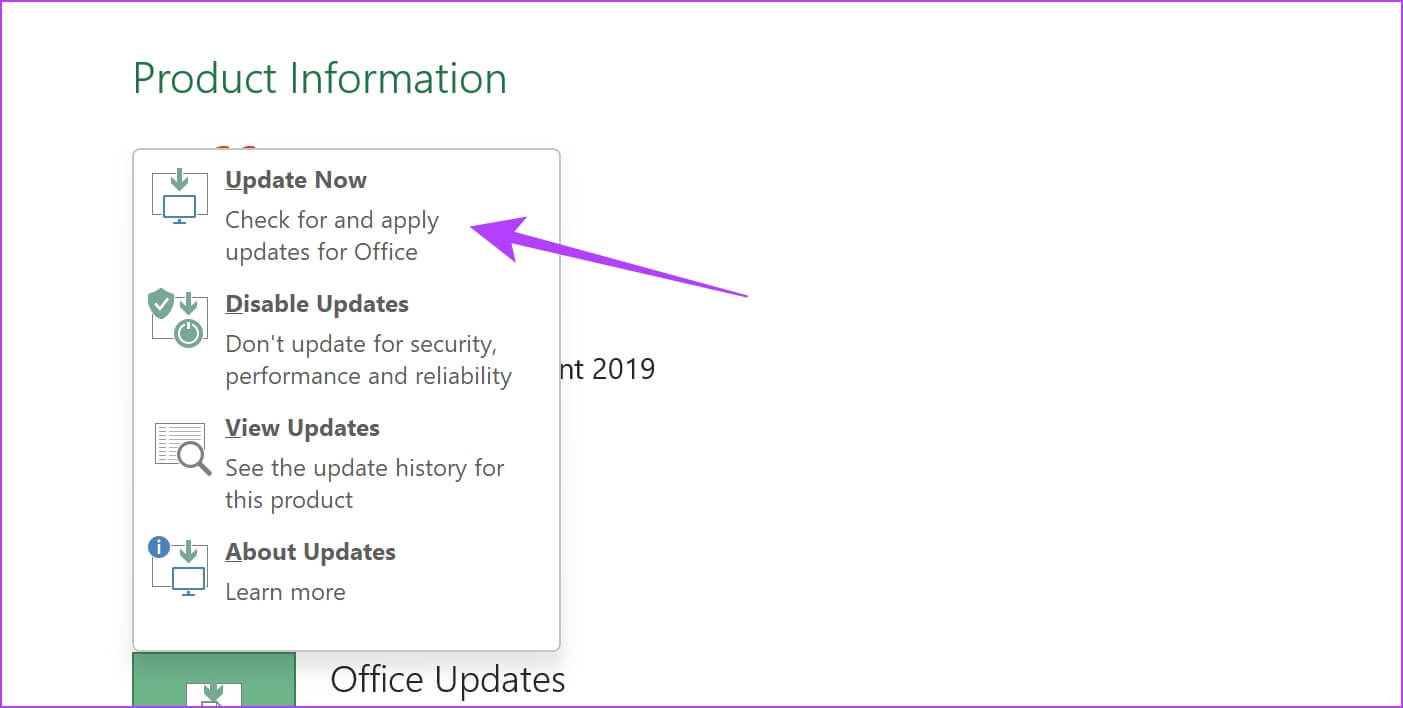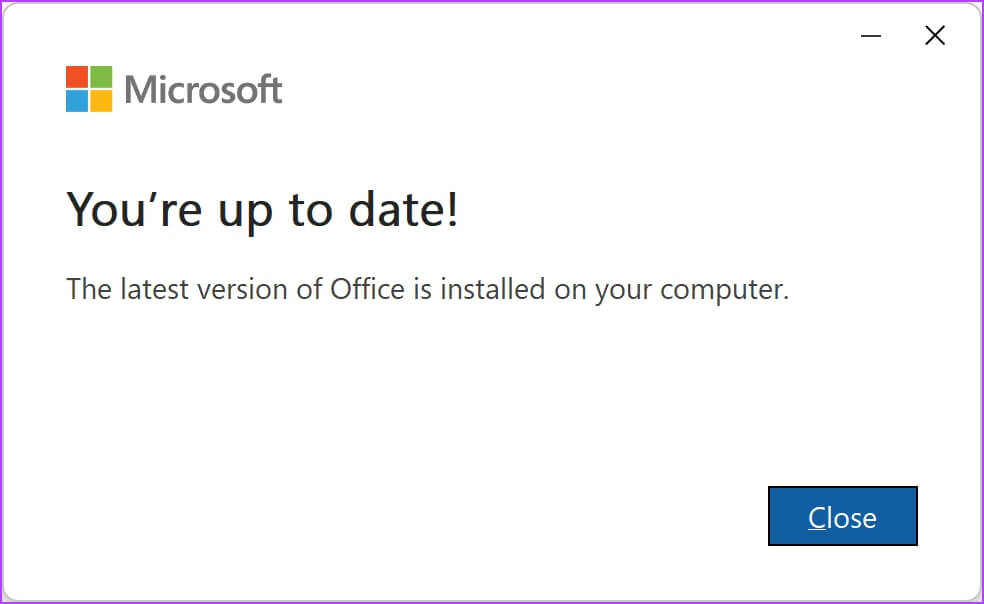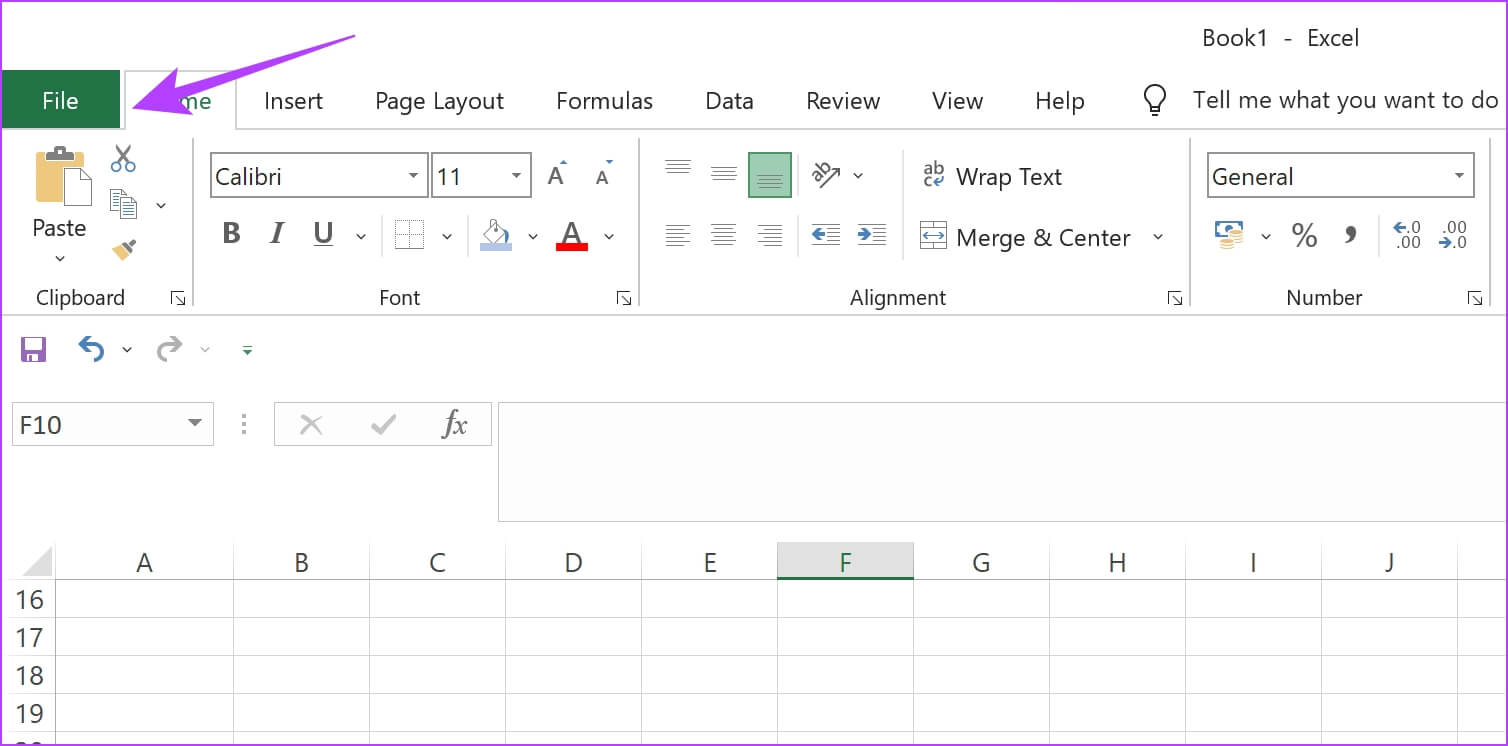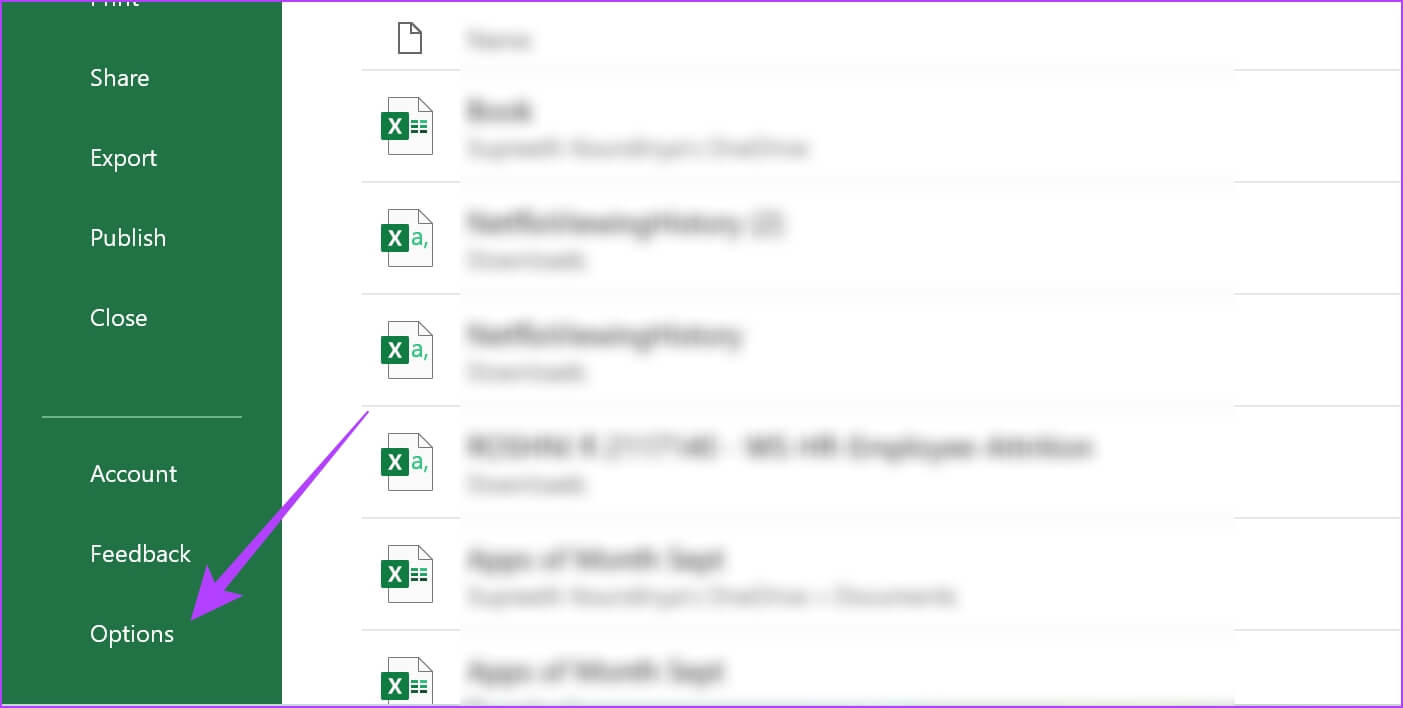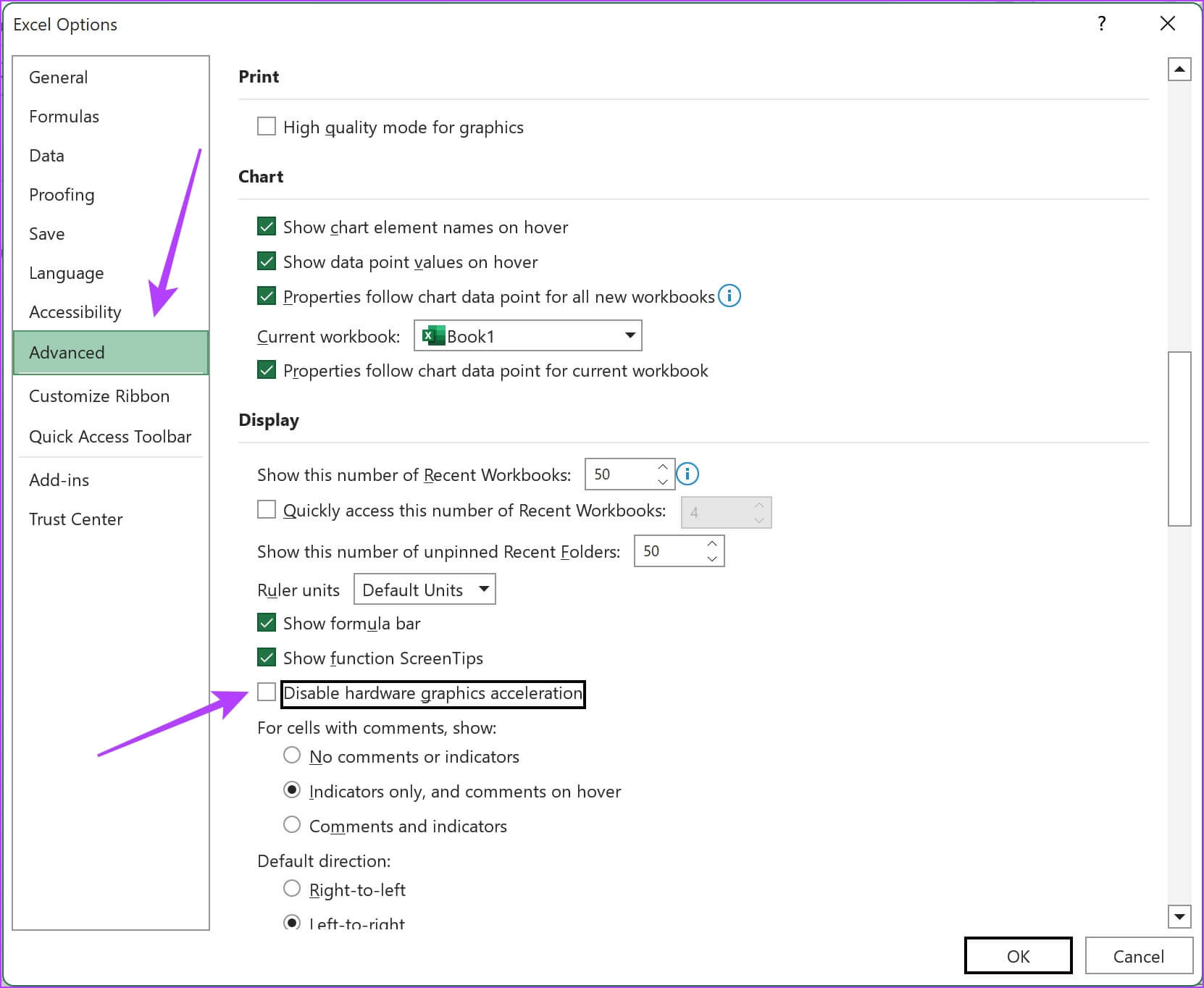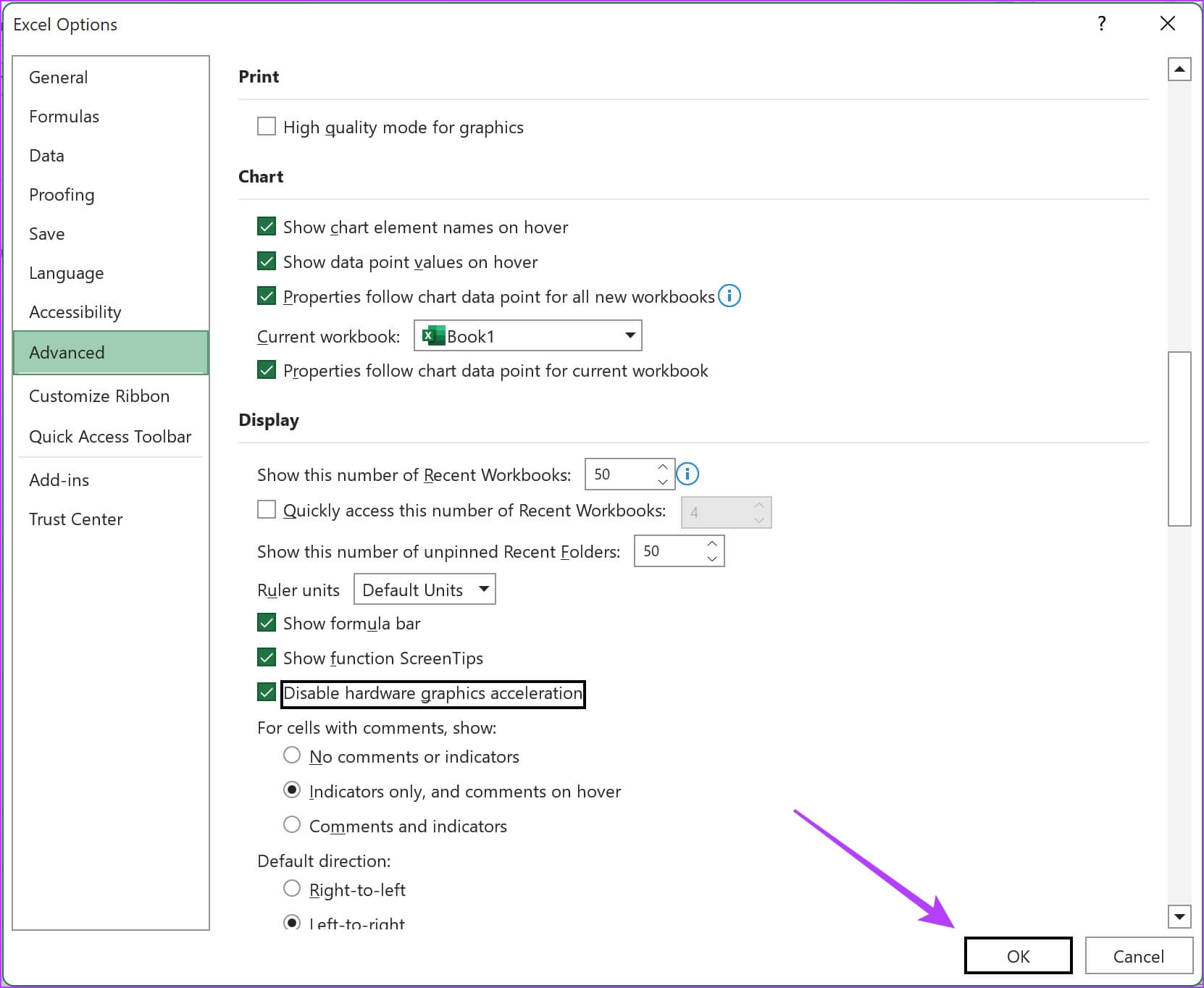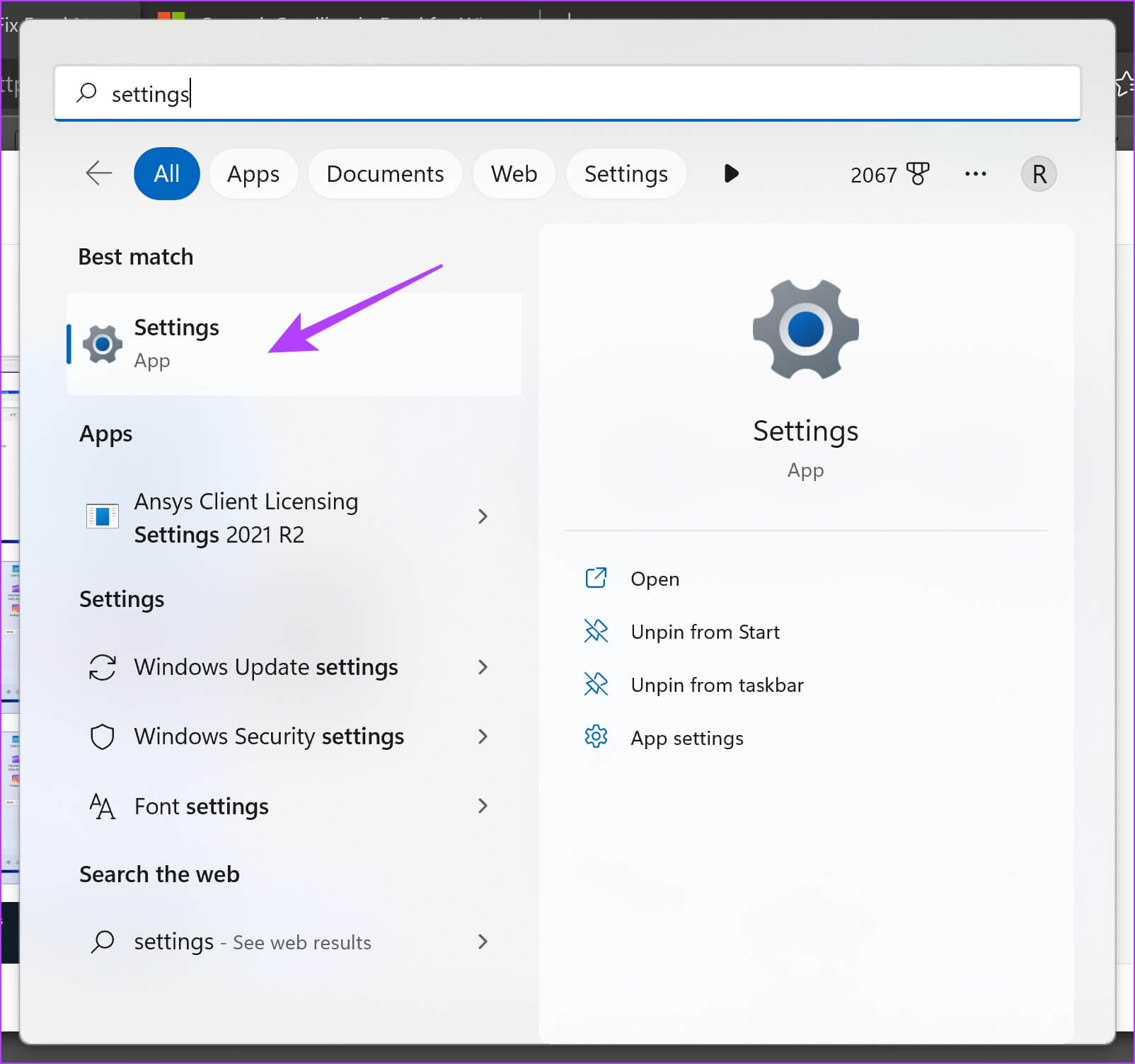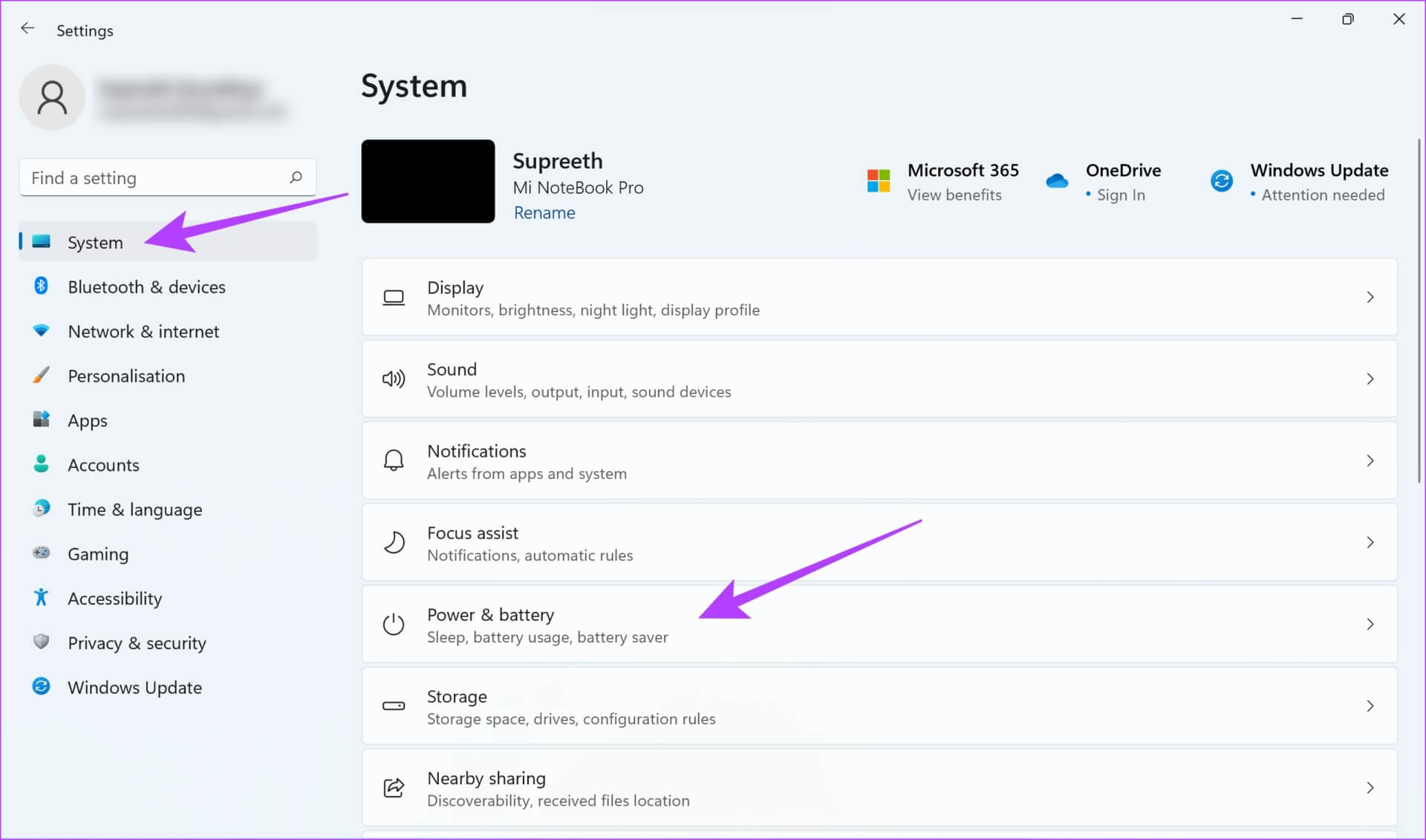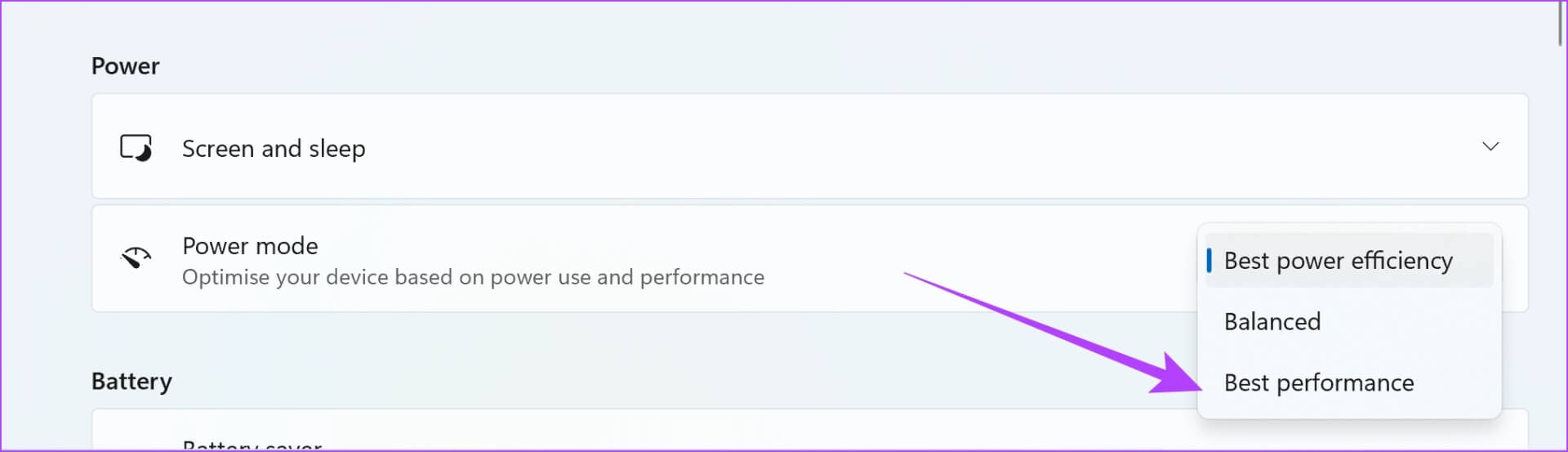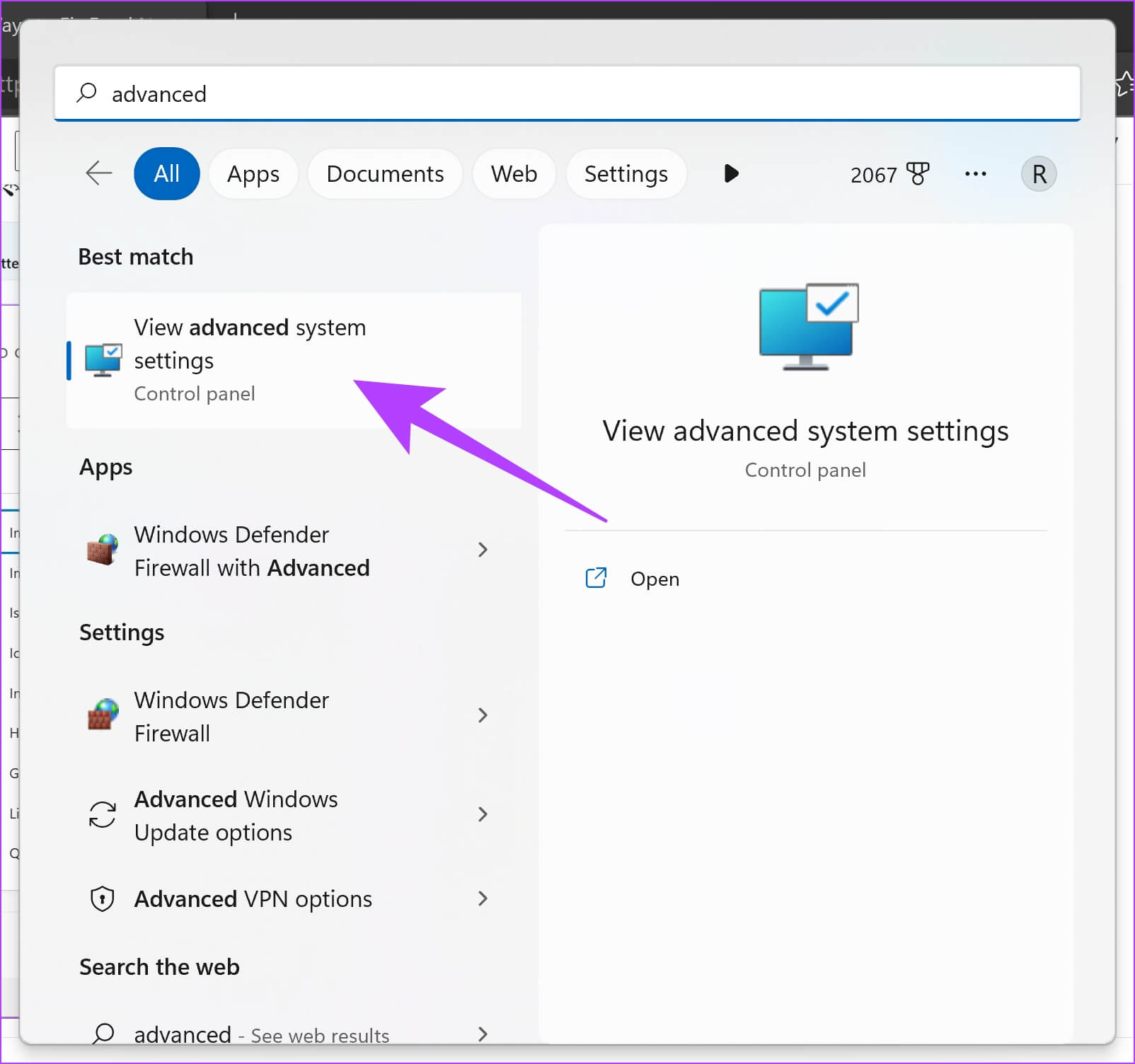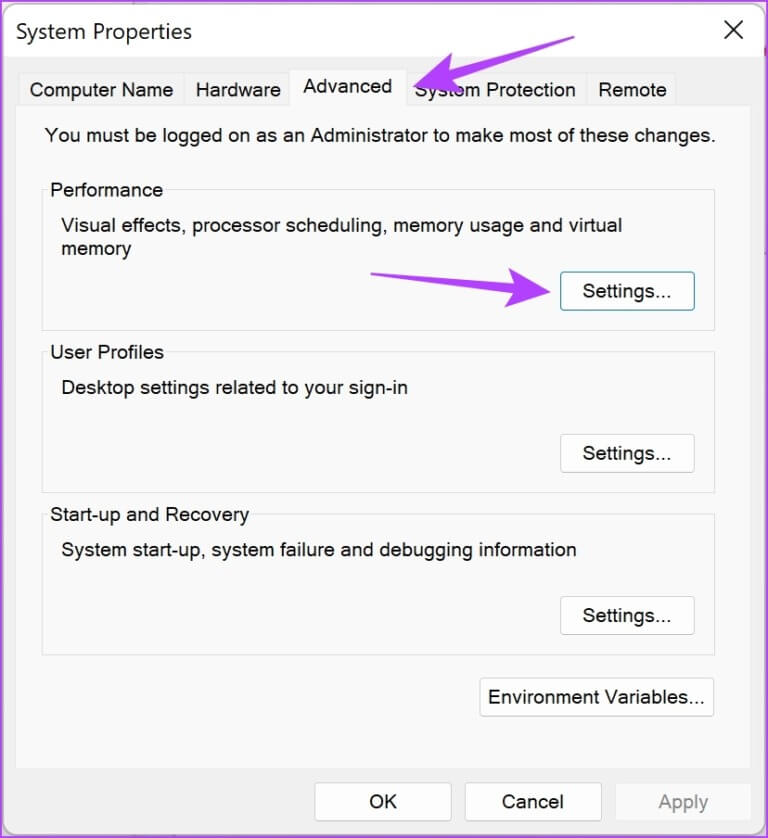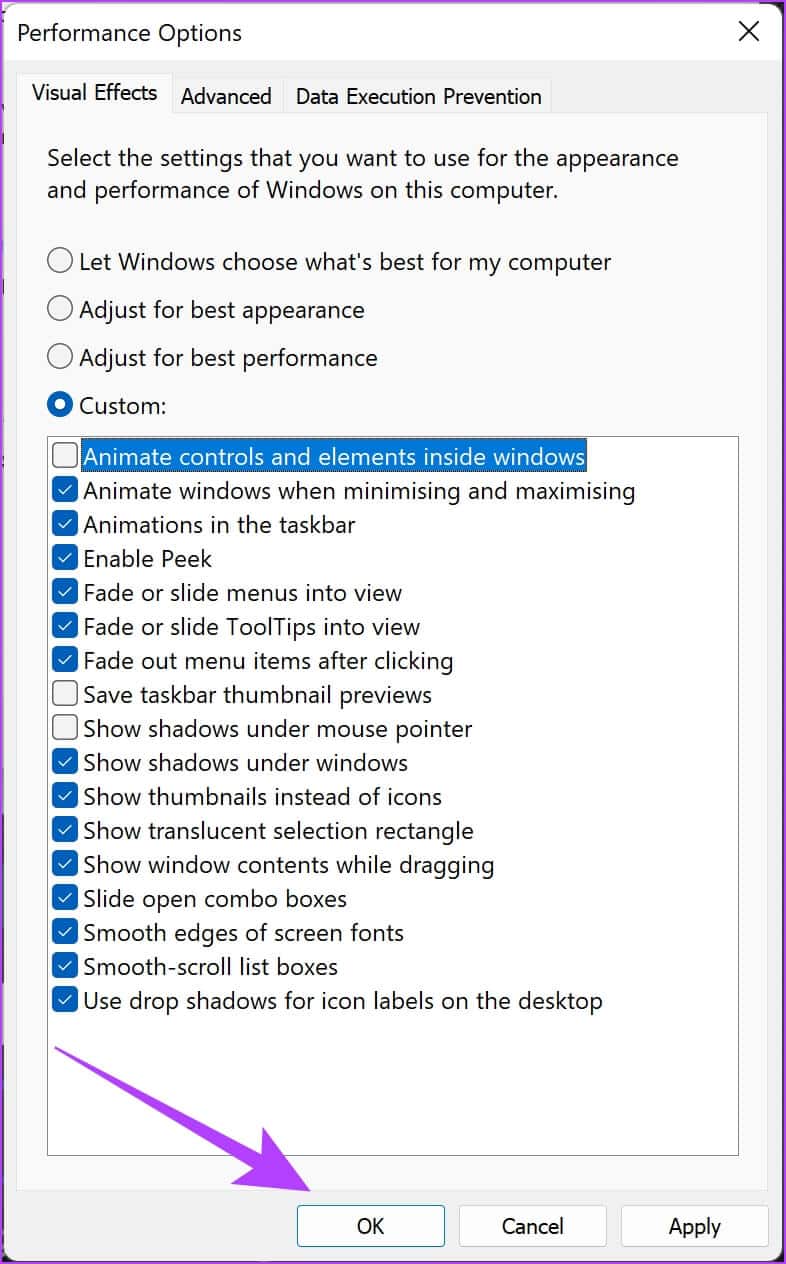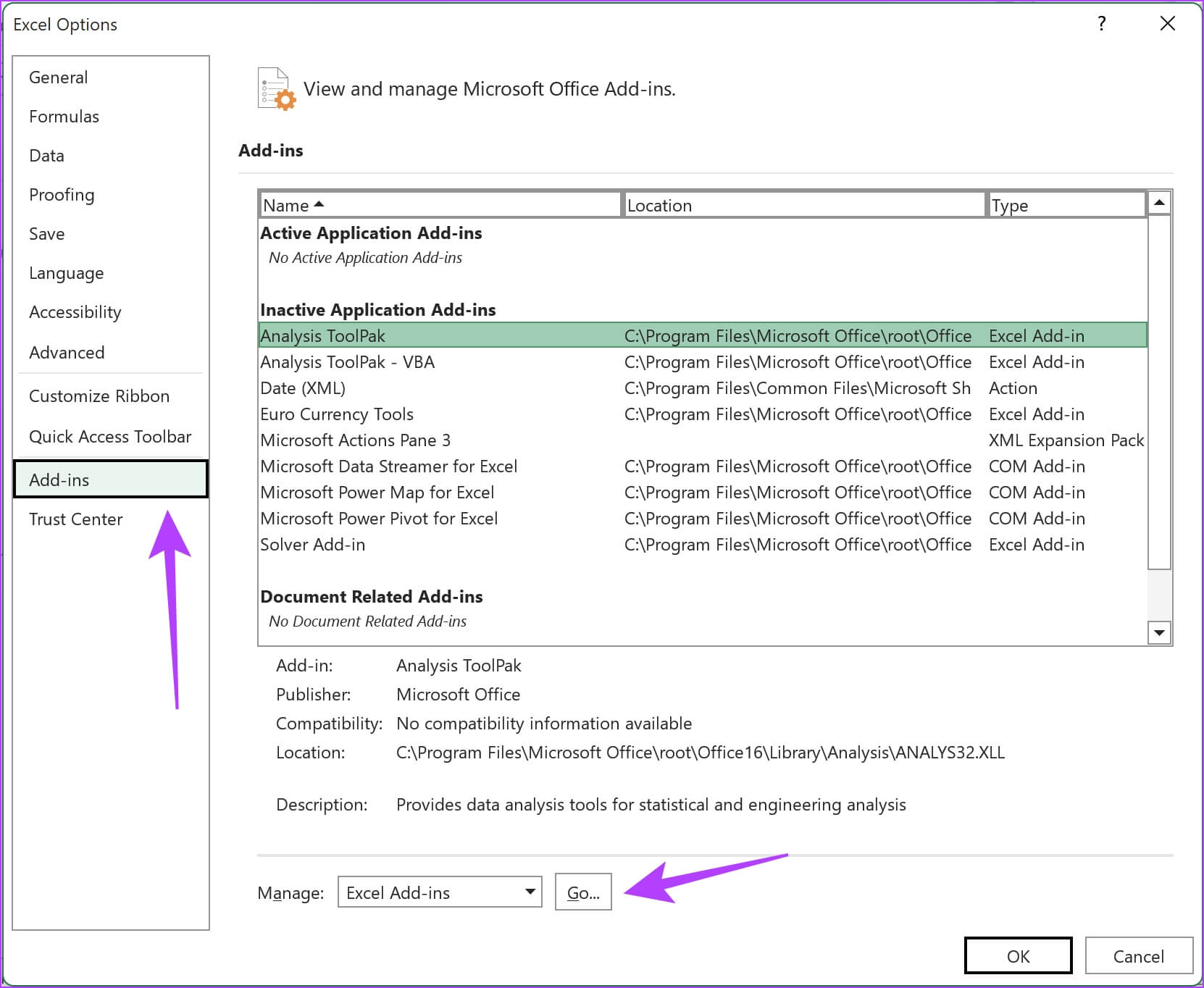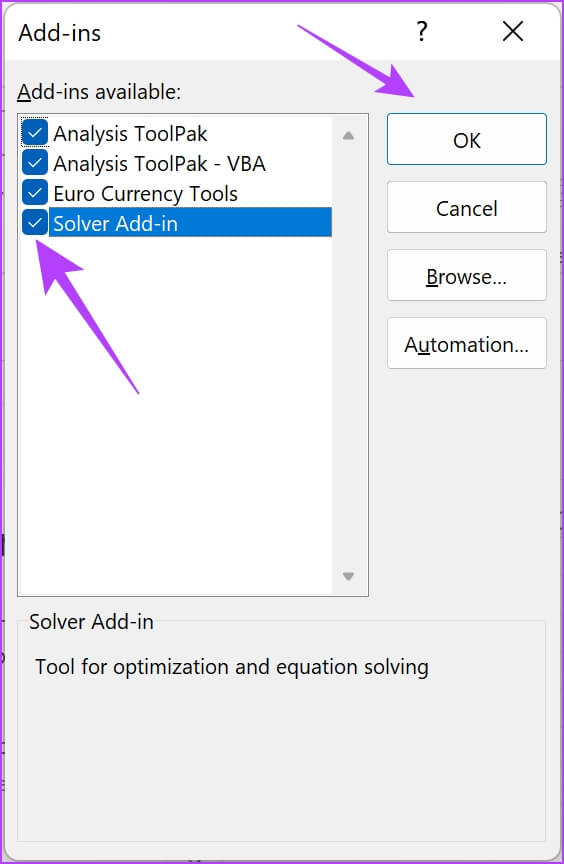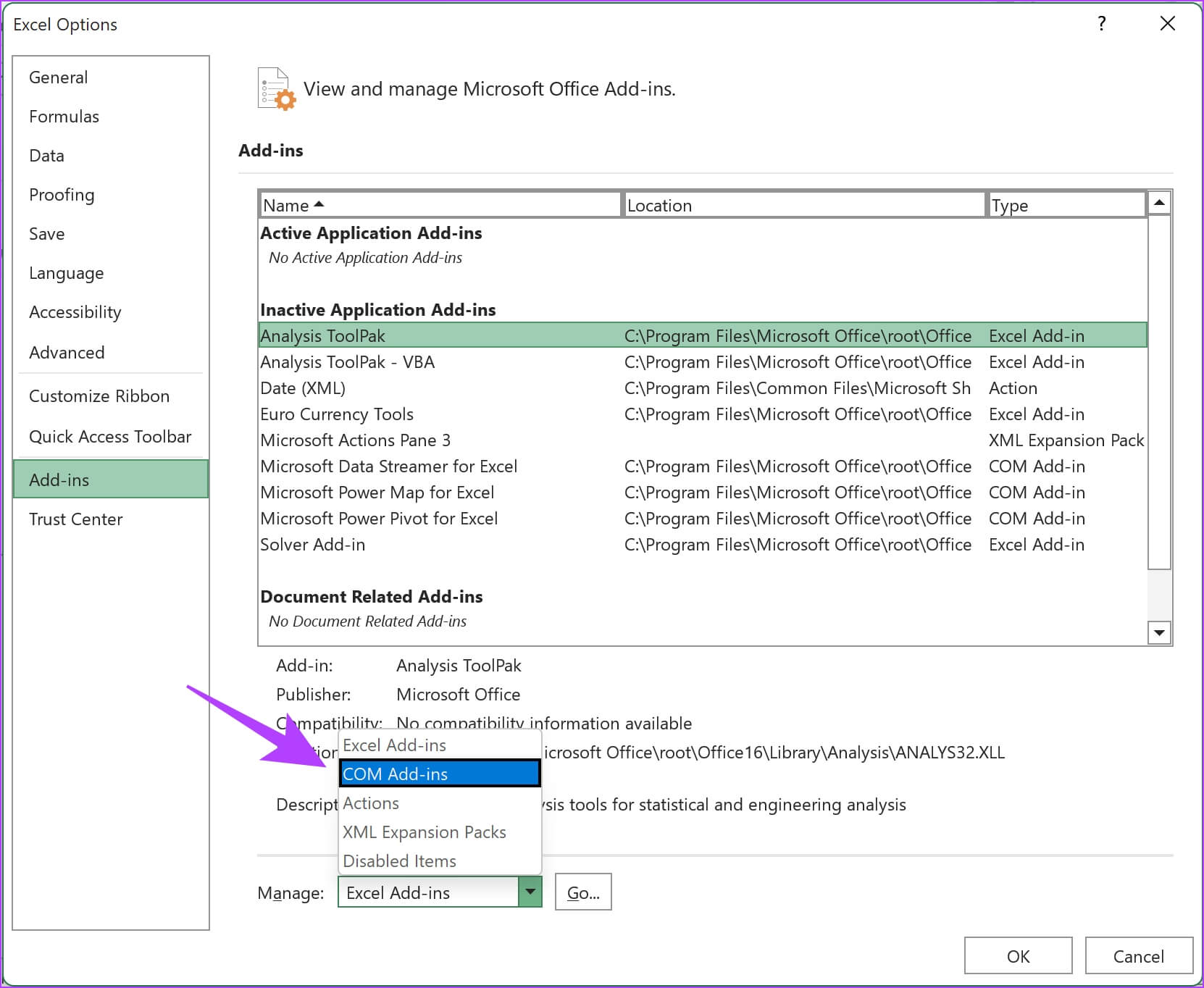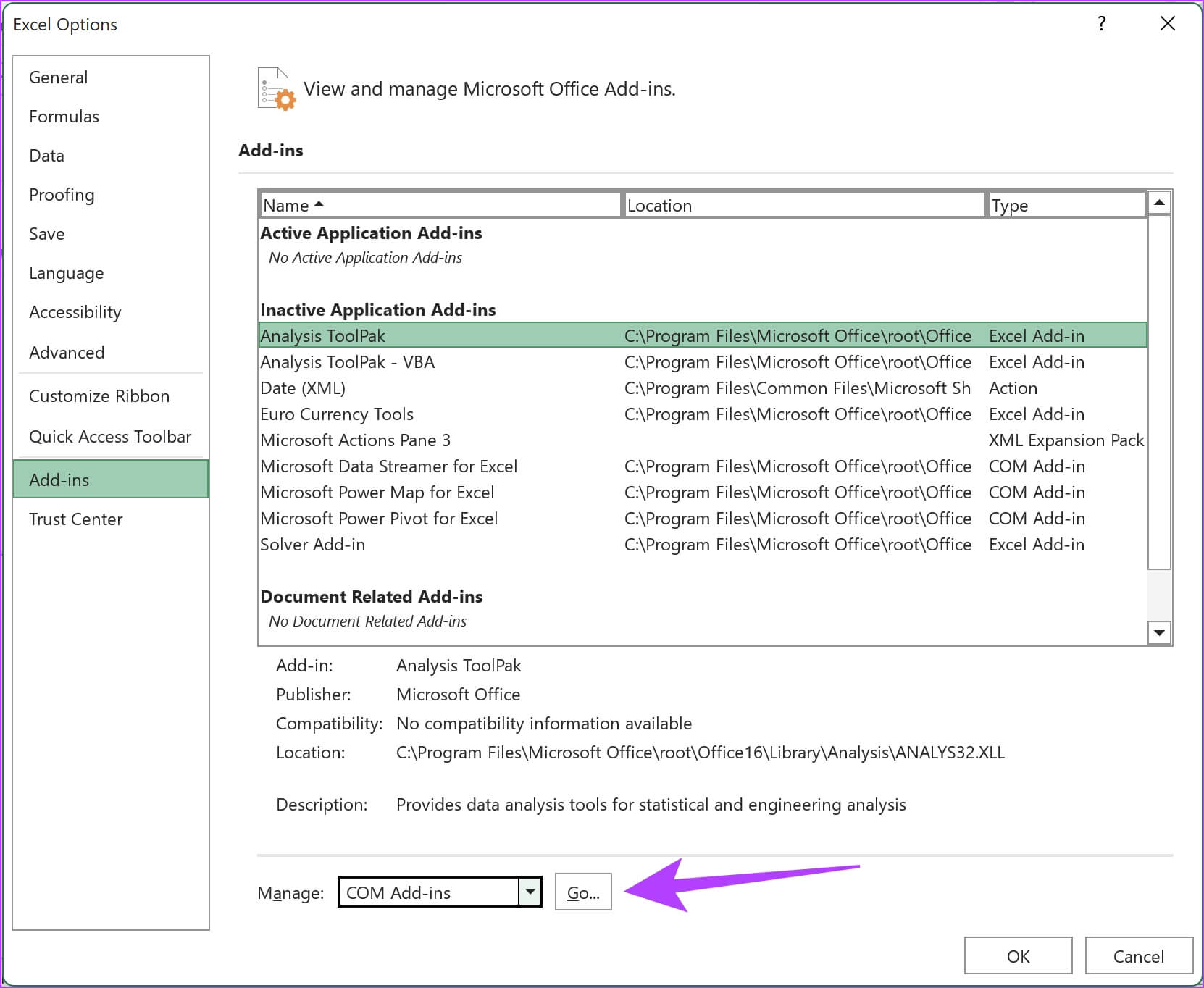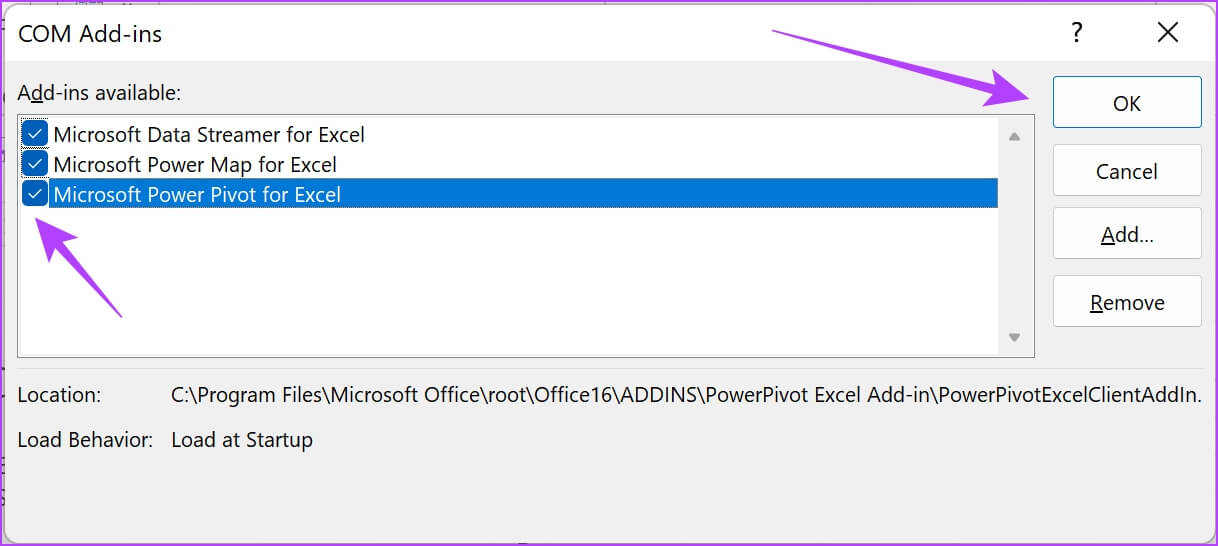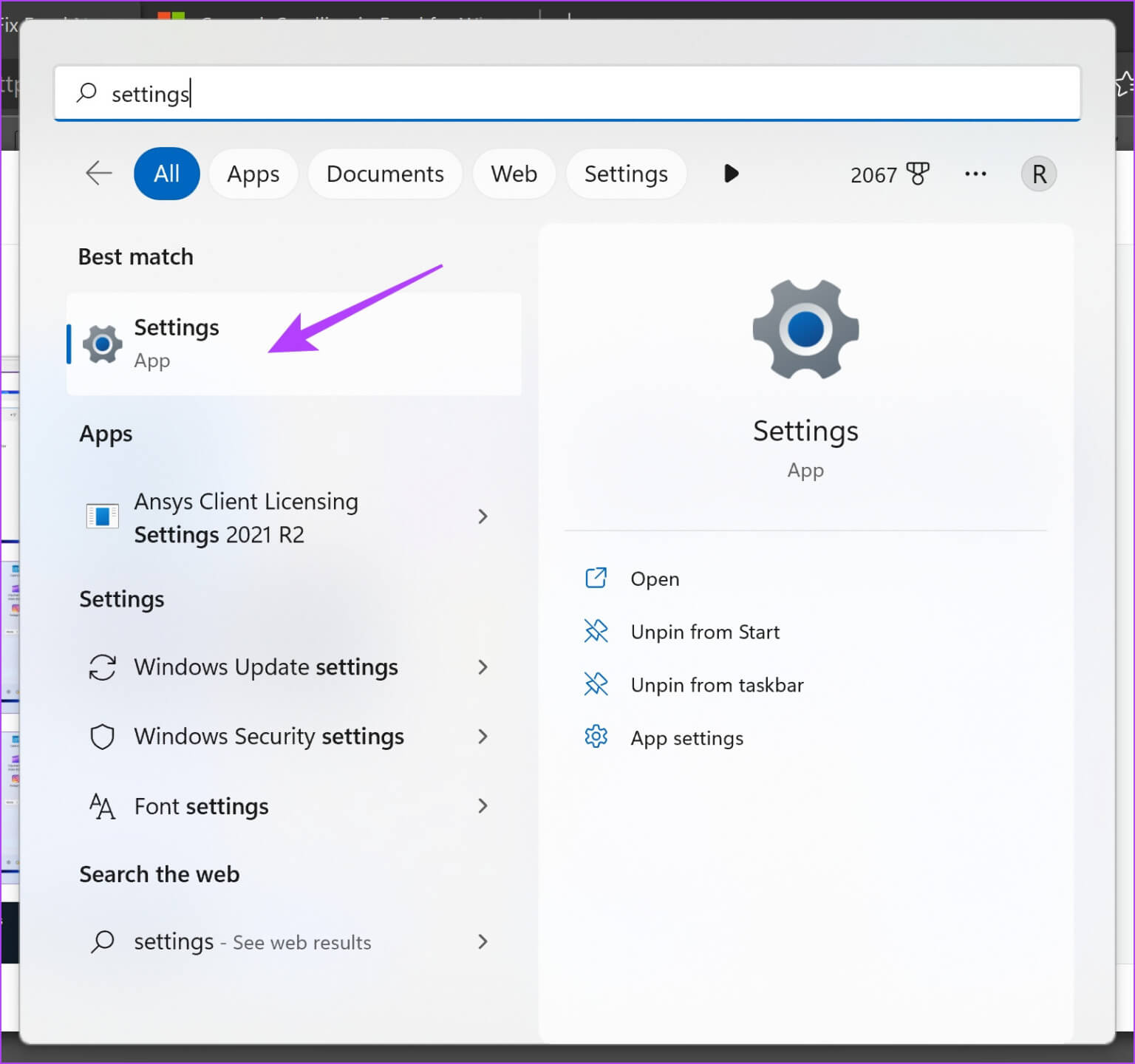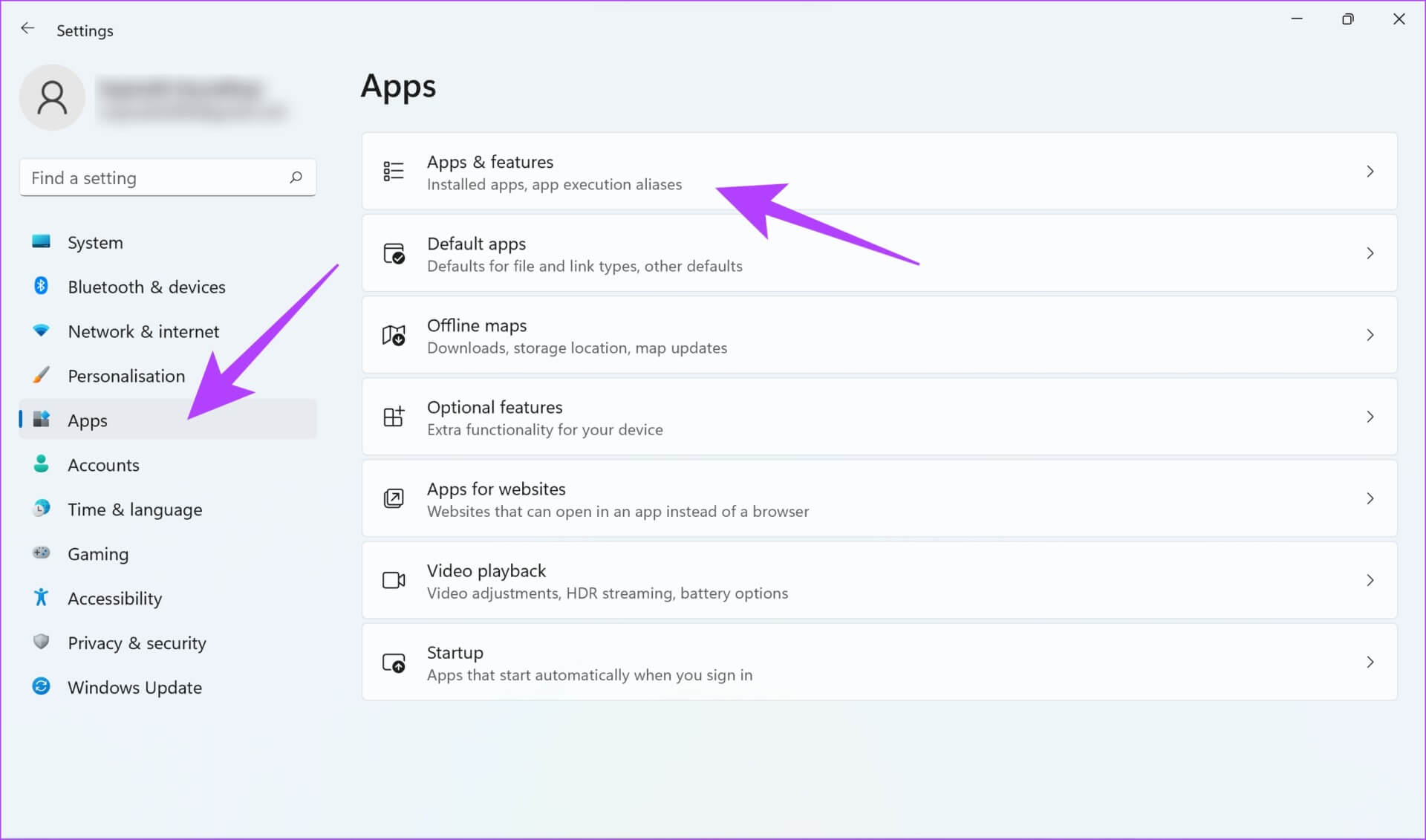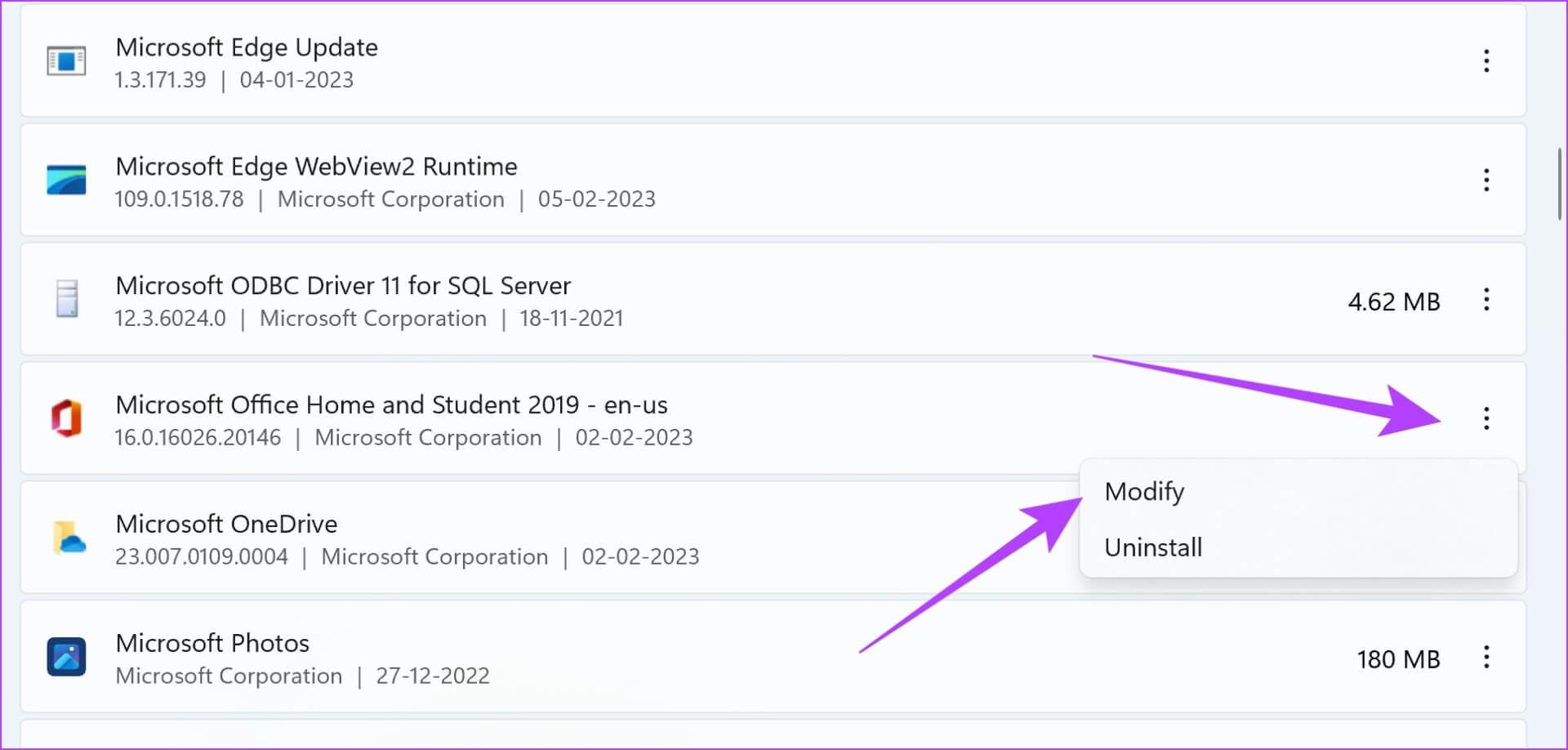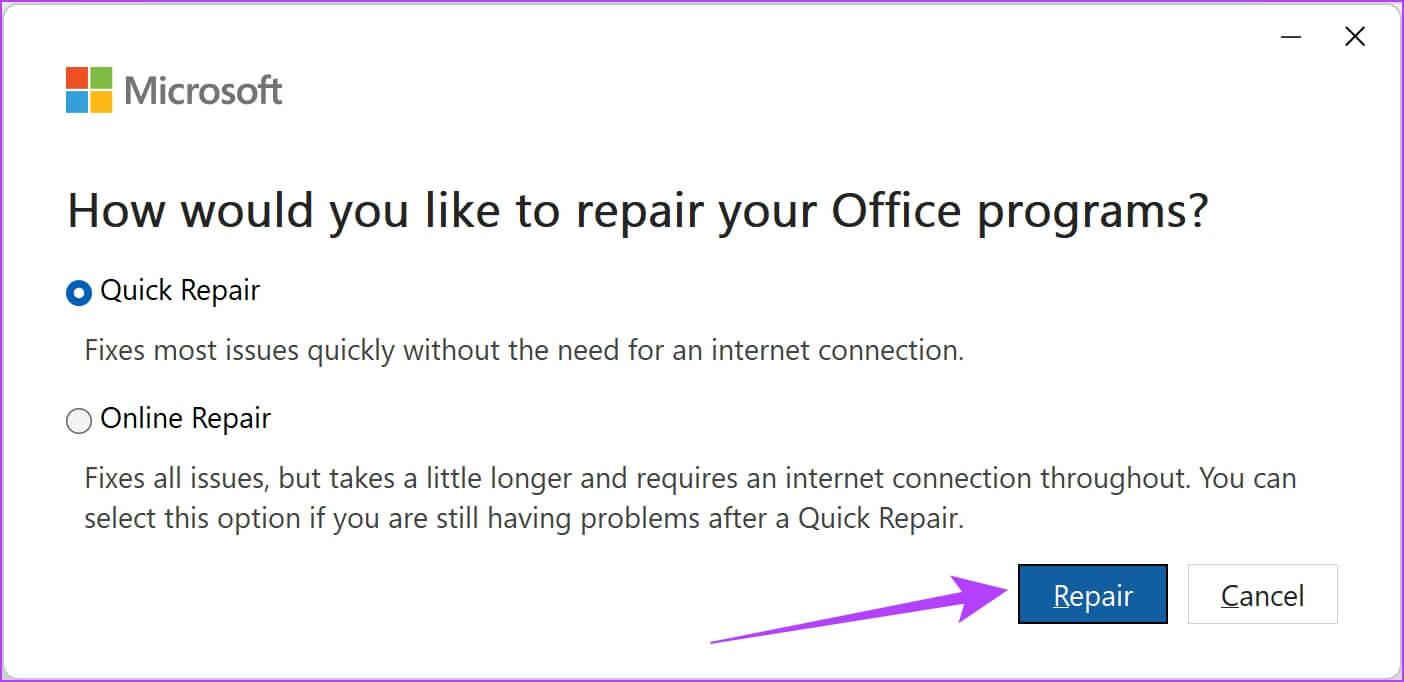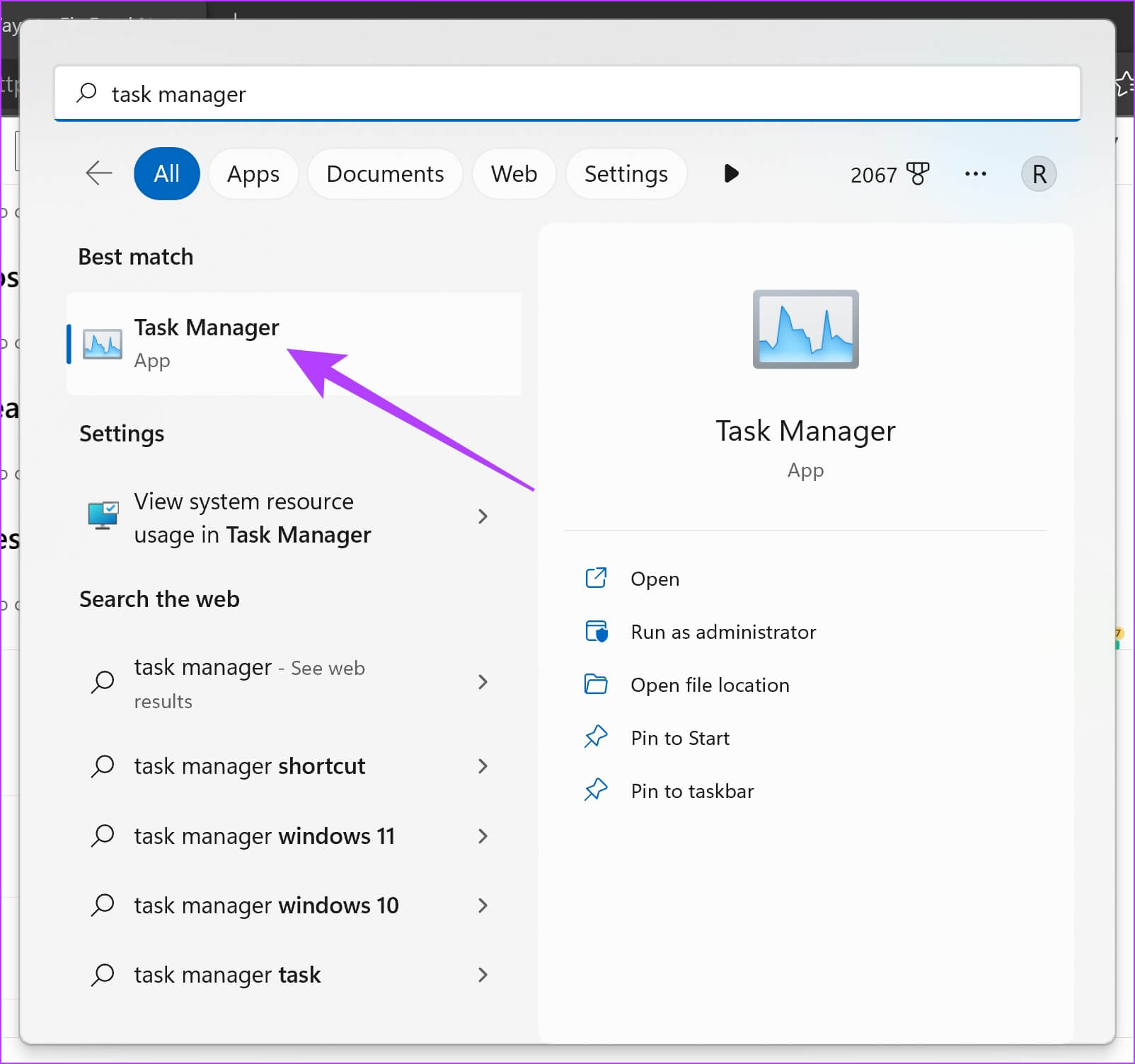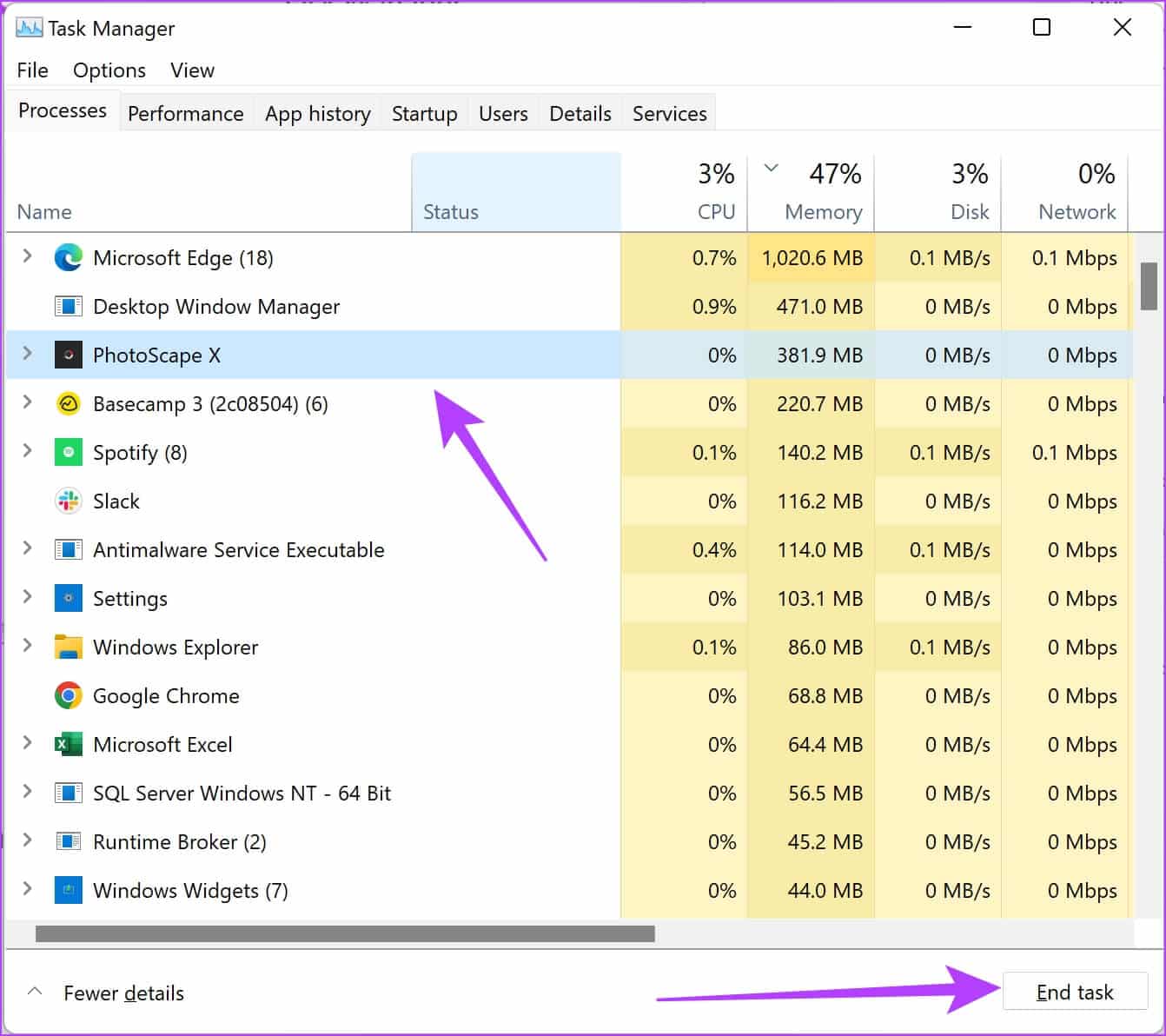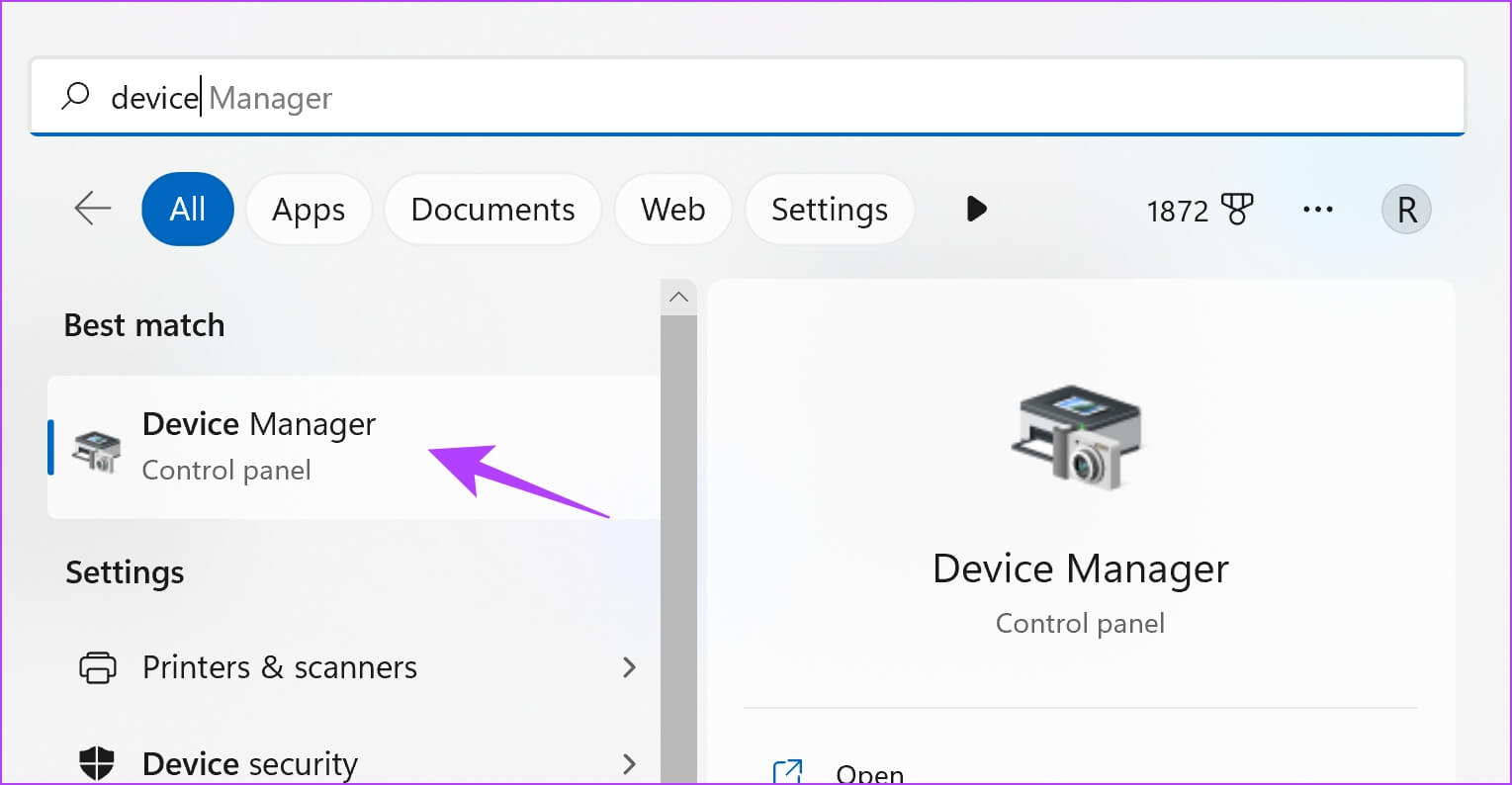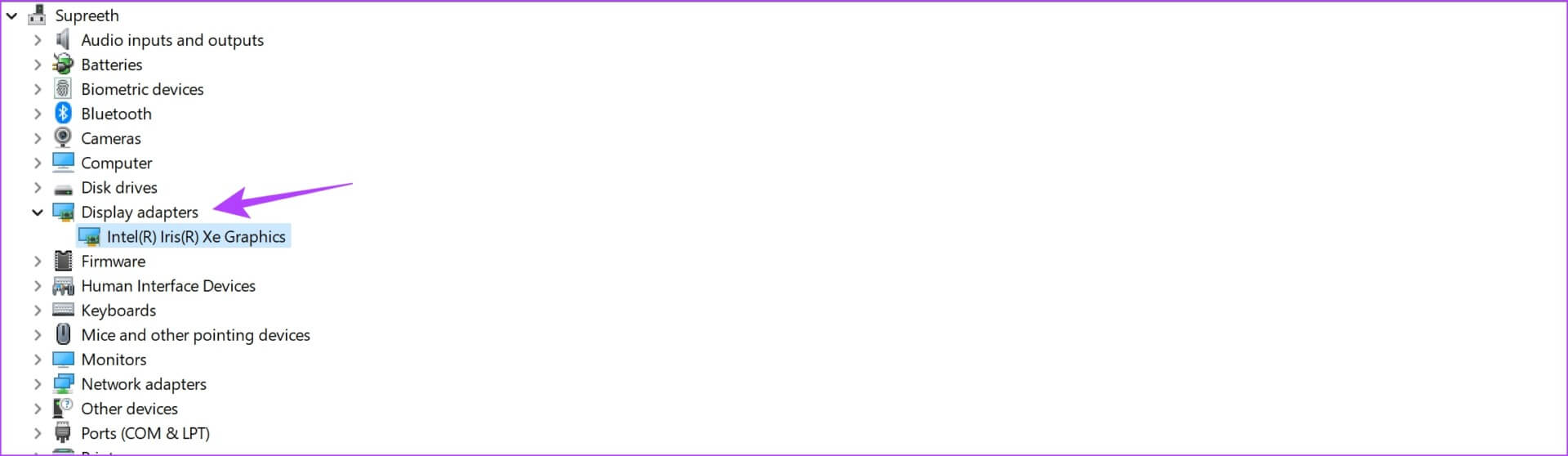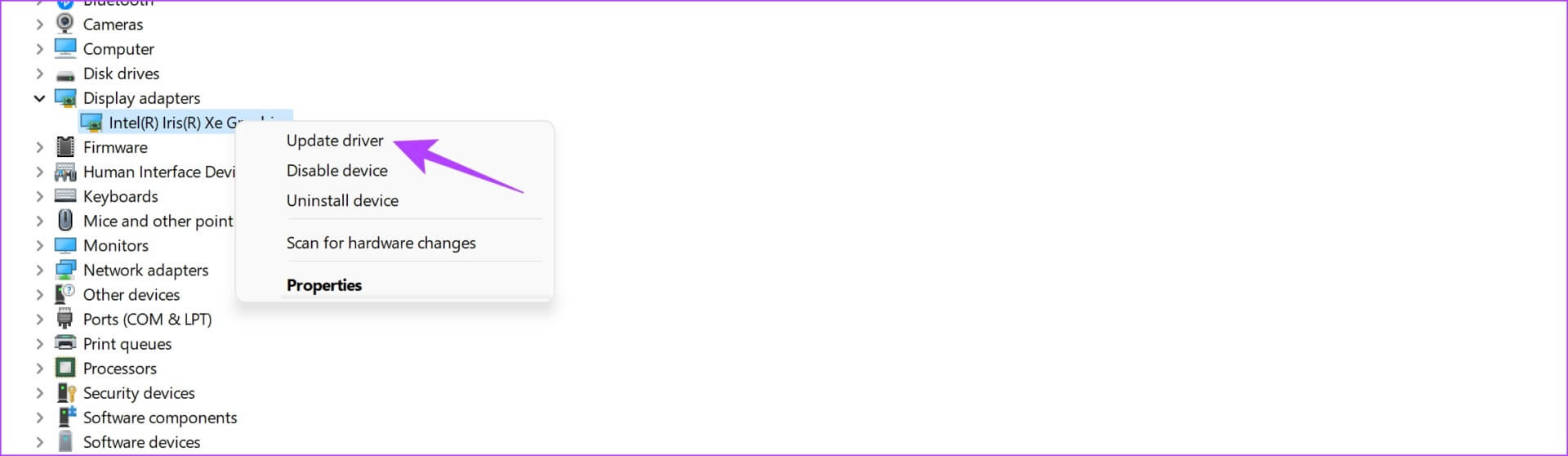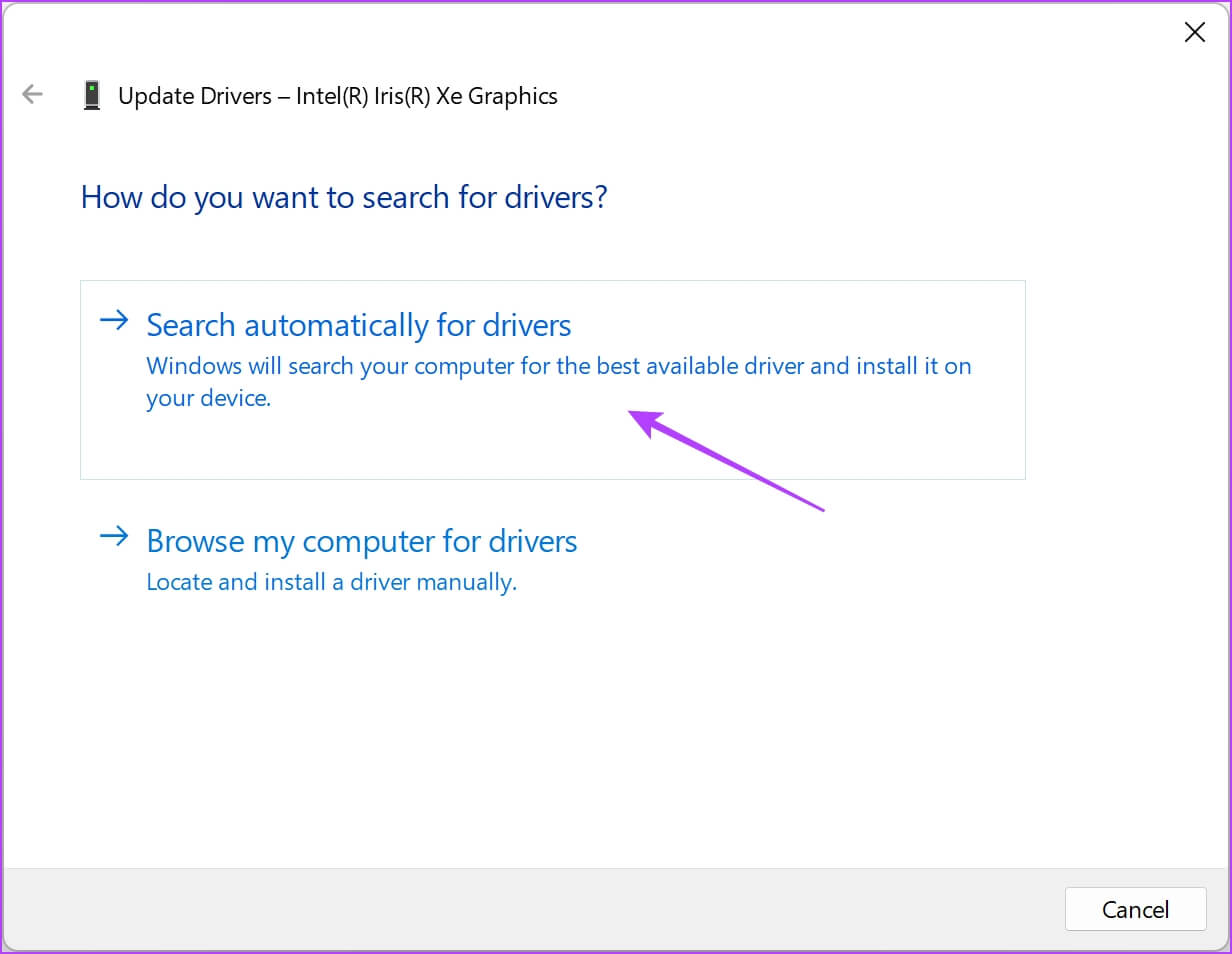11 طريقة لإصلاح عدم التمرير السلس في Excel على Windows
Microsoft Excel هو أداة تستخدم لزيادة كفاءة سير العمل. ومع ذلك ، فإنه يأتي بنتائج عكسية إذا انتهى الأمر بالشعور بالركود. إذا كنت تعمل على Excel مليء بالبيانات ، فقد تجد أن Excel لا يقوم بالتمرير بسلاسة. نحن هنا لإنقاذك من هذا الموقف من خلال اقتراح طرق لحل المشكلة.
بمجرد إصلاح المشكلة ، ستتمكن من التنقل عبر الخلايا بسهولة واستئناف عملك. بالإضافة إلى ذلك ، ليس هناك الكثير الذي تحتاج إلى القيام به بالطرق التي قمنا بتضمينها. هيا بنا نبدأ.
نصيحة: إذا كانت الورقة طويلة بشكل غير ضروري ، فيمكنك تمييز التكرارات في Excel وحذفها بسهولة. إذا كنت تواجه مشكلة التمرير حتى بعد ذلك ، فراجع الإصلاحات أدناه.
1. أعد تشغيل الكمبيوتر
أسهل طريقة لإصلاح أي مشكلة على Windows هي إعادة تشغيل جهاز الكمبيوتر الخاص بك. الأمر نفسه ينطبق على أي مشكلة تتعلق بـ Excel أو التطبيقات الأخرى لهذه المسألة. فهيا ، وحاول إعادة تشغيل جهاز الكمبيوتر الخاص بك من قائمة البداية.
إذا لم تؤدِ إعادة التشغيل البسيطة إلى حل المشكلة ، فيمكنك الانتقال لتجربة بعض الطرق التفصيلية الأخرى.
2. قم بتقليل سرعة تمرير الماوس
إذا وجدت أن Excel ينقل صفوفًا متعددة أثناء التمرير وتريد تنعيمها وتمرير صف واحد في كل مرة ، ففكر في تقليل سرعة تمرير الماوس. إليك الطريقة.
الخطوة 1: ابحث وافتح لوحة التحكم من قائمة البداية.
الخطوة 2: انقر فوق الأجهزة والصوت.
الخطوة 3: اضغط على الماوس.
الخطوة 4: انتقل إلى علامة التبويب Wheel من الشريط العلوي لقائمة الخصائص.
الخطوة 5: تقليل عدد الأسطر إلى 1 من 3 في الخيار “لف العجلة بمقدار درجة واحدة للتمرير:”.
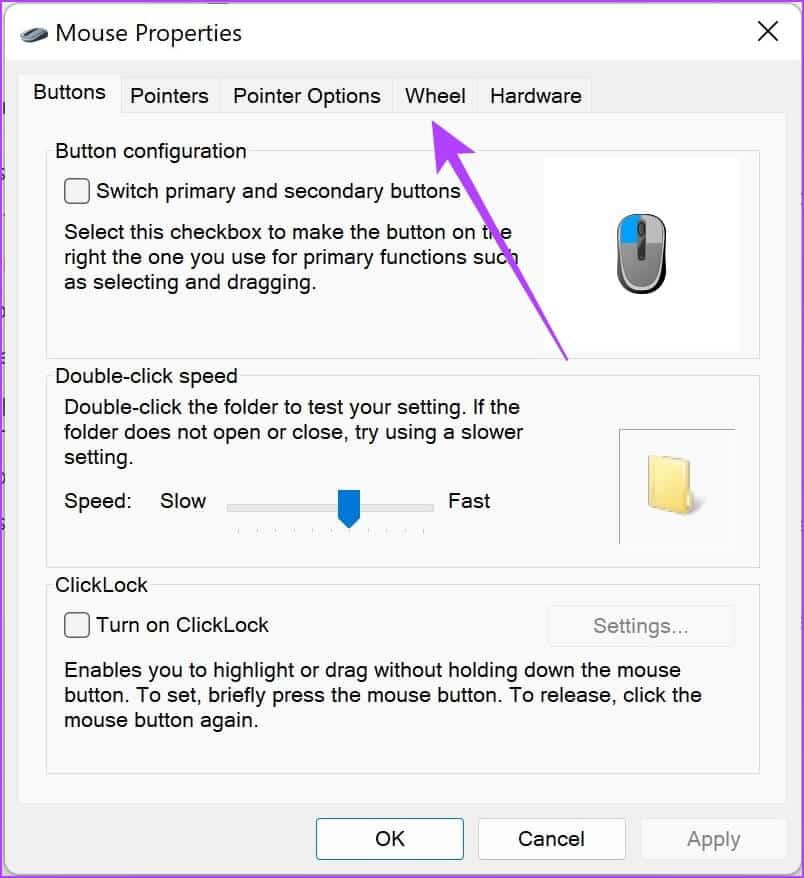
الخطوة 6: انقر فوق “موافق” للتقديم وتأكيد التغيير.
إذا كان Excel لا يزال لا يقوم بالتمرير بسلاسة ، فمن المحتمل أنك تستخدم إصدارًا قديمًا من Microsoft Office. إليك كيفية تحديثه.
3. قم بتحديث إصدار MICROSOFT OFFICE
أصدرت Microsoft ميزة التمرير السلس لبرنامج Excel مؤخرًا. وهذا يضمن عدم وجود تجربة بطيئة في التنقل بين المحتوى في Excel. وبالتالي ، تأكد من تحديث Microsoft Office. إليك كيفية القيام بذلك.
الخطوة 1: افتح Excel وانقر على ملف في شريط الأدوات.
الخطوة 2: انقر فوق الحساب.
الخطوة 3: انقر فوق تحديثات Office.
الخطوة 4: انقر فوق التحديث الآن.
الخطوة 5: إذا لم تكن تستخدم أحدث إصدار ، فسترى خيارًا لتحديثه. حدث التطبيق.
ملاحظة: إذا كنت تستخدم أحدث إصدار ، فانقر فوق إغلاق.
إذا كنت لا تزال تجد Excel يمرر ببطء ، يمكنك محاولة حل المشكلة عن طريق تعطيل تسريع الأجهزة.
4. تعطيل تسريع الأجهزة على EXCEL
من الناحية المثالية ، من المعروف أن تسريع الأجهزة يستخدم بطاقات الرسوم والفيديو لتحسين الأداء ، ولكن في بعض الحالات ، قد تفعل الأجهزة غير المدعومة أو التي تجرها الدواب عكس ما يفترض القيام به – إبطاء العمليات وإنشاء تجربة مستخدم بطيئة. وبالتالي ، يمكنك محاولة تعطيل هذه الميزة في Excel.
الخطوة 1: افتح Excel وانقر على ملف في شريط الأدوات.
الخطوة 2: اضغط على الخيارات.
الخطوة 3: انقر فوق “خيارات متقدمة” في قائمة الشريط الجانبي وحدد خيار “تعطيل تسريع رسومات الأجهزة”.
الخطوة 4: انقر فوق “موافق” للتأكيد.
إذا لم ينجح ذلك أيضًا ، يمكنك محاولة تعطيل وضع توفير الطاقة على جهاز الكمبيوتر الخاص بك.
5. تعطيل وضع توفير الطاقة
يضر وضع توفير الطاقة بأداء النظام مقابل تحسين عمر البطارية وقد ينتهي الأمر ببعض التطبيقات التي تشعر بالبطء. لذلك ، يمكنك تعطيله ومعرفة ما إذا كان Excel يقوم بالتمرير بسلاسة.
الخطوة 1: افتح تطبيق الإعدادات من قائمة البداية.
الخطوة 2: انقر فوق النظام في الشريط الجانبي.
الخطوة 3: انقر فوق “الطاقة والبطارية”.
الخطوة 4: انقر فوق القائمة المنسدلة بجوار وضع الطاقة.
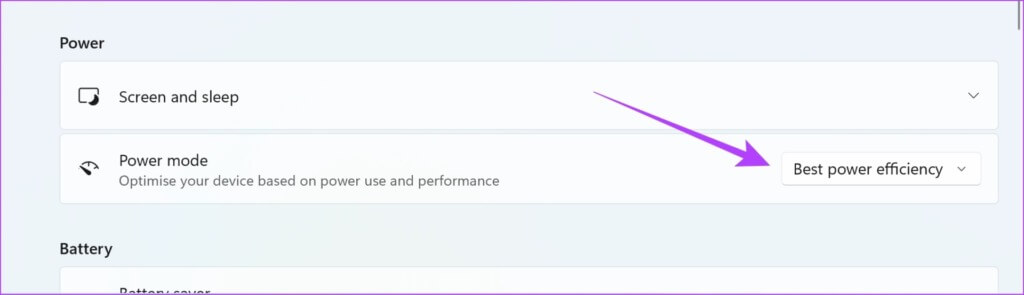
الخطوة 5: حدد أفضل أداء.
بهذه الطريقة ، يمكن لبرنامج Excel الاستفادة من جميع الموارد لتزويدك بالأداء الأمثل. ومع ذلك ، إذا لم ينجح ذلك ، يمكنك محاولة تعطيل الرسوم المتحركة.
6. تعطيل الرسوم المتحركة على جهاز الكمبيوتر الخاص بك
يمكنك محاولة تعطيل الرسوم المتحركة على نظامك لمعرفة ما إذا كان لها أي تأثير على تمرير Excel بسلاسة عبر جدول البيانات. قد تتعطل الرسوم المتحركة في بعض الأحيان أو تتطلب أجهزة ، وقد تحرم Excel من استخدامها جميعًا لتزويدك بتجربة سلسة.
الخطوة 1: ابحث عن “عرض إعدادات النظام المتقدمة” في قائمة البداية وافتحها من النتائج.
الخطوة 2: انتقل إلى علامة التبويب خيارات متقدمة في الشريط العلوي.
الخطوة 3: انقر على زر الإعدادات في مربع الأداء.
الخطوة 4: قم بإلغاء تحديد خيار “تحريك عناصر التحكم والعناصر داخل windows”.
الخطوة 5: انقر فوق “موافق” للتأكيد.
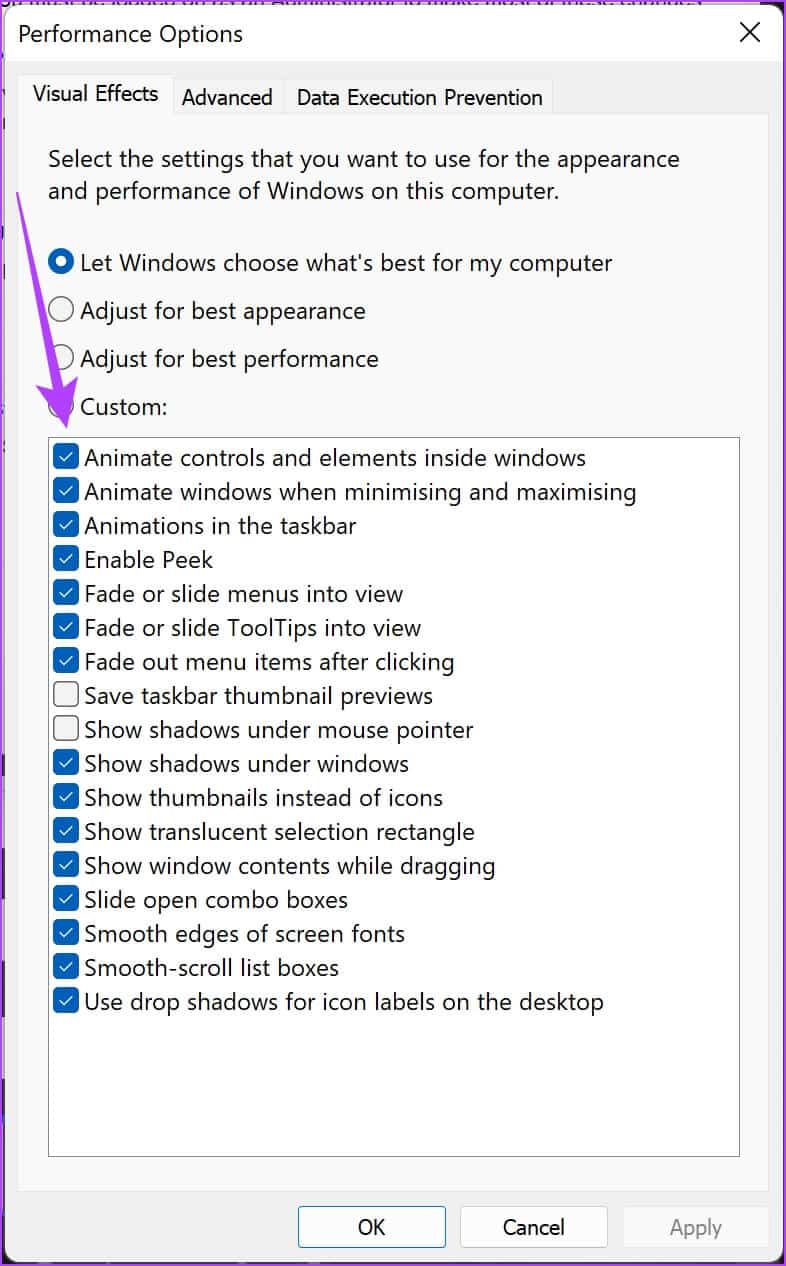
إذا كان Excel لا يقوم بالتمرير بسلاسة على الرغم من تعطيل الرسوم المتحركة ، فربما حان الوقت لإلقاء نظرة على الوظائف الإضافية.
7. تعطيل لوظائف الإضافية على EXCEL
قد تتسبب الوظائف الإضافية والملحقات في Excel في بعض المشكلات المتعلقة بالأداء. وبالتالي ، مما يتسبب في التمرير المتقطع والبطيء. يوصى بإلغاء تنشيط هذه الوظائف الإضافية لمعرفة ما إذا كان Excel قد عاد إلى التمرير بسلاسة مرة أخرى.
الخطوة 1: افتح Excel وانقر على خيار ملف في شريط الأدوات.
الخطوة 2: اضغط على الخيارات.
الخطوة 3: انقر فوق الوظائف الإضافية في قائمة الشريط الجانبي.
الخطوة 4: انقر فوق الزر GO بجوار “وظائف Excel الإضافية”.
الخطوة 5: قم بإلغاء تحديد جميع الوظائف الإضافية وانقر فوق موافق. ارجع إلى جدول البيانات الخاص بك ومعرفة ما إذا كان يتم تمريره بسلاسة.
قم بإلغاء تنشيط الوظائف الإضافية للأوامر في Excel
تحتاج إلى تكرار نفس الإجراء لإلغاء تنشيط الوظائف الإضافية للأوامر. إليك كيفية القيام بذلك:
الخطوة 1: افتح Excel وانقر على خيار ملف في شريط الأدوات.
الخطوة 2: اضغط على الخيارات.
الخطوة 3: انقر فوق الوظائف الإضافية في قائمة الشريط الجانبي.
الخطوة 4: انقر على القائمة المنسدلة “وظائف Excel الإضافية” وحدد “وظائف COM الإضافية”.
الخطوة الخامسة: الضغط على GO.
الخطوة 6: قم بإلغاء تنشيط الوظائف الإضافية وانقر فوق موافق.
إذا لم يؤد القيام بذلك إلى حل المشكلة ، فيمكنك محاولة إصلاح Microsoft Excel.
8. إصلاح MICROSOFT EXCEL
يعد إصلاح Microsoft Office حلاً فعالاً للغاية لحل معظم المشكلات التي تؤثر على تجربة المستخدم. قد يساعد ذلك في حل مشكلة التمرير أيضًا. إليك كيفية القيام بذلك.
الخطوة 1: ابحث وافتح تطبيق الإعدادات من قائمة البداية.
الخطوة 2: انقر فوق التطبيقات في الشريط الجانبي.
الخطوة 3: حدد “التطبيقات والميزات”.
الخطوة 4: قم بالتمرير لأسفل للعثور على Microsoft Office وانقر فوق النقاط الثلاث الموجودة بجانبه.
الخطوة 5: انقر فوق تعديل.
الخطوة 6: استخدم أيًا من الخيارات لإصلاح Microsoft Office وانقر فوق إصلاح. ستكون قادرًا على إصلاح المشكلات التي تؤثر عليه.
بعد ذلك ، دعنا نحاول تحرير بعض الذاكرة لزيادة أداء نظامك.
9. إغلاق التطبيقات غير المرغوب فيها
إذا كان هناك الكثير من البرامج التي تعمل على نظامك ، فمن المحتمل أن Excel لا يحصل على مقدار ذاكرة الوصول العشوائي التي يحتاجها ليعمل بشكل صحيح. وبالتالي ، تحتاج إلى إغلاق بعض التطبيقات لتحرير بعض الذاكرة. إليك كيفية القيام بذلك.
الخطوة 1: ابحث عن مدير المهام في قائمة ابدأ وافتحه.
الخطوة 2: انقر فوق جميع التطبيقات التي لا تريد استخدامها وحدد إنهاء المهمة واحدًا تلو الآخر.
إذا لم يؤد ذلك إلى إصلاح خطأ الذاكرة المنخفضة ، فيمكنك التحقق من أفضل الطرق لإصلاح خطأ ذاكرة جهاز الكمبيوتر الخاص بك على نظامي التشغيل Windows 10 و Windows 11. ومع ذلك ، إذا استمرت المشكلة ، فحاول تحديث برامج تشغيل جهاز العرض.
10. تحديث برامج تشغيل العرض
إذا كانت برامج تشغيل العرض قديمة ، فقد تكون هناك بعض المشكلات التي تمنع عرض المحتوى بسلاسة ويمكن أن تتسبب في بطء التطبيقات وبطئها. يوصى دائمًا بالبقاء على أحدث برامج تشغيل العرض على نظامك. إليك كيفية تحديثها.
الخطوة 1: افتح إدارة الأجهزة من قائمة البداية.
الخطوة 2: انقر فوق محولات العرض.
الخطوة 3: انقر بزر الماوس الأيمن فوق برنامج تشغيل العرض وانقر فوق تحديث برنامج التشغيل.
الخطوة 4: انقر فوق “البحث تلقائيًا عن برامج التشغيل”. إذا كانت هناك إصدارات جديدة ، فيمكنك اتباع الإرشادات التي تظهر على الشاشة لتحديث برامج التشغيل.
11. إفراغ مساحة تخزين WINDOWS
إذا كنت قد استنفدت كل مساحة التخزين الخاصة بك تقريبًا على جهاز الكمبيوتر الشخصي الذي يعمل بنظام Windows ، فقد يتسبب ذلك في حدوث اختناق وقد تصبح بعض التطبيقات بطيئة مع الكثير من مشكلات الأداء. قد يكون هذا هو السبب في عدم التمرير بسلاسة في Excel. من الأفضل أن تتحقق بشكل دوري من مساحة التخزين لديك وتزيل الملفات غير المرغوب فيها بين الحين والآخر.
يمكنك قراءة أدلتنا التفصيلية لمساعدتك في تحرير بعض مساحة التخزين على Windows:
- كيفية حذف hiberfil.sys إلى التخزين المجاني في Windows
- كيفية تحرير مساحة على محرك الأقراص C في نظام التشغيل Windows 10
- ما هو حساس التخزين وكيفية تمكينه على نظام التشغيل Windows 10
هذا هو كل ما تحتاج إلى القيام به عندما لا يقوم Excel بالتمرير بسلاسة لإعادته إلى أفضل أداء له. إذا كان لديك المزيد من الأسئلة بخصوص ذلك ، يمكنك إلقاء نظرة على قسم الأسئلة الشائعة.
أسئلة وأجوبة حول الأداء البطيء في Excel
1. هل يتطلب Excel الكثير من ذاكرة الوصول العشوائي؟
من الناحية المثالية ، لا يعد Excel تطبيقًا متعطشًا للذاكرة ويمكنك تشغيله حتى على نظام به ذاكرة وصول عشوائي سعتها 4 جيجابايت.
2. كيفية التمرير التلقائي في Excel؟
للتمرير التلقائي في Excel ، انقر فوق زر العجلة الموجود في الماوس وحرك المؤشر في الاتجاه الذي تريد التمرير التلقائي فيه. هذا كل شيء!
اسحب طريقك للخارج بسلاسة
نأمل أن تساعدك هذه المقالة في حل مشكلة عدم تمرير Excel بسلاسة ، مما تسبب في تجربة مستخدم غير مواتية. لا تترك أي عذر لتأخير عملك واستخدم هذه الأساليب لإعادة Excel إلى أفضل أداء له والتنقل بسلاسة عبر جداول البيانات الخاصة بك. الآن وقد تم حل المشكلة ، قد ترغب في التحقق من كيفية إضافة كلمة مرور إلى ورقة عمل Microsoft Excel.