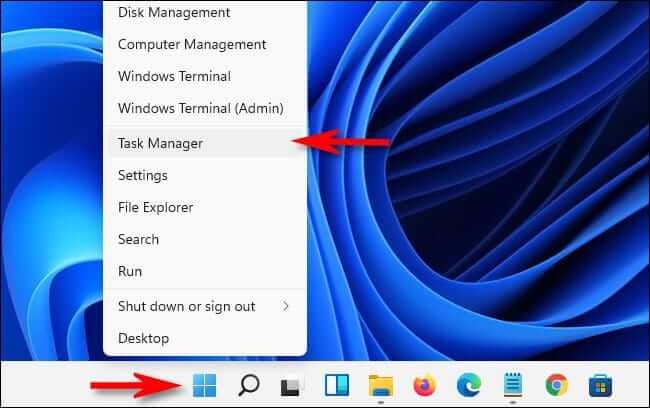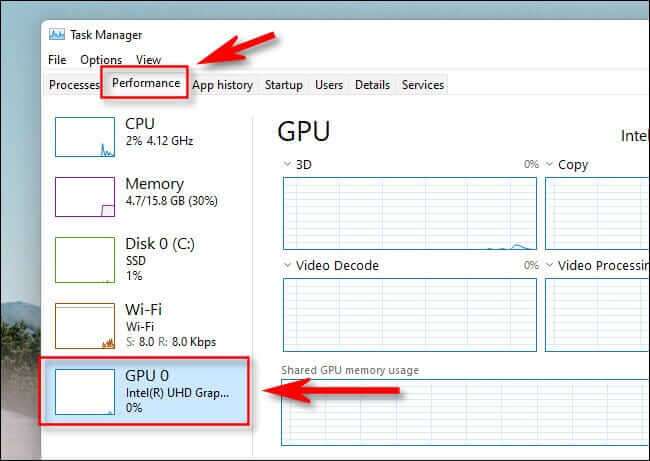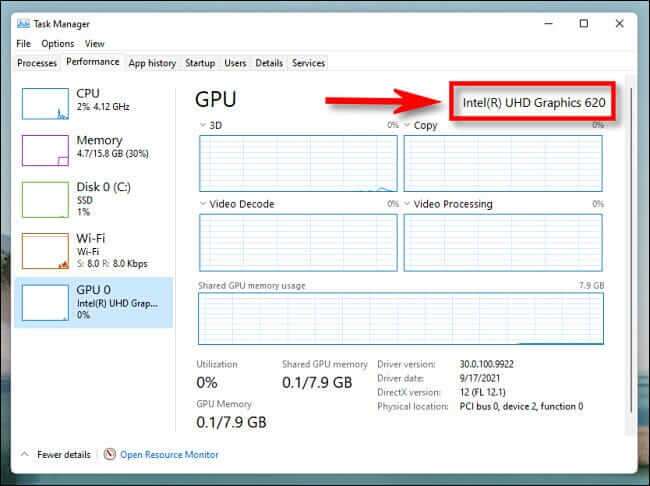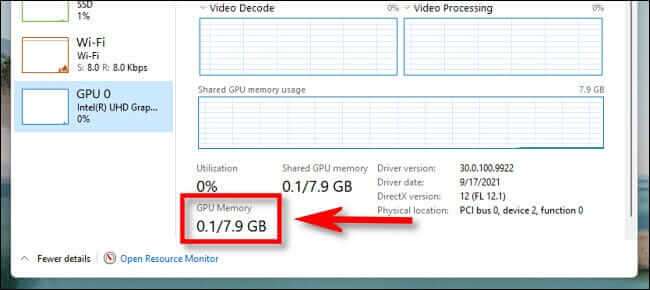كيفية التعرف على بطاقة الرسومات (GPU) الخاصة بك في Windows 11
يستخدم جهاز الكمبيوتر الذي يعمل بنظام Windows 11 وحدة معالجة الرسومات (أو GPU) أو بطاقة رسومات لعرض الرسومات. تحتاج أحيانًا إلى معرفة وحدة معالجة الرسومات (GPU) التي يستخدمها جهاز الكمبيوتر لديك ، ولكنها ليست واضحة دائمًا. إليك كيفية التحقق.
أسرع طريقة لمعرفة بطاقة الرسومات التي يستخدمها جهاز الكمبيوتر الخاص بك هي استخدام الأداة المساعدة Task Manager المضمنة. لبدء تشغيل “إدارة المهام” ، انقر بزر الماوس الأيمن فوق الزر “ابدأ” وحدد “مدير المهام” في القائمة.
عندما يفتح مدير المهام ، انقر فوق علامة التبويب “الأداء“. إذا كان لديك أكثر من GPU في الجهاز ، فسيتم إدراج كل منها ضمن أسماء مثل “GPU 0” أو “GPU 1” في الشريط الجانبي. انقر فوق الشخص الذي ترغب في العثور على معلومات عنه.
في لوحة المعلومات الخاصة بوحدة معالجة الرسومات التي حددتها ، يمكنك العثور على اسم وحدة معالجة الرسومات أو بطاقة الرسومات في الزاوية العلوية اليمنى أعلى المخططات مباشرةً. في هذا المثال ، وحدة معالجة الرسومات هي “Intel (R) UHD Graphics 620” ، ولكن من المحتمل أن تكون مختلفة في حالتك.
في نفس لوحة إدارة مهام وحدة معالجة الرسومات ، يمكنك أيضًا العثور على معلومات حول حجم ذاكرة وحدة معالجة الرسومات لديك. ستجده في الزاوية اليسرى السفلية ضمن “ذاكرة وحدة معالجة الرسومات”.
عند الانتهاء ، أغلق مدير المهام. في أي وقت تريد التحقق منه مرة أخرى ، ما عليك سوى إعادة تشغيل Task Manager وتحقق من الأداء> علامات تبويب GPU. حوسبة سعيدة!