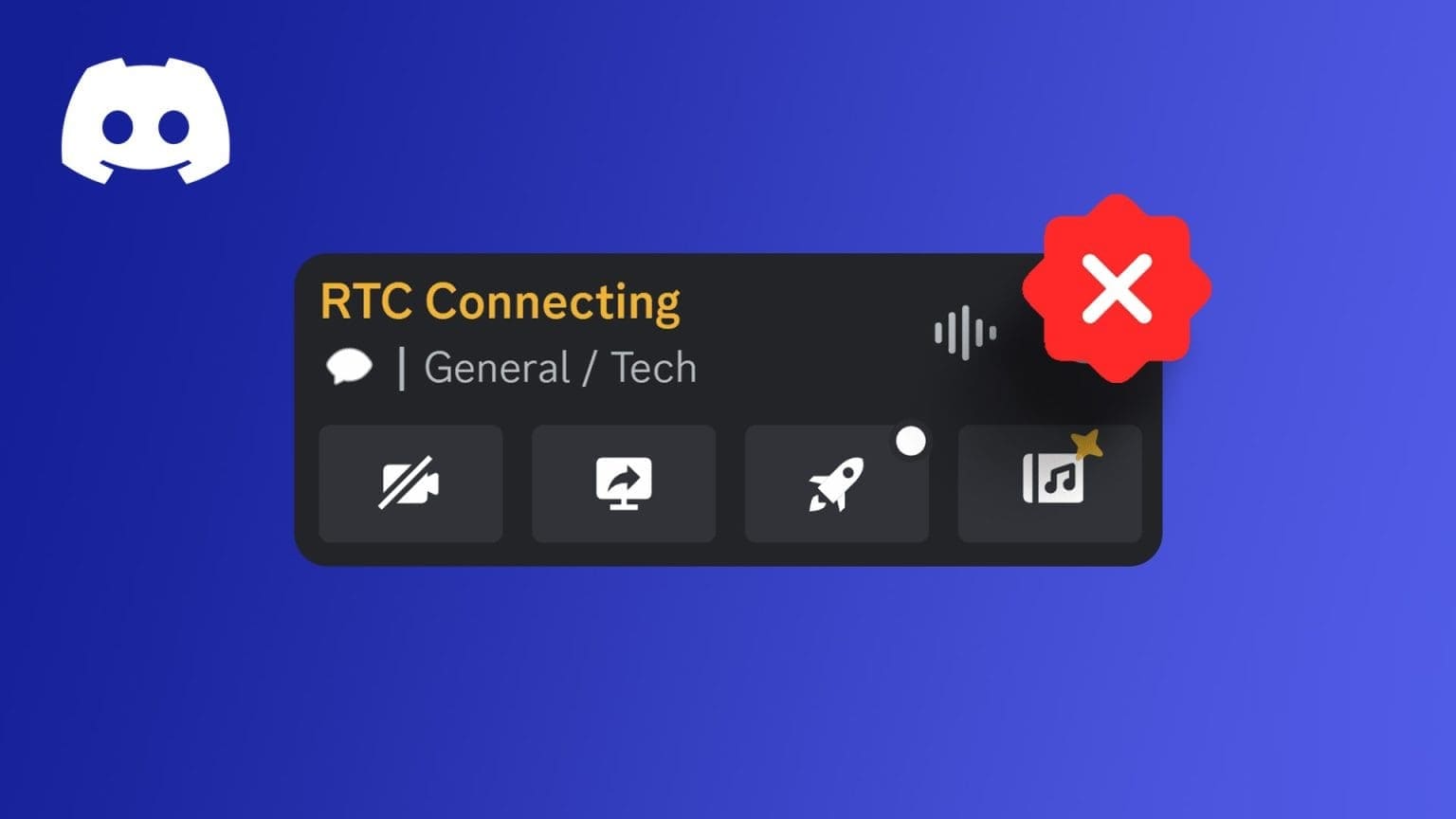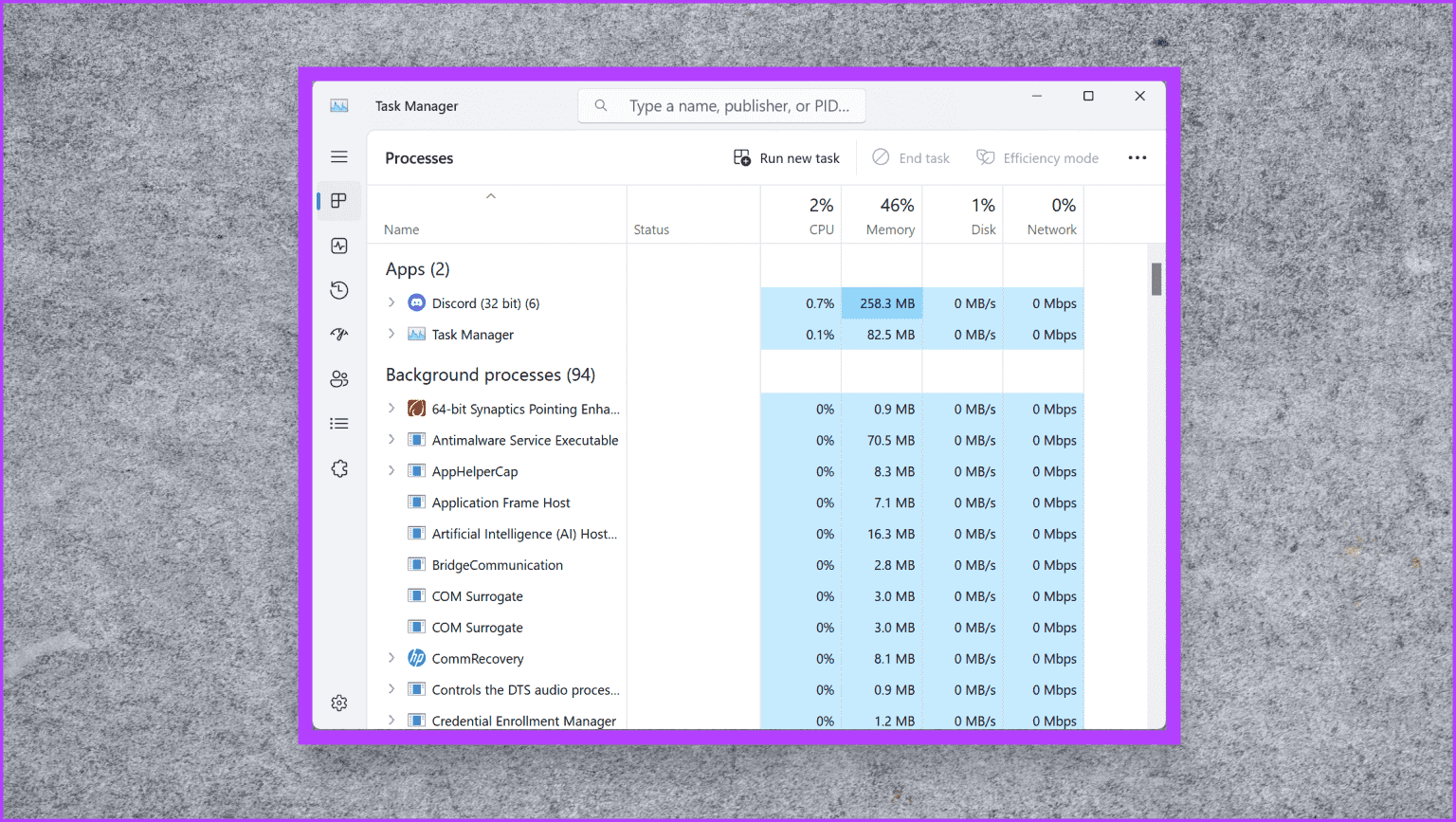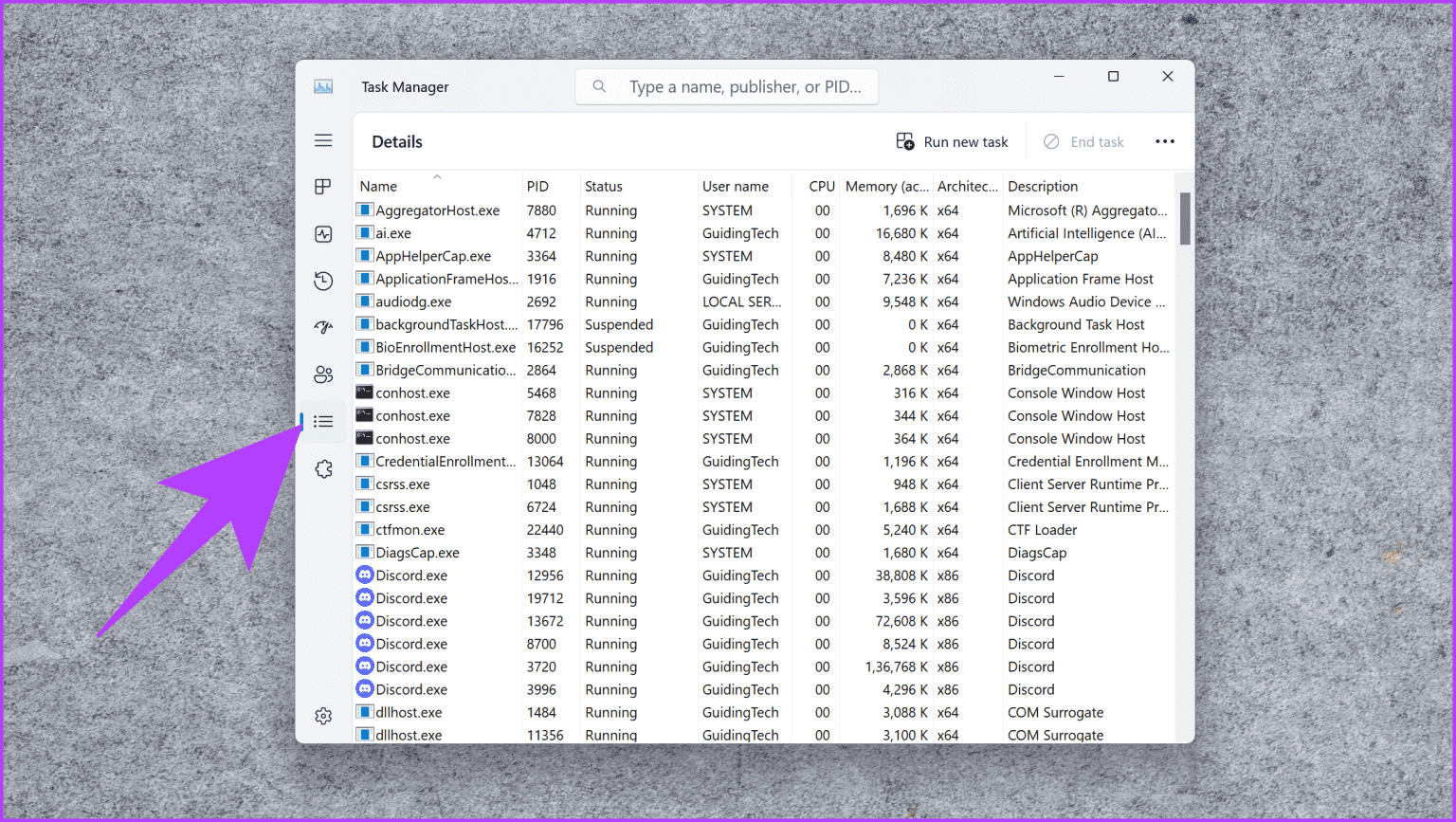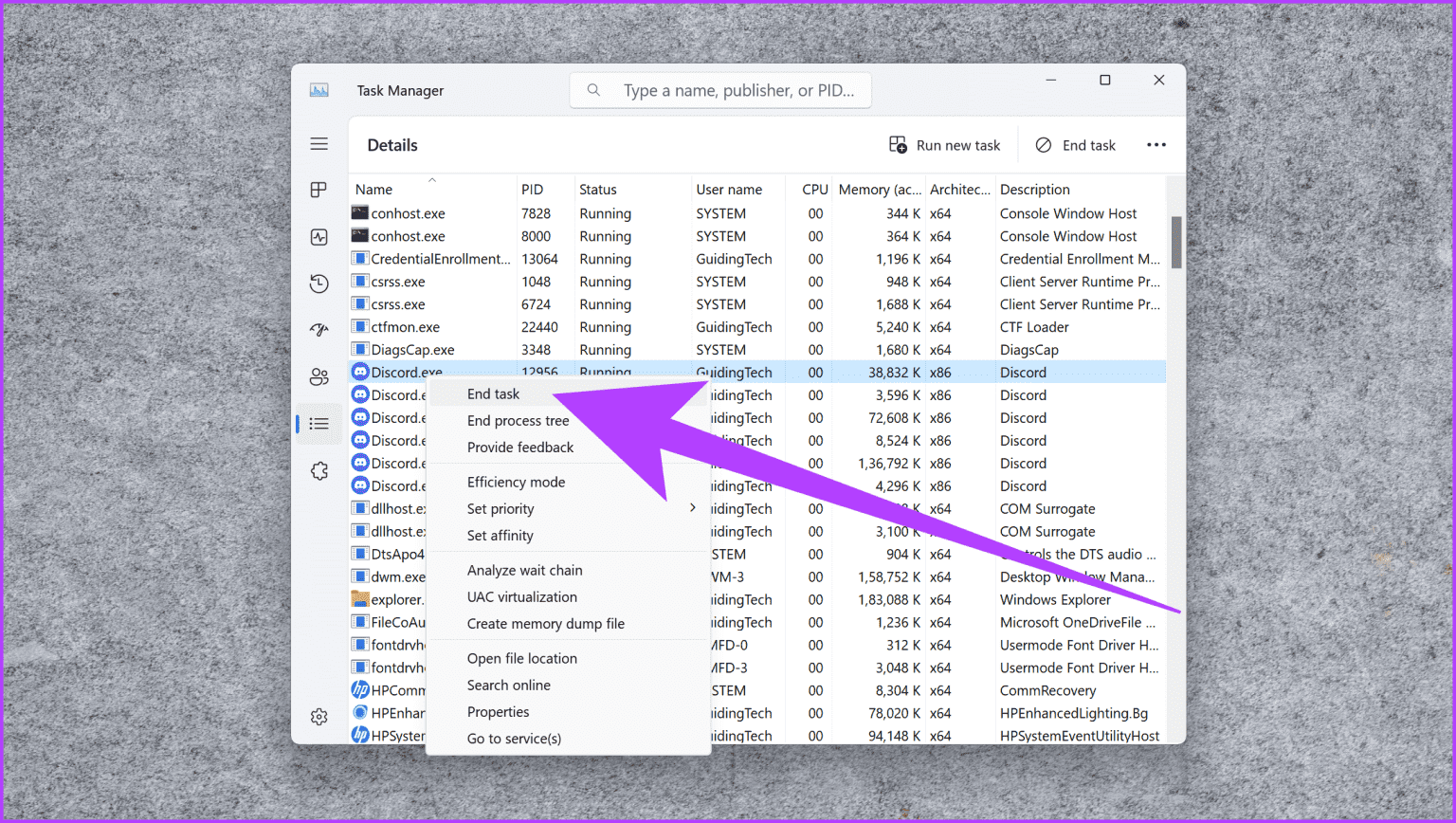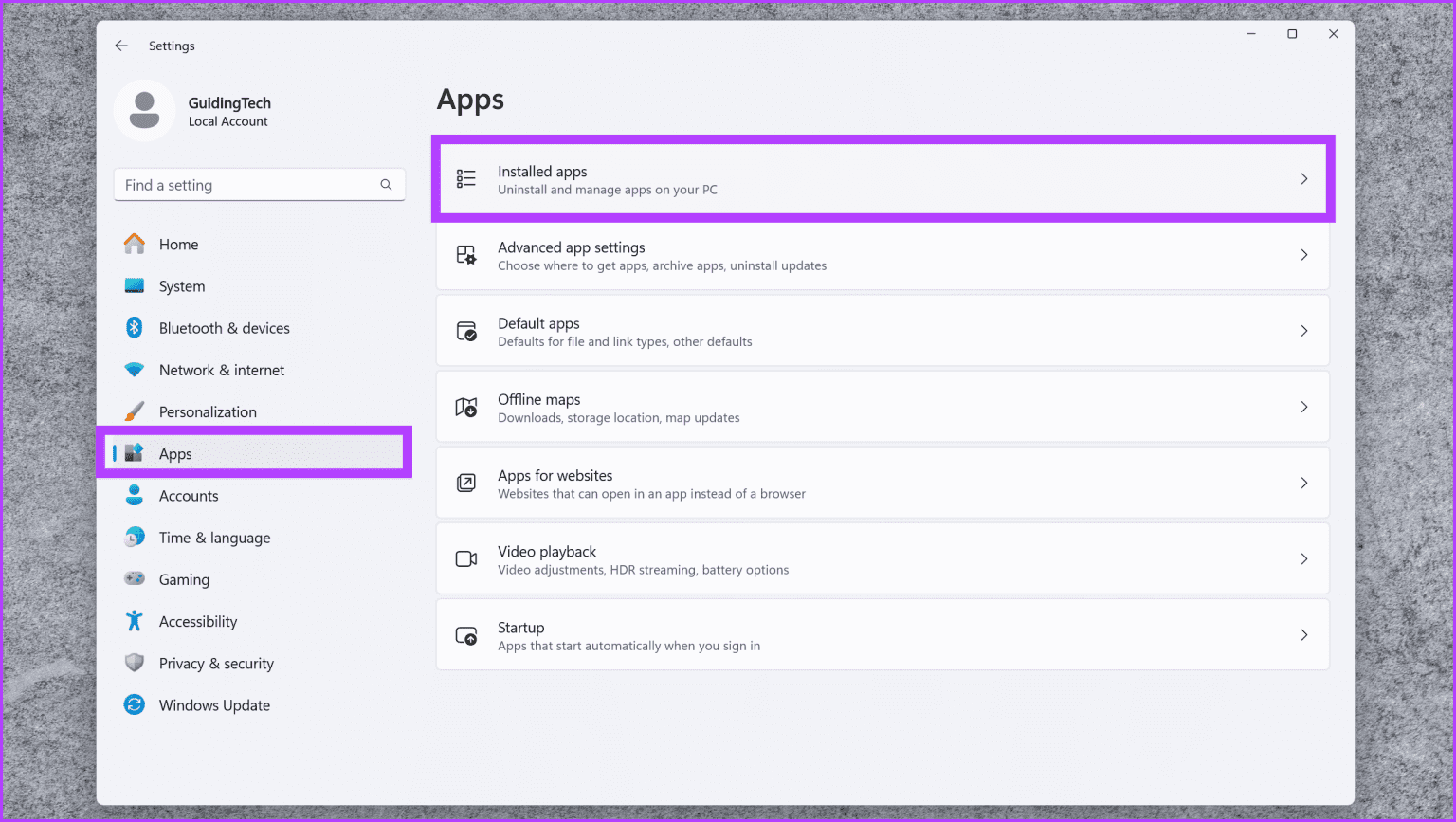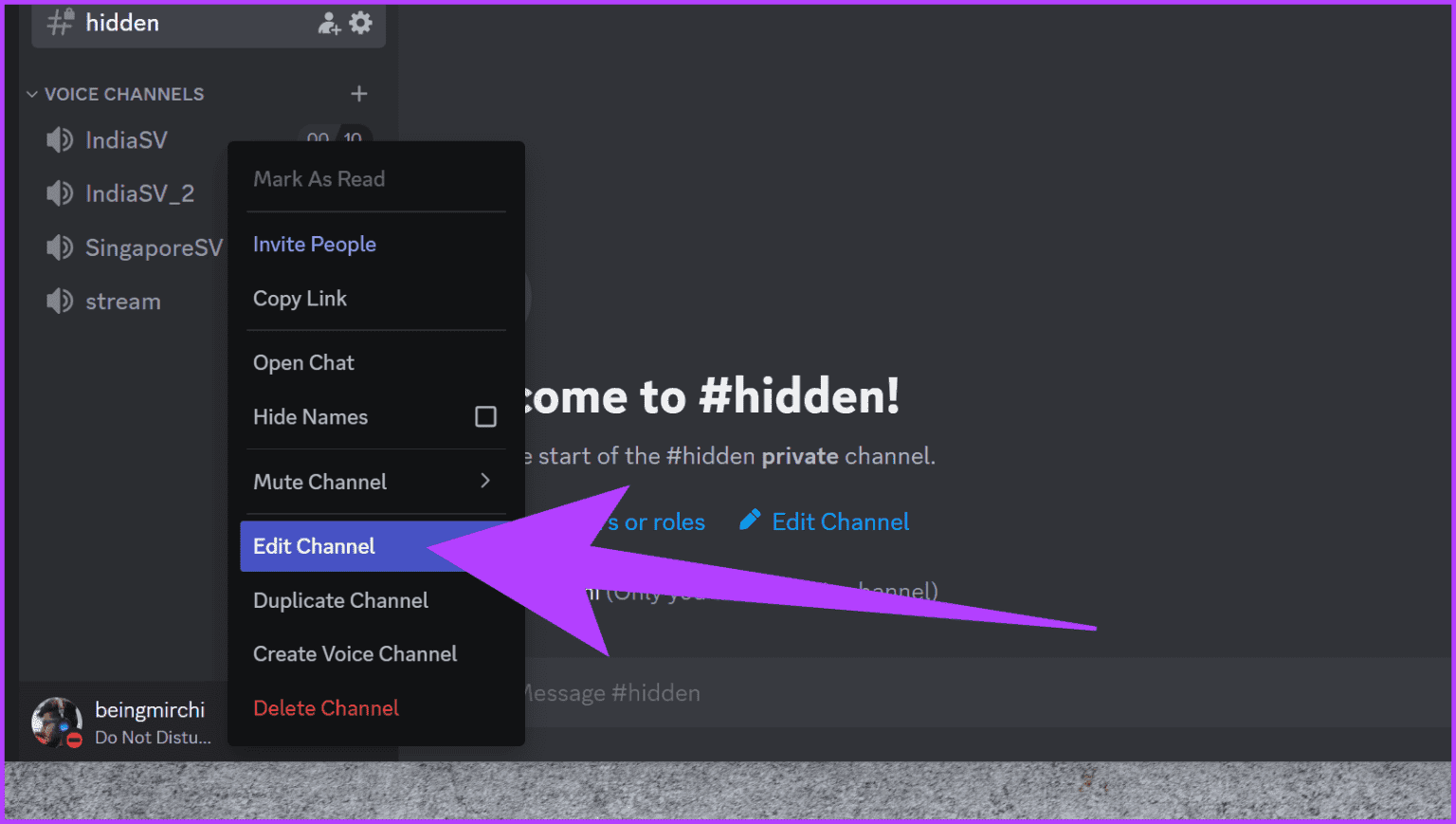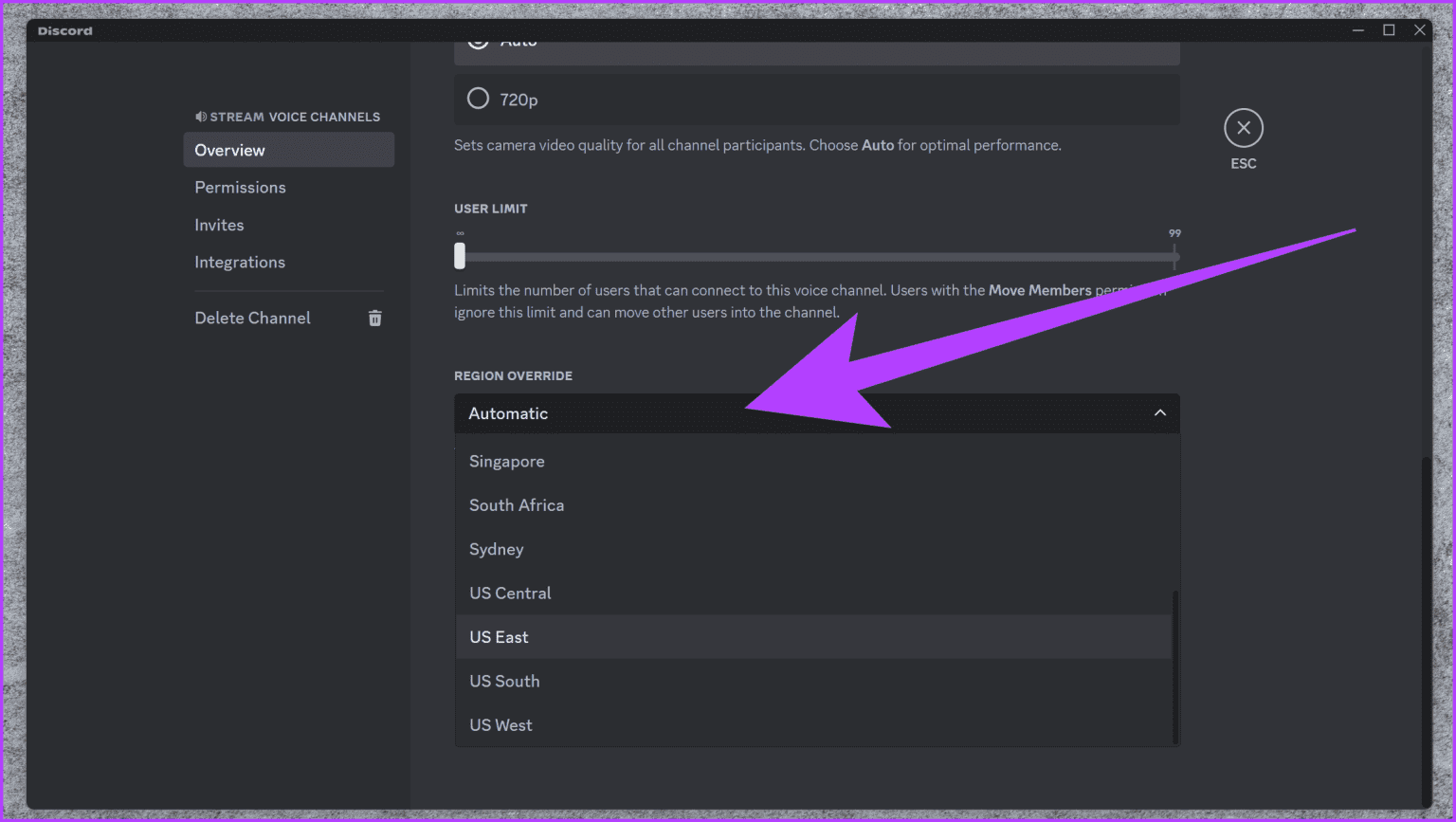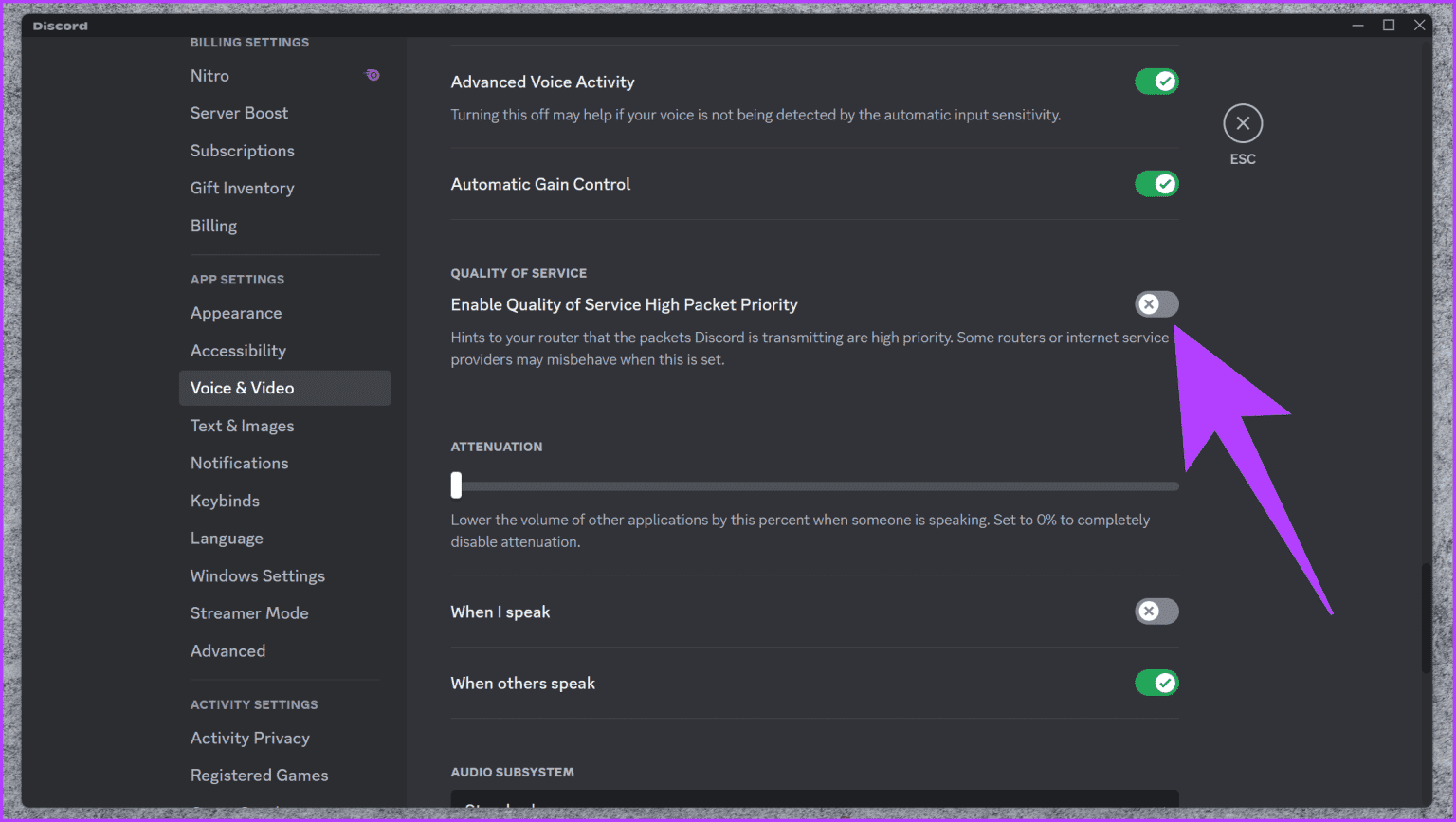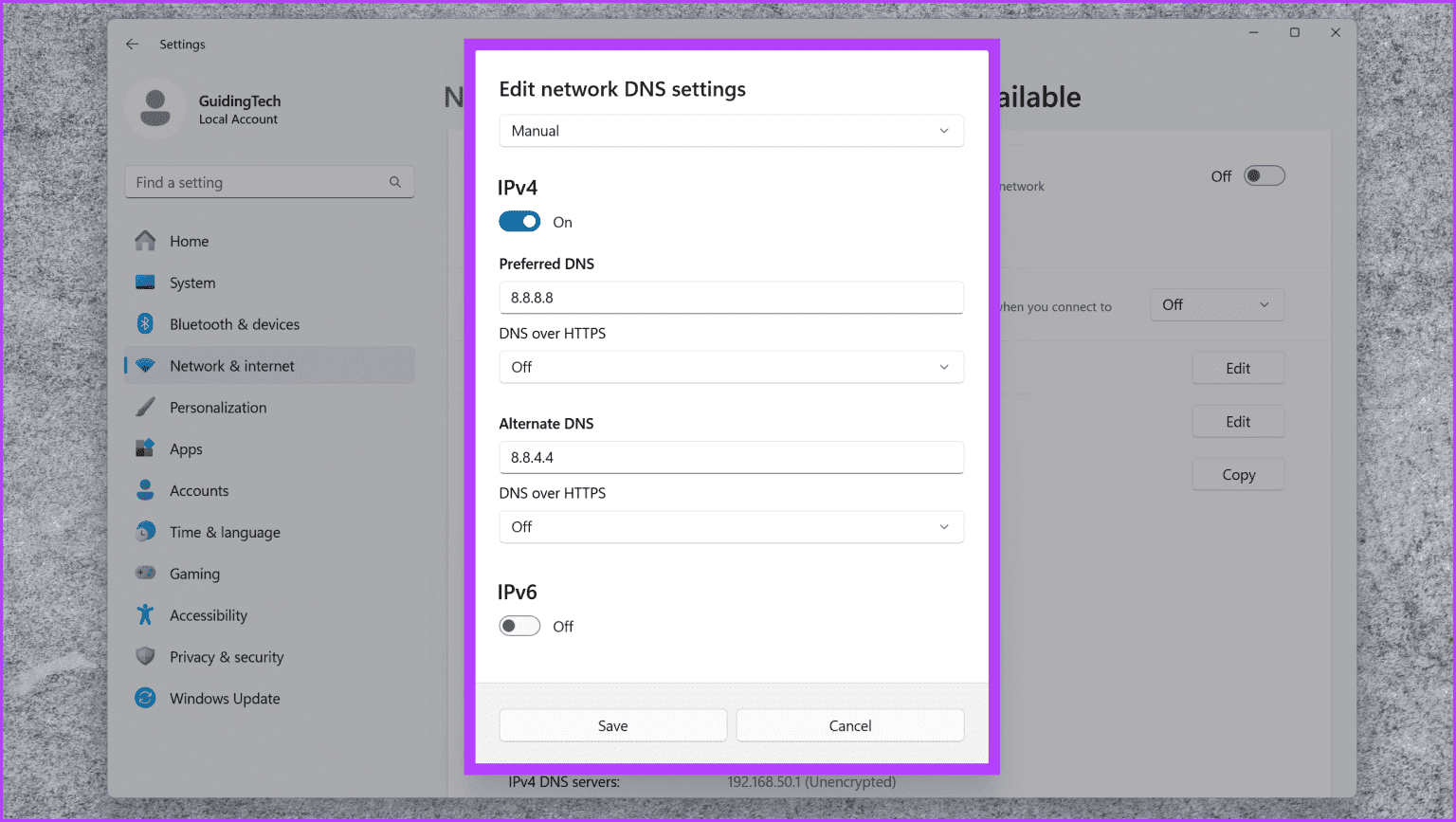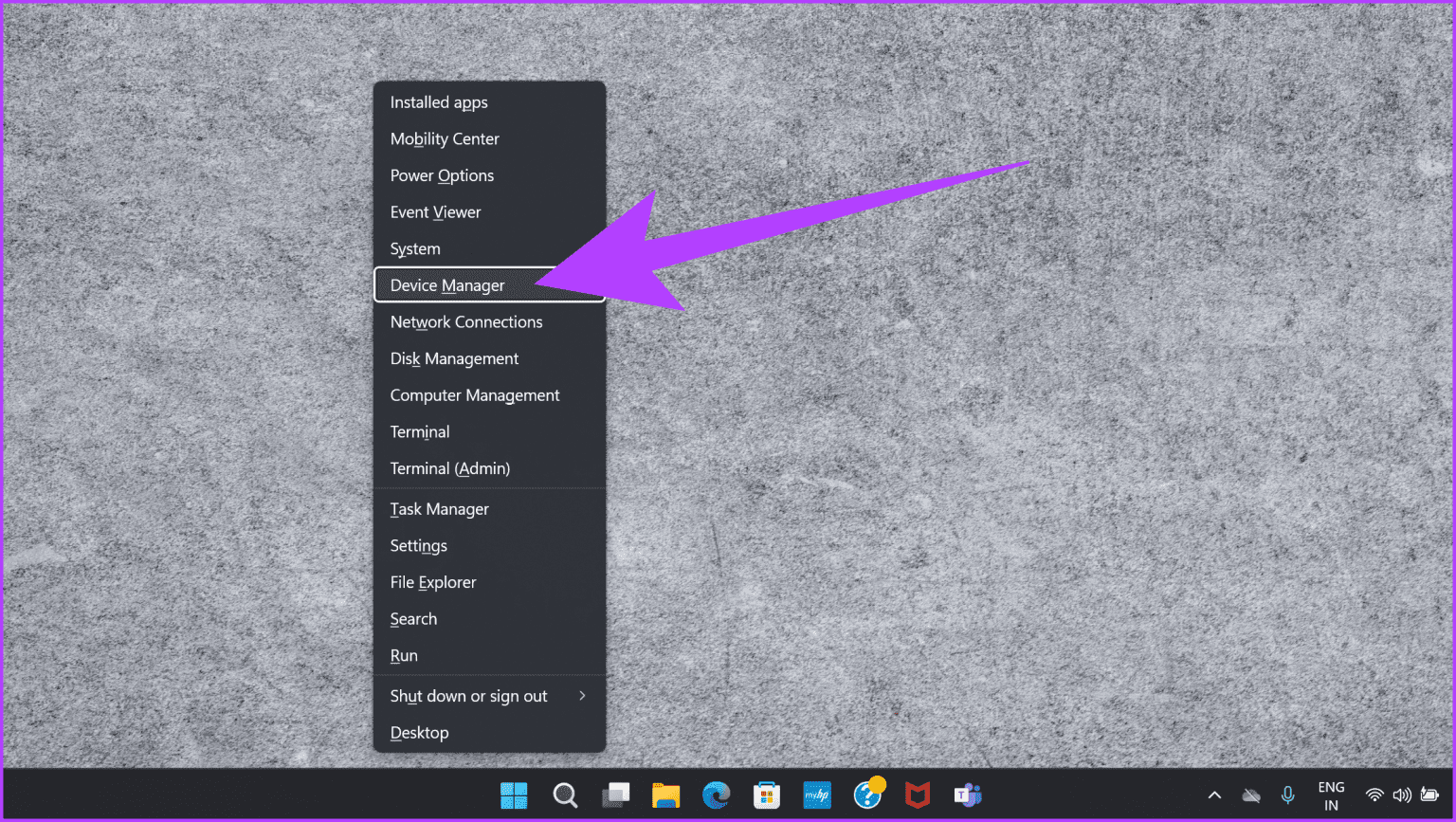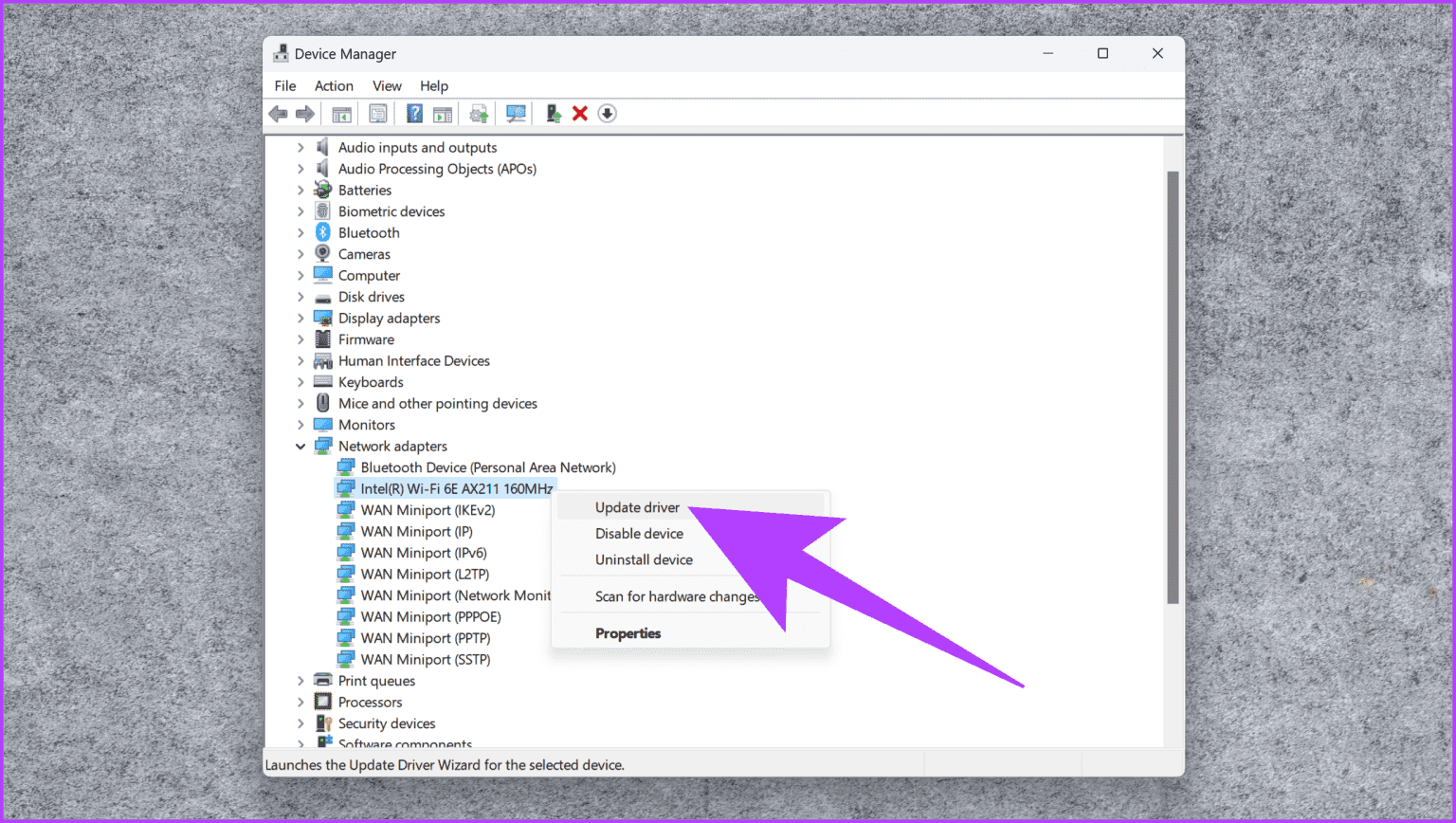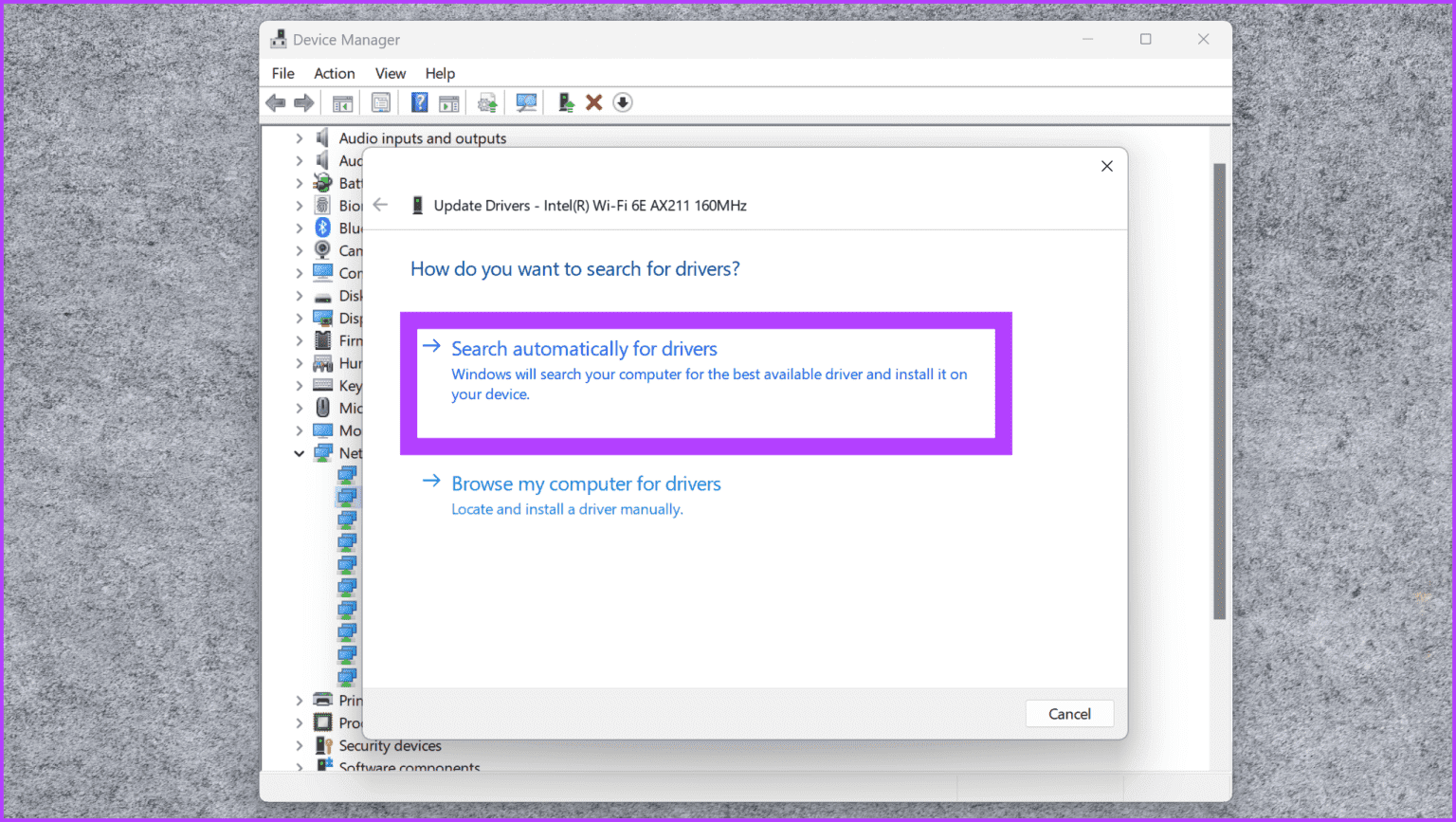10 طرق لإصلاح أخطاء Discord “اتصال RTC” و”No Route” على Windows
تطورت Discord لتصبح واحدة من أفضل منصات الدردشة. إنه ملاذ للاعبين وخبراء الميم. ومع ذلك، إذا كنت تستخدم Discord كثيرًا، فربما وجدت نفسك عالقًا على شاشة “RTC Connecting” المخيفة في Discord. وفي بعض الأحيان، يكون مصحوبًا أيضًا بخطأ “لا يوجد طريق”. عندما يحدث ذلك، لا يمكنك الاتصال بالخادم واستخدام Discord. إذا كنت عالقًا، فتابع لإصلاح مشكلة Discord “RTC Connecting”.
نظرًا لأن التطبيق يعتمد على بروتوكول WebRTC ليعمل بشكل صحيح، فإن الخطأ “RTC Connecting” يعد مشكلة متعلقة بالشبكة. وبالمثل، يحدث خطأ “No Route” عندما لا تسمح الشبكة بهذا الاتصال، أو عندما تكون هناك مشكلة في نهاية النظام الأساسي.
سنوضح لك في هذا الدليل كيفية إصلاح تطبيق Discord المتوقف بسبب مشكلة “RTC Connecting” على جهاز الكمبيوتر الذي يعمل بنظام Windows. سنستكشف مجموعة من الإصلاحات، بدءًا من عمليات إعادة التشغيل البسيطة وحتى تعديل إعدادات الشبكة. بحيث يتيح الحصول عليه.
1. أعد تشغيل Discord
فلنبدأ بالحل الكلاسيكي – إعادة تشغيل بسيطة. في بعض الأحيان، لن يكون إغلاق Discord كافيًا، لذلك ننصح بإيقاف العملية من مدير المهام. وإليك كيفية القيام بذلك.
الخطوة 1: أولاً، اضغط على المفاتيح Ctrl + Shift + Esc على لوحة المفاتيح. سيؤدي هذا إلى تشغيل مدير المهام.
الخطوة 2: حدد علامة التبويب “التفاصيل” من الشريط الجانبي الأيسر في “إدارة المهام”. سيُظهر لك هذا قائمة بالعمليات التي يتم تشغيلها على جهاز الكمبيوتر الذي يعمل بنظام Windows.
إلى الخطوة 3: يجب أن يكون هناك مثيلات متعددة لـ “Discord.exe”. انقر بزر الماوس الأيمن عليها وحدد “إنهاء المهمة”. قم بذلك لجميع العمليات حتى يتم إغلاق Discord تمامًا.
بمجرد الانتهاء، أعد تشغيل Discord لمعرفة ما إذا تم حل مشكلتك.
2. أعد تشغيل شبكتك
مثلك تمامًا، يحتاج جهاز التوجيه الخاص بك إلى فترة راحة في بعض الأحيان. إذا كان Discord لا يزال صعب المنال، فحاول إعادة تشغيل شبكتك. افصل جهاز التوجيه الخاص بك، وانتظر حوالي 10 ثوانٍ، ثم قم بتوصيله مرة أخرى. يمكن أن يساعد ذلك في حل أي مشكلات في الاتصال تسبب المشكلة.
3. تبديل المنصة
أحد أفضل ميزات Discord هو أنه يسمح لك باستخدام معظم ميزاته التي تم تعيينها مباشرة من متصفح الويب أيضًا. على هذا النحو، إذا كان تطبيق Discord الخاص بك لا يعمل، فحاول الانتقال إلى إصدار متصفح الويب Discord.
وبدلاً من ذلك، إذا كنت تستخدم إصدار الويب بالفعل، فحاول تنزيل التطبيق الرسمي وتثبيته على جهاز الكمبيوتر الخاص بك.
في بعض الأحيان، قد تواجه إحدى المنصات الفواق بينما تبحر الأخرى بسلاسة. سيؤدي هذا التغيير السريع في المشهد إلى إصلاح حلقة خطأ Discord “RTC Connecting”.
4. إعادة تثبيت Discord
واحدة من أفضل الأشياء (والمزعجة على الحدود) في Discord هي تحديثات البرامج المتكررة. في الأساس، من الصعب تفويت تحديث برنامج Discord. ومع ذلك، قد يكون تثبيت Discord نفسه تالفًا، وفي مثل هذا السيناريو، حتى التحديث الجديد لن يؤدي إلى تصحيح الأمور.
بالإضافة إلى ذلك، إذا كنت قادرًا على استخدام Discord على الويب ولكنه فشل في العمل كتطبيق مستقل، فهذا خطأ في التثبيت. لحسن الحظ، يمكنك دائمًا إلغاء تثبيت Discord وإعادة تثبيته لإصلاح المشكلة. وإليك كيفية القيام بذلك.
الخطوة 1: اضغط على مفتاحي Windows + I معًا على لوحة المفاتيح لتشغيل إعدادات Windows. حدد التطبيقات من الشريط الجانبي الأيسر وحدد التطبيقات المثبتة من الجزء الأيمن.
الخطوة 2: هنا، ابحث عن Discord. ثم انقر على أيقونة ثلاثية النقاط بجانبه وحدد “إلغاء التثبيت”.
يجب على Windows الآن إلغاء تثبيت Discord تلقائيًا. بمجرد الانتهاء، يمكنك تنزيل Discord من الرابط الذي تمت مشاركته سابقًا.
5. تغيير المنطقة الصوتية لخادم Discord
من الممكن أيضًا أنك تواجه مشكلة “اتصال RTC” على خادم معين فقط. إذا كان الأمر كذلك، فحاول تغيير منطقة الخادم لإصلاح المشكلة.
ملاحظة: لا يمكنك القيام بذلك إلا إذا كنت مالك الخادم أو لديك إذن لإدارة القنوات.
الخطوة 1: افتح تطبيق Discord وانقر على الخادم الخاص بك على اليسار. انقر بزر الماوس الأيمن على قناة صوتية وحدد تحرير القناة.
الخطوة 2: الآن، انقر على القائمة المنسدلة ضمن تجاوز المنطقة. من هنا، حدد منطقة قريبة مختلفة.
6. قم بتعطيل أولوية الحزمة العالية لجودة الخدمة (QOS).
السبب الآخر الذي قد يجعلك تواجه هذا الخطأ مع Discord هو طريقة نقل الحزمة. افتراضيًا، تعطي جودة خدمة Discord (QoS) الأولوية لبيانات الدردشة الصوتية. يؤدي هذا إلى تحسين زمن الوصول ويفضله اللاعبون بشكل مثالي.
ومع ذلك، يمكن أن يتسبب ذلك في حدوث تعارضات مع اتصالك بالإنترنت، اعتمادًا على مزود خدمة الإنترنت الخاص بك. لذا، حاول إيقاف تشغيل الميزة.
الخطوة 1: انتقل إلى إعدادات Discord من خلال النقر على أيقونة الترس في أسفل اليسار. يجب أن يكون هذا بجوار اسم المستخدم الخاص بك.
الخطوة 2: الآن، حدد علامة التبويب “الصوت والفيديو” على اليسار. بعد ذلك، على الجانب الأيمن، قم بالتمرير لأسفل إلى قسم “جودة الخدمة” وقم بتعطيل مفتاح التبديل “تمكين أولوية جودة الخدمة العالية للحزمة”.
بمجرد الانتهاء، حاول الاتصال بخادم Discord من اختيارك لمعرفة ما إذا تم إصلاح أخطاء “اتصال RTC” و”No Route”.
7. قم بتغيير خادم DNS
نظام اسم المجال (DNS) الخاص بك هو دليل هاتف الإنترنت، حيث يقوم بترجمة أسماء مواقع الويب إلى عناوين IP. في بعض الأحيان، قد يواجه نظام DNS الافتراضي بعض العوائق. ونتيجة لذلك، ينتهي الأمر أيضًا بعدم عمل Discord بشكل صحيح. لحسن الحظ، من السهل تغيير خادم DNS الخاص بك على نظام Windows.
يمكنك التبديل إلى DNS الخاص بـ Google (8.8.8.8 و8.8.4.4) أو DNS الخاص بـ Cloudflare (1.1.1.1) لحل مشكلات الاتصال. بمجرد الانتهاء من ذلك، قم بمسح ذاكرة التخزين المؤقت لنظام أسماء النطاقات (DNS) على جهاز الكمبيوتر الشخصي الذي يعمل بنظام Windows أيضًا. ثم حاول إعادة تشغيل Discord لمعرفة ما إذا كانت مشكلتك قد تم حلها أم لا.
8. قم بإيقاف تشغيل جدار حماية Windows
على الرغم من أن جدران الحماية تحمي نظامك، إلا أنها قد تكون في بعض الأحيان مفرطة في الحماية أيضًا. على هذا النحو، حاول تعطيل جدار حماية Windows مؤقتًا لمعرفة ما إذا كان يسبب مشكلة “اتصال RTC”. ومع ذلك، تذكر إعادة تمكين جدار الحماية بعد ذلك لاستمرار الأمان.
9. تحديث برنامج تشغيل الشبكة
يمكن أن تتسبب برامج تشغيل الشبكة القديمة أيضًا في حدوث مشكلات في الاتصال. لحسن الحظ، يعد تحديثها أمرًا سهلاً وإصلاحًا بسيطًا للعديد من المشكلات المتعلقة بالشبكة على Windows، بما في ذلك Discord. وإليك كيفية القيام بذلك.
الخطوة 1: اضغط على مفاتيح Windows + X على لوحة المفاتيح في وقت واحد. من قائمة الخيارات، حدد إدارة الأجهزة.
الخطوة 2: الآن، حدد موقع محول الشبكة الخاص بك. انقر بزر الماوس الأيمن عليه وحدد تحديث برنامج التشغيل.
إلى الخطوة 3: سيكون لديك الآن خياران لتحديث برامج تشغيل الشبكة. هنا، حدد “البحث تلقائيًا عن برامج التشغيل”.
هذا كل شيء. سيقوم Windows الآن تلقائيًا بالبحث عن تحديثات لبرنامج تشغيل الشبكة لديك وتثبيته أيضًا. قد تضطر إلى إعادة تشغيل جهاز الكمبيوتر الخاص بك بعد ذلك. بمجرد الانتهاء من ذلك، حاول استخدام Discord مرة أخرى لمعرفة ما إذا تم الآن إصلاح “اتصال RTC” و”لا يوجد طريق”.
10. استخدم VPN
إذا فشلت كل الطرق الأخرى، ففكر في استخدام شبكة افتراضية خاصة (VPN). تقوم شبكة VPN بتشفير حركة المرور الخاصة بك وتوجيهها عبر خادم بعيد، مما قد يؤدي إلى تجاوز قيود الشبكة أو مشكلات التوجيه التي قد تسبب خطأ “اتصال RTC”. على هذا النحو، حاول استخدام VPN على جهاز الكمبيوتر الذي يعمل بنظام Windows لإصلاح هذه المشكلات. من الناحية المثالية، نوصي باستخدام Cloudflare WARP، وهي شبكة VPN مجانية رائعة للاعبين.
وبدلاً من ذلك، إذا كنت قد اشتركت في شبكة VPN مدفوعة الأجر، فحاول استخدامها أيضًا. مع اتصال جهاز الكمبيوتر الخاص بك بشبكة VPN، حاول استخدام Discord لمعرفة ما إذا كان قد تم حل مشكلاتك.
قل وداعًا لمشاكل الاتصال
حسنًا، هذا كان كل شيء. نأمل أن تنجح في إصلاح أخطاء “اتصال RTC” و”لا يوجد طريق” على Discord. يجب أن تعود إلى جعل صوتك مسموعًا عبر قنوات Discord الخاصة بك. ومع ذلك، إذا استمرت المشكلة، فلا تتردد في الاتصال بدعم Discord للحصول على مساعدة شخصية. محادثة سعيدة، ولتكن اتصالاتكم مستقرة إلى الأبد.