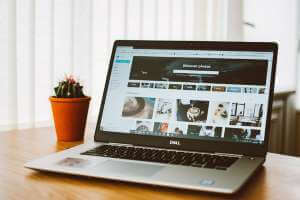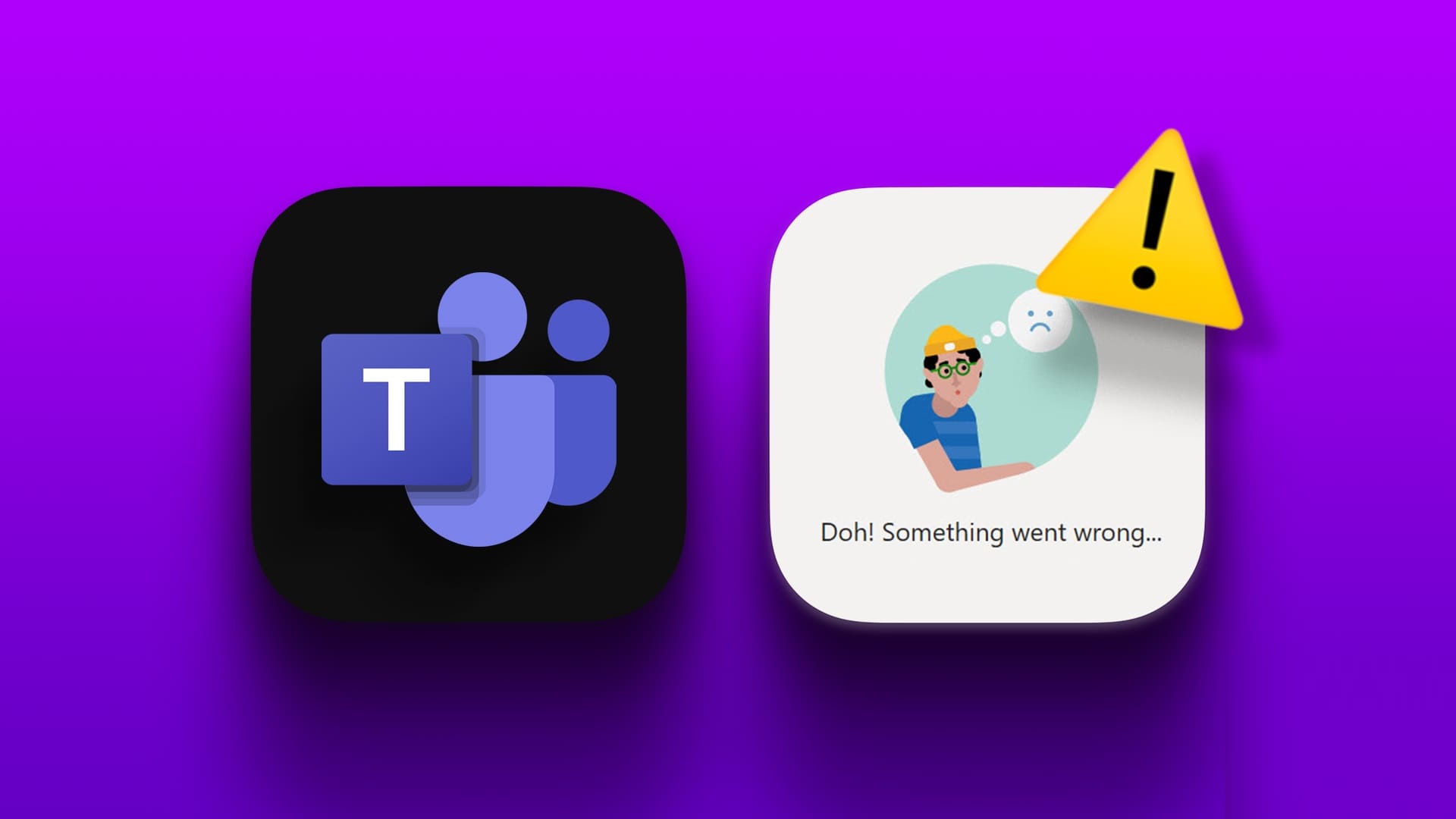المسافة البادئة هي فجوة بين هامش الصفحة الأيسر وبداية النص في مستند Word. تشير المسافة البادئة إلى بداية النص في الفقرة. كما أن لديها أنماط مختلفة. في Microsoft Word ، تحصل على ثلاثة أنماط للمسافة البادئة للفقرة – قياسي ، وسطر أول ، ومعلق. فيما يلي 3 أفضل الطرق لإضافة مسافة بادئة لفقرة في Microsoft Word.
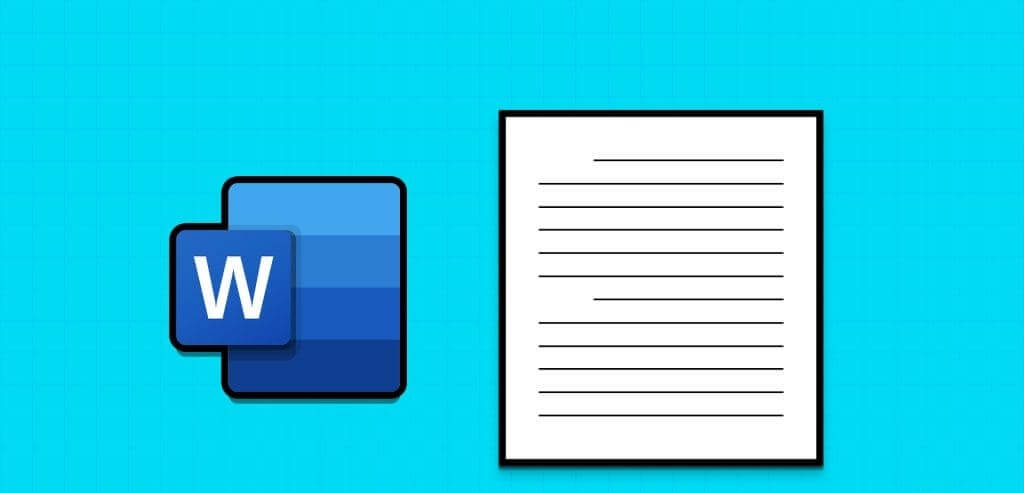
كل نمط مسافة بادئة له استخداماته في مواقف مختلفة. بالنسبة إلى نمط المسافة البادئة القياسي ، يتم وضع مسافة بادئة لكل سطر من النص بمقدار محدد. يتم تطبيق نمط المسافة البادئة للسطر الأول على السطر الأول من كل فقرة. أخيرًا ، يتم تطبيق نمط المسافة البادئة المعلقة على الأسطر الثانية واللاحقة لكل فقرة. إليك كيفية تحديد أي من أنماط المسافة البادئة للفقرات في Microsoft Word.
كيفية تحريك مسافة بادئة للفقرات المفردة في MICROSOFT WORD باستخدام مفتاح TAB
يعد مفتاح Tab على لوحة المفاتيح أسرع طريقة لعمل مسافة بادئة للفقرات. ومع ذلك ، فمن الأفضل استخدامه عند وضع مسافة بادئة للفقرات الفردية في مستند Word الخاص بك. إليك كيفية استخدامه:
الخطوة 1: انقر فوق الزر “ابدأ” على شريط المهام واكتب word للبحث عن التطبيق.
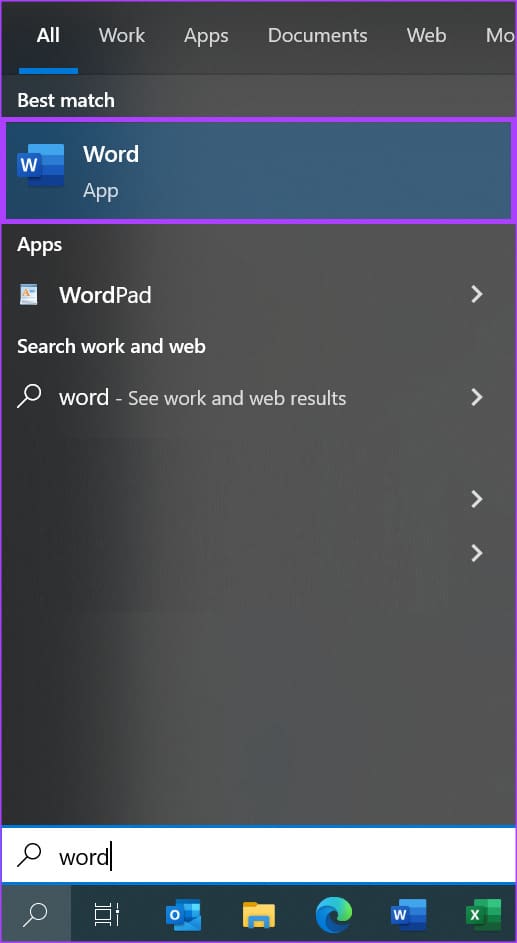
الخطوة 2: من النتائج ، انقر فوق تطبيق أو مستند Microsoft Word لفتحه.
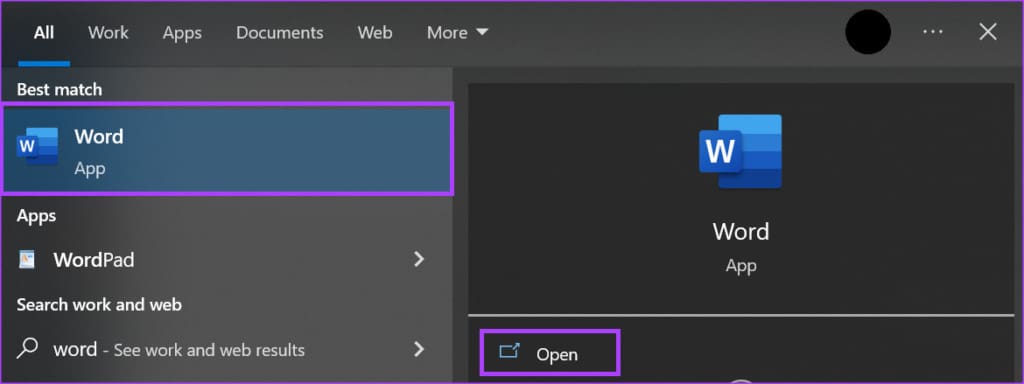
خطوة 3: ضع المؤشر على الفقرة في المستند التي تريد وضع مسافة بادئة لها. بالنسبة للمسافة البادئة للسطر الأول ، ضع المؤشر في بداية الفقرة. أثناء استخدام المسافة البادئة القياسية ، ضع المؤشر في بداية أي سطر آخر في الفقرة.
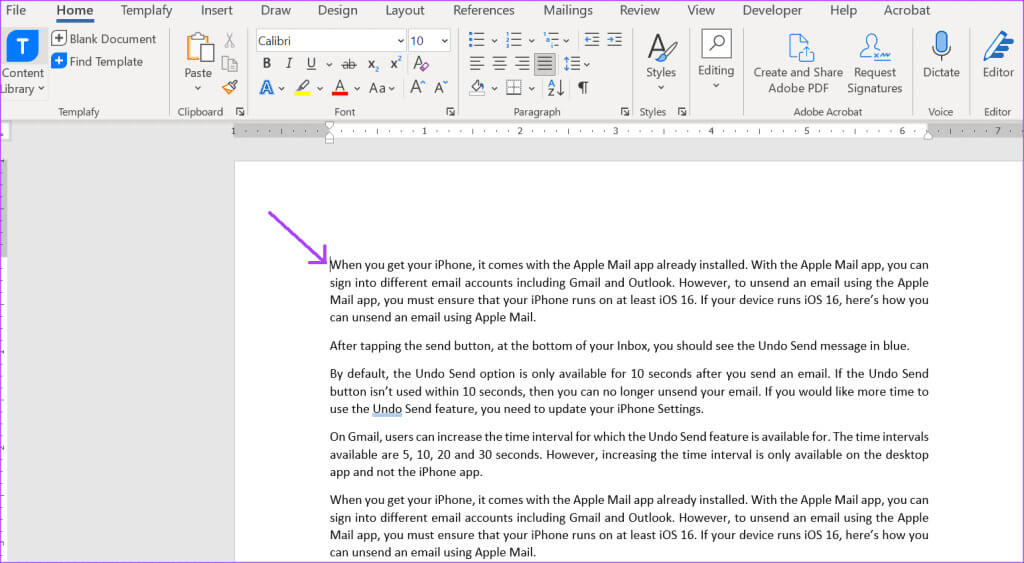
الخطوة 4: اضغط على مفتاح Tab على لوحة المفاتيح. بالنسبة للمسافة البادئة للسطر الأول ، يجب أن يؤدي الضغط على مفتاح الجدولة إلى ترك فجوة بين هامش الصفحة الأيسر والسطر الأول. بالنسبة للمسافة البادئة القياسية ، اترك فجوة بين هامش الصفحة الأيسر والفقرة بأكملها.
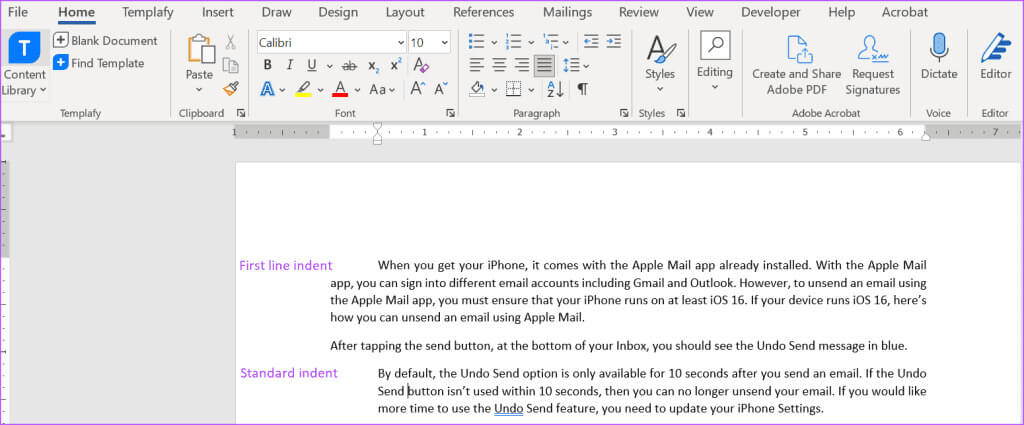
كيفية إضافة مسافة بادئة للفقرات المتعددة في WORD باستخدام طريقة المسطرة
يمكنك استخدام أداة قياس المسافات لإضافة مسافة بادئة للفقرات في Microsoft Word. تحتوي المسطرة على علامات يمكنك ضبطها لإنشاء مسافات بادئة للفقرة. هذا يجعل من الأسهل والأسرع ضبط المسافة البادئة لفقرات متعددة في وقت واحد. إليك كيفية القيام بذلك:
الخطوة 1: انقر فوق الزر “ابدأ” على شريط المهام واكتب Word للبحث عن التطبيق.
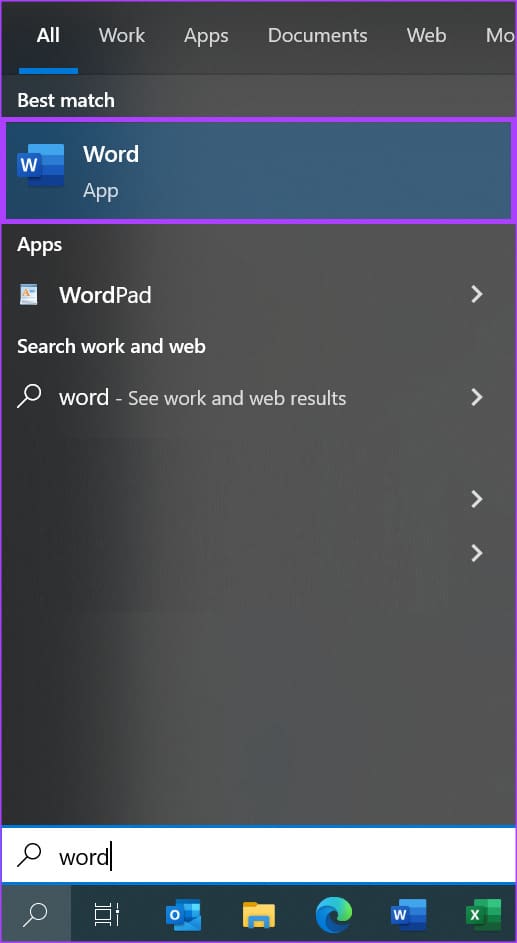
الخطوة 2: من النتائج ، انقر فوق تطبيق أو مستند Microsoft Word لفتحه.
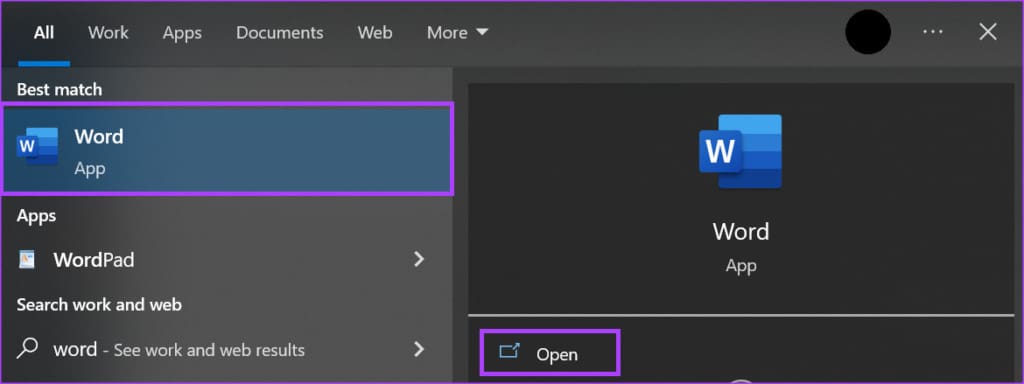
خطوة 3: ضع المؤشر على مستند Word.
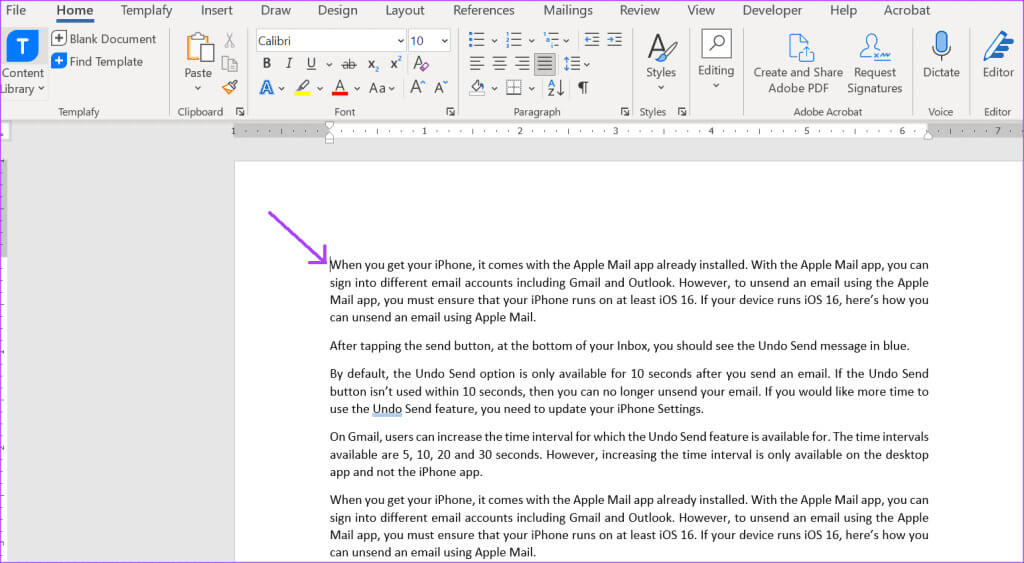
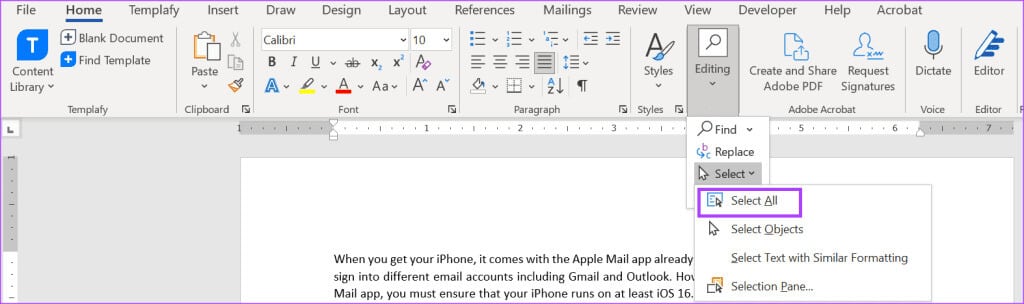
الخطوة 5: انقر فوق علامة التبويب عرض في شريط Word.


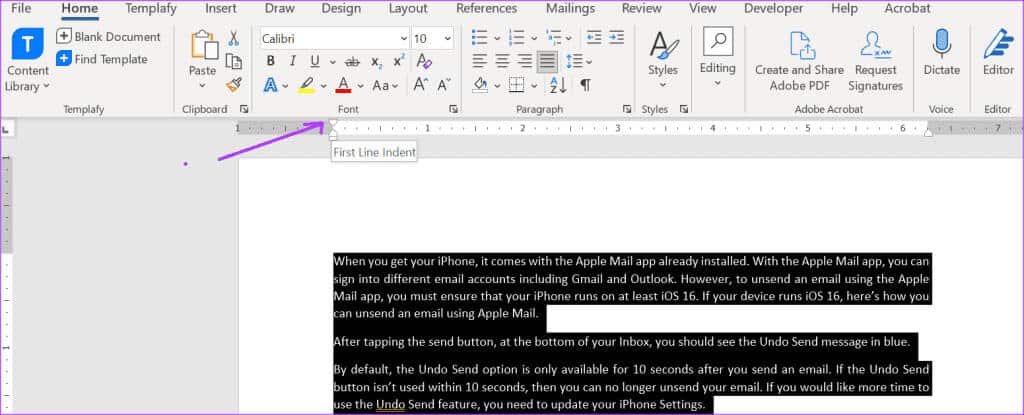
كيفية إضافة المسافة البادئة للفقرات المتعددة في WORD باستخدام طريقة مربع حوار الفقرة
تتيح لك طريقة مربع حوار الفقرة اختيار نوع المسافة البادئة التي تريدها للفقرات في المستند. يمكنك أيضًا تحديد عرض فجوة المسافة البادئة بين هوامش الصفحة وأسطر النص في الفقرة. إليك كيفية القيام بذلك:
الخطوة 1: انقر فوق الزر “ابدأ” على شريط المهام واكتب word للبحث عن التطبيق.
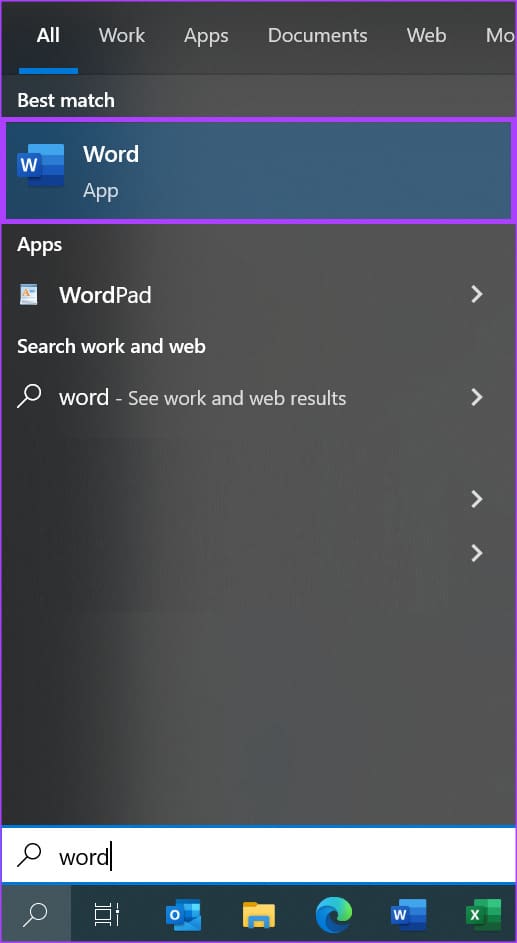
الخطوة 2: من النتائج ، انقر فوق تطبيق أو مستند Microsoft Word لفتحه.
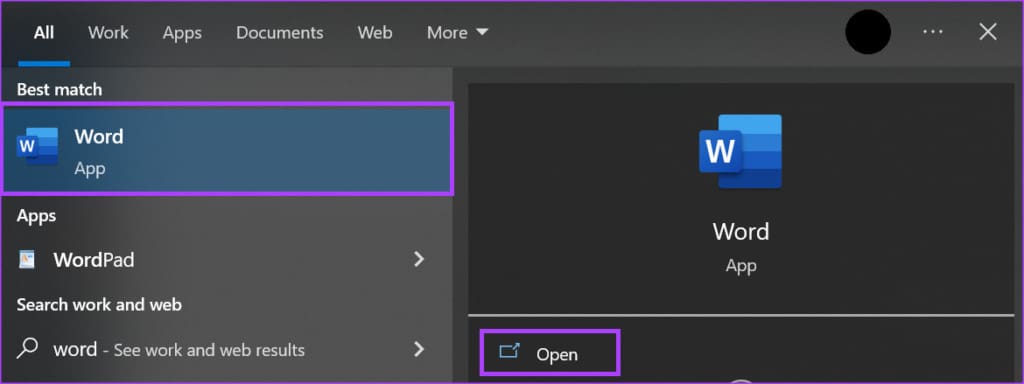
خطوة 3: ضع المؤشر على مستند Word.
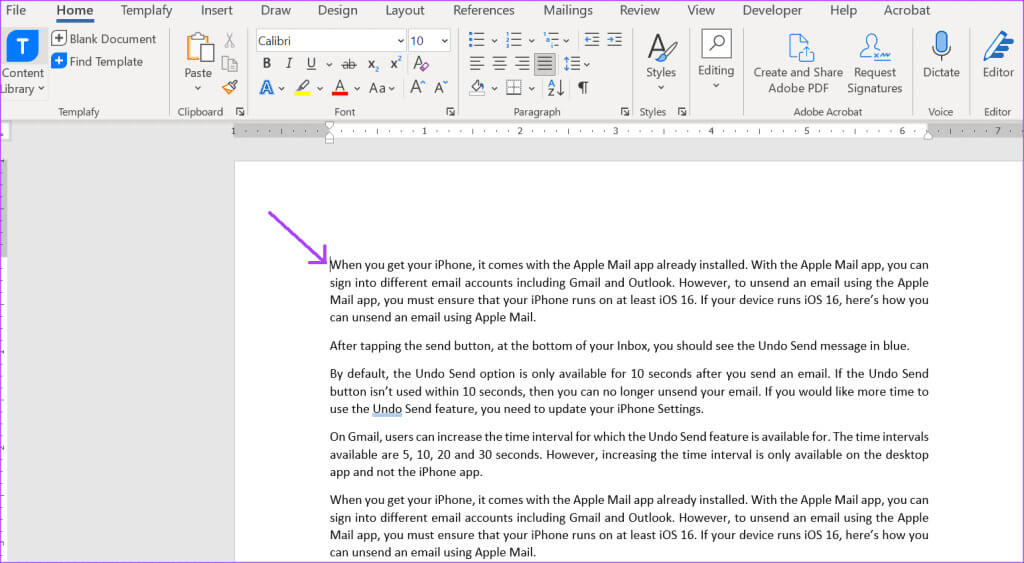
الخطوة 4: اضغط على مفاتيح Ctrl + A على لوحة المفاتيح لتحديد كل النص في مستند Word. بدلاً من ذلك ، في مجموعة التحرير في شريط الصفحة الرئيسية لـ Word ، انقر فوق الخيار تحديد الكل.
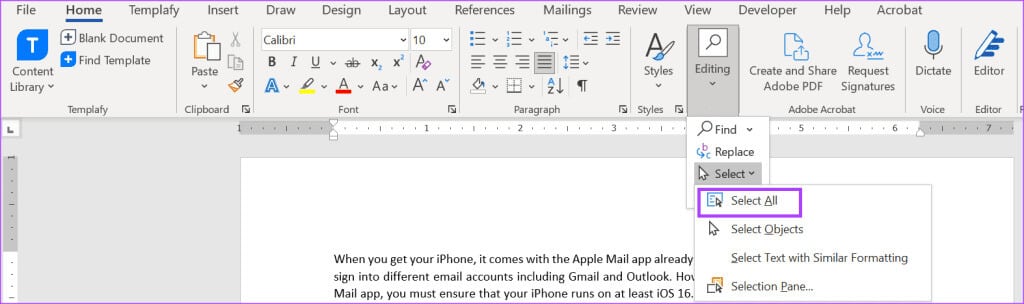
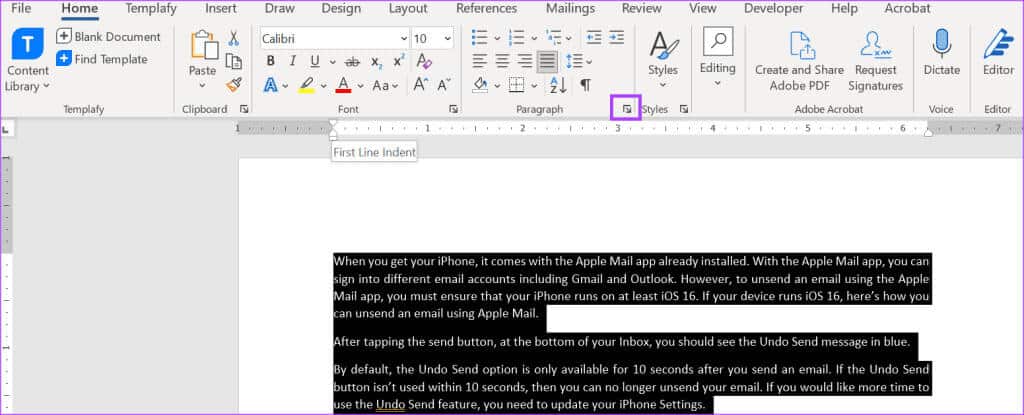
خطوة 6: في مربع حوار الفقرة ، انقر فوق علامة التبويب المسافات البادئة والتباعد.
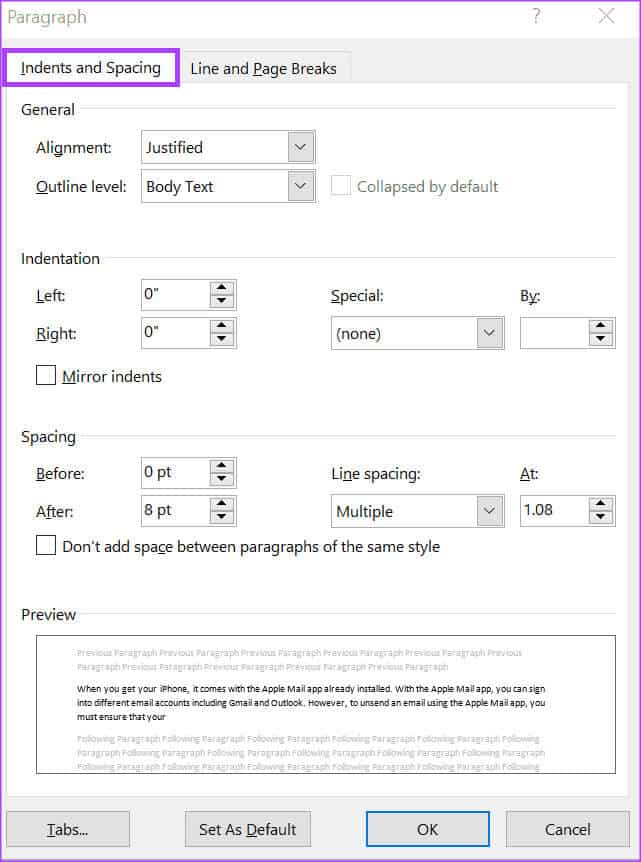
الخطوة 7: في قسم المسافة البادئة ، انقر فوق القائمة المنسدلة الموجودة أسفل خاص.
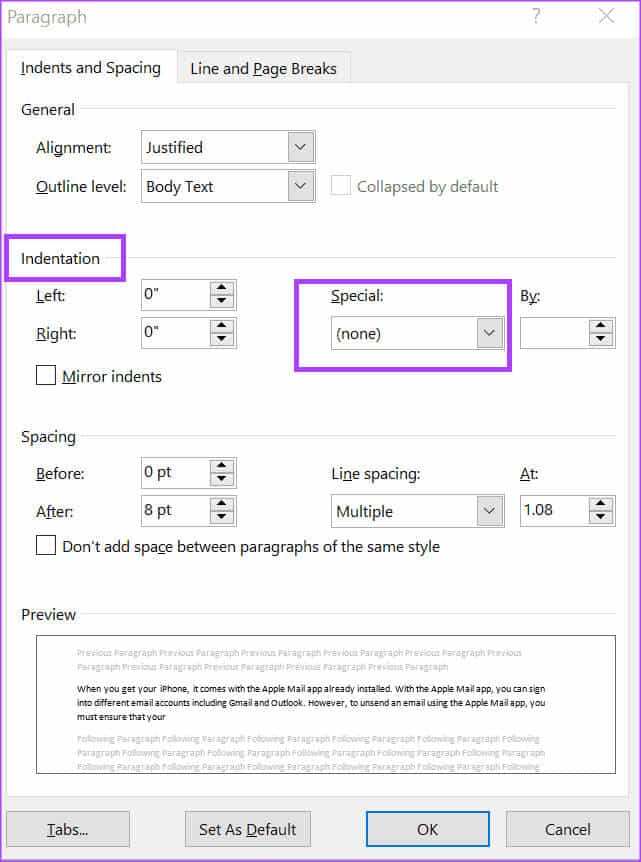
الخطوة 8: اختر المسافة البادئة المفضلة لديك من (بلا) ، السطر الأول ، والتعليق.
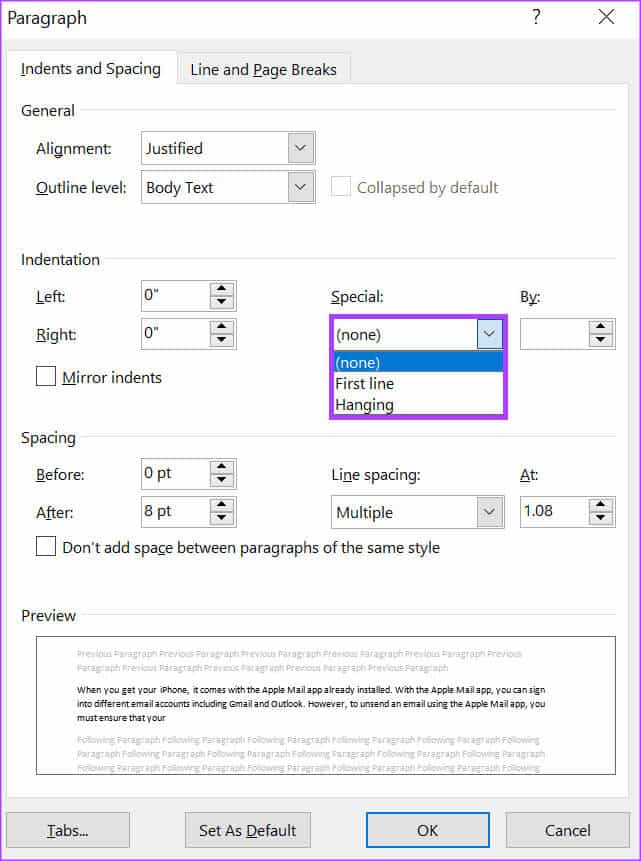
خطوة 9: في الحقل حسب ، حدد عرض المسافة البادئة باستخدام أسهم الزيادة.
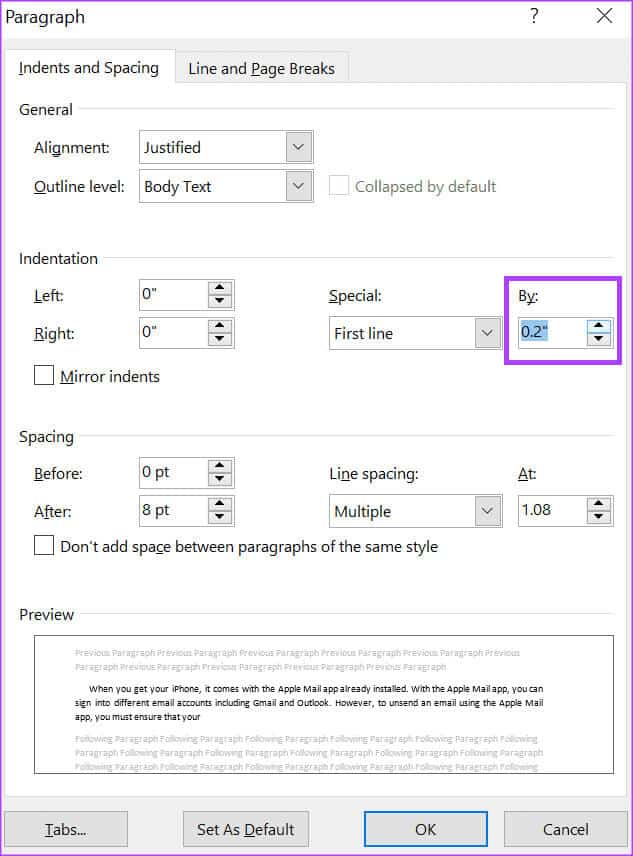
الخطوة 10: انقر فوق الزر “موافق” لحفظ اختياراتك وإغلاق مربع الحوار.
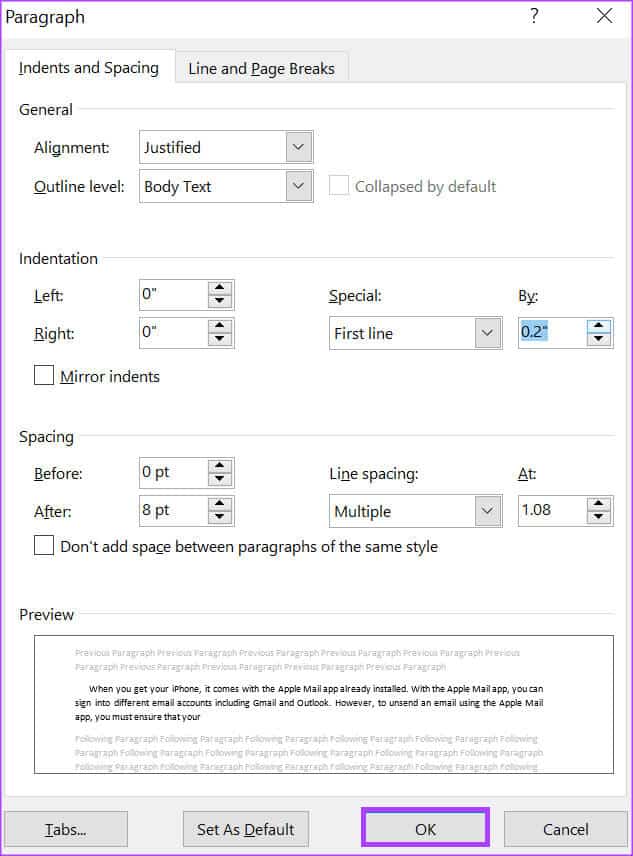
استخدام المسطرة في MICROSOFT WORD
يخدم Microsoft Word Ruler أيضًا أغراضًا أخرى بصرف النظر عن المسافة البادئة للفقرات. يمكنك استخدام Word Ruler لضبط هوامش الصفحة وإضافة علامات الجدولة إلى المستند.