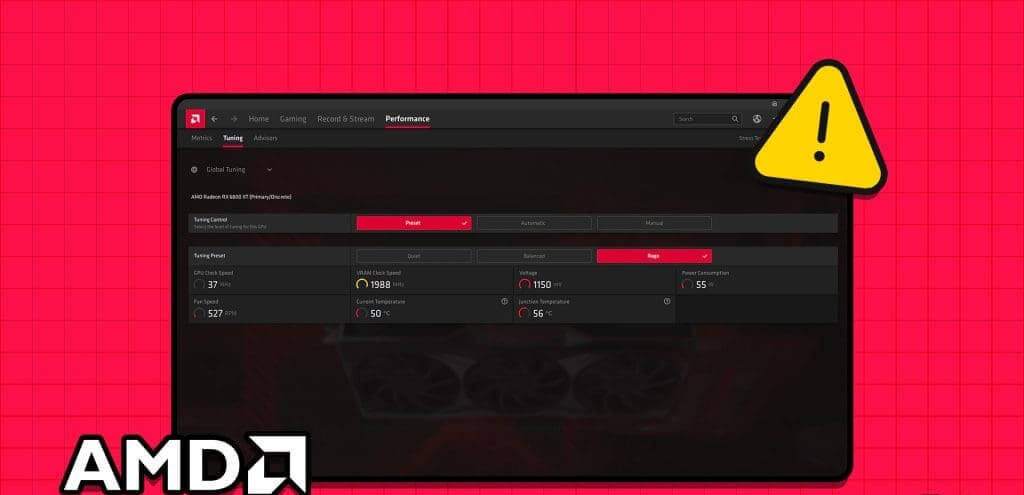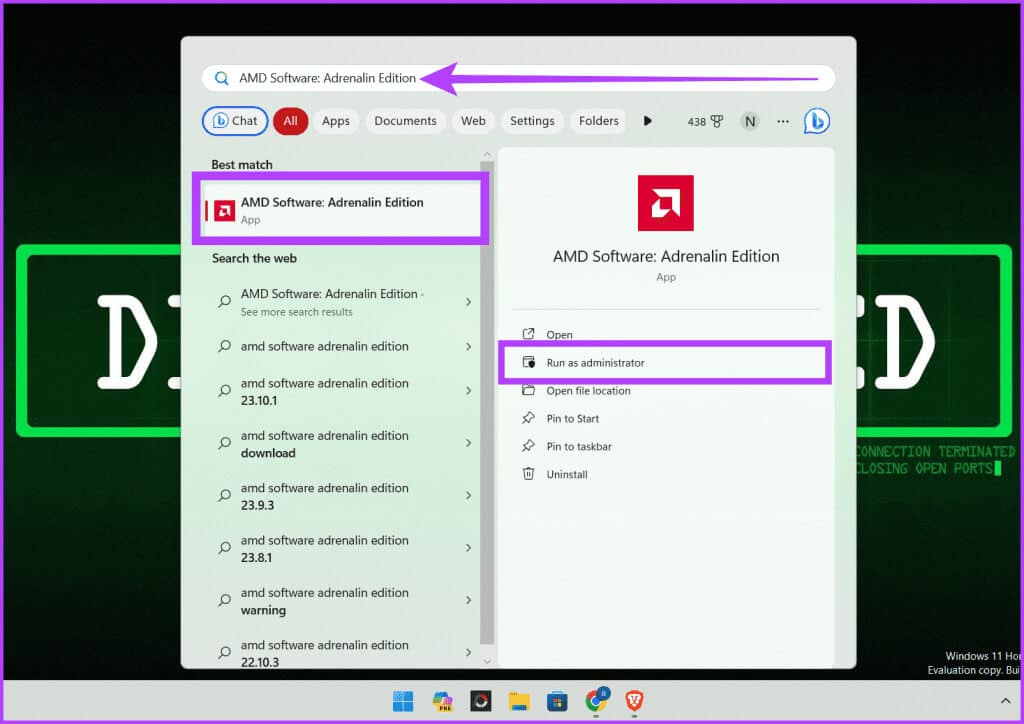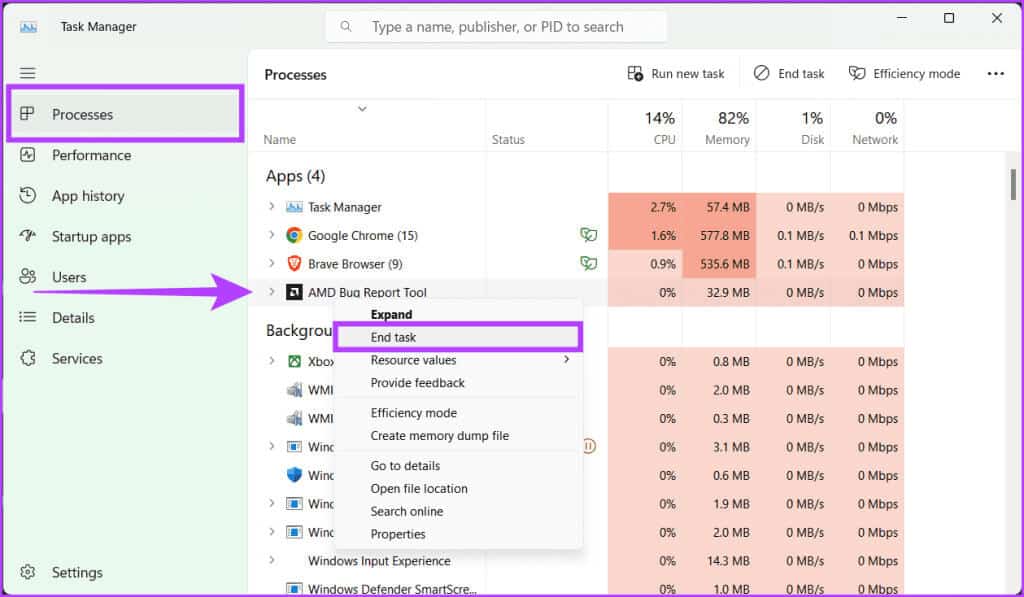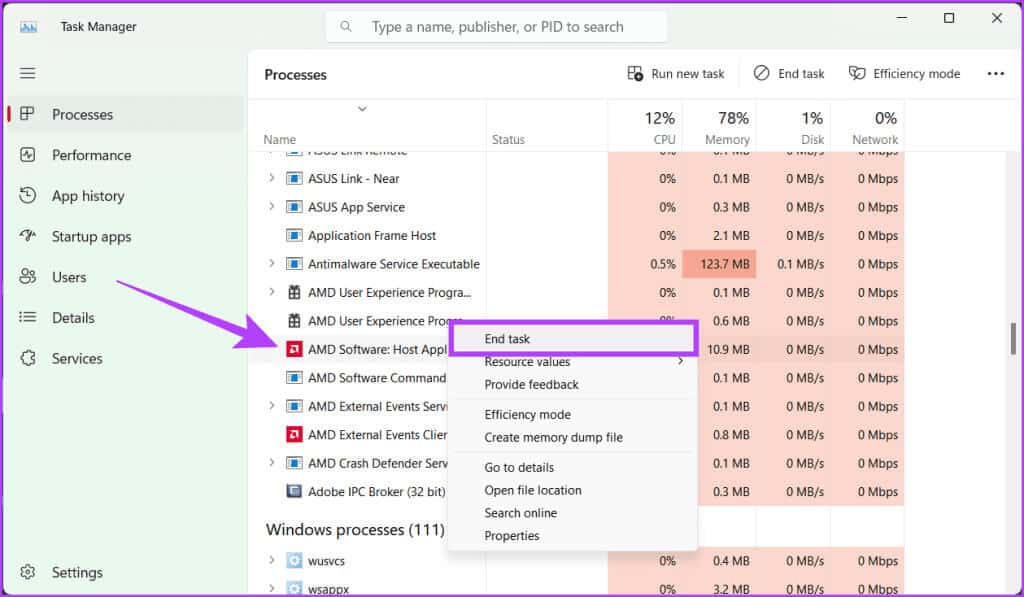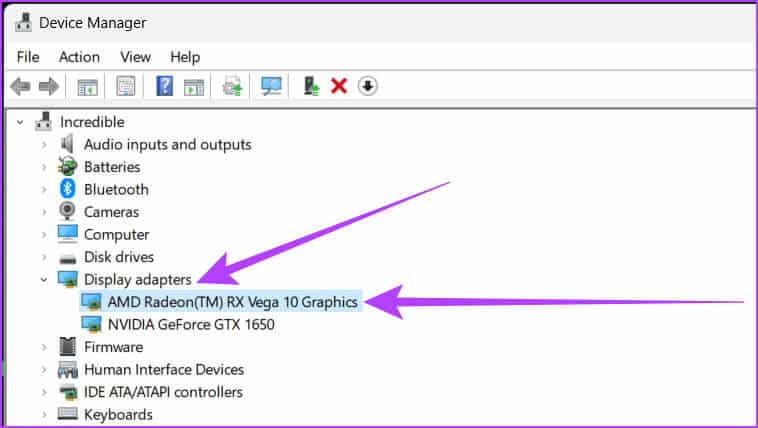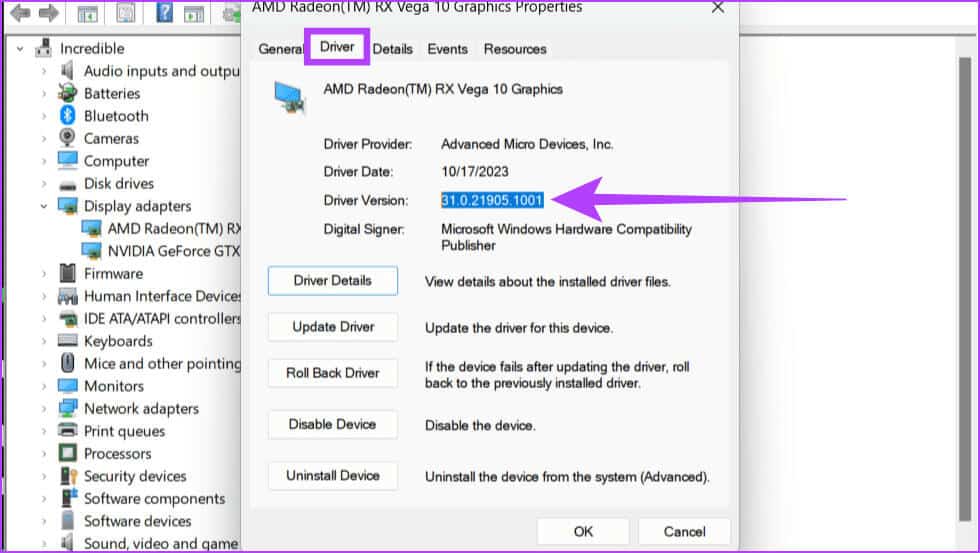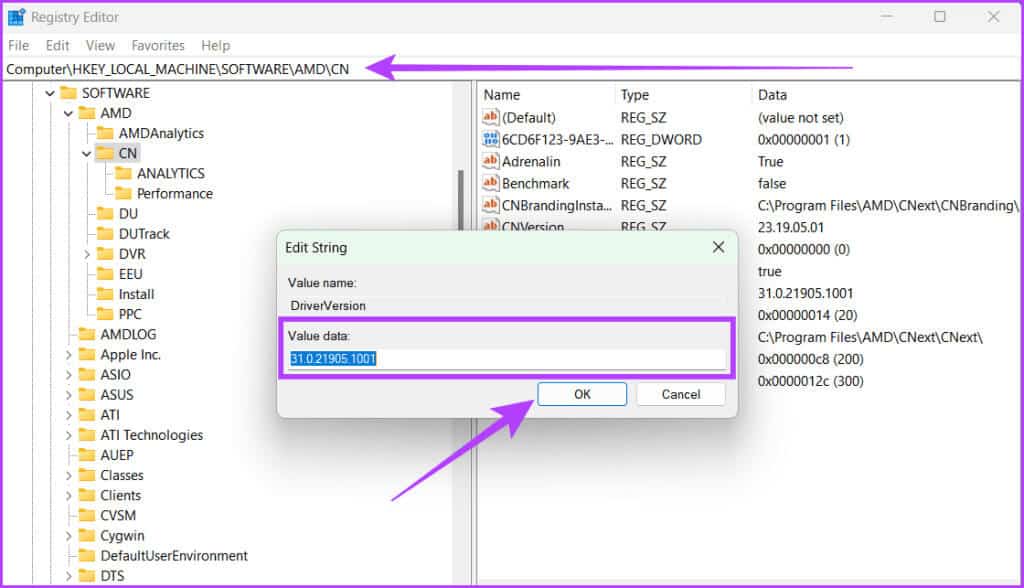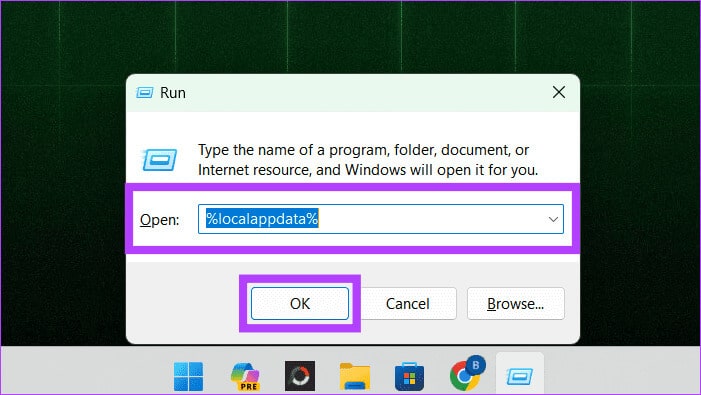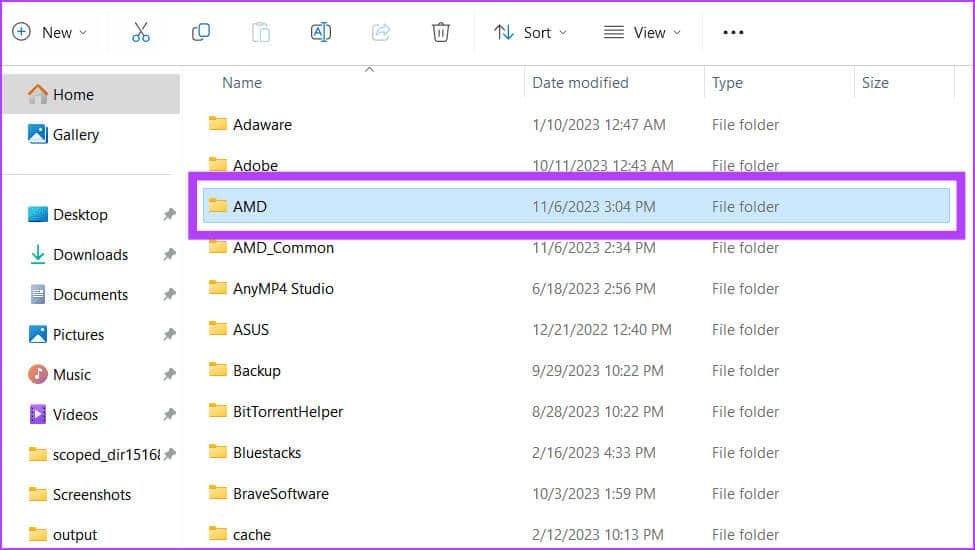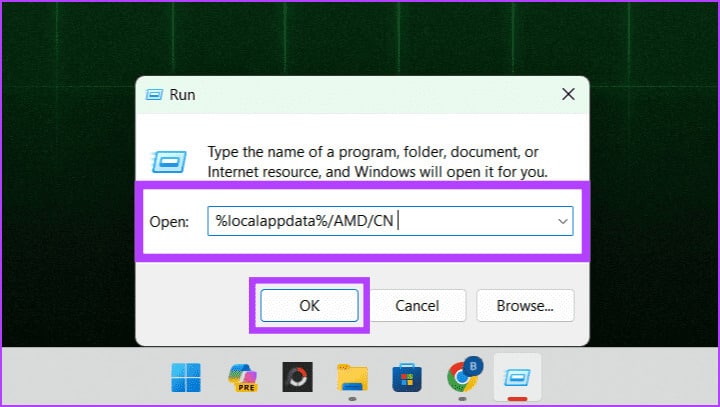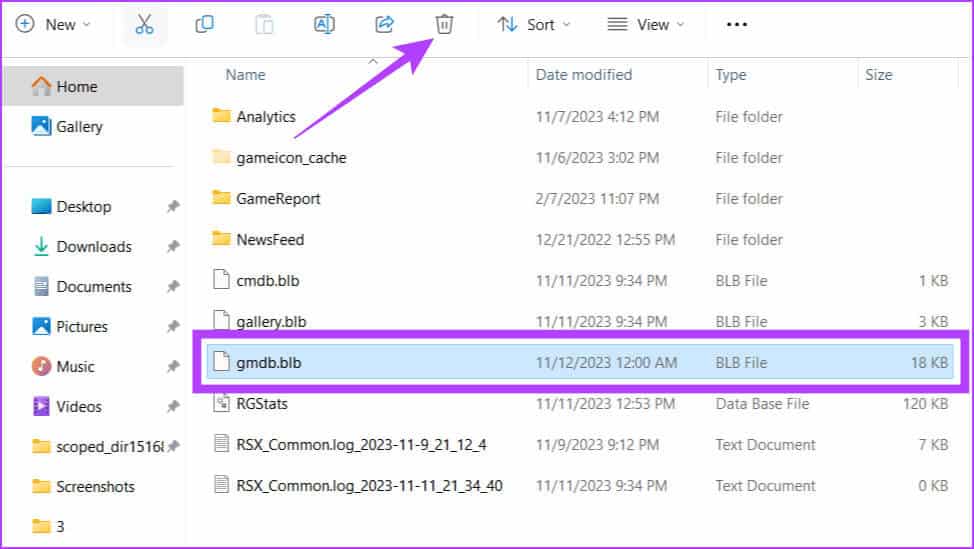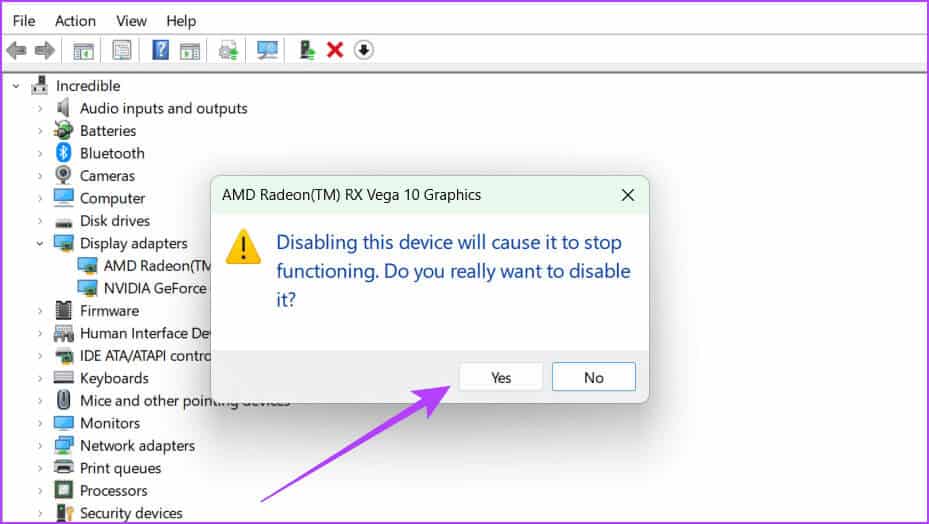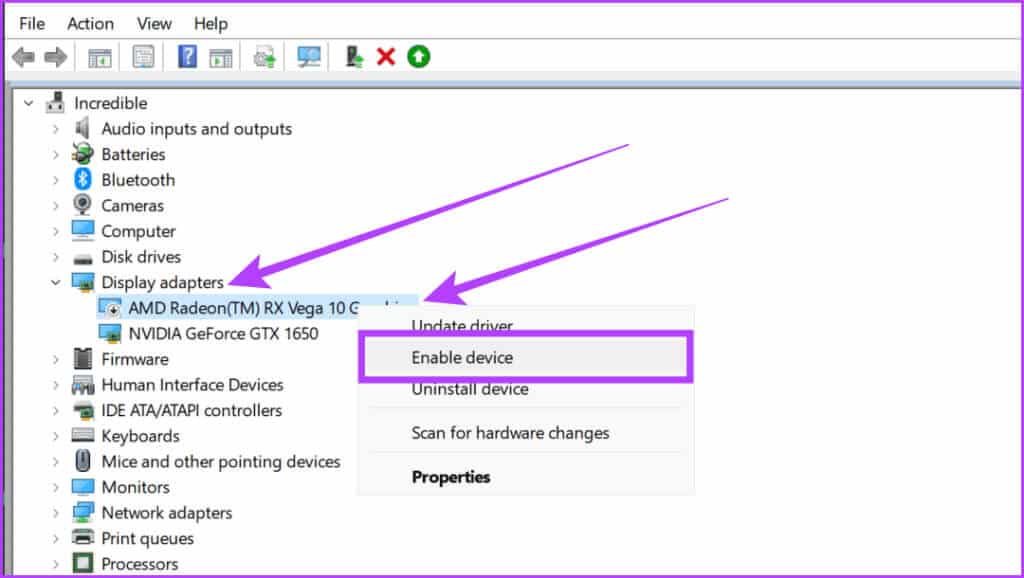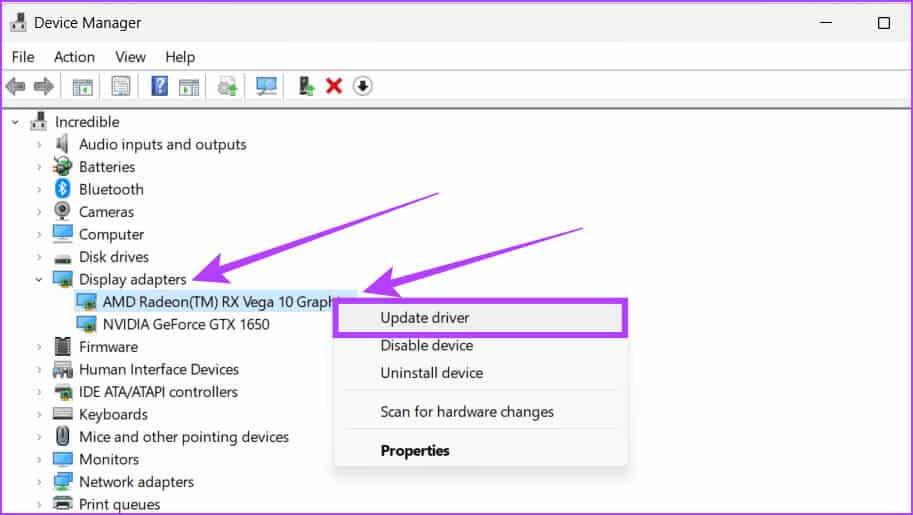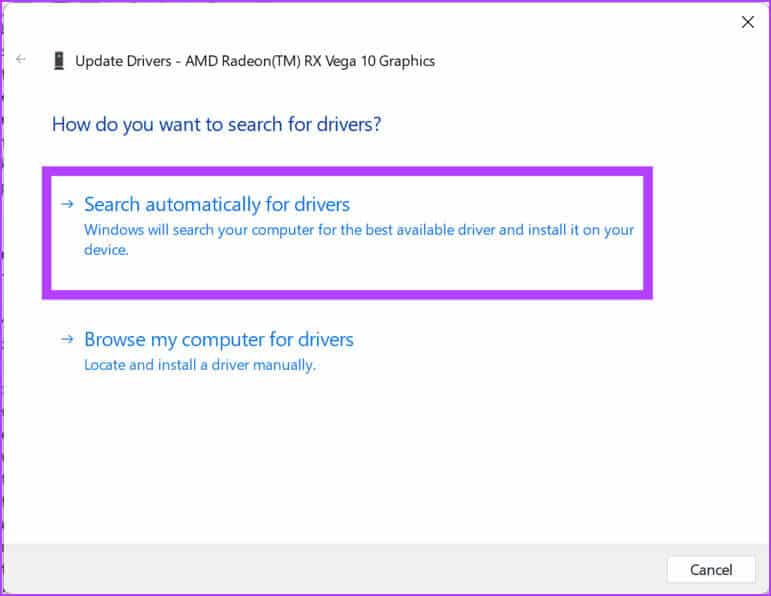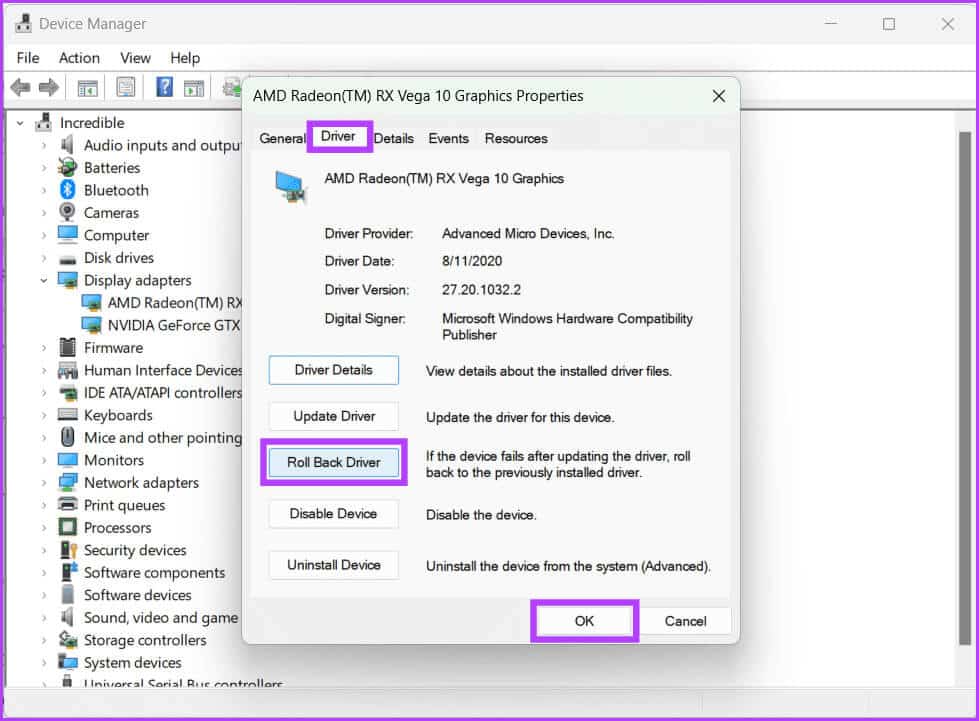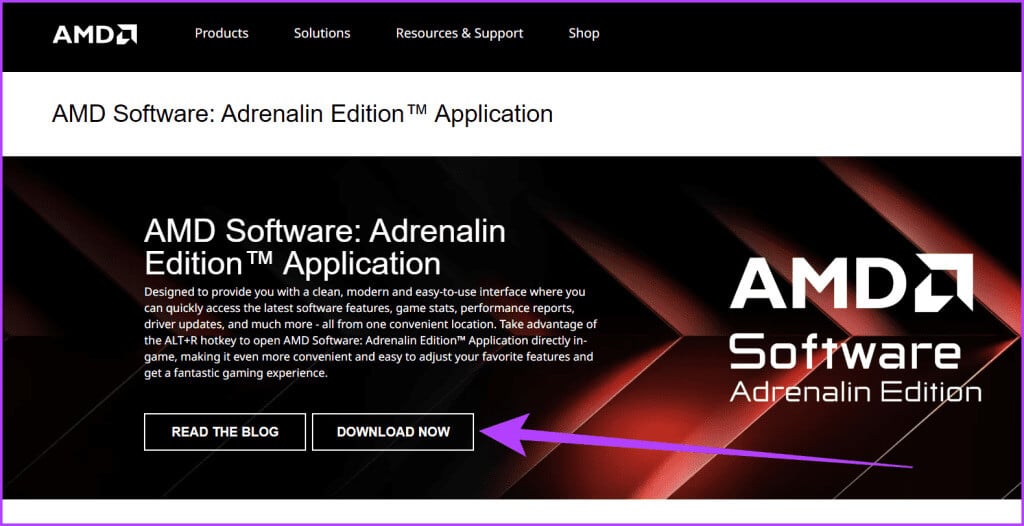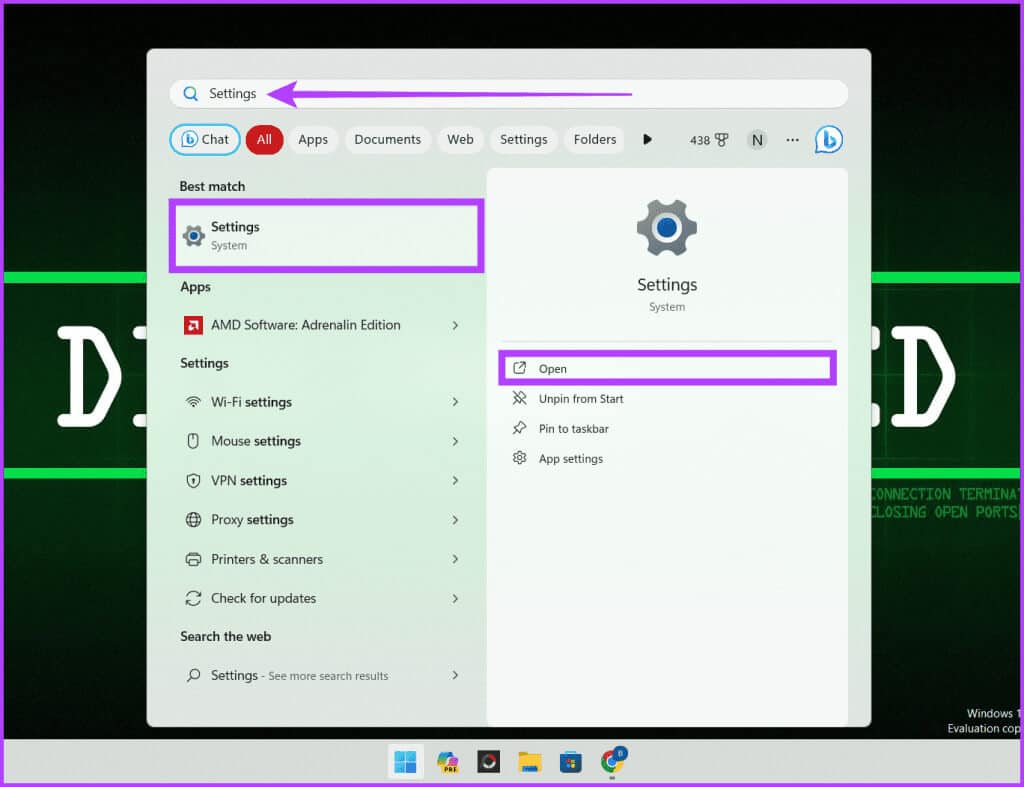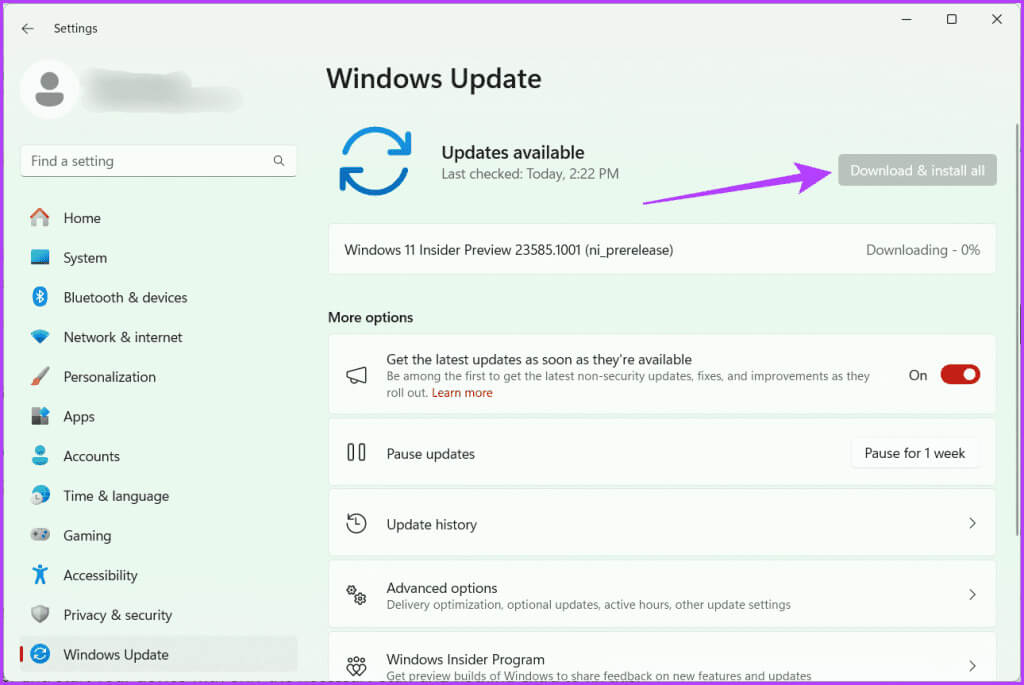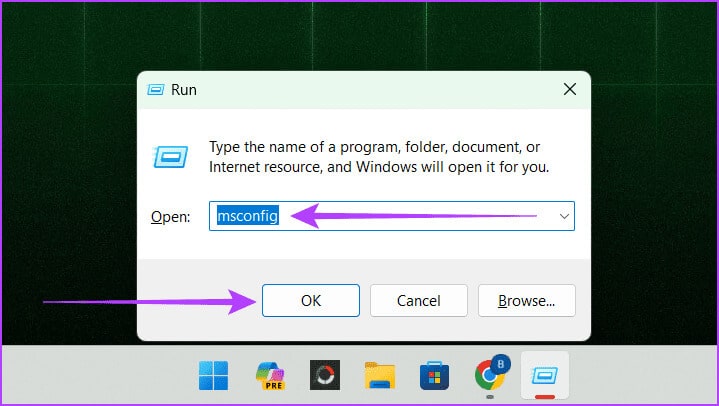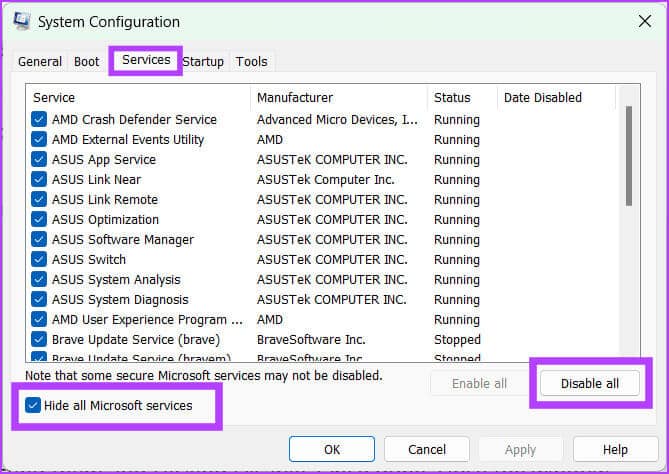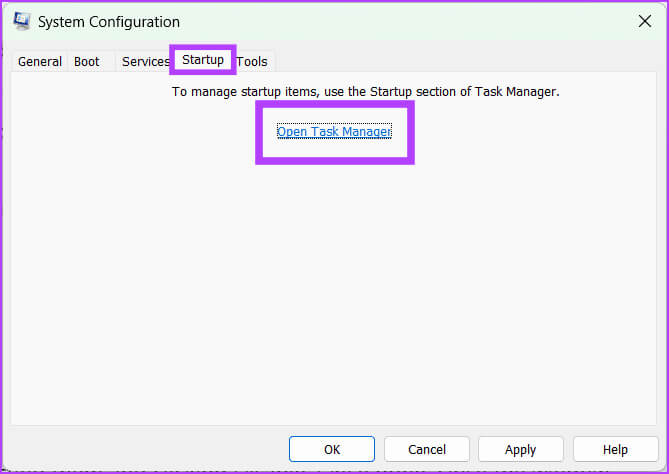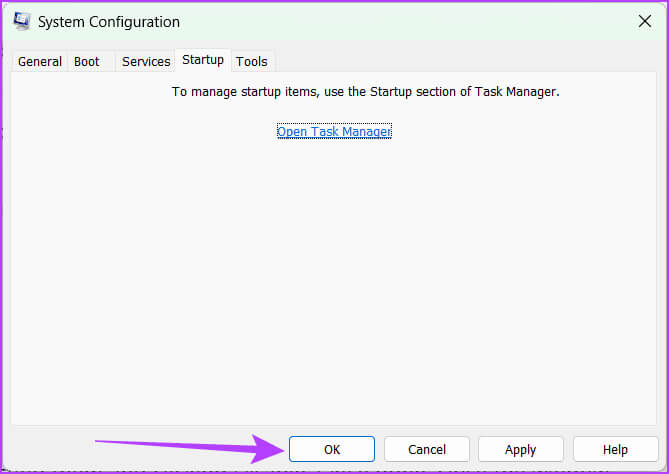11 إصلاحًا لعدم عمل برنامج AMD Adrenalin أو فتحه
برنامج AMD Adrenalin عبارة عن مجموعة من الأدوات البرمجية التي توفر مجموعة متنوعة من الميزات لبطاقات الرسومات AMD، مثل مراقبة الأداء ورفع تردد التشغيل وتحسين الألعاب. ومع ذلك، أبلغ بعض المستخدمين أنه بعد تحديث برنامج تشغيل بطاقة الرسومات، لا يعمل برنامج AMD Adrenalin الخاص بهم أو يفتح في نظام التشغيل Windows 11. سيساعدك هذا الدليل على حل مشكلة عدم عمل برنامج AMD Adrenalin أو فتحه، إذا كنت تندرج ضمن هذه الفئة.
برنامج AMD Radeon هو نفس إصدار AMD Adrenalin. يعد برنامج AMD Radeon مصطلحًا عامًا، في حين أن AMD Adrenalin Edition هو اسمه الرسمي. يعد هذا البرنامج ضروريًا لزيادة أداء جهاز الكمبيوتر الخاص بك إلى أقصى حد وتوفير تجربة بصرية أفضل. إذا كنت تواجه مشكلة في فتح برنامج AMD Radeon، فإليك بعض الأشياء التي يمكنك القيام بها لإصلاحها.
1. تشغيل برنامج AMD RADEON بامتيازات المسؤول
أحد الإصلاحات الأولية التي يجب تنفيذها إذا كان برنامج AMD Adrenalin الخاص بك لا يعمل أو لا يفتح هو تشغيله كمسؤول. والسبب هو أنه عندما نقوم عادةً بتشغيل البرنامج، فإنه يعمل بوصول مقيد، بينما تمنح امتيازات المسؤول البرنامج مزيدًا من التحكم والوصول إلى موارد النظام.
للقيام بذلك، انقر فوق أيقونة Windows > اكتب برنامج AMD: Adrenalin Edition > حدد تشغيل كمسؤول > اختر نعم للسماح للبرنامج بإجراء تغييرات على النظام.
2. إنهاء عمليات برنامج RADEON
إذا كان برنامج AMD Radeon يعمل في الخلفية ولكنه لا يستجيب، فقد يتسبب ذلك في حدوث مشكلات في وظائفه. سيسمح إنهاء شجرة العملية للبرنامج ببدء مواطن الخلل الجديدة والواضحة. إليك كيف يمكنك القيام بذلك:
الخطوة 1: قم بتشغيل “إدارة المهام” بالضغط على Ctrl + Shift + Esc. يمكنك أيضًا الضغط على Ctrl+Shift+Delete وتحديد مدير المهام.
الخطوة 2: في علامة التبويب “العمليات”، ابحث عن برنامج AMD في قسم التطبيقات. انقر بزر الماوس الأيمن عليه واختر “إنهاء المهمة” لإيقافه.
الخطوة 4: بمجرد إغلاق عملية برنامج AMD Radeon، افتح البرنامج مرة أخرى. يجب أن يبدأ الآن من جديد ويزيل أي مواطن الخلل.
3. تعديل مفتاح تسجيل CN
يعد تعديل مفتاح تسجيل CN حلاً سريعًا وفعالاً لبرنامج AMD Radeon الذي لا يعمل على خطأ Windows. تتضمن هذه الطريقة تحرير إدخال تسجيل محدد لمزامنة إصدار البرنامج مع برامج التشغيل المثبتة. غالبًا ما يؤدي عدم التطابق هذا إلى حدوث خلل في البرنامج، مما يمنعك من الوصول إلى ميزاته.
يمكنك إزالة هذا التناقض واستعادة وظائف البرنامج عن طريق تعديل مفتاح تسجيل CN من خلال الخطوات البسيطة الموضحة أدناه:
الخطوة 1: اضغط على Windows + X على لوحة المفاتيح وحدد “إدارة الأجهزة”. إذا طُلب منك ذلك، حدد نعم لتشغيل التطبيق وإجراء التعديلات.
وبدلاً من ذلك، يمكنك النقر بزر الماوس الأيمن فوق أيقونة Windows واختيار “إدارة الأجهزة”.
خطوة 3: توجه إلى علامة التبويب برنامج التشغيل. حدد الرقم الموجود بجوار إصدار برنامج التشغيل واضغط على Ctrl + C لنسخه.
الخطوة 4: الآن، أغلق نافذة الخصائص وأداة إدارة الأجهزة.
نصيحة: إليك كيفية فتح محرر التسجيل على نظام التشغيل Windows 11 إذا لم تكن على علم بذلك.
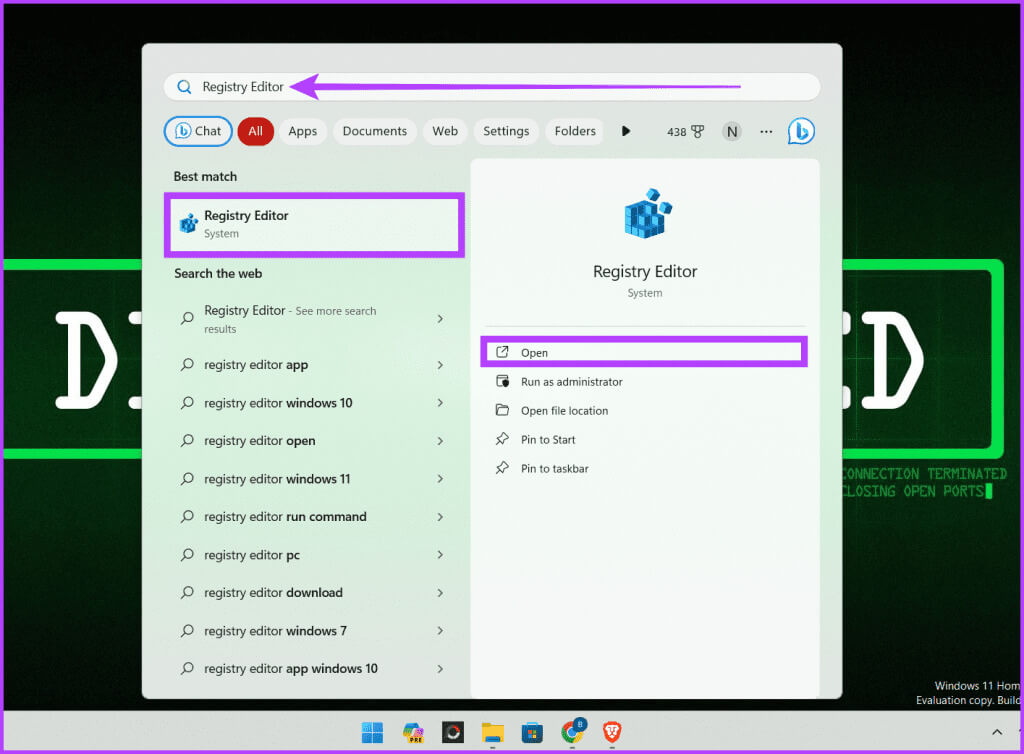
HKEY_LOCAL_MACHINEComputer\\SOFTWARE\AMD\CN
الخطوة 7: على الجانب الأيمن من الجزء، انقر نقرًا مزدوجًا فوق سلسلة DriverVersion. اضغط على مسافة للخلف على لوحة المفاتيح لمسح البيانات الموجودة.
الخطوة 8: الصق رقم إصدار برنامج التشغيل بالضغط على Ctrl + V في هذا المربع وانقر فوق “موافق” لحفظ التغييرات.
4. مسح مجلد CN
يحتوي مجلد CN على ملفات التكوين والإعدادات الخاصة ببرنامج Radeon، وإذا تعرض للتلف أو تمت تهيئته بشكل خاطئ، فسيؤدي ذلك إلى خلل في البرنامج. ومع ذلك، من خلال حذف هذا المجلد، يمكنك إعادة تعيين برنامج Radeon إلى إعداداته الافتراضية، مما يؤدي إلى التخلص من أي مواطن خلل أو تعارضات تسبب المشكلة. لحذف مجلد CN، اتبع الخطوات التالية:
الخطوة 1: افتح مربع التشغيل بالضغط على مفتاح Windows + R على لوحة المفاتيح.
الخطوة 2: اكتب %localappdata% وانقر فوق موافق.
خطوة 3: توجه إلى مجلد AMD.
الخطوة 4: حدد مجلد CN وانقر فوق الزر “حذف” (رمز سلة المهملات).
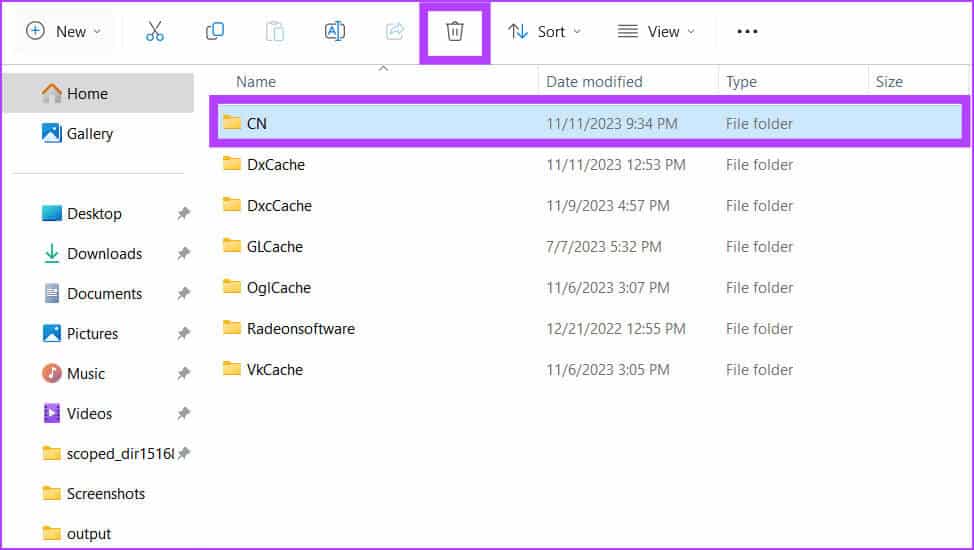
5. إعادة بناء ملفات تعريف راديون
تعد ملفات تعريف AMD Radeon في Windows إعدادات محددة مسبقًا يمكن تطبيقها على بطاقة رسومات AMD Radeon الخاصة بك لتحسين أدائها لمهام أو تطبيقات محددة.
ومع ذلك، إذا كنت تواجه مشكلات مع برنامجك ولا تريد حذف مجلد CN بالكامل من جهاز الكمبيوتر الخاص بك، فإن إعادة إنشاء ملف تعريف Radeon من البداية يعد خيارًا جيدًا. وإليك كيف يمكنك القيام بذلك:
الخطوة 1: في شريط المهام، انقر فوق أيقونة ابدأ. ابحث عن Run وافتحه.
الخطوة 2: اكتب %localappdata%/AMD/CN وانقر فوق OK.
خطوة 3: حدد gmdb.blb وانقر فوق حذف.
6. تعطيل أو إعادة تمكين رسومات AMD RADEON
الحل السريع والفعال الآخر لإعادة برنامج AMD إلى المسار الصحيح هو تعطيله وإعادة تمكينه. سيؤدي هذا إلى إيقاف تشغيل بطاقة الرسومات الخاصة بك مؤقتًا ثم إعادة تشغيلها مرة أخرى، مما قد يساعد في إصلاح المشكلات البسيطة.
الخطوة 1: اضغط على Windows + X واختر “إدارة الأجهزة”.
الخطوة 2: قم بتوسيع محولات العرض. انقر بزر الماوس الأيمن فوق بطاقة الرسومات AMD Radeon واختر تعطيل الجهاز.
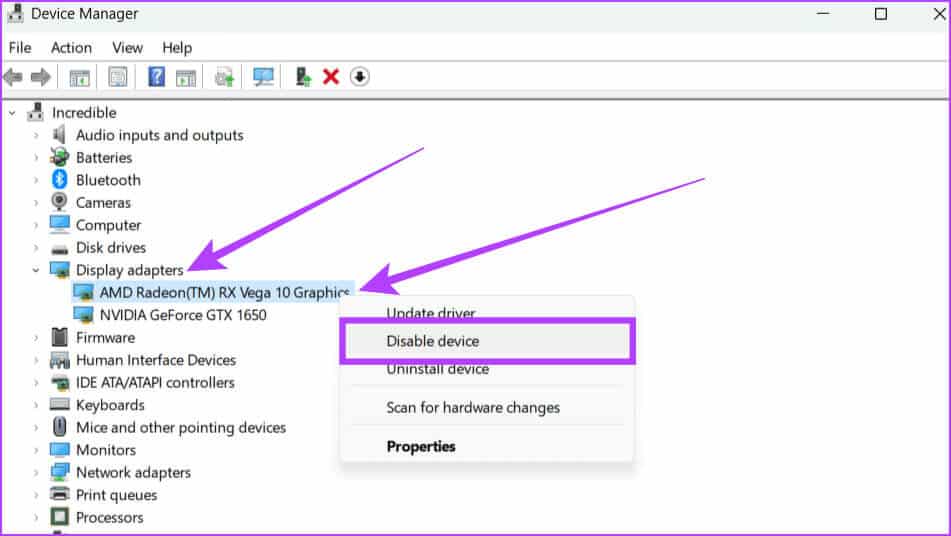
الخطوة 4: انتظر لمدة 1-2 دقيقة، وانقر بزر الماوس الأيمن فوق بطاقة الرسومات AMD Radeon مرة أخرى، وحدد Enable devices (تمكين الجهاز).
7. تحديث برنامج تشغيل الرسومات
برامج التشغيل هي أدوات تساعد أجهزتك على العمل بشكل جيد مع أحدث البرامج. إذا كنت تواجه مشكلة في عدم فتح برنامج AMD على نظام التشغيل Windows، فقد يكون ذلك بسبب عدم تحديث برنامج التشغيل الخاص بك. يمكنك اتباع الخطوات البسيطة أدناه وتحديث برنامج تشغيل الرسومات الخاص بك لحل هذه المشكلة.
الخطوة 1: في شريط المهام، انقر بزر الماوس الأيمن فوق أيقونة ابدأ واختر إدارة الأجهزة. إذا طُلب منك ذلك، فانقر فوق نعم لمنح الإذن للتطبيق لإجراء تغييرات على جهازك.
الخطوة 2: افتح محولات العرض بالنقر المزدوج عليها. اختر برنامج تشغيل الرسومات AMD الخاص بك، وانقر بزر الماوس الأيمن عليه، وحدد تحديث برنامج التشغيل من الخيارات.
خطوة 3: انقر فوق “البحث تلقائيًا عن برامج التشغيل” في النافذة المنبثقة.
الخطوة 4: في حالة توفر تحديث، قم بتثبيته ثم أعد تشغيل نظامك.
8. ارجع إلى برنامج تشغيل AMD السابق
إذا قمت بتحديث برنامج تشغيل Windows أو AMD الخاص بك والآن لا يعمل برنامج AMD Adrenalin، فقد يكون ذلك بسبب عدم توافق أجهزة الكمبيوتر لديك مع البرنامج الجديد. في هذه الحالة، نوصي بالعودة إلى الإصدار الأقدم لبرنامج تشغيل الرسومات. إليك كيفية القيام بذلك:
الخطوة 1: اضغط على Windows + X على لوحة المفاتيح واختر “إدارة الأجهزة”.
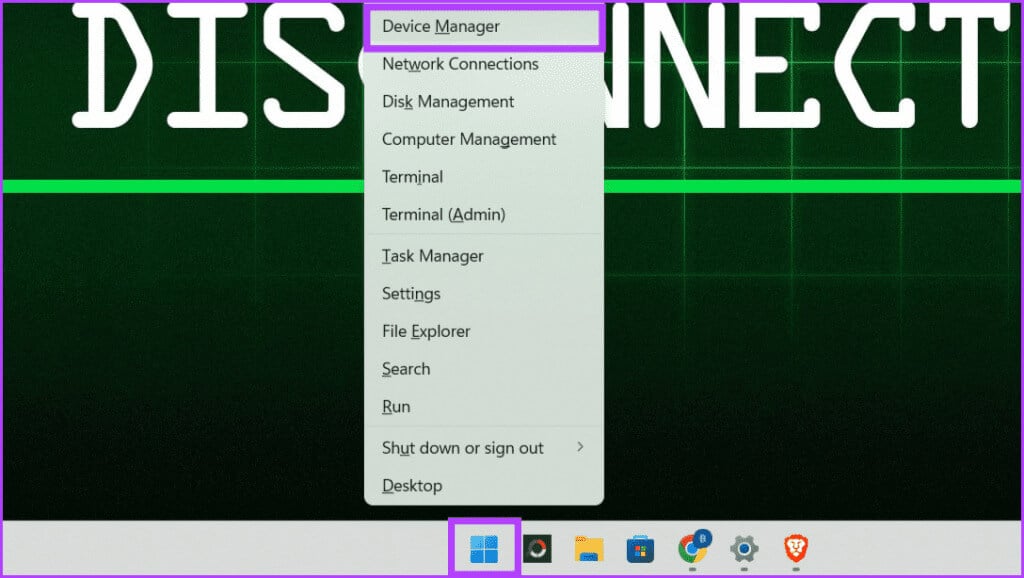
خطوة 3: انتقل إلى علامة التبويب برنامج التشغيل، وحدد Roll Back Driver، واتبع التعليمات التي تظهر على الشاشة. وأخيرا، انقر فوق “موافق” لحفظ التغييرات.
تلميح: في حالة عدم توفر إصدار سابق لبرنامج التشغيل، يظهر زر استرجاع برنامج التشغيل باللون الرمادي.
9. أعد تثبيت برنامج AMD RADEON
قد يبدو هذا بسيطا، لكنه يمكن أن يعمل مثل السحر. إذا كان برنامج AMD Radeon الخاص بك يعمل على نظام Windows الخاص بك، فإن الحل السهل هو إعادة تثبيته. يمكن أن تؤدي إعادة تثبيته إلى إزالة أي مواطن خلل أو ملفات تالفة تسبب المشكلة. لفعل هذا:
الخطوة 1: قم بتشغيل أي متصفح ويب.
الخطوة 2: توجه إلى موقع AMD الإلكتروني، وقم بتنزيل أحدث برامج Radeon، وقم بتشغيل برنامج التثبيت.
10. تثبيت تحديثات Windows المعلقة
قد لا يعمل برنامج AMD Radeon كما هو متوقع لأن نظام التشغيل Windows الذي تستخدمه قديم. في بعض الأحيان، نقوم بتحديث برنامج تشغيل الرسومات يدويًا ولكننا ننسى تحديث Windows. قد يكون هذا هو السبب الجذري للمشكلة، حيث أن البرنامج المحدث مصمم للعمل بشكل أفضل مع آخر تحديث لنظام Windows.
إليك كيفية تحديث نظام Windows الخاص بك:
الخطوة 1: اضغط على Windows + S على لوحة المفاتيح وتوجه إلى تطبيق الإعدادات.
الخطوة 2: في الجزء الأيمن، حدد Windows Update. انقر فوق الزر التحقق من وجود تحديثات.
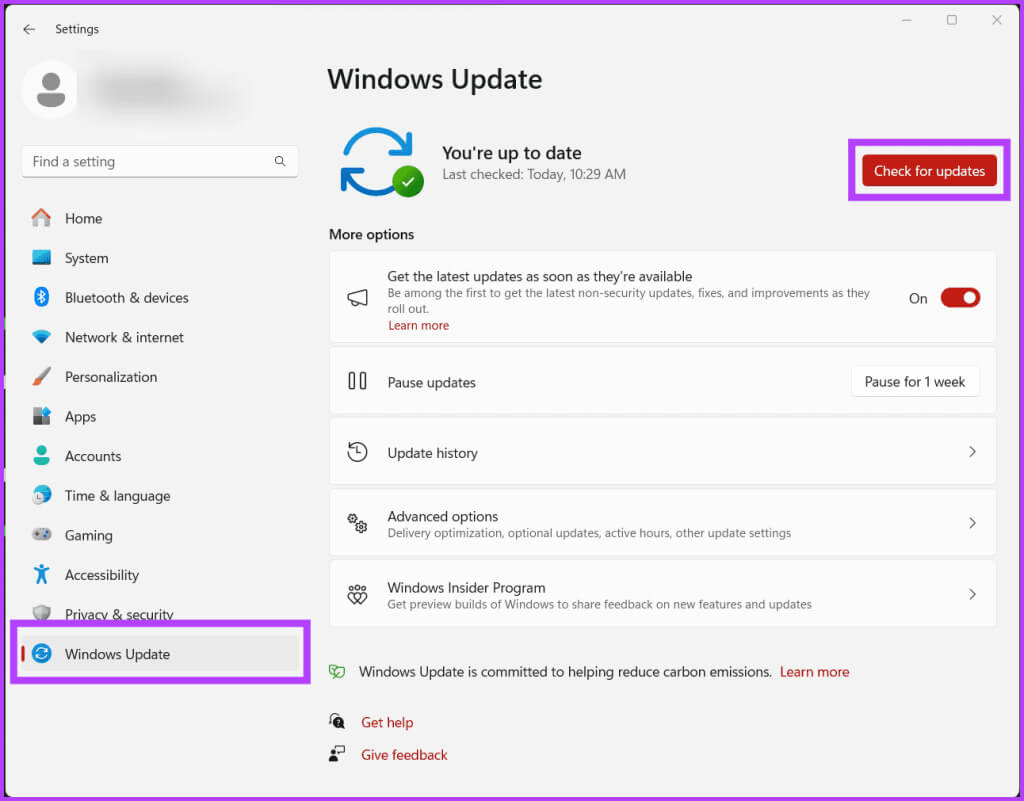
11. إجراء التمهيد النظيف في نظام التشغيل Windows
أحد الأسباب الجذرية لعدم عمل برنامج AMD Adrenalin أو عدم فتحه هو أن برنامجًا آخر قد يكون هو سبب المشكلة في برنامجك.
ومع ذلك، يمكنك إجراء تمهيد نظيف على جهاز الكمبيوتر الذي يعمل بنظام التشغيل Windows وبدء تشغيل جهازك باستخدام العناصر الضرورية فقط ولا يوجد أي شيء إضافي لإصلاح ذلك.
الخطوة 1: اضغط على Windows + R لفتح تطبيق Run. اكتب msconfig في مربع البحث ثم انقر فوق “موافق”.
الخطوة 2: توجه إلى علامة التبويب الخدمات. حدد المربع بجوار “إخفاء كافة خدمات Microsoft”، ثم انقر فوق “تعطيل الكل”.
خطوة 3: الآن، انقر فوق علامة التبويب بدء التشغيل وحدد فتح إدارة المهام.
الخطوة 4: قم بتعطيل جميع مهام بدء التشغيل عن طريق تحديدها والنقر فوق تعطيل. بمجرد الانتهاء من ذلك، أغلق النافذة.
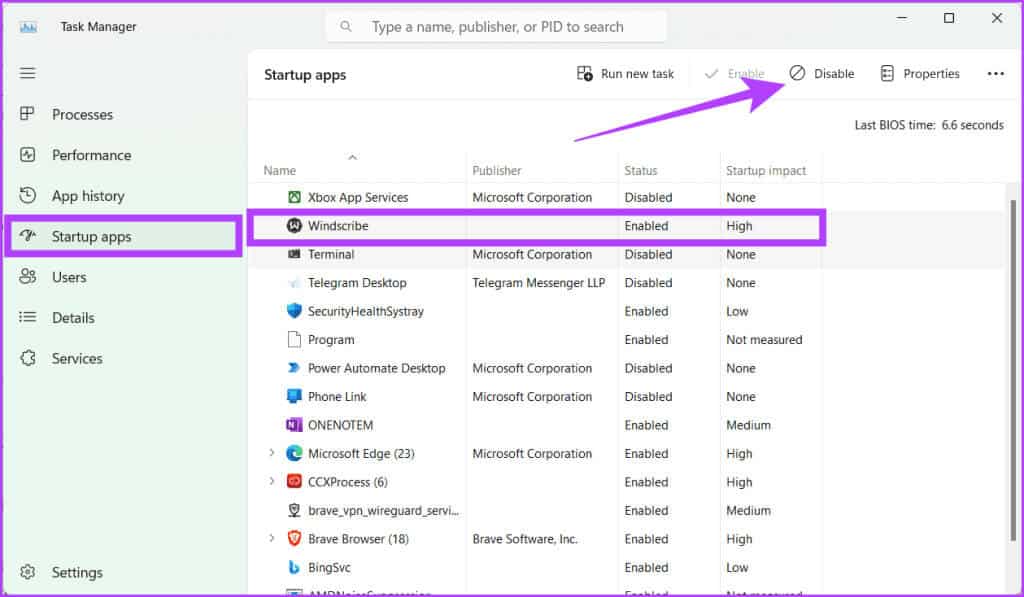
تهانينا! لقد قمت بنجاح بإجراء تمهيد نظيف على نظام التشغيل Windows الخاص بك. في المرة التالية التي تقوم فيها بإعادة تشغيل جهاز الكمبيوتر الخاص بك، سيتم تشغيله في بيئة تمهيد نظيفة.
تشغيل برنامج AMD ADRENALIN
قد يكون استكشاف أخطاء برنامج AMD Adrenalin الذي لا يعمل أو لا يفتح على نظام التشغيل Windows 11 أمرًا صعبًا بعض الشيء، ولكننا على ثقة من أن المقالة أعلاه يجب أن تكون قد ساعدتك في حل مشكلة عدم عمل برنامج AMD Adrenalin أو فتحه. لا تتردد في مشاركة الإصلاح الذي تم ذكره أعلاه والذي نجح معك في التعليقات أدناه.