ينقر معظمنا على شريط المهام للوصول إلى التطبيقات والخدمات المستخدمة بشكل متكرر وعرض الوقت وما إلى ذلك. يوفر مساحة مناسبة للتبديل بين التطبيقات المفتوحة أو تشغيل تطبيقات جديدة من الأيقونات المثبتة بنقرة واحدة. يكون شريط المهام مرئيًا دائمًا ما لم تختر إخفاءه عندما لا يكون نشطًا. ولكن ، قد يكون الأمر مزعجًا عندما يتحول شريط المهام فجأة إلى اللون الأبيض دون سبب واضح.
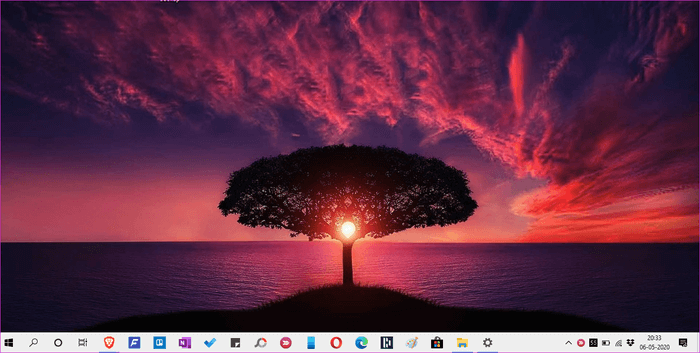
لن يكسر هذا أي شيء بالنسبة لمعظم المستخدمين ، ويجب أن تكون قادرًا على استخدام شريط المهام كالمعتاد. ومع ذلك ، يبدو هذا غريبا. يمكن أن تعزى أسباب هذا السلوك الغريب إلى تغيير في الإعدادات أو بعض الأخطاء الأخرى. لذا توصلنا إلى أربعة حلول بسيطة لإصلاح ذلك.
فيما يلي أربع طرق لاستعادة شريط المهام الذي يتحول فجأة إلى اللون الأبيض في Windows 10.
1. تغيير إعدادات شريط المهام
انقر بزر الماوس الأيمن على شريط المهام وحدد إعدادات شريط المهام.
انقر فوق علامة التبويب الألوان على الشريط الأيسر. على الجانب الأيمن ، قم بالتمرير إلى أسفل الصفحة حتى ترى عنوان “إظهار لون التمييز على الأسطح التالية“. قم بإلغاء تحديد المربع الخاص بخيار “البدء وشريط المهام ومركز الإجراءات“.
قد يكون شريط المهام قد تحول إلى اللون الأبيض لأنه أخذ تلميحًا من خلفية سطح المكتب ، والمعروف أيضًا باسم لون التمييز.
يمكنك أيضًا تعطيل خيار لون التمييز تمامًا. انتقل إلى “اختيار لون التمييز الخاص بك” وقم بإلغاء تحديد الخيار “اختيار لون تمييز من خلفيتي تلقائيًا”.
عد الآن إلى سطح المكتب وتحقق مما إذا كان شريط المهام لا يزال أبيض أم لا. إذا كان كذلك ، تحقق من الإصلاح التالي.
2. السمة الداكنة على WINDOWS 10
نعم ، حتى Windows 10 Dark Mode يمكن أن يعمل في بعض الأحيان. لذا ، ارجع إلى إعدادات شريط المهام كما فعلت أعلاه وانقر على الألوان.
حدد خيار تحديد اللون الخاص بك لمعرفة ما إذا كان خيار التحديد أبيض. من القائمة المنسدلة ، حدد الخيار Dark. لاحظ أن هذا الإعداد سيحول شريط المهام بالإضافة إلى باقي واجهة النظام. هذه هي إعدادات الألوان على مستوى النظام أو ما يمكنك تسميته عادةً بسمة. يمكنك دائمًا تغيير هذه الإعدادات لاحقًا. حان الوقت لتأتي إلى الجانب المظلم.
إذا كنت تريد شريط المهام الخاص بك بنكهة داكنة ولكن بقية قائمة Windows باللون الأبيض ، فاختر Custom من نفس القائمة. ستلاحظ بعض الخيارات الإضافية الآن.
اضبط وضع Windows على وضع التطبيق Dark و Default على Light. سيؤدي ذلك إلى الحفاظ على وضع الضوء أو الأبيض في كل مكان في Windows ، ولكنه سيحول شريط المهام إلى اللون الداكن. تحقق من لقطة الشاشة أعلاه ، على سبيل المثال. شكرًا لما تقدمه Microsoft من خيارات متنوعة للتخصيص.
3. إعدادات المنطقة
اضغط على مفتاح Windows + I لفتح الإعدادات وانقر على الوقت واللغة.
حدد منطقة من الشريط الجانبي وقم بتغيير منطقتك إلى بلد أجنبي حيث لا تتوفر Cortana في الوقت الحالي. ساموا مثال جيد.
انقر فوق الزر ابدأ وحدد صورة ملف التعريف لتسجيل الخروج من حساب مستخدم Windows الخاص بك. قم بتسجيل الدخول مرة أخرى وكرر الخطوات المذكورة أعلاه لتغيير المنطقة إلى المكان الذي تعيش فيه أو ما كانت عليه من قبل.
4. محرر التسجيل
أوصيك بأخذ نسخة احتياطية من محرر التسجيل أو على الأقل المجلد الذي تحاول تحريره قبل الانتقال. إذا كنت لا تعرف طريقك حول محرر التسجيل ، فإننا نوصيك بتحرير ملفات التسجيل (الوضع الآمن) واستعادة النسخ الاحتياطي إذا تعطلت الأمور على جهاز الكمبيوتر الذي يعمل بنظام Windows 10.
ملاحظة: يؤثر هذا الحل أيضًا على لون مربع البحث Cortana واختيار القيمة ذات الصلة سيؤدي أيضًا إلى تغييره مع لون شريط المهام.
ابحث عن محرر التسجيل أو اكتب regedit في قائمة ابدأ وقم بتشغيله مع حقوق المسؤول.
انتقل لأسفل إلى هيكل أو مسار المجلد أدناه في جزء النافذة اليسرى.
HKEY_CURRENT_USER\Software\Microsoft\Windows\CurrentVersion\Search\Flighting\0\WhiteSearchBox
انقر نقرًا مزدوجًا فوق مفتاح القيمة أو الملف في جزء النافذة الأيمن وقم بتغيير بيانات القيمة من 1 إلى 0 (صفر).
إذا كان مجلد WhiteSearchBox مفقودًا ، فيمكنك إنشاء واحد. تحتاج أيضًا إلى إنشاء المفتاح وتغيير قيمته ، كما هو موضح أعلاه. إذا لم يفلح ذلك ، يمكنك حذف المفتاح والقيمة. مرة أخرى ، خذ نسخة احتياطية وأعد تشغيل الكمبيوتر في الوضع الآمن قبل المضي قدمًا. ودوّن دائمًا التغييرات التي تجريها (أين وماذا).
لإنشاء المجلد الجديد ، انقر بزر الماوس الأيمن على المجلد 0 ضمن Flighting في Registry Editor ، وحدد مفتاح جديد ، وقم بتسميته WhiteSearchBox.
انتقل إلى مجلد WhiteSearchBox. في جزء النافذة الأيمن ، انقر مرة أخرى بزر الماوس الأيمن لتحديد قيمة DWORD (32 بت) واسمها قيمة.
انقر نقرًا مزدوجًا فوق القيمة التي تم إنشاؤها حديثًا على اليسار وتأكد من أن بيانات القيمة هي 0 (صفر) واختر سداسي عشري كقاعدة.
بعد ذلك ، يجب إعادة تشغيل الكمبيوتر مرة واحدة. نأمل أن يعود لون مربع البحث Cortana وشريط المهام إلى طبيعته.
اكمل المهمة
يعد شريط المهام واحدًا من أكثر المناطق نشاطًا وأكثرها تفاعلًا على أي جهاز كمبيوتر يعمل بنظام Windows 10 ، بعد قائمة ابدأ. لذلك قد يكون الأمر محبطًا عندما يتحول شريط المهام إلى اللون الأبيض فجأة. يبدو الأمر وكأنك أعمى بسبب الضوء ، على الأقل هذا ما شعرت به أثناء استكشاف الأخطاء وإصلاحها لهذا الخطأ بالتحديد. لحسن الحظ ، هناك طرق بسيطة لإعادتها إلى ظل أغمق.
طريقة أخرى لحلها هي إخفاء شريط المهام تمامًا. هذا ليس حلاً كاملاً لأن شريط المهام لا يزال أبيض ، ولكن على الأقل لن يزعجك. هل وجدت طريقة أخرى لحل هذا الخطأ؟ إذا كان الأمر كذلك ، فشاركه معنا في قسم التعليقات أدناه.
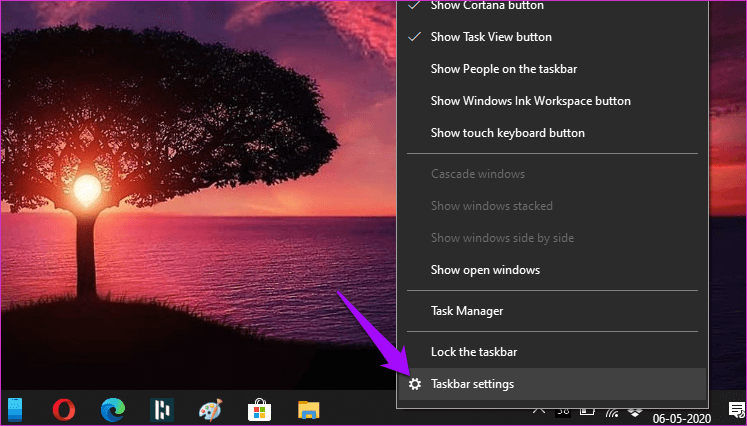
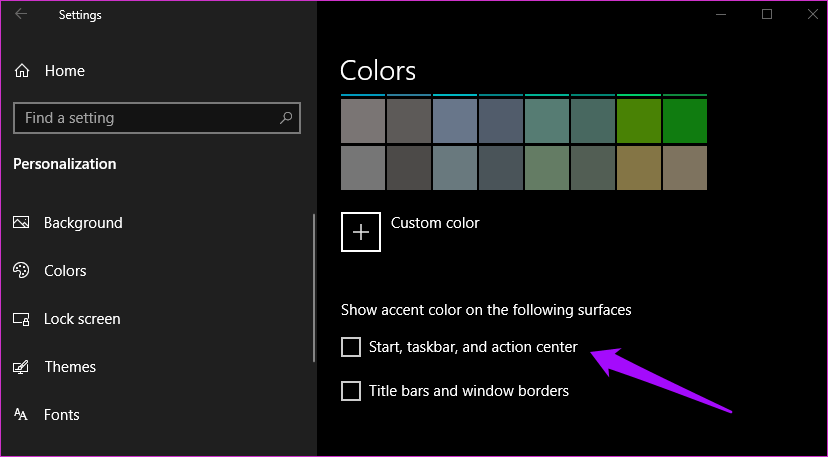
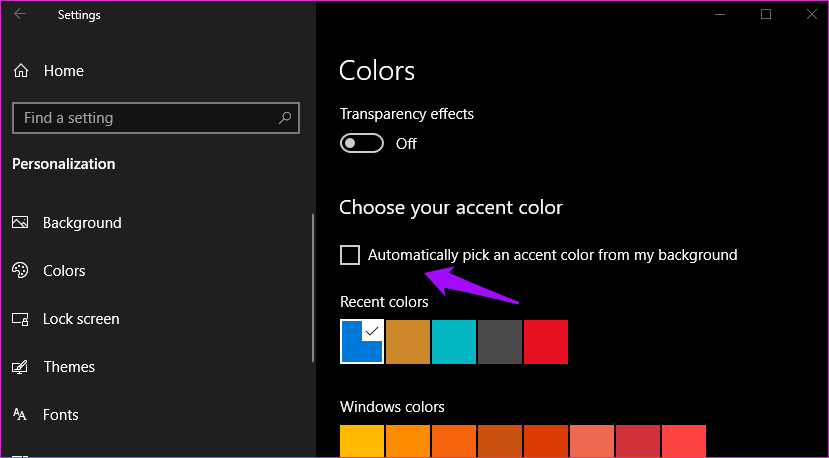



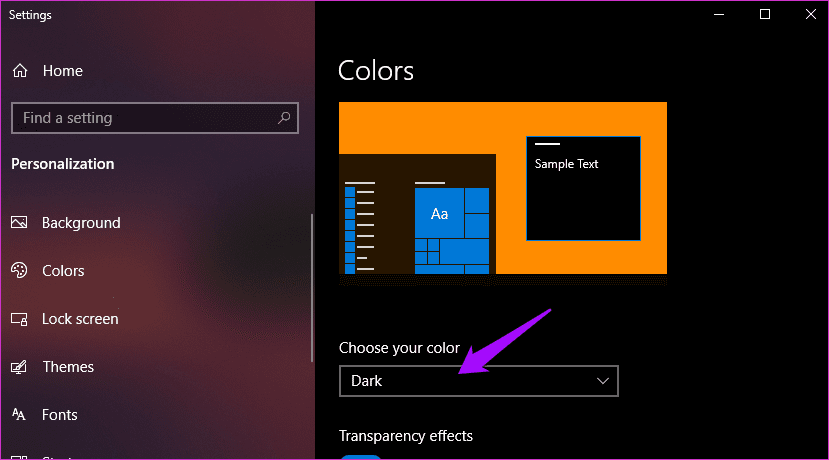
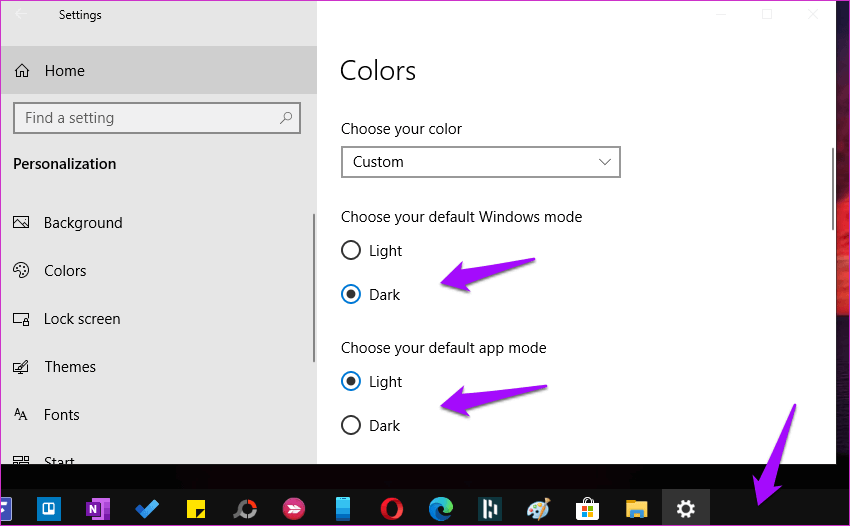
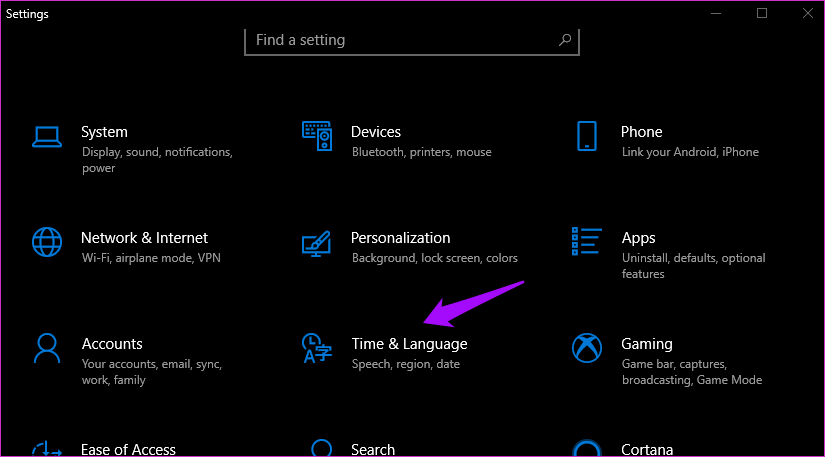
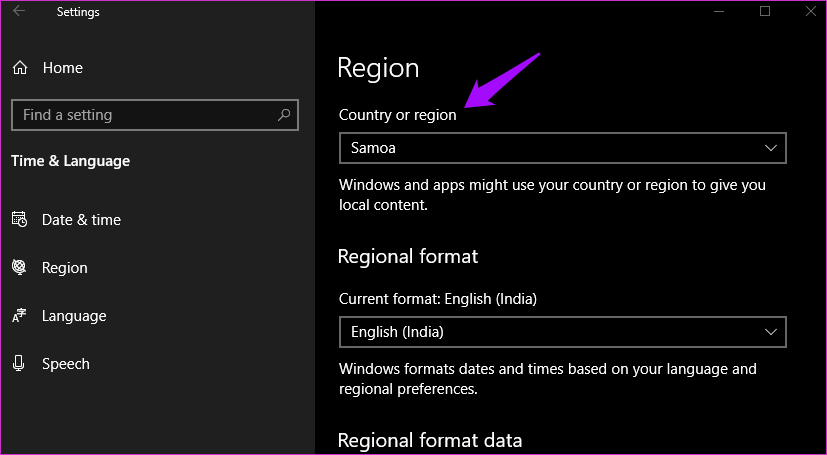
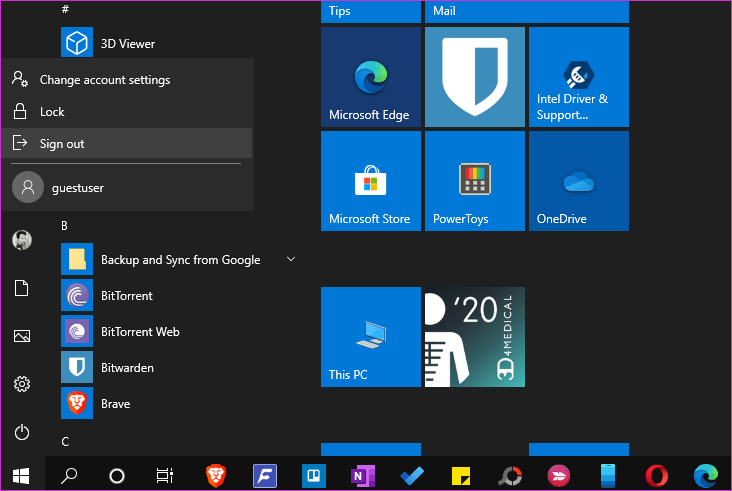
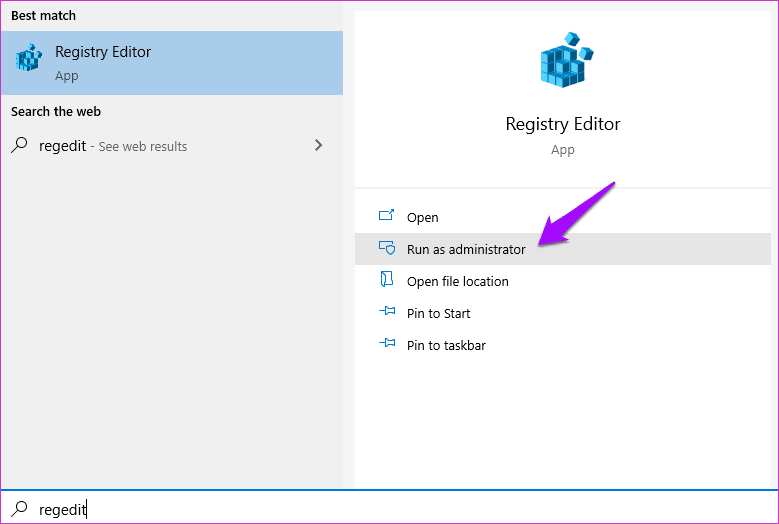
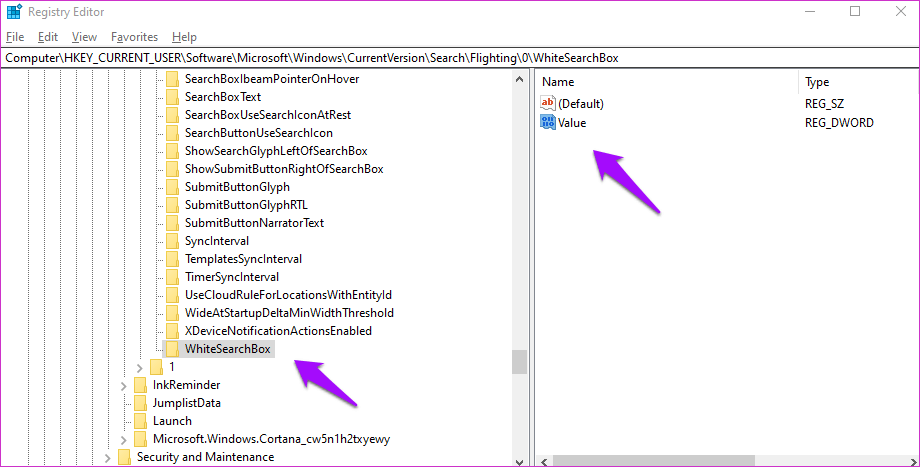
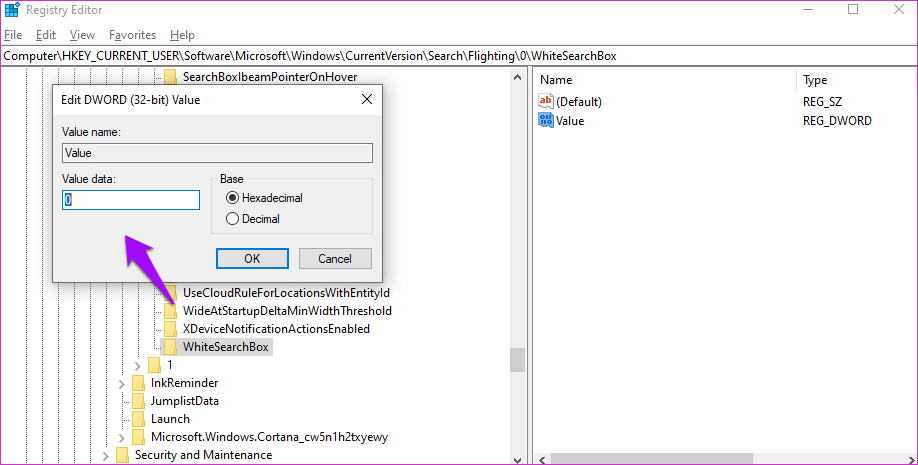
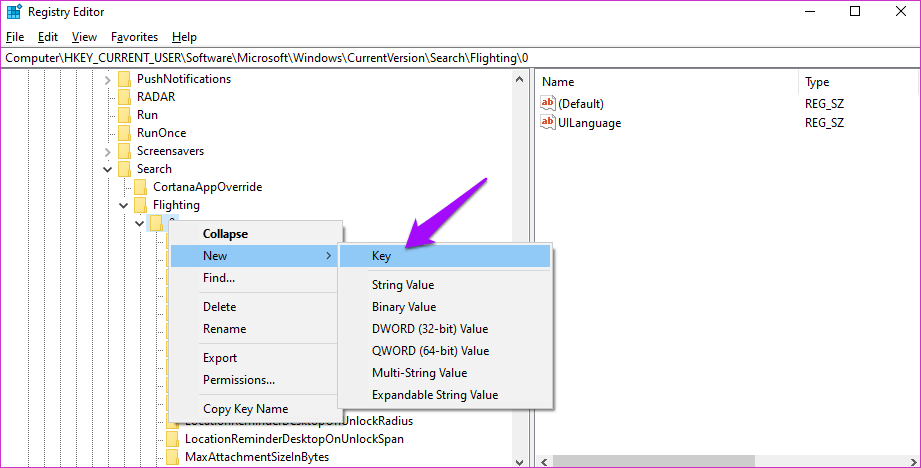
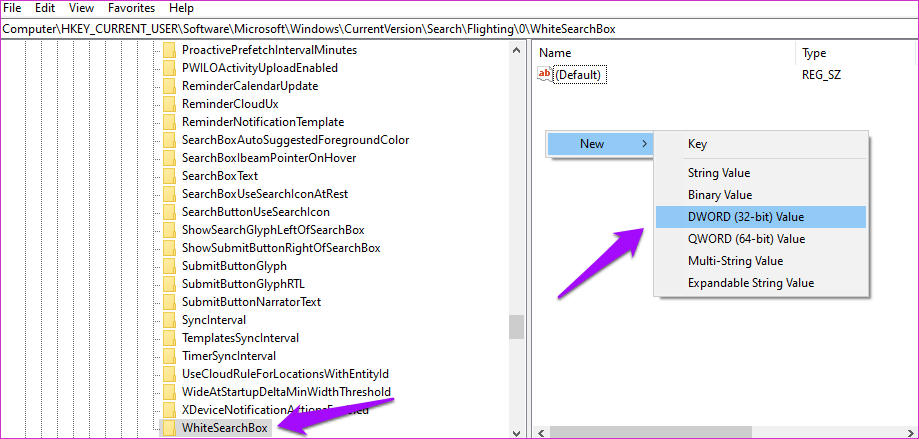
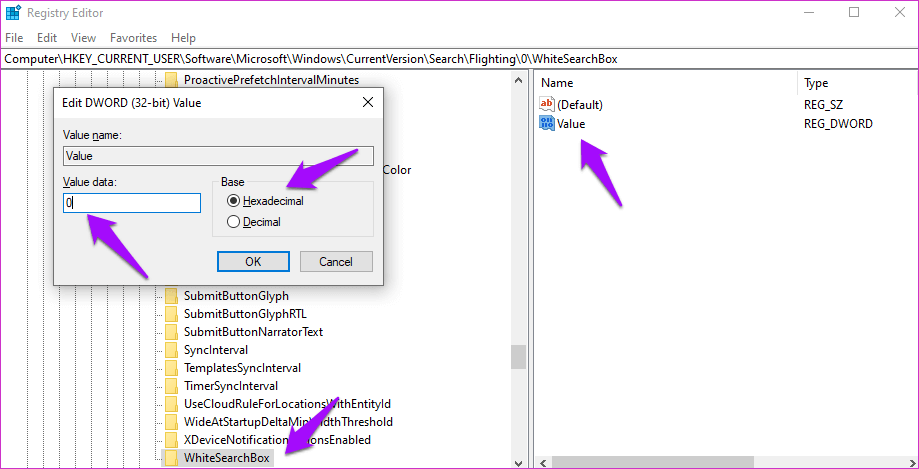
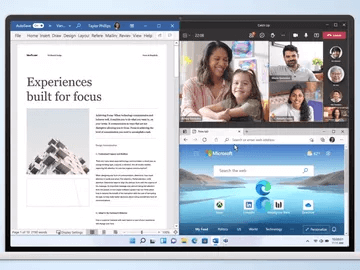
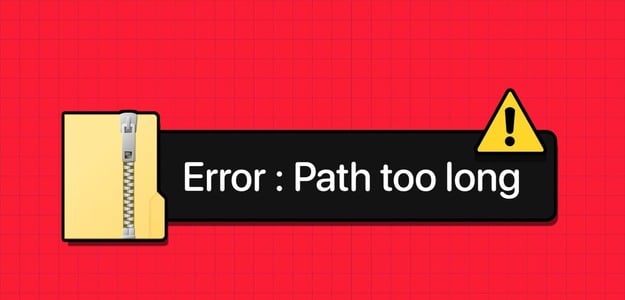
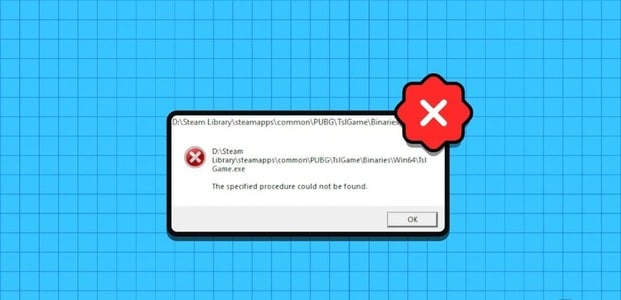

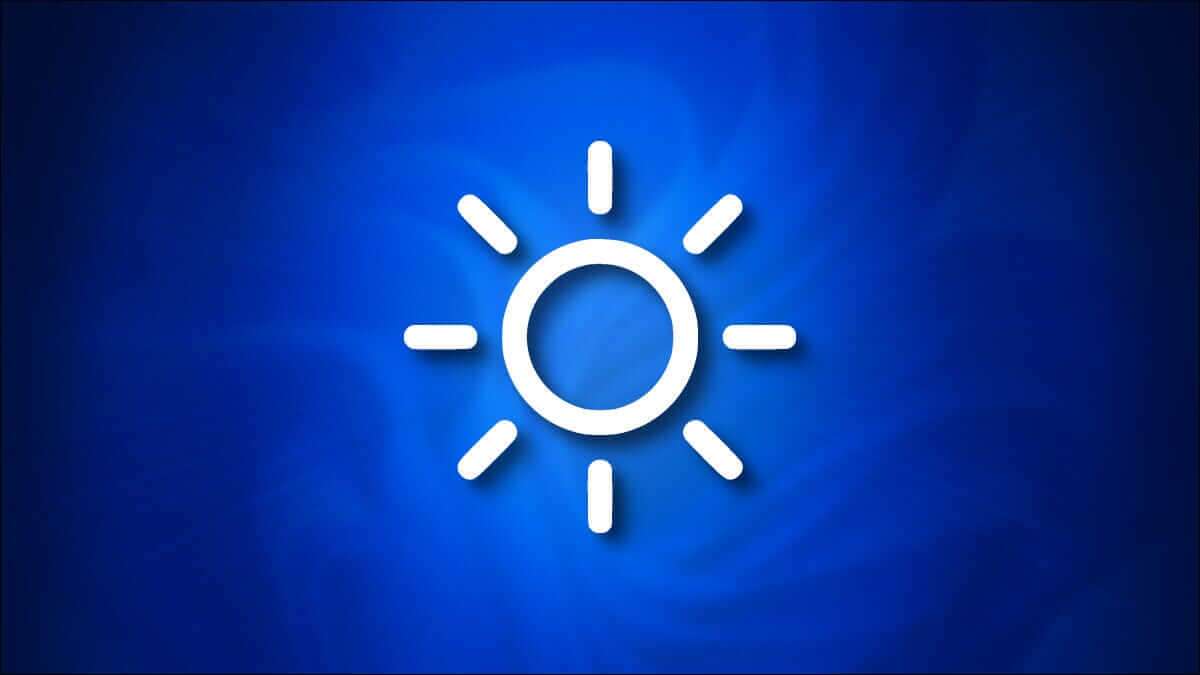
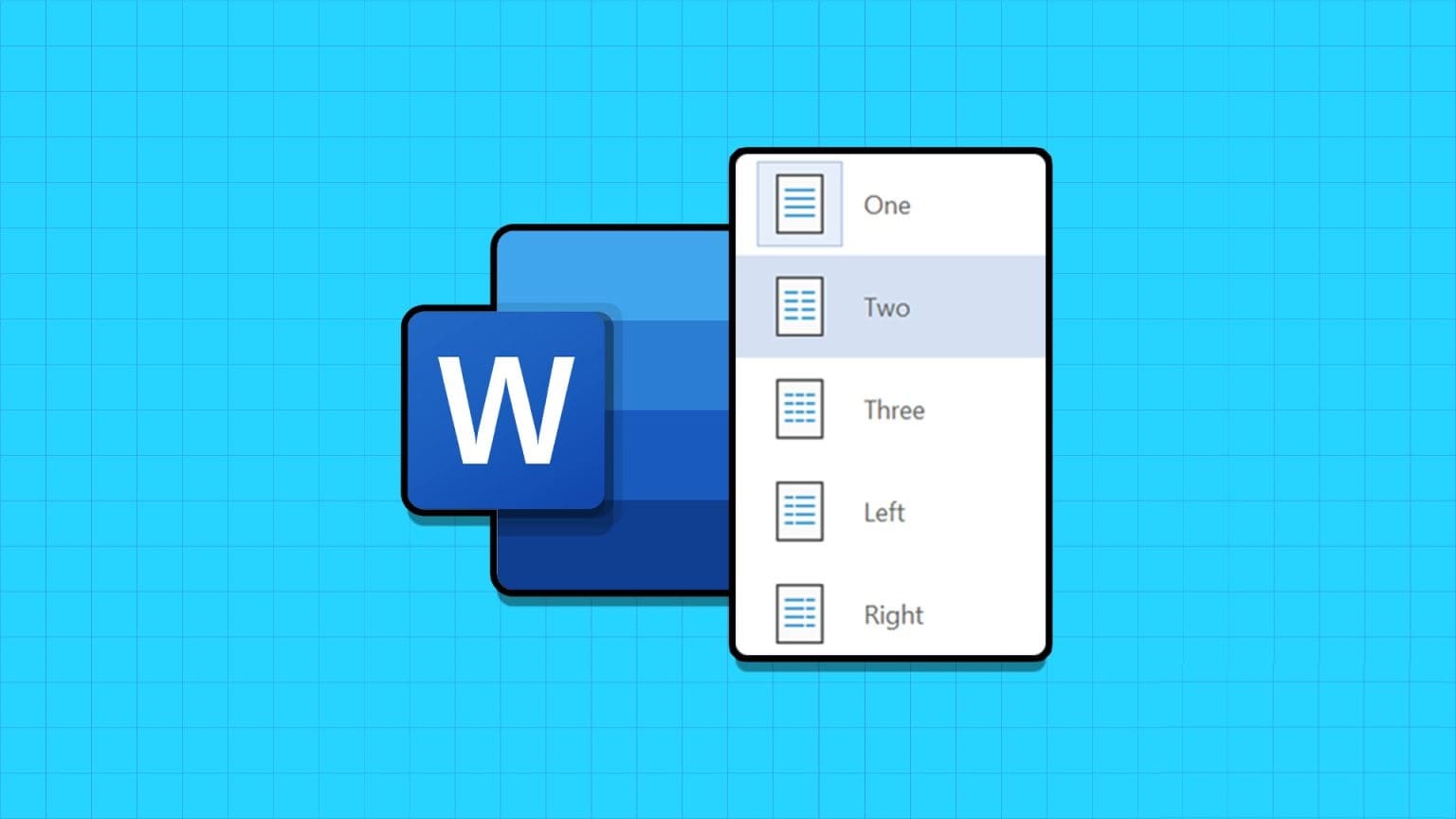
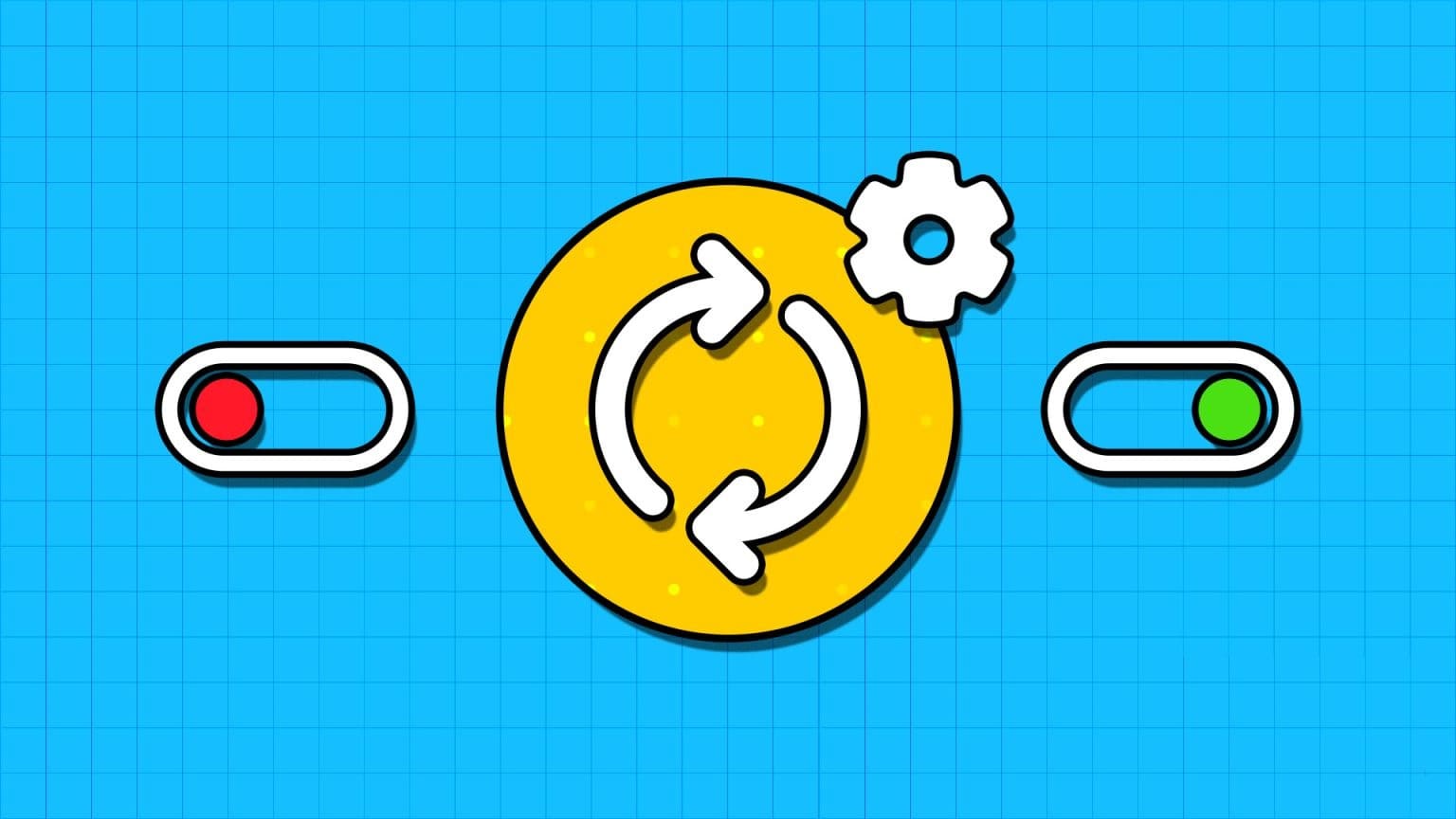
Complétement inutile, hallucinant