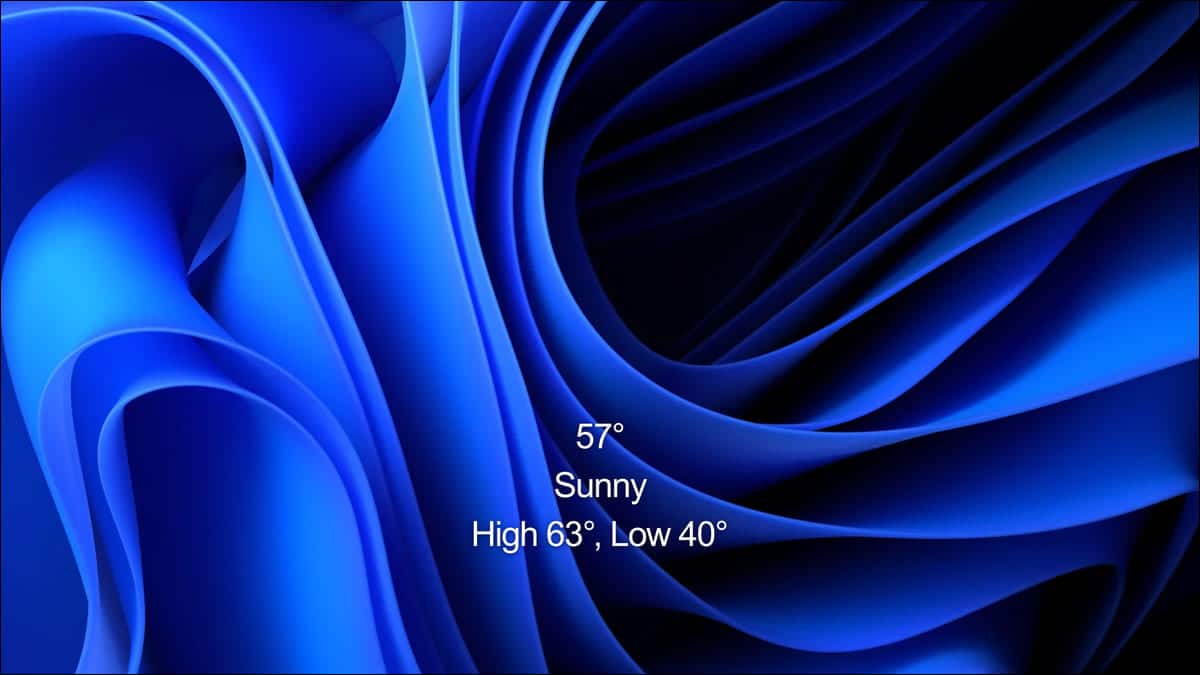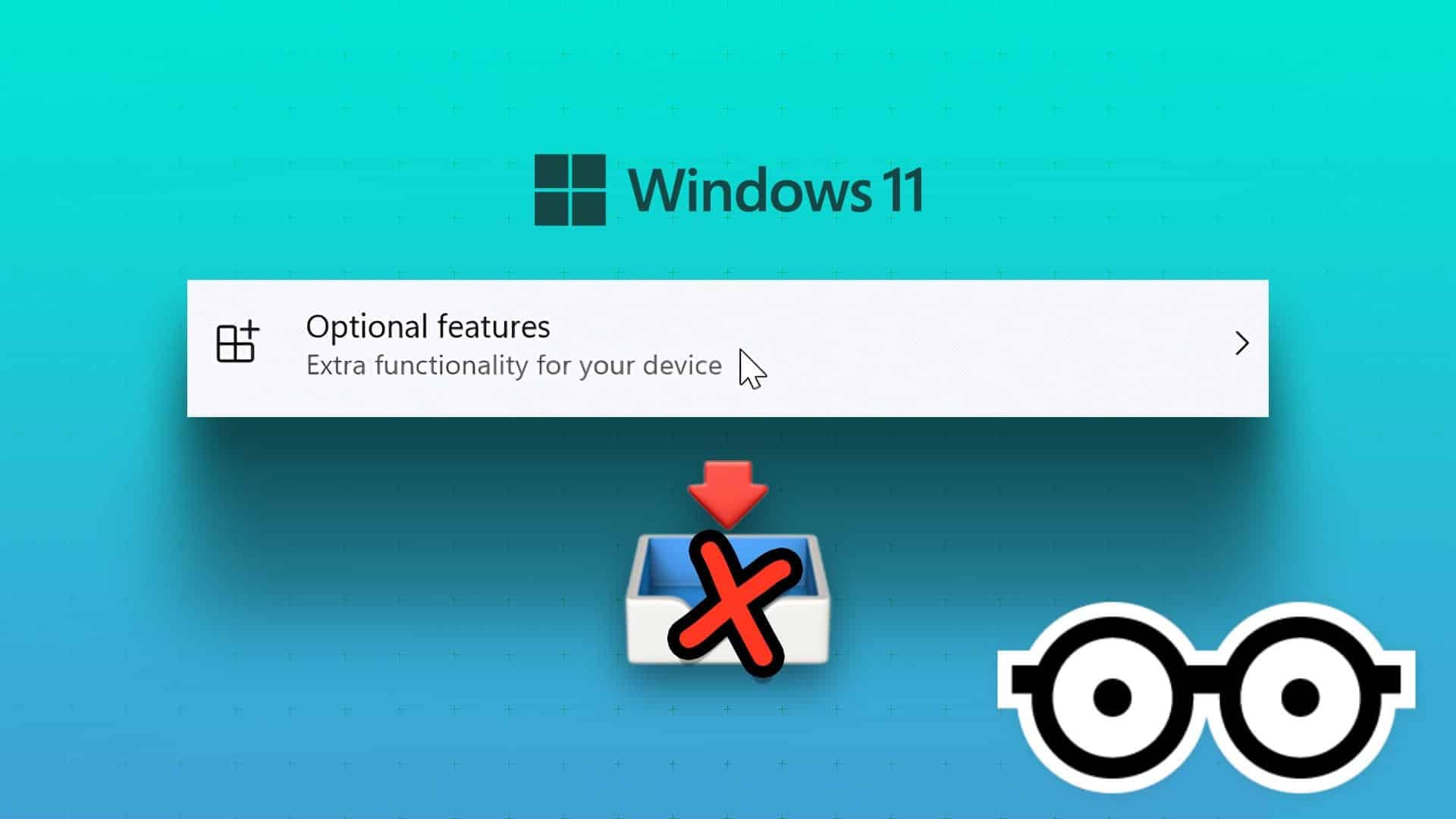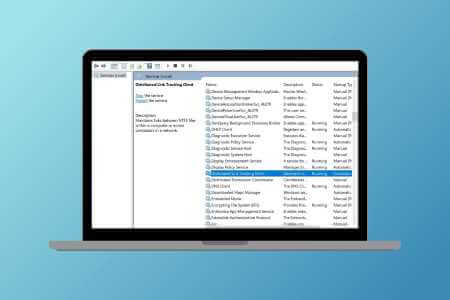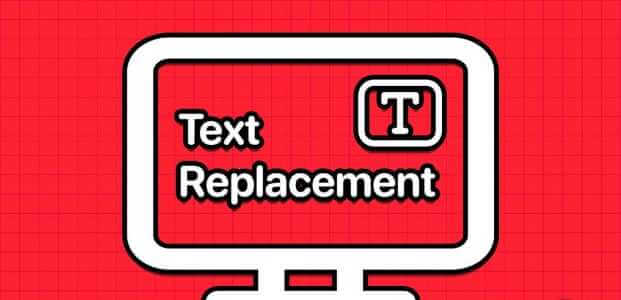إذا كنت ترغب في الانتقال مباشرة إلى سطر الأوامر عبر PowerShell أو موجه الأوامر أو حتى Linux shell ، فيمكنك بسهولة تشغيل Windows Terminal عند بدء التشغيل على Windows 11 (و Windows 10). إليك كيفية القيام بذلك.
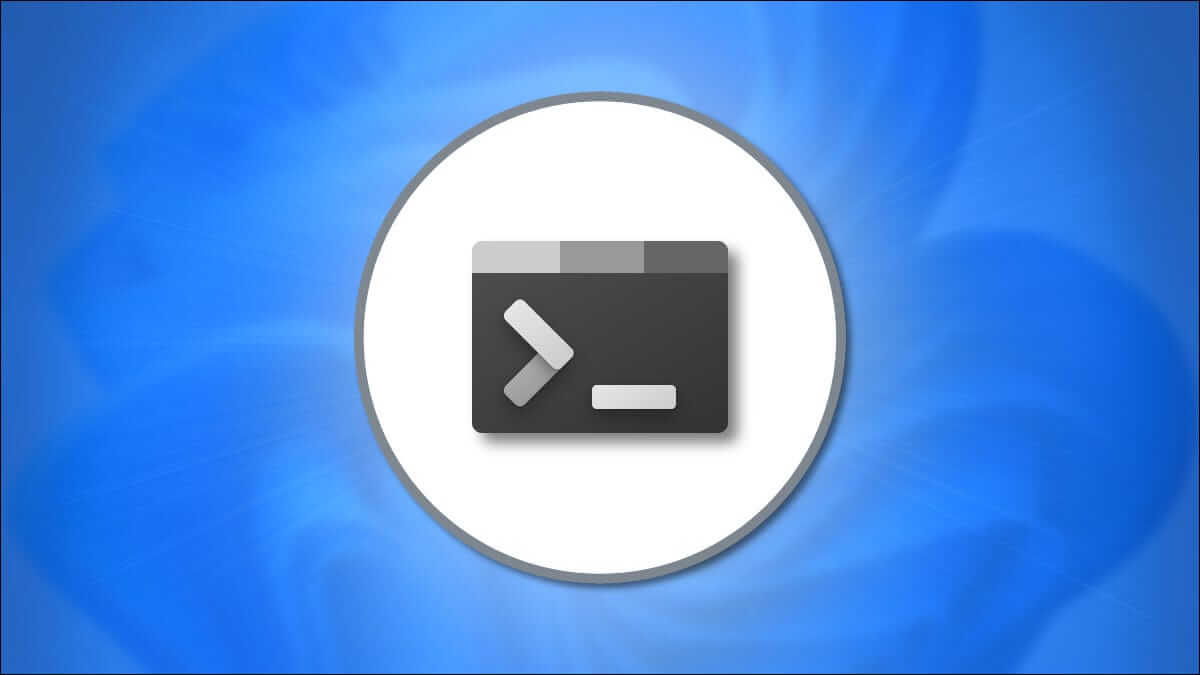
أولاً ، إذا كنت تستخدم Windows 10 ولم يكن لديك Windows Terminal مثبتًا بالفعل ، فهو متاح مجانًا في Microsoft Store. ما عليك سوى النقر على “الحصول” ، ثم “التثبيت” في صفحة متجر Windows Terminal ، وسيتم تثبيته في غضون لحظات قليلة.
بعد ذلك ، قم بتشغيل Windows Terminal. في نظام التشغيل Windows 10 أو 11 ، ابحث عن “Terminal” في قائمة Start وحدد رمز تطبيق Windows Terminal في النتائج. إذا كنت تستخدم نظام التشغيل Windows 11 ، فيمكنك أيضًا النقر بزر الماوس الأيمن فوق الزر “ابدأ” وتحديد “Windows Terminal” في القائمة التي تظهر.
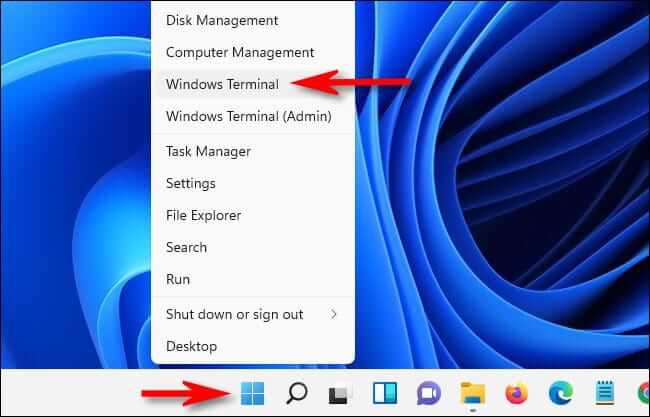
عند فتح Windows Terminal ، انقر فوق السهم المتجه لأسفل بجانب علامة الجمع (“+”) في شريط علامات التبويب. في القائمة المنبثقة ، اختر “الإعدادات”.
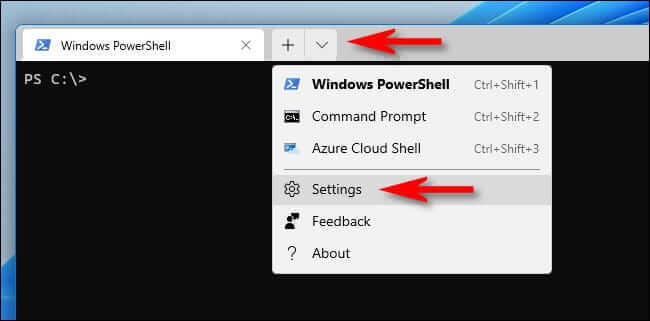
في علامة التبويب “الإعدادات” ، اختر “بدء التشغيل” في الشريط الجانبي. في صفحة إعدادات بدء التشغيل ، اقلب المفتاح بجوار “التشغيل عند بدء تشغيل الجهاز” حتى يتم تشغيله.
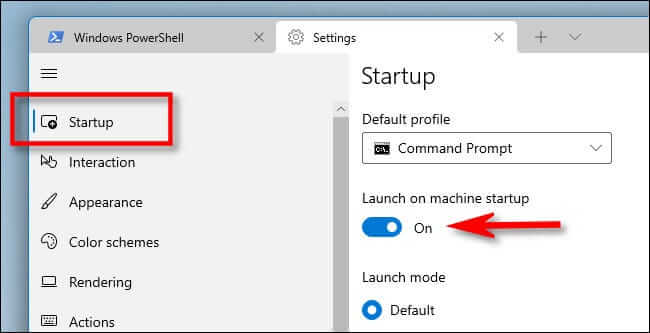
بعد ذلك ، أغلق علامة التبويب الإعدادات. في المرة التالية التي تقوم فيها بإعادة تشغيل جهاز الكمبيوتر الخاص بك وتسجيل الدخول ، سيتم تشغيل Windows Terminal بعد بضع لحظات إلى سطر الأوامر الافتراضي الذي تختاره!