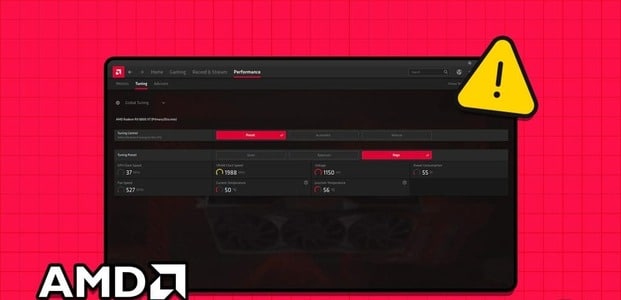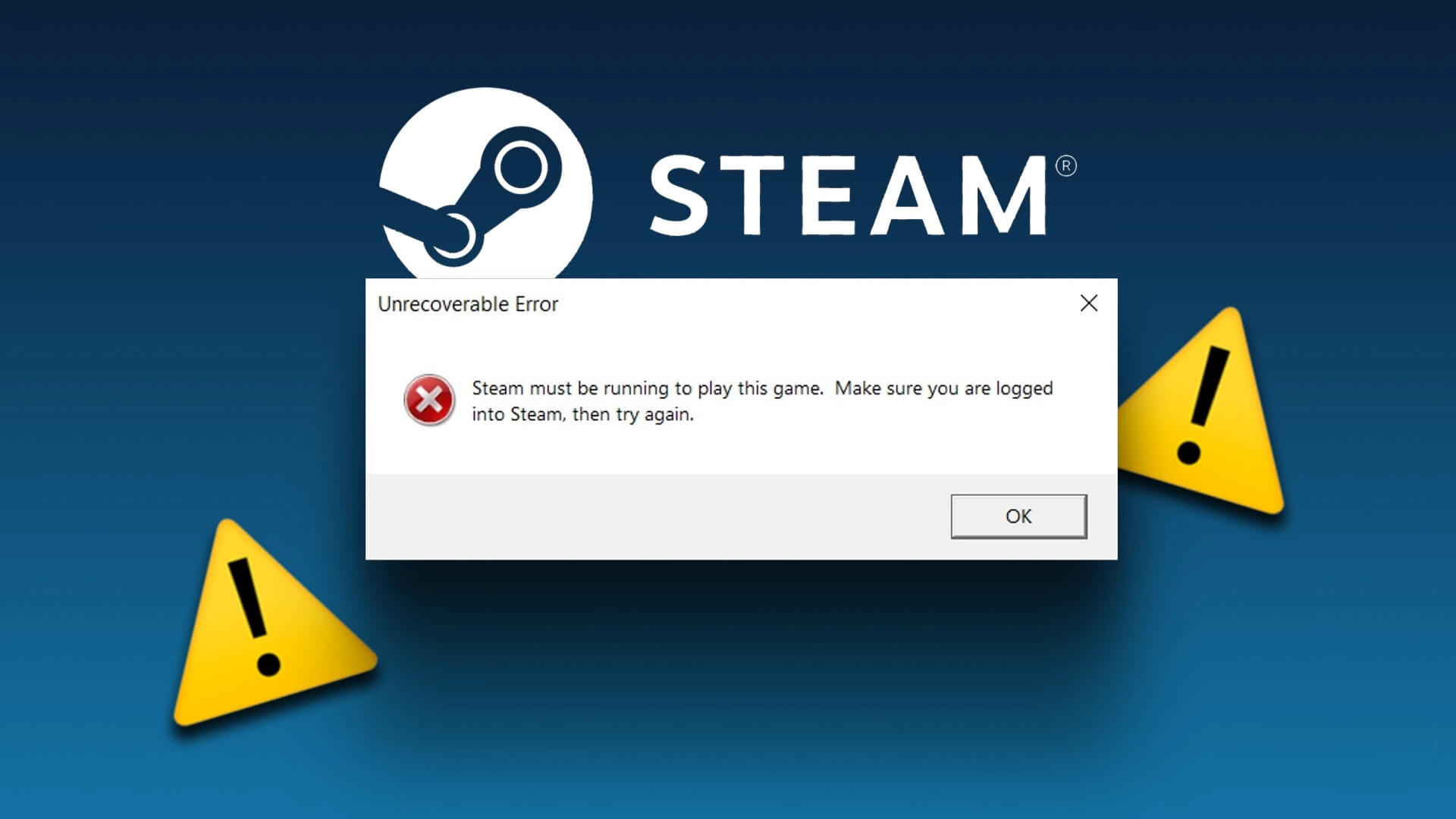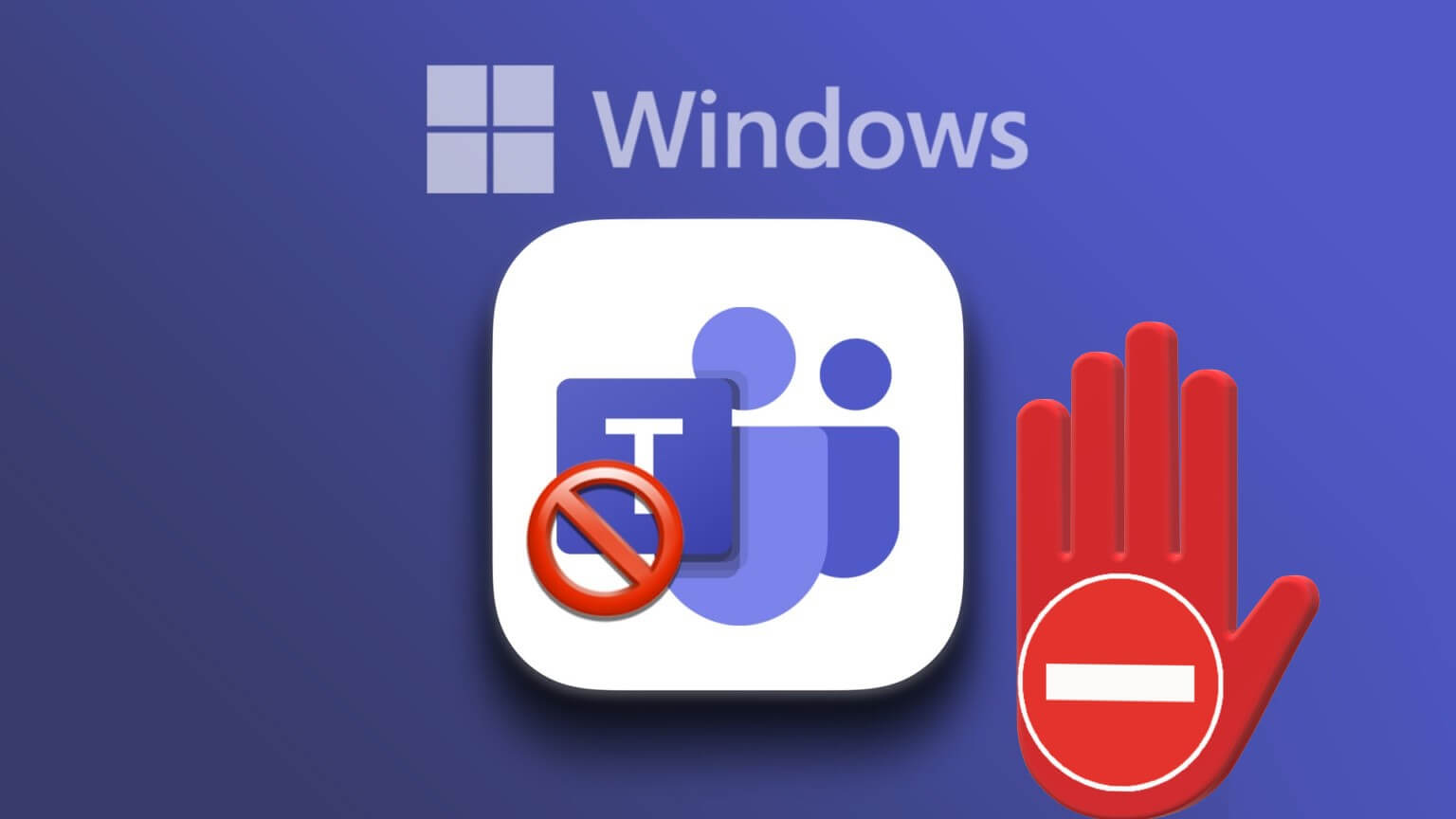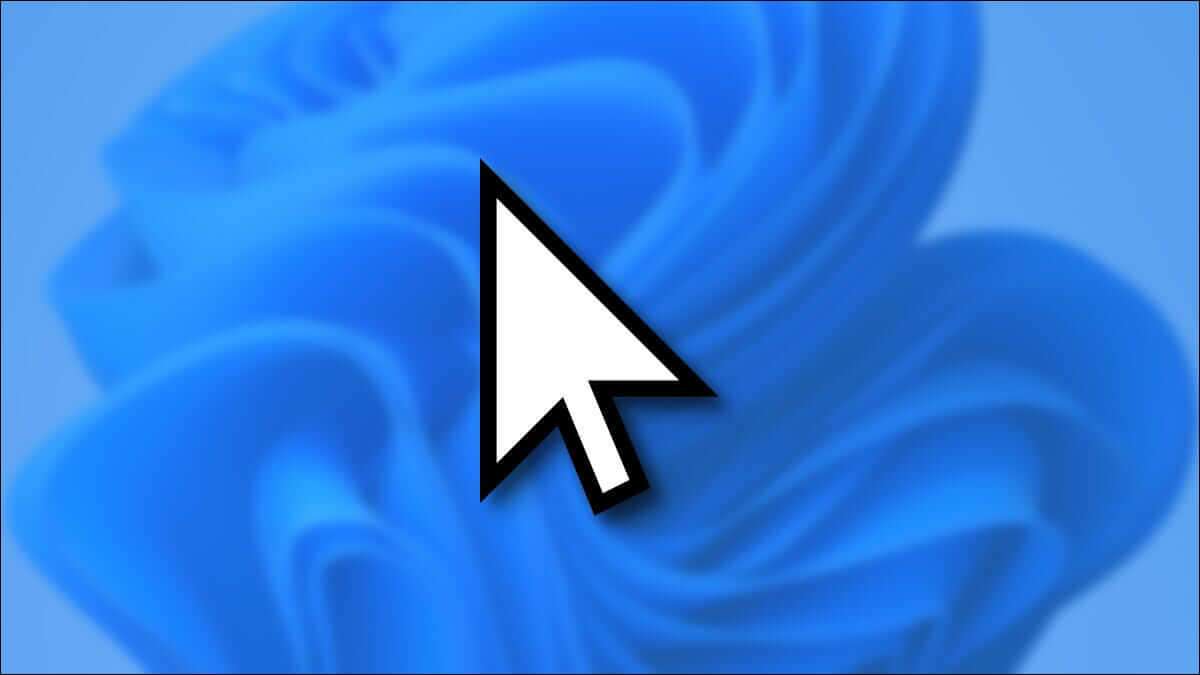يفتح Windows جميع أدوات سطر الأوامر في بيئة Windows Console القديمة. ومع ذلك ، يمكنك جعل Windows Terminal تطبيق Terminal الافتراضي عندما تقوم بتشغيل Command Prompt أو PowerShell.
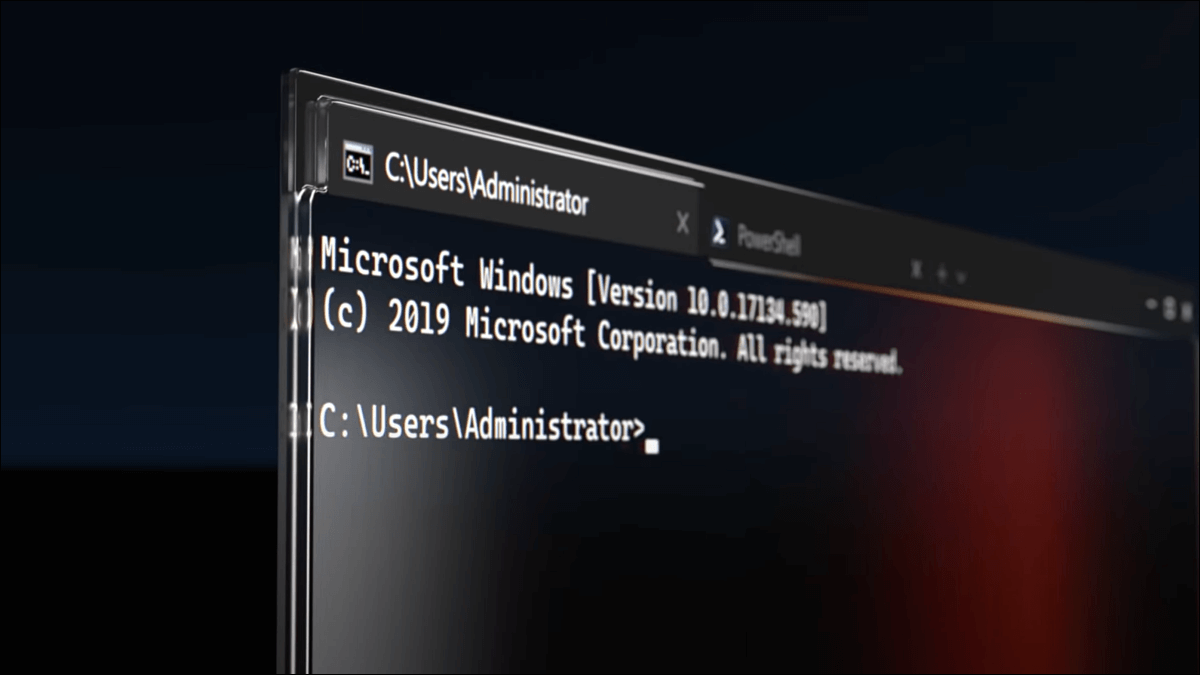
لماذا يجب عليك التبديل إلى Windows Terminal؟
عند فتح موجه الأوامر أو PowerShell على نظام التشغيل Windows 10 ، تبدأ كل جلسة في نافذة منفصلة. لسوء الحظ ، هذا يعني أنك ستنتهي بالتبديل بين العديد من النوافذ المفتوحة على سطح المكتب.
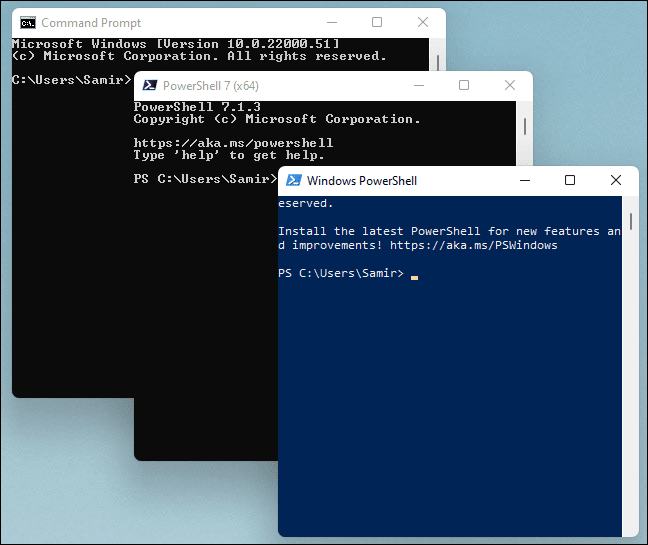
يتم فتح تطبيق Windows Terminal في عرض مبوب بشكل افتراضي لمساعدتك في إدارة العديد من نوافذ سطر الأوامر. أيضًا ، يمكنك تشغيل PowerShell و CMD في علامات تبويب منفصلة أيضًا.
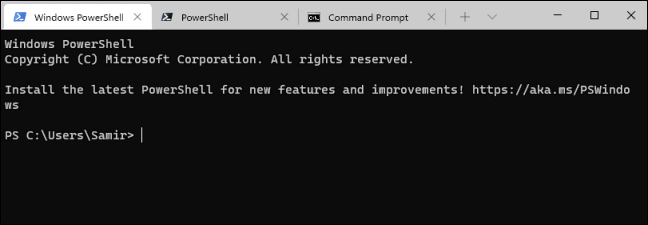
يتيح لك التبديل إلى تطبيق Windows Terminal الوصول إلى ميزات أخرى مثل السمات ودعم الرموز التعبيرية والجلسات المتعددة والأجزاء المنقسمة وعرض GPU والعديد من التخصيصات الأخرى.
مثل هذه الميزات لن تصل إلى وحدة تحكم Windows. هذا هو السبب في أن تبديل تطبيق Terminal الافتراضي إلى Windows Terminal يعد فكرة جيدة.
أيضًا ، يستخدم Windows 11 تطبيق Windows Terminal كبيئة سطر أوامر افتراضية لفتح CMD و PowerShell ونظام Windows الفرعي لنظام Linux (WSL). حتى يبدأ طرح Windows 11 في نهاية عام 2021 ، يمكنك البدء في استخدام Windows Terminal كإعداد افتراضي على Windows 10 الآن.
كيفية جعل Windows Terminal تطبيق Terminal الافتراضي الخاص بك
قبل أن تبدأ ، تحتاج إلى تنزيل تطبيق Windows Terminal وتثبيته إذا لم يكن لديك على جهاز الكمبيوتر الخاص بك.
قم بتشغيل تطبيق Windows Terminal ، وحدد قائمة السهم لأسفل ، وانقر على “الإعدادات”. أو يمكنك الضغط على Ctrl + ، (فاصلة) لفتح “الإعدادات” مباشرة.
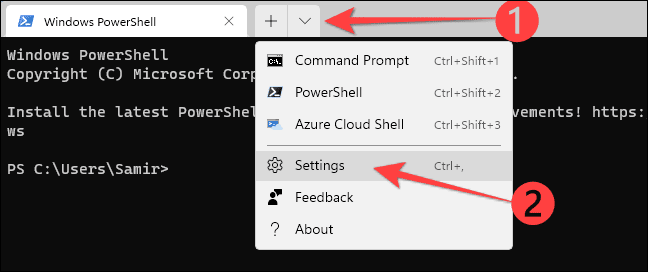
في نافذة الإعدادات التي تفتح ، يمكنك أن ترى أن “تطبيق المحطة الطرفية الافتراضي” قد تم تعيينه على “Windows Console Host (ConHost.exe).” هذا يعني أن Windows يستخدم التطبيق الطرفي ConHost.exe القديم لـ CMD أو PowerShell.
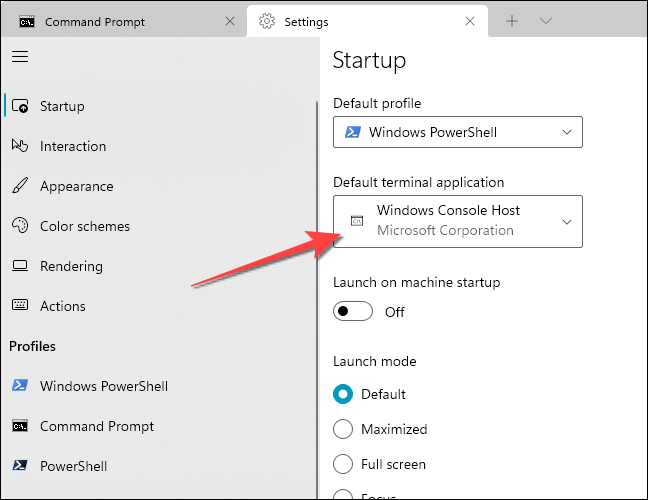
انقر على القائمة المنسدلة لـ “Default Terminal application” واختر Windows Terminal من القائمة.
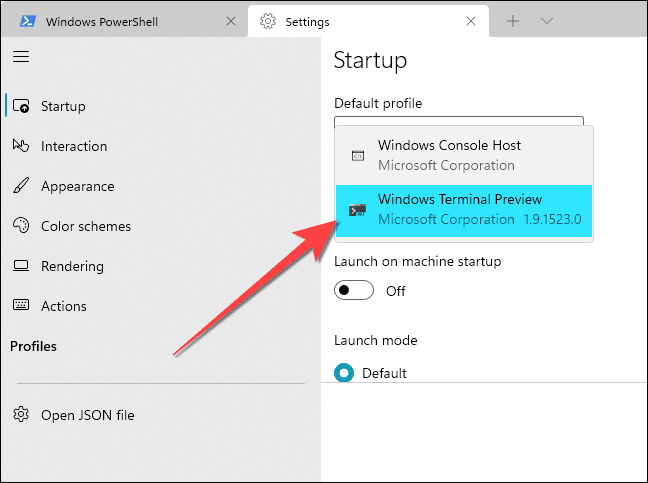
بشكل افتراضي ، يستخدم تطبيق Windows Terminal ملف تعريف Windows PowerShell عند تشغيل التطبيق.
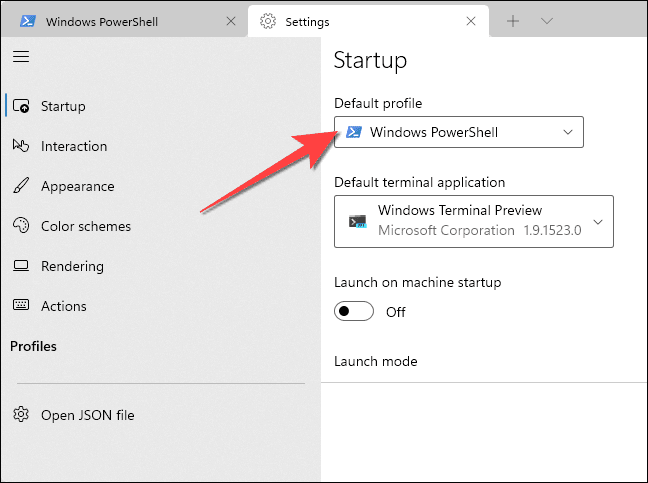
ومع ذلك ، يمكنك تبديله لتشغيل ملف تعريف shell مختلف بدلاً من ذلك. لذلك ، انقر فوق القائمة المنسدلة لـ “ملف التعريف الافتراضي” للاختيار بين موجه الأوامر أو PowerShell أو Windows PowerShell أو Azure Cloud Shell.
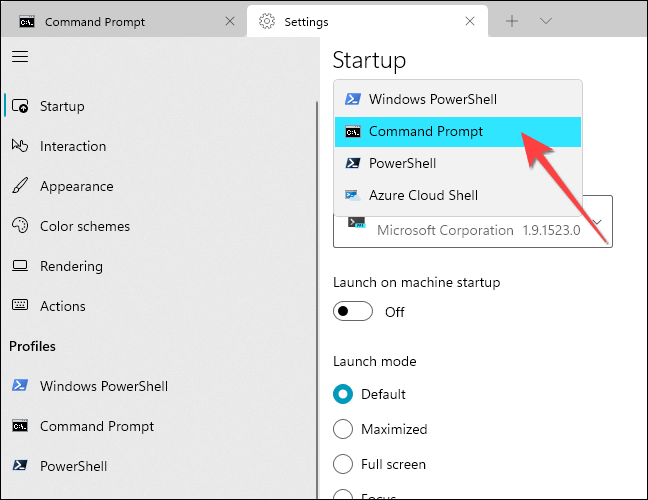
انقر فوق الزر “حفظ” لتطبيق التغييرات التي أجريتها.
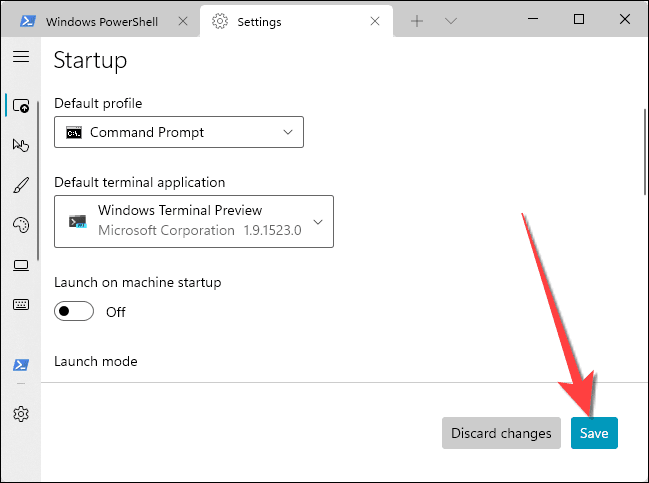
هذا كل شيء. بعد ذلك ، عندما تفتح Command Prompt أو PowerShell ، سيقوم Windows بتشغيل تطبيق Windows Terminal ويمكنك تخصيص مظهره أيضًا.