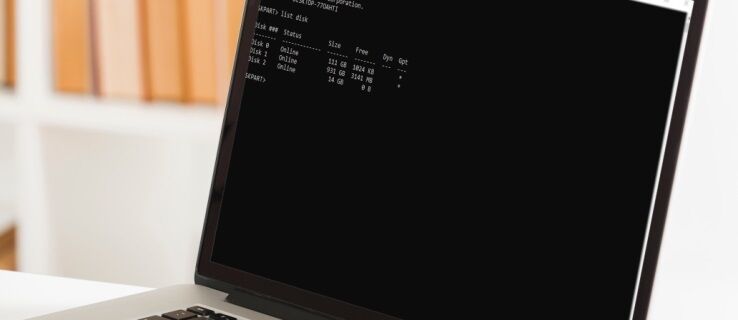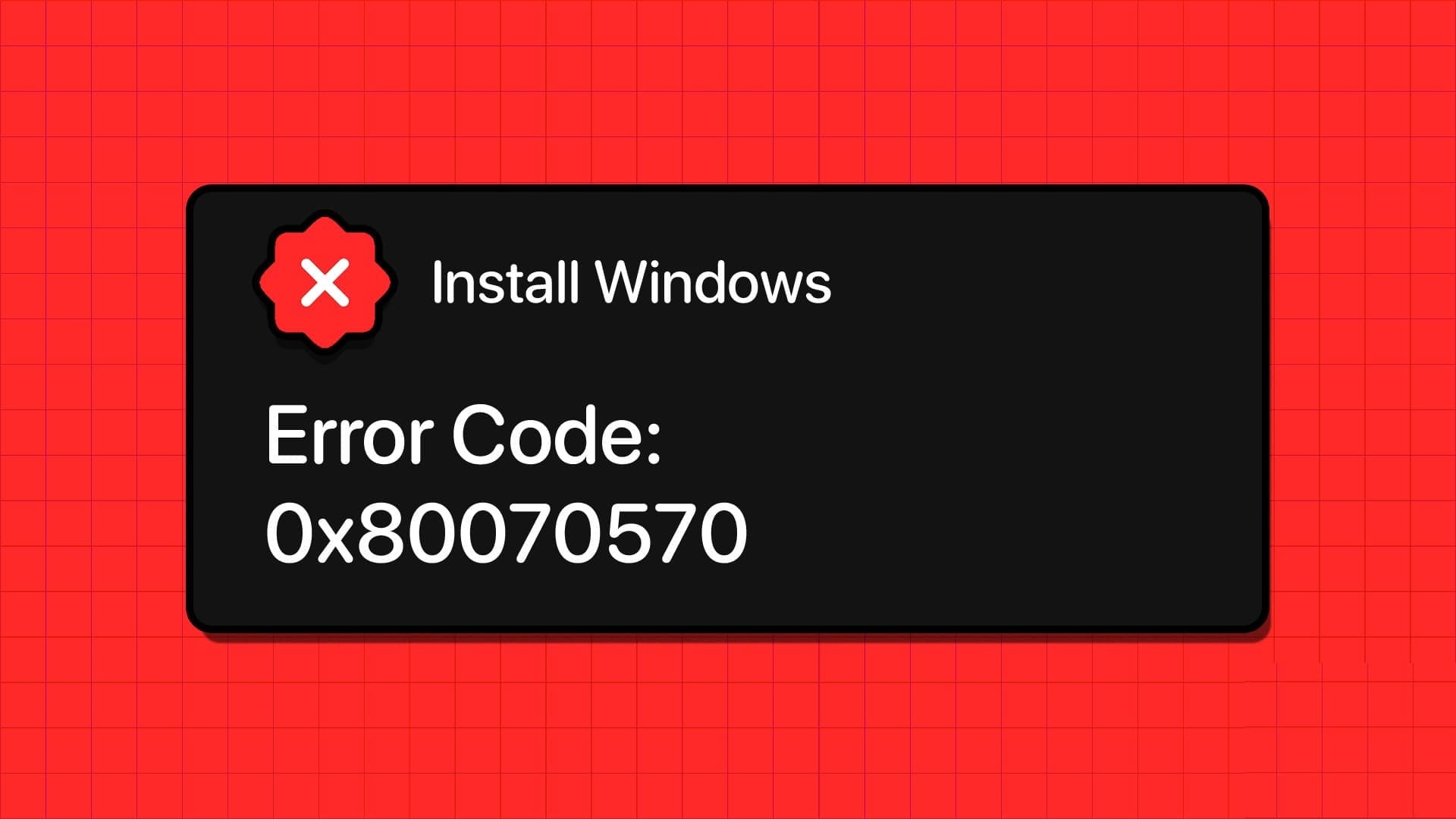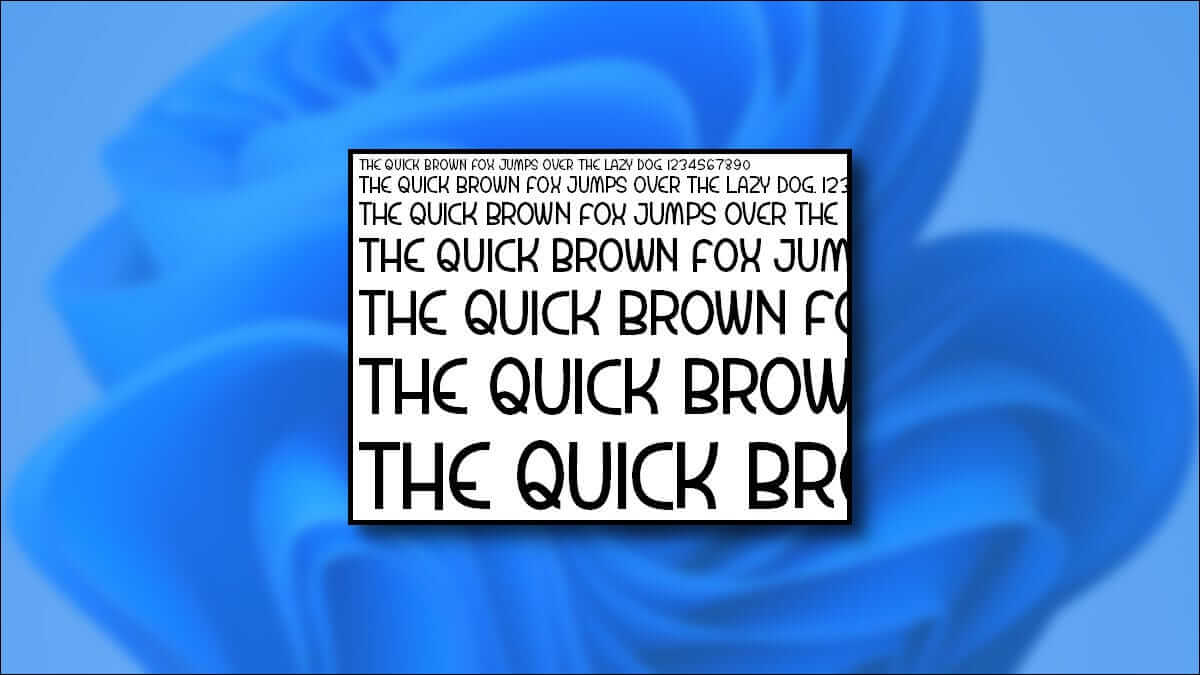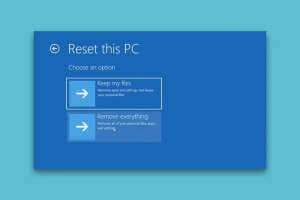الصور المضافة إلى Microsoft Word تتحرك تلقائيًا أثناء إضافة النص أو إزالته. لسوء الحظ ، يمكن أن تؤدي الحركة المستمرة للصور إلى تغيير تنسيق ملف Word. للتعامل مع هذه المشكلة ، يتيح لك Microsoft Word قفل الصور في موقع ثابت، وإليك كيفية قفل الصور في Microsoft Word.

يضمن قفل الصورة أن تظل في وضع ثابت بغض النظر عن التغييرات الأخرى في مستند Word. فيما يلي الطرق المختلفة للقيام بذلك:
قفل الصور باستخدام ميزة تحرير التقييد على كلمة MICROSOFT
تتيح ميزة تقييد التحرير للمستخدمين حماية الصورة باستخدام كلمة مرور. ومع ذلك ، يؤدي استخدام هذه الميزة أيضًا إلى تأمين المحتويات الأخرى للمستند. لذلك ، يُنصح بهذه الطريقة فقط عندما تتم مشاركة مستند Word مع أطراف خارجية ، ولا تريد أي تغييرات. وإليك كيف يعمل:
الخطوة 1: قم بتشغيل Microsoft Word على جهاز الكمبيوتر الخاص بك.
الخطوة 2: في علامة التبويب الشريط ، حدد إدراج.
خطوة 3: حدد الصور واختر إدراج صورة من جهاز الكمبيوتر الخاص بك أو عبر الإنترنت أو الصور المخزنة.
الخطوة 4: بمجرد أن تكون صورتك في المستند ، انقر فوق علامة التبويب مراجعة.
خطوة 6: من اللوحة الجانبية ، حدد أيًا من المربعات التالية أو جميعها
- قيود التنسيق لتقييد تغييرات نمط التنسيق على المستند.
- قيود التحرير للسماح أو عدم السماح بأنواع تحرير معينة على المستند.
الخطوة 7: حدد نعم ، ابدأ في فرض الحماية في قاعدة القائمة لبدء تشغيل مربع حوار.
الخطوة 8: في مربع الحوار ، أدخل كلمة مرور للمستند وحدد موافق لحفظ التغييرات.
قفل الصور باستخدام ميزة العلامة المائية على كلمة MICROSOFT
إذا كان لديك صورة تم تعيينها كخلفية في Word ، فقد يكون هذا الخيار مفضلًا لأنه يضمن بقاء الصورة في موضع ثابت. وإليك كيف يعمل:
الخطوة 1: قم بتشغيل Microsoft Word على جهاز الكمبيوتر الخاص بك.
الخطوة 2: حدد التصميم على الشريط.
خطوة 3: حدد علامة مائية من الخيارات المتاحة.
الخطوة 4: حدد علامة مائية مخصصة.
الخطوة 5: حدد Picture Watermark في مربع الحوار التالي ، ثم انقر فوق Select Picture.
خطوة 6: من النافذة المنبثقة الجديدة ، حدد إدراج صورة من المصدر المفضل لديك (ملف أو Bing أو OneDrive).
ملاحظة: سيتم تسجيل مسار الخيار الذي اخترته بواسطة ميزة العلامة المائية.
الخطوة 7: حدد “موافق” لحفظ التغييرات ويجب أن تنعكس الصورة كخلفية مقفلة في المستند الخاص بك.
قفل الصور باستخدام أداة تثبيت الموضع على كلمة MICROSOFT
تضمن أداة Picture Anchor بقاء موضع الصورة في مستند Word ثابتًا. وإليك كيف يعمل:
الخطوة 1: قم بتشغيل Microsoft Word على جهاز الكمبيوتر الخاص بك.

خطوة 3: حدد الصور واختر إدراج صورة من جهاز الكمبيوتر الخاص بك أو عبر الإنترنت أو الصور المخزنة.
الخطوة 4: بمجرد أن تكون صورتك في المستند ، انقر بزر الماوس الأيمن عليها للكشف عن قائمة.
الخطوة 5: حدد Wrap Text واختر أيًا من أنماط التفاف النص باستثناء In Line with Text وهو الإعداد الافتراضي لجميع الصور المدرجة.
خطوة 6: حدد الصورة ويجب أن تظهر نصف دائرة.

قفل الصور باستخدام وظيفة التحكم في محتوى الصورة بعلامة تبويب المطور في كلمة MICROSOFT
علامة التبويب Developer هي ميزة متوفرة في إصدارات Microsoft Word 2010 و 2013 و 2016 و 2019. وهي متوفرة أيضًا في Word لـ Microsoft 365. وإليك كيفية الوصول إلى وظيفة التحكم في محتوى الصورة لقفل صورة:
الخطوة 1: قم بتشغيل Microsoft Word على جهاز الكمبيوتر الخاص بك.
الخطوة 2: ضع الماوس على الشريط وانقر بزر الماوس الأيمن.
خطوة 3: انقر فوق تخصيص الشريط لبدء تشغيل مربع حوار.

الخطوة 5: انقر فوق “موافق” لإغلاق مربع الحوار.
خطوة 6: انقر فوق علامة تبويب المطور الآن على شريط Word الخاص بك.
ملاحظة: قبل تحديد علامة تبويب المطور ، تأكد من تحديد الصورة المراد قفلها.
الخطوة 7: ضمن مجموعة التحكم ، حدد برنامج التحكم في محتوى الصورة (يمثله رمز صورة) ويجب أن تكون صورتك مقفلة.
صنع الصور بنفس الحجم في كلمة MICROSOFT
من خلال قفل الصور في مستند Microsoft Word الخاص بك ، يمكنك التأكد من بقاء المستند منظمًا. هناك طريقة أخرى لتنظيم الصور الموجودة في مستند Word وهي تنسيق جميع الصور بحيث يكون لها نفس الحجم.