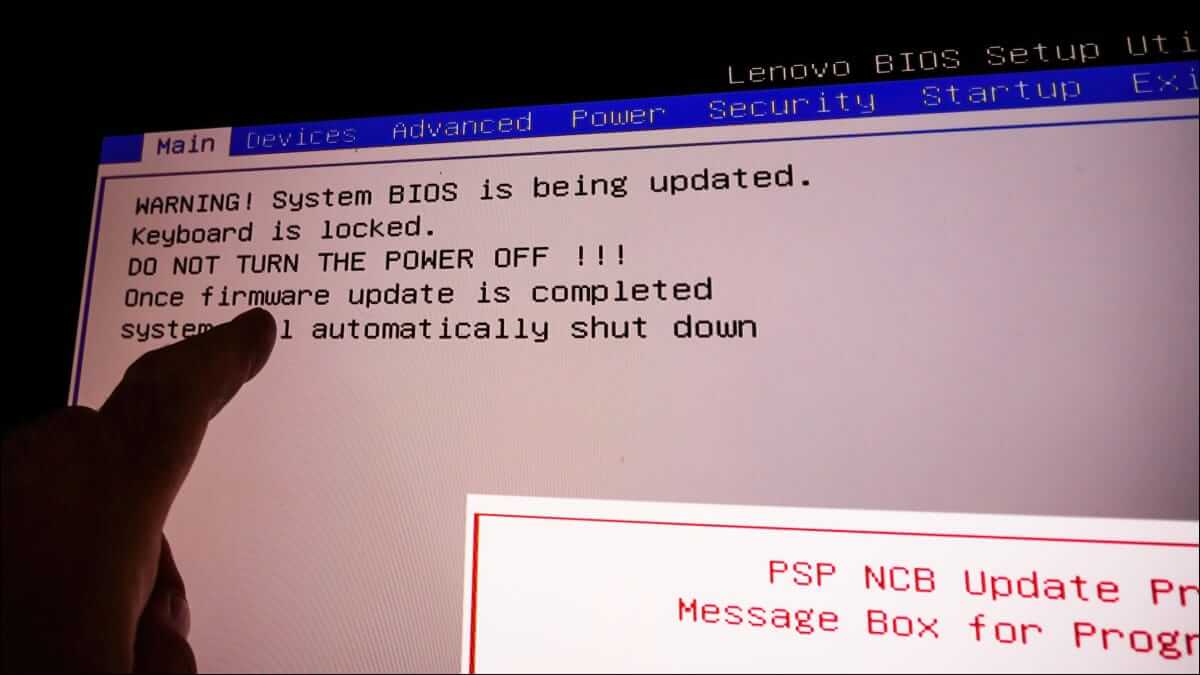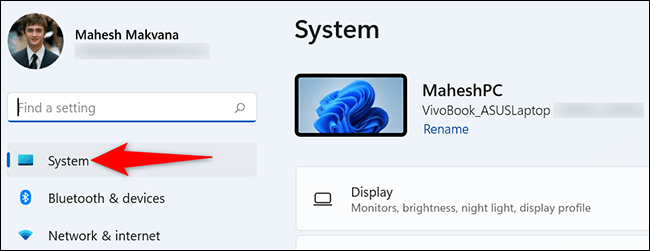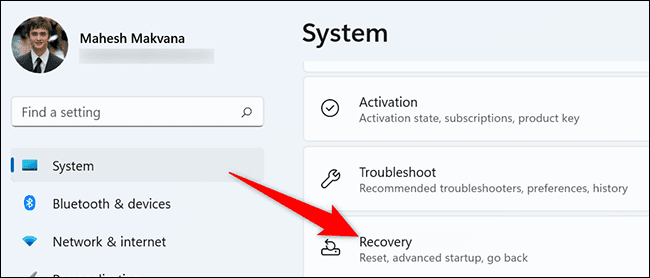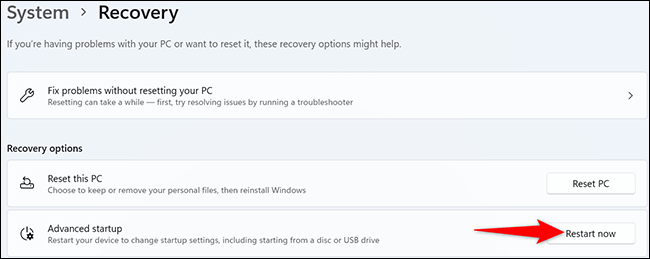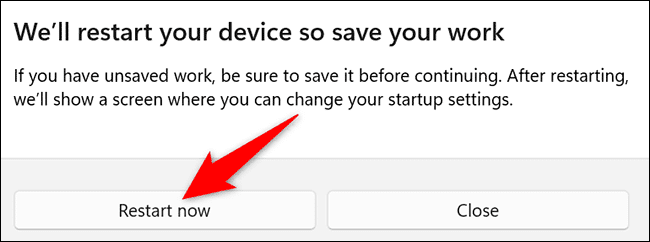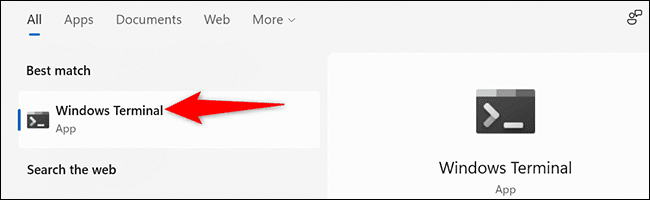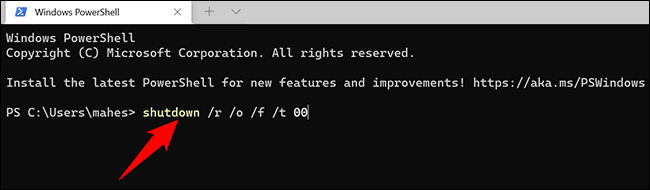كيفية إدخال BIOS على جهاز الكمبيوتر بنظام Windows 11
يمكن أن يساعدك الوصول إلى BIOS على جهاز الكمبيوتر الشخصي الذي يعمل بنظام Windows 11 في حل مجموعة متنوعة من المشكلات أو السماح لك بضبط الإعدادات ذات المستوى المنخفض. هناك عدة طرق يمكنك من خلالها إدخال BIOS ، وسوف نوضح لك كيفية استخدامها جميعًا.
ملاحظة: في معظم أجهزة الكمبيوتر الحديثة ، لديك بالفعل UEFI بدلاً من BIOS. إنه برنامج متقدم منخفض المستوى يقدم ميزات أكثر من BIOS التقليدي. ومع ذلك ، لا يزال العديد من الأشخاص يشيرون إليه باسم BIOS ، لذلك هذا هو المصطلح الذي نستخدمه هنا.
الدخول إلى BIOS لنظام التشغيل Windows 11 بالضغط على مفتاح
تتمثل إحدى الطرق السهلة لإدخال BIOS على جهاز الكمبيوتر الشخصي الذي يعمل بنظام Windows 11 في استخدام مفتاح على لوحة المفاتيح أثناء تشغيل الكمبيوتر. تتمثل ميزة هذه الطريقة في أنه يمكنك استخدامها حتى في حالة عدم تحميل نظام التشغيل Windows.
لاستخدام هذه الطريقة ، سيتعين عليك العثور على المفتاح الذي يتيح لك إدخال BIOS على جهاز الكمبيوتر الخاص بك. هذا المفتاح يختلف حسب الشركة المصنعة. عند بدء تشغيل جهاز الكمبيوتر الخاص بك ، في شاشة البداية الأولى التي تفتح (عادةً ما تعرض شعار الشركة المصنعة) ، سترى رسالة تخبرك بالمفتاح الذي تحتاج إلى الضغط عليه لإدخال BIOS.
في معظم أجهزة الكمبيوتر ، يكون هذا المفتاح هو F2 ، ولكن يجب عليك التحقق من شاشة البداية بجهاز الكمبيوتر للتأكيد.
أدخل BIOS على Windows 11 من الإعدادات
إذا لم تتمكن من العثور على مفتاح لوحة المفاتيح لإدخال BIOS ، أو إذا كنت تفضل استخدام الخيارات الرسومية ، فاستخدم تطبيق إعدادات Windows 11 لإدخال BIOS.
للقيام بذلك ، أولاً ، قم بتشغيل تطبيق الإعدادات على جهاز الكمبيوتر الخاص بك. قم بذلك عن طريق الضغط على مفاتيح Windows + i في نفس الوقت.
في الإعدادات ، من الشريط الجانبي الأيسر ، حدد “النظام”.
وفي صفحة “النظام” ، انقر على “الاسترداد“.
في قائمة “الاسترداد” ، بجوار “بدء التشغيل المتقدم” ، انقر على “إعادة التشغيل الآن”.
سترى مطالبة “سنقوم بإعادة تشغيل جهازك لذا احفظ عملك”. في هذه المطالبة ، انقر فوق “إعادة التشغيل الآن” لإعادة تشغيل الكمبيوتر.
تحذير: تأكد من حفظ أي عمل غير محفوظ قبل إعادة تشغيل الكمبيوتر.
سترى الآن شاشة “اختر خيارًا”. من هنا ، توجه إلى استكشاف الأخطاء وإصلاحها> الخيارات المتقدمة> إعدادات البرامج الثابتة لـ UEFI وانقر على “إعادة التشغيل”.
وستكون في وضع BIOS بجهاز الكمبيوتر. في هذا الوضع ، يمكنك تكوين العديد من الخيارات ، مثل تغيير قرص بدء التشغيل.
أدخل BIOS الخاص بـ Windows 11 باستخدام Windows Terminal
لاستخدام أمر لتشغيل جهاز الكمبيوتر الخاص بك في BIOS ، استخدم إما الأداة المساعدة PowerShell أو موجه الأوامر على جهاز الكمبيوتر الخاص بك.
أولاً ، افتح قائمة “ابدأ” وابحث عن “Windows Terminal”. انقر فوق التطبيق في نتائج البحث.
في Windows Terminal ، اكتب الأمر التالي واضغط على Enter. يعمل هذا الأمر في كل من قذائف PowerShell و Command Prompt ، بحيث يمكنك استخدام أي منهما.
shutdown /r /o /f /t 00
في شاشة “اختر خيارًا” التي تفتح ، انتقل إلى استكشاف الأخطاء وإصلاحها> الخيارات المتقدمة> إعدادات البرامج الثابتة لـ UEFI ، وانقر فوق “إعادة التشغيل“. سيقوم جهاز الكمبيوتر الخاص بك بعد ذلك بإدخال BIOS.
أنت الآن على أتم استعداد.
هل تعلم أنه يمكنك التحقق من إصدار BIOS الخاص بك وتحديثه؟