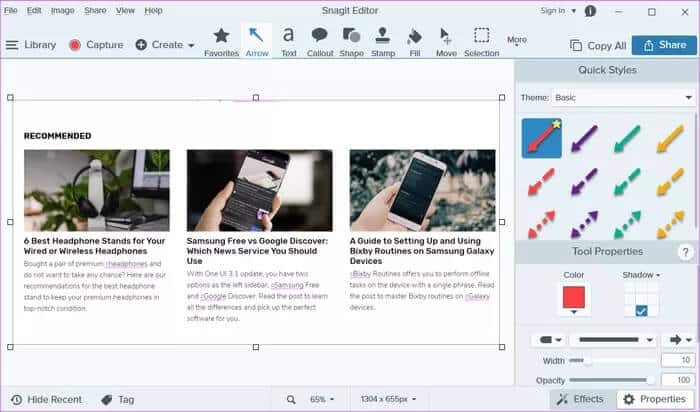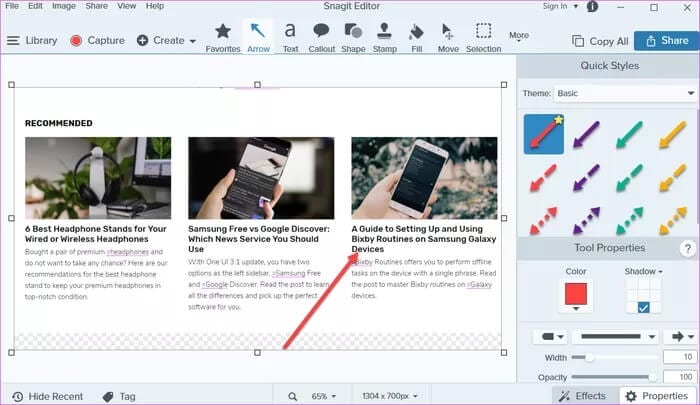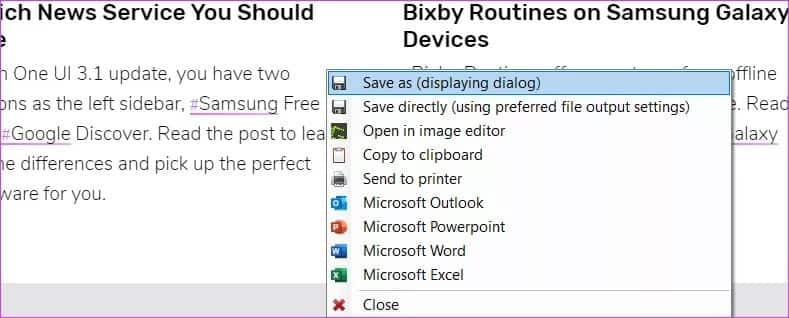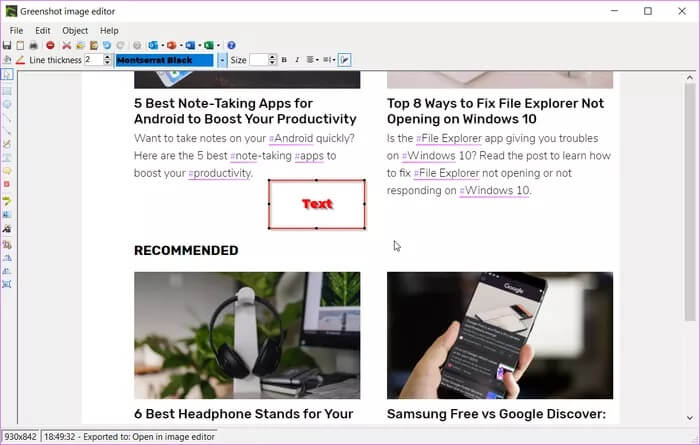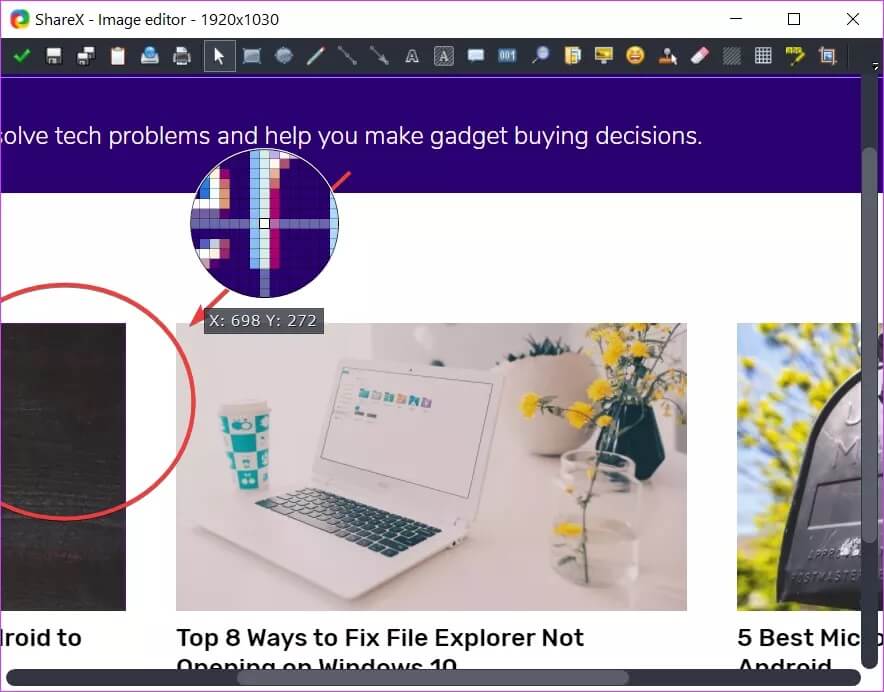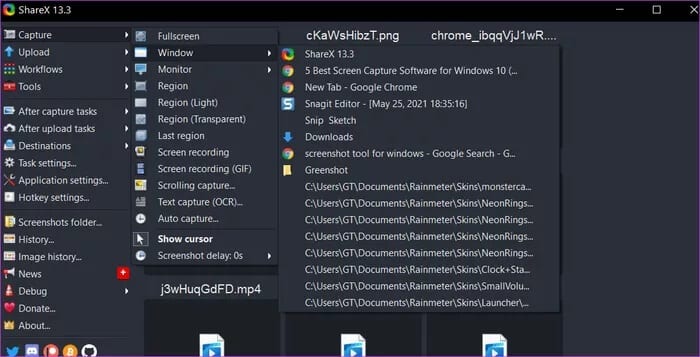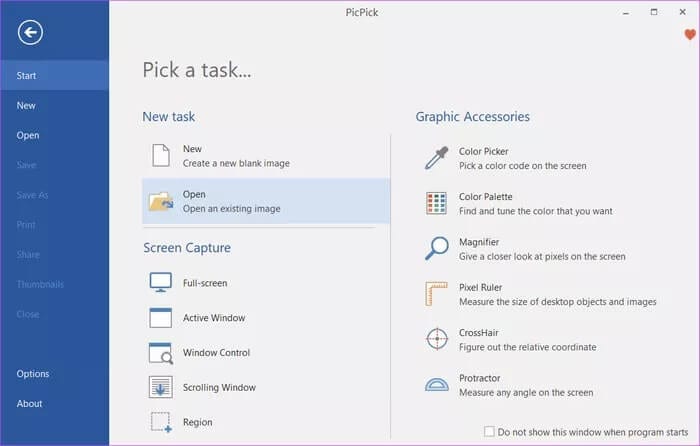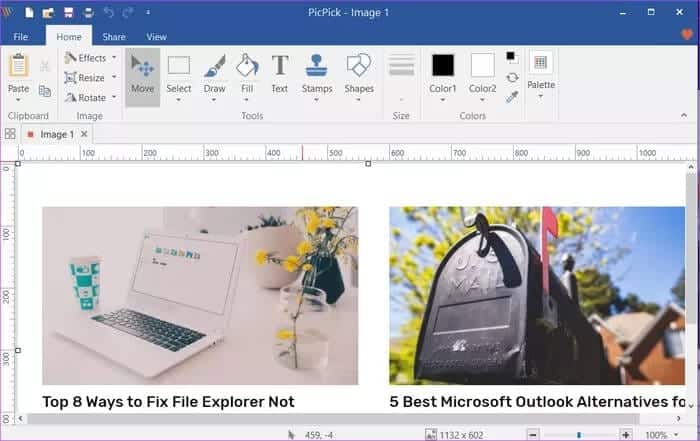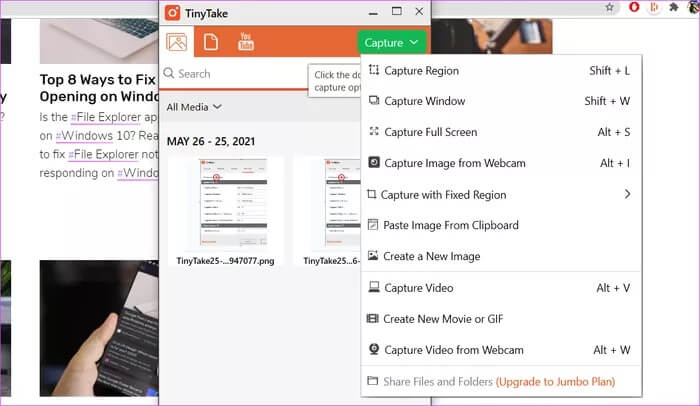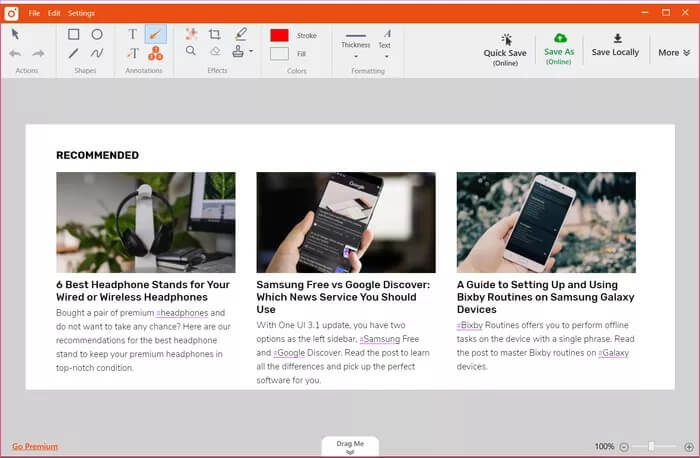أفضل 5 برامج لالتقاط الشاشة لنظام التشغيل Windows 10
إن اختيار تطبيق أو برنامج ليس بالأمر السهل. بصرف النظر عن كونه فعالًا أم لا ، يجب أن يضم أيضًا بعض الوظائف الإضافية الأنيقة. وينطبق الشيء نفسه على برنامج التقاط الشاشة لمستخدمي Windows 10 أيضًا. لا ينبغي أن يتيح لك التقاط محتويات شاشتك فحسب ، بل يجب أن يوفر أيضًا بعض الميزات المفيدة مثل أدوات التحرير أو خيارات التخزين ، على عكس أداة القص القياسية في نظام التشغيل Windows 10.
لذلك فقط إذا كنت تبحث عن استبدال أداة التقاط الشاشة الموجودة على نظام Windows 10 الخاص بك ، فقد وصلت إلى المكان الصحيح. في هذا المنشور ، قمنا بإدراج عدد قليل من أفضل أدوات التقاط الشاشة المتاحة لمستخدمي Windows 10. تحتوي معظم هذه الأدوات على مجموعة من الخطط المجانية والمدفوعة ، ويمكنك اختيار واحدة وفقًا لمتطلباتك.
بدون مزيد من اللغط ، لنبدأ ، أليس كذلك؟
1. SNAGIT
لقد كان Snagit من TechSmith اسمًا قديمًا في عالم أدوات التقاط الشاشة. يقوم Snagit بأكثر من مجرد التقاط محتويات شاشتك. يمكنك تسجيل لقطة للشاشة أو استخدام الأدوات المدمجة لتعديل لقطات الشاشة والتعليق عليها.
يعد التقاط واحدة أمرًا سهلاً مثل الضغط على زر Print Screen. يمكنك إما التقاط الشاشة بأكملها أو جزء منها فقط. كما توقعت ، يمكنك أيضًا تخصيص اختصارات لوحة المفاتيح.
على الرغم من وجود منحنى تعليمي طفيف ، فإن الانتقال يصبح أسهل بمجرد أن تتعطل منه. في الوقت نفسه ، تسهل أدوات التحرير وأدوات التعليق التوضيحي تحرير الصور وتعديلها دفعة واحدة. وبطبيعة الحال ، يخلصك هذا من متاعب تعديلها باستخدام أداة مختلفة لتحرير الصور.
بالإضافة إلى ذلك ، يمكنك أيضًا الاستفادة من تحرير الصور على دفعات. جميع الميزات المضافة وتأتي بتكلفة. سيكلفك ترخيص تجاري واحد حوالي 49.95 دولارًا.
والخبر السار هو أنه يمكنك اختيار الإصدار التجريبي المجاني لمدة 7 أيام تقريبًا ، وبمجرد أن تشعر بالرضا عن الميزات ، يمكنك اختيار الإصدار المدفوع.
2. GREENSHOT
أداة التقاط الشاشة الأخرى التي تستحق التصوير هي Greenshot. إنه مجاني ومفتوح المصدر وله منحنى تعليمي سهل بشكل هامشي. يسمح لك بحفظ لقطات الشاشة مباشرة في مستندات Word أو عروض Powerpoint التقديمية ، وبالتالي يوفر لك الكثير من الوقت.
على غرار Snagit ، يمكنك تخصيص عدد كبير من لقطات الشاشة. لقد أحببنا أن Greenshot لديه شرط لإضافة اختصارات لوحة مفاتيح مخصصة لالتقاط النوافذ والمناطق. مثل Snagit ، يمكنك أيضًا تسجيل البرامج التعليمية على شاشتك وحفظها بتنسيقات مختلفة.
على الرغم من أن الواجهة بسيطة ، إلا أن محرر الصور يبدو قديمًا. ولكن بشرط أن تحصل على الكثير من الأدوات والميزات تحت سقف واحد ، فهذه مقايضة نحن على استعداد للقيام بها.
3. SHAREX
ما يجعل ShareX أفضل بشكل هامشي من Greenshot هو واجهته المفصلة والحديثة. كل الأدوات والإعدادات على بعد نقرة واحدة. مثل Greenshot ، يعد ShareX أيضًا مجانيًا ومفتوح المصدر ، وإذا كنت تتطلع إلى التوفير في رسوم الترخيص ، فهذا يستحق التصوير.
يأتي مع مجموعة واسعة من الأدوات للتحرير ويتيح لك التعليق أو تغيير نغمة الصورة. وبطبيعة الحال ، يمكنك تشغيل أداة التقاط الشاشة عبر اختصارات لوحة المفاتيح. مباشرة من التقاط لقطات الشاشة لبدء تسجيل الشاشة ، يمكنك القيام بها جميعًا بضغطة مفتاح. بالإضافة إلى ذلك ، يمكنك تحديد النافذة أو علامة التبويب التي ترغب في التقاطها.
لقد أحببنا بشكل خاص أن تكون جميع الأدوات والإعدادات والخيارات موجودة على اللوحة اليمنى وهذا يجعل من السهل اختيار الأداة التي تختارها. لكن في البداية ، قد تبدو الإعدادات مربكة بعض الشيء.
ميزة أخرى هي ميزة التعرف الضوئي على الحروف. كما قد تكون خمنت ، يمكنك استخدامه لاستخراج النص من الصور. ومع ذلك ، لاحظ أن ShareX يقوم بتحميل الصورة إلى الخادم لاستخراج النص ، مما قد يكون محفوفًا بالمخاطر من منظور الأمان ، خاصة إذا كنت تتعامل مع معلومات حساسة.
4. PICPICK
إذا كنت تحب استخدام مجموعة Microsoft Office وتحب واجهته ، فستشعر وكأنك في المنزل مع PicPick. تتميز أداة التقاط الشاشة هذه بمظهر ومظهر مشابهين ، وتنعكس البساطة في إعدادات الأداة والواجهة.
استخدام PicPick سهل وغير معقد. يشبه العمل على مستند Word ، إلا أنه يحتوي هذه المرة على مكون إضافي لالتقاط لقطات الشاشة أو تسجيلات الفيديو! بغض النظر عن النكات ، هناك عدد كبير من الأدوات لتعديل لقطات الشاشة أو تعديلها بشكل أكبر. بالإضافة إلى ذلك ، فإنه يوفر عددًا كبيرًا من الخيارات لاختصارات لوحة المفاتيح لالتقاط الشاشة والأدوات.
وهناك المزيد للقصة. يمكنك أيضًا تحديد الطريقة التي ترغب في إعادة تسمية الملفات بها.
بخلاف الأدوات الأخرى في هذه القائمة ، لا تظهر الصور الحديثة كصور مصغرة. بدلاً من ذلك ، يمكن الوصول إليها عبر علامات التبويب في الأعلى. على الرغم من أنه ليس تغييرًا كبيرًا ، إلا أنه يمثل تحديًا حيث يتعين عليك تذكر كل صورة ولقطة شاشة باسمها.
PicPick مجاني للاستخدام الشخصي. يمكنك أيضًا الترقية إلى الإصدار المدفوع مقابل 29.99 دولارًا أمريكيًا للميزات الاحترافية.
5. TINYTAKE
TinyTake هو الخيار المناسب لك إذا كنت تريد أداة التقاط شاشة بسيطة ومباشرة مع الحد الأدنى من الرتوش. يحتوي على جميع أدوات التعليقات التوضيحية الأساسية التي تجعله مناسبًا للاستخدام ، خاصةً إذا كنت تستخدم أداة التقاط الشاشة على أساس متقطع. في هذا السيناريو ، يثبت الإصدار المجاني من TinyTake أنه أكثر من كافٍ.
ومع ذلك ، فإن الميزة التي تساعده على التميز عن البقية هي ميزة Save Online و Save Locally. يتيح لك الخيار الأول حفظ صورة أو لقطة شاشة عبر الإنترنت ، مما يتيح لك تضمينها أو الرجوع إليها مباشرةً من خلال رابط. هذا يجعلها ميزة مهمة بشكل أساسي بالنسبة لك في كثير من الأحيان للتبديل بين التوثيق عبر الإنترنت وغير المتصل.
ستحتاج إلى إنشاء حساب واختيار اسم مجال في TinyTake قبل أن تتمكن من استخدام الأداة. وبناءً على ذلك ، سيتم إنشاء رابط الصور التي تم تحميلها عبر الإنترنت.
خلاصة القول هي إذا كنت تريد أداة بسيطة وغير معقدة ، فيجب عليك استخدام TinyTake.
التقاط لقطات الشاشة بسهولة
أثناء الضغط على مفتاح Print Screen ربما يكون أحد أسهل الطرق لالتقاط لقطة شاشة ، في بعض الأحيان ، لا يكفي ببساطة. وهنا تظهر أدوات مثل المذكورة أعلاه في الصورة. هذه مفيدة بشكل خاص إذا كنت تقوم في كثير من الأحيان بتوثيق البرامج التعليمية أو الإرشادات وتحتاج إلى التقاط عدد كبير من لقطات الشاشة.
على عكس أداة Snip and Sketch في Windows ، فإن الأدوات المذكورة أعلاه بها مساحة كبيرة للتخصيص. والأهم من ذلك ، أنها بديهية وتنجز المهمة في ثوانٍ.