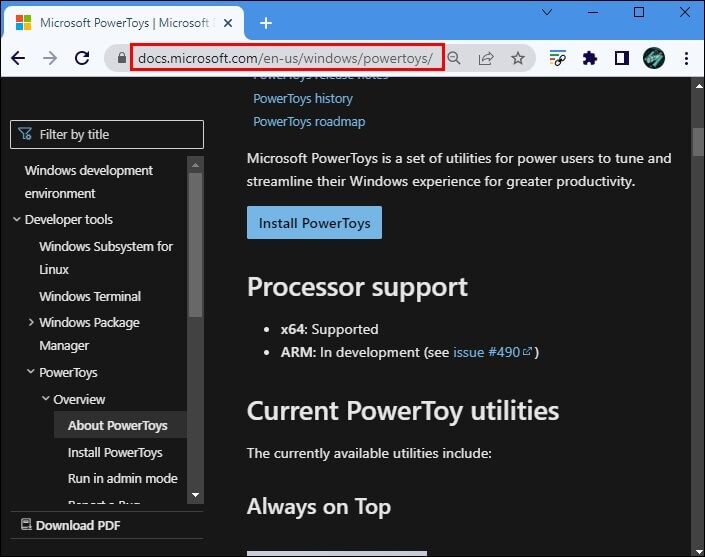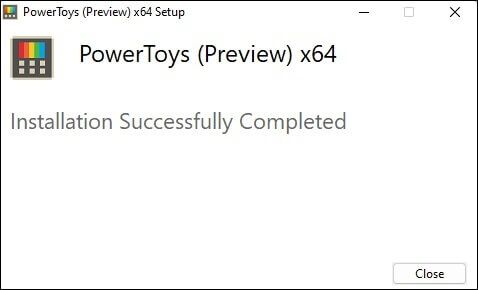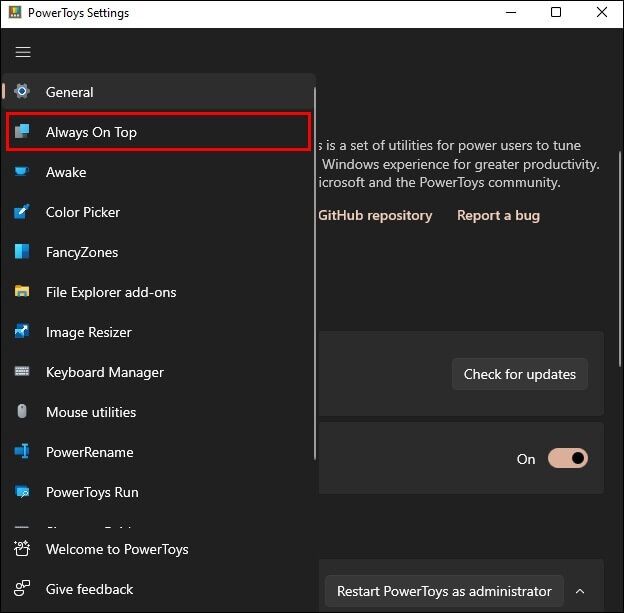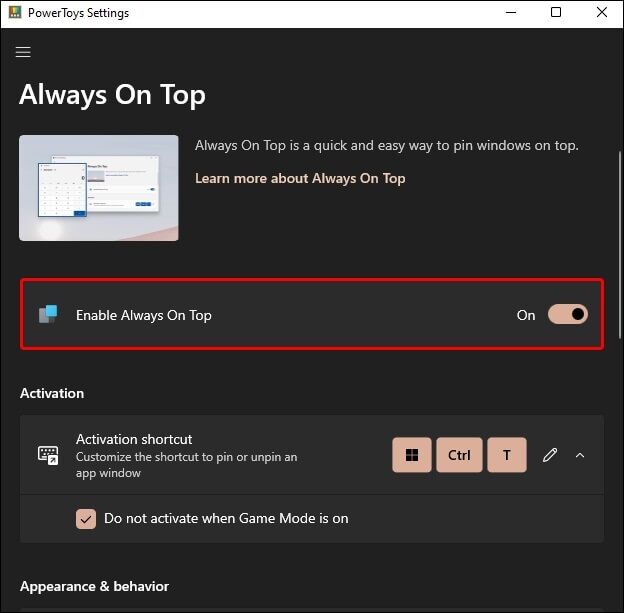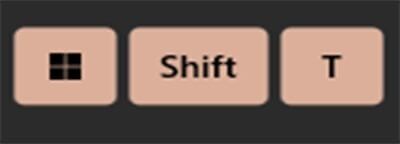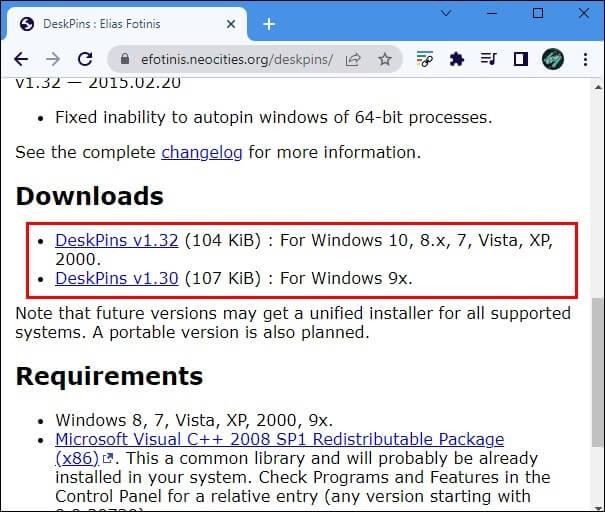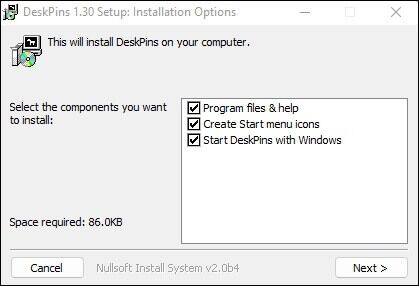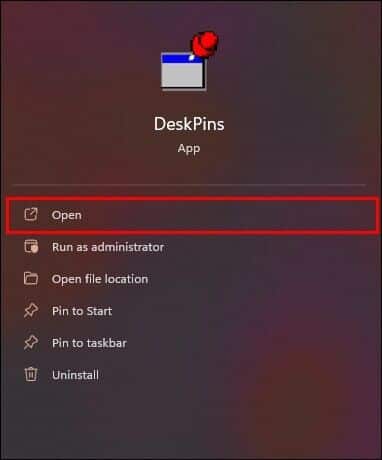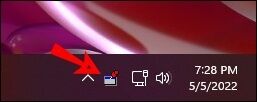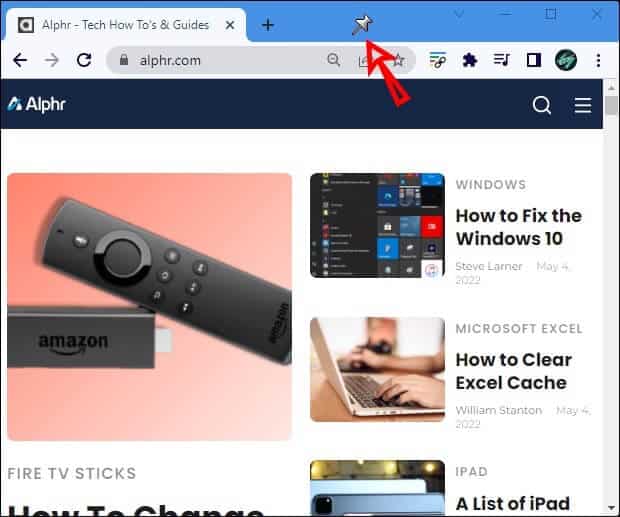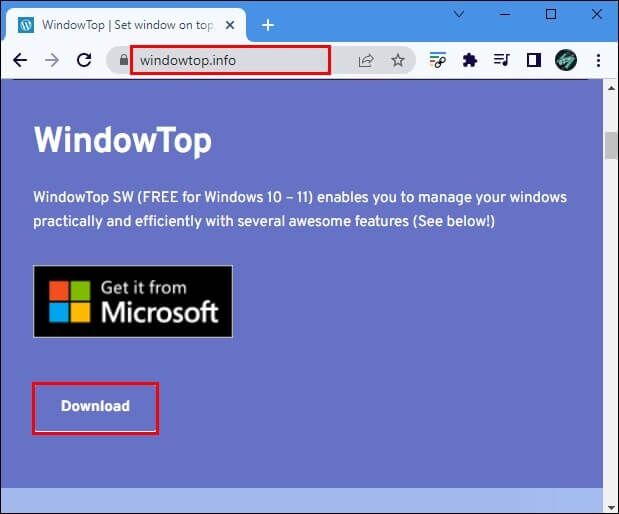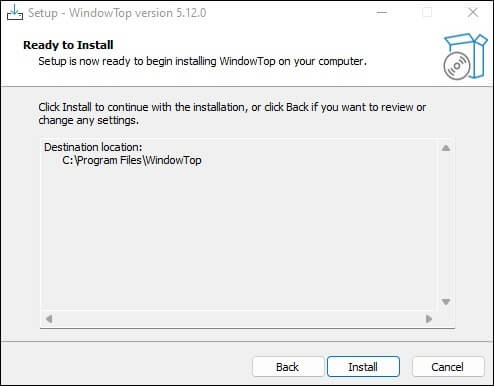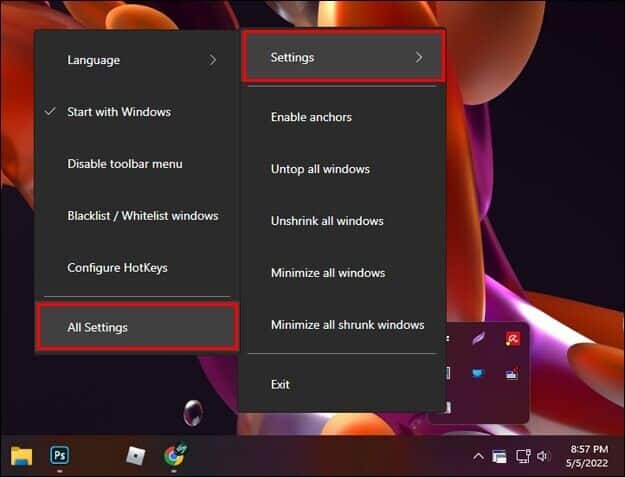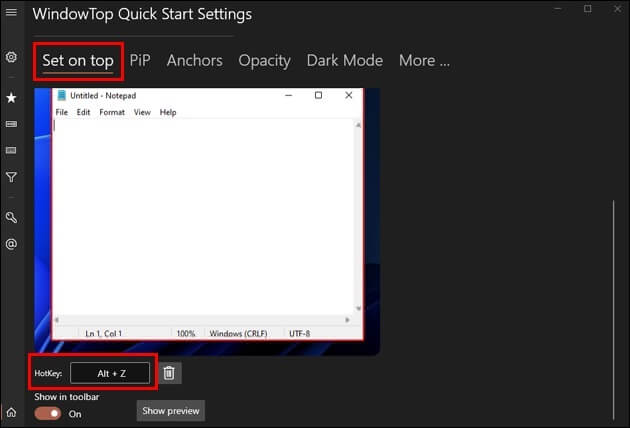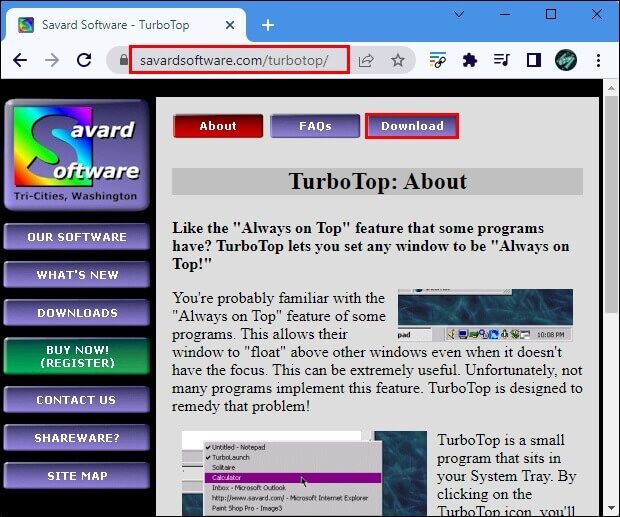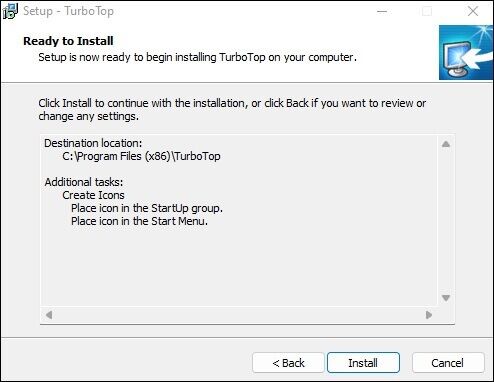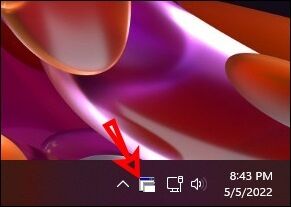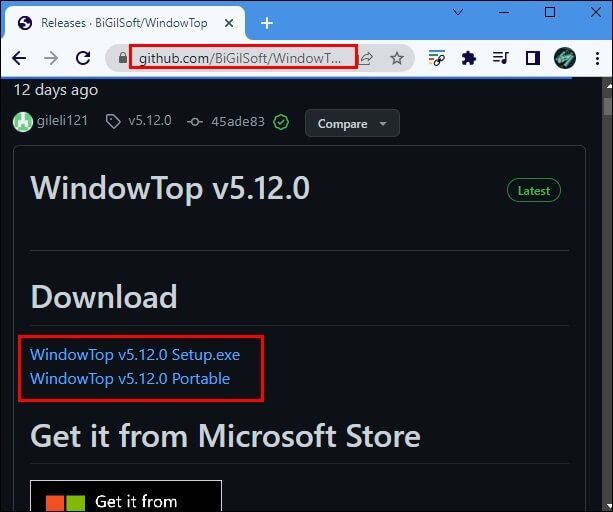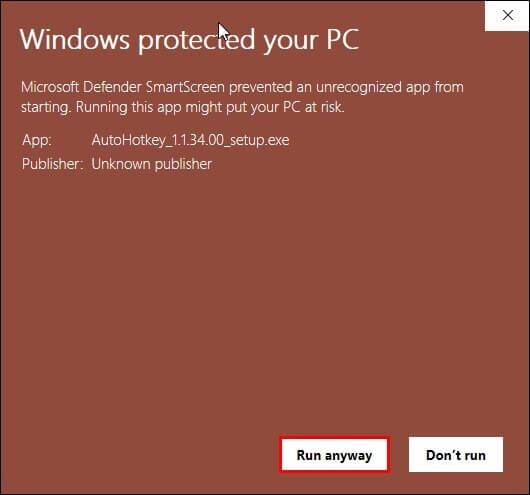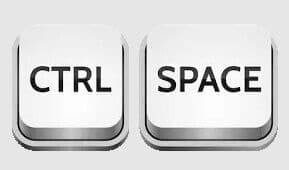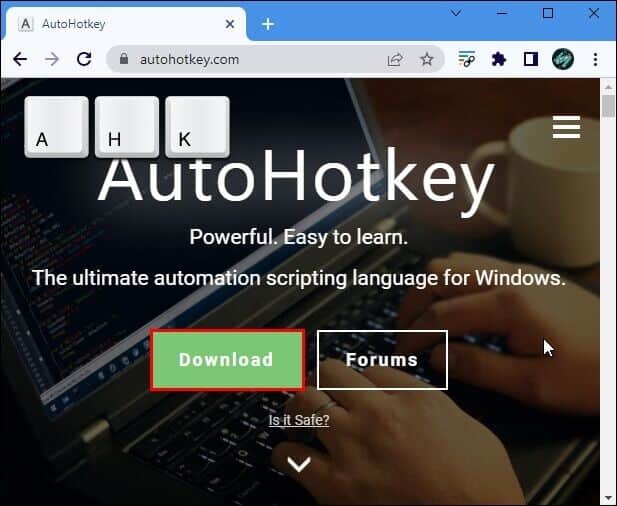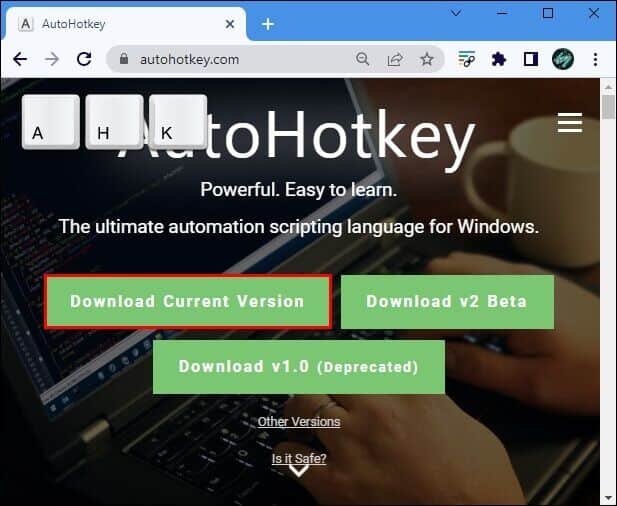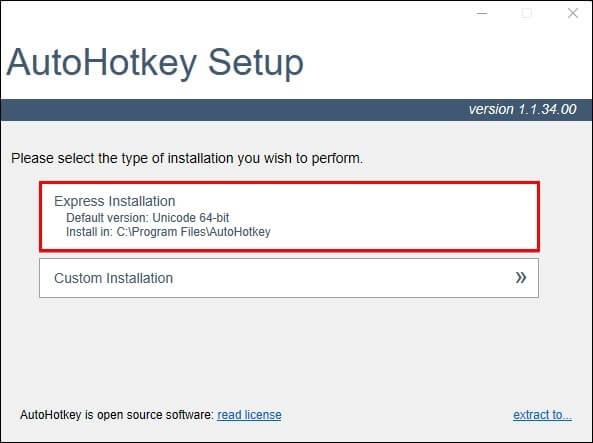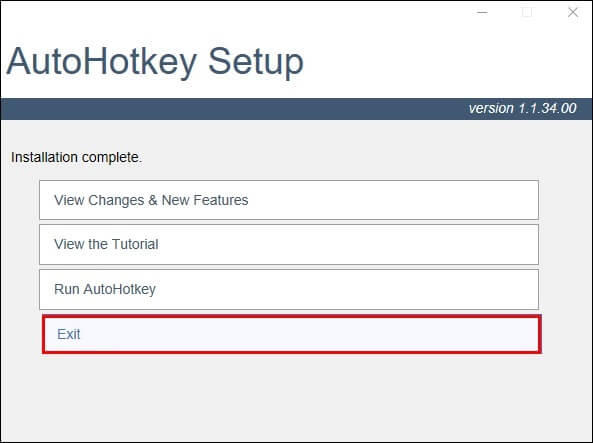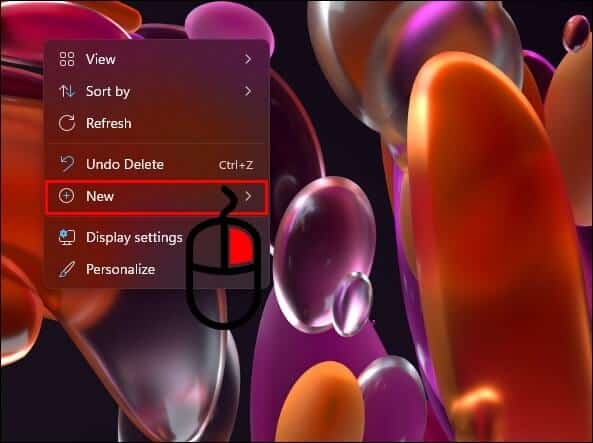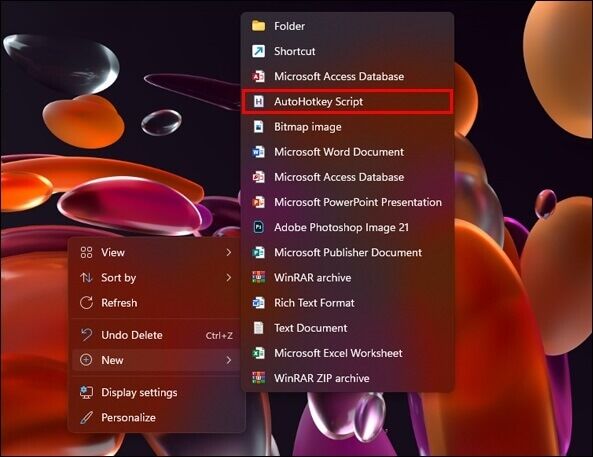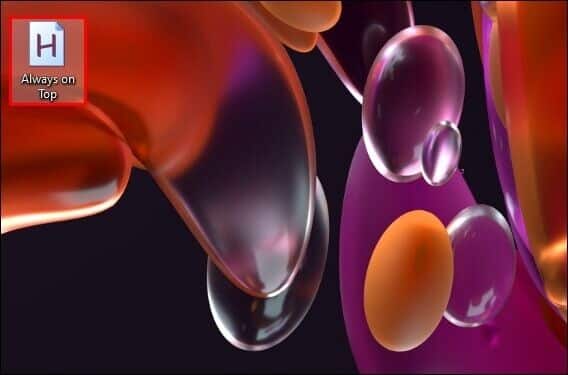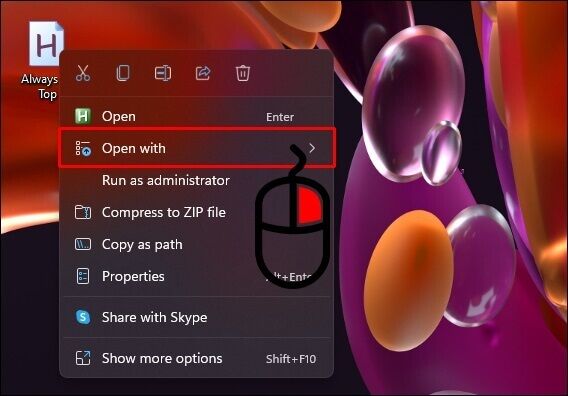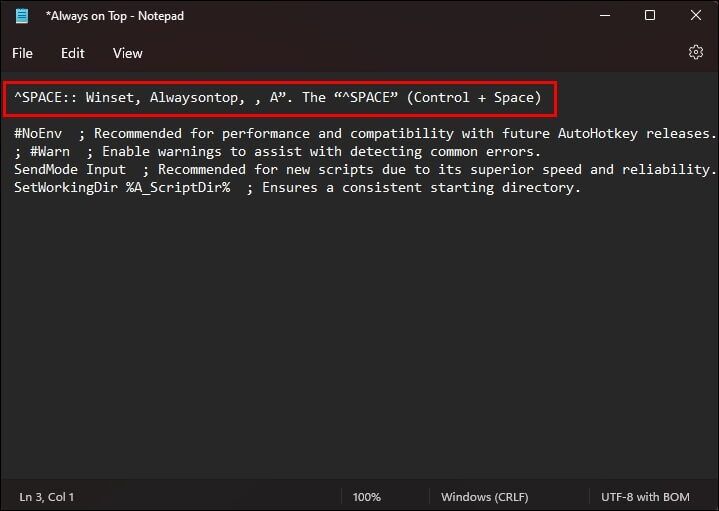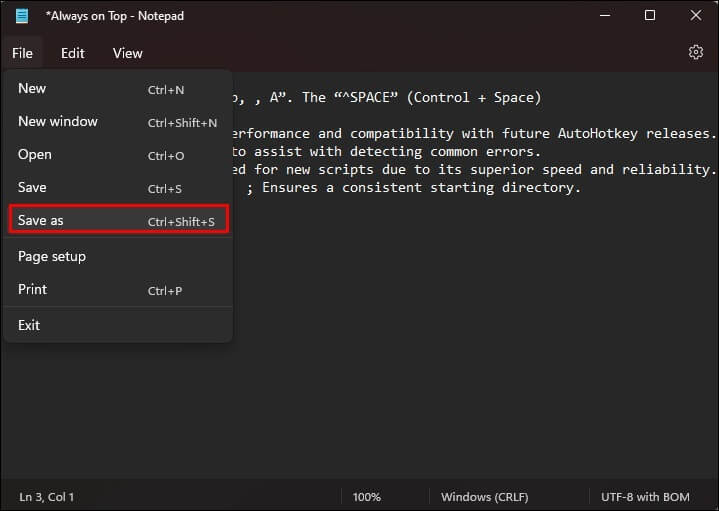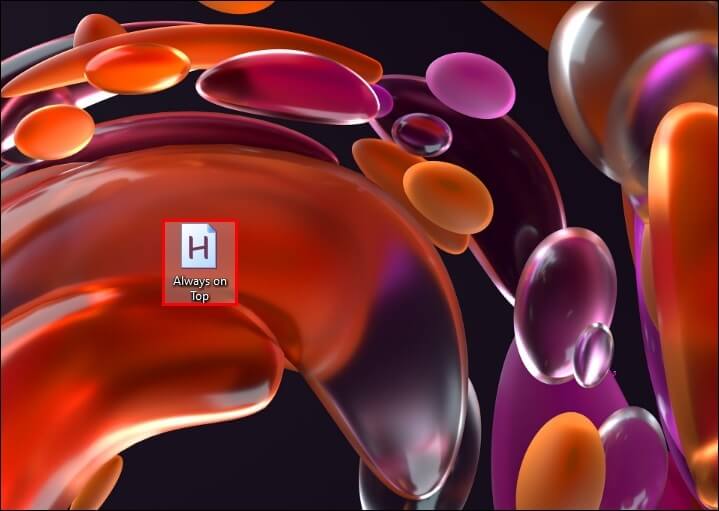كيفية الحفاظ على النافذة دائمًا في المقدمة في Windows 11
إذا كنت تحتاج في كثير من الأحيان إلى إبقاء العديد من النوافذ مفتوحة في وقت واحد ، فمن المحتمل أنك تبحث عن طريقة لتبسيط التنقل بينها. يمكن أن يساعدك الاحتفاظ بنافذة دائمًا في المقدمة على أن تكون أكثر إنتاجية وإكمال مهامك بشكل أسرع. لسوء الحظ ، لم يقدم Windows خيارًا مدمجًا لإبقاء نافذة واحدة دائمًا في المقدمة. ومع ذلك ، هذا لا يعني أن الميزة غير متاحة.
إذا كنت مهتمًا بمعرفة كيفية إبقاء النافذة دائمًا في المقدمة في Windows 11 ، فقد وصلت إلى المكان الصحيح. ستناقش هذه المقالة عدة طرق للقيام بذلك.
كيفية الحفاظ على النافذة دائمًا في المقدمة في Windows 11
هناك عدة طرق لإبقاء النافذة دائمًا في المقدمة في Windows 11. وكلها بسيطة وسهلة الاستخدام ومجانية. تابع القراءة لمعرفة المزيد.
كيفية الحفاظ على النافذة دائمًا في المقدمة في Windows 11 باستخدام Microsoft PowerToys
كما ذكرنا ، لا يحتوي Windows 11 على ميزة مضمنة تسمح لك بالحفاظ على النافذة دائمًا في المقدمة. لكن Microsoft أدركت الحاجة إلى هذا الخيار البسيط والفعال وأضفته إلى أحدث إصدار من PowerToys. Microsoft PowerToys عبارة عن مجموعة من الأدوات المساعدة التي تمكن المستخدمين من تخصيص نظام Windows الخاص بهم لزيادة الإنتاجية. الأدوات المساعدة متوفرة لأنظمة التشغيل Windows 95 و Windows XP و Windows 10 و Windows 11.
إليك ما عليك القيام به لاستخدام Microsoft PowerToys لإبقاء النافذة دائمًا في المقدمة في Windows 11:
- افتح المستعرض الخاص بك ، وقم بزيارة github.com ، وقم بتنزيل Microsoft PowerToys. ضع في اعتبارك أنه يجب عليكتنزيل أحدث ملف. exe. يمكنك أيضًا تنزيل Microsoft PowerToys من متجر Microsoft.
- اتبع التعليمات التي تظهر على الشاشة لإكمال عملية التثبيت.
- افتح PowerToys وحدد “Always on Top” من القائمة اليسرى.
- بدّل زر التبديل بجوار “تمكين دائمًا في المقدمة”.
- حدد النافذة التي تريد الاحتفاظ بها في المقدمة واضغط على “Windows + Shift + T” في نفس الوقت.
هذا هو! سيتم الآن تثبيت النافذة في الأعلى. ستلاحظ أن النافذة المثبتة لها حدود زرقاء غامقة. تم تصميم الحدود لمساعدتك على التمييز بين النافذة المثبتة والأخرى. إذا لم تعجبك الحدود ، فارجع إلى PowerToys وقم بتبديل زر التبديل بجوار “إظهار حد حول النافذة المثبتة”. هنا ، يمكنك أيضًا تخصيص لون وسمك الحدود.
- إذا كنت تريد تعطيل النافذة المثبتة ، فاستخدم نفس الاختصار (Windows + Shift + T).
- يسمح لك PowerToys بتثبيت عدة نوافذ في الأعلى ، مما يساعدك على تبسيط عملك وزيادة الكفاءة.
كيفية الحفاظ على النافذة دائمًا في المقدمة في Windows 11 باستخدام DeskPins
DeskPins هو تطبيق مجاني مفتوح المصدر يمكّن المستخدمين من تثبيت نافذة على أجهزة الكمبيوتر التي تعمل بنظام Windows. اتبع الإرشادات أدناه للحفاظ على النافذة دائمًا في المقدمة في Windows 11 باستخدام DeskPins:
- افتح المستعرض الخاص بك ، وقم بزيارة موقع الويب هذا ، وقم بتنزيل DeskPins على نظام Windows 11 الخاص بك.
- اتبع التعليمات لتثبيت التطبيق.
- افتح DeskPins ، وسيبدأ تشغيل التطبيق أسفل علبة النظام.
- حدد التطبيق ، وسيتحول المؤشر إلى دبوس. استخدمه لتحديد النافذة التي تريد الاحتفاظ بها في المقدمة.
النافذة الآن مثبتة. إذا كنت تريد إزالته ، فمرر الماوس فوق رمز الدبوس واضغط على الزر x. يتيح لك DeskPins أيضًا استخدام اختصارات لوحة المفاتيح لتثبيت نافذة. بشكل افتراضي ، يقوم الاختصار “Ctrl + F11” بتثبيت نافذة ، ويقوم “Ctrl + F12” بتعطيلها. يتيح لك التطبيق تخصيص هذه الاختصارات. كل ما عليك فعله هو النقر بزر الماوس الأيمن على التطبيق واختيار “خيارات” وتحديد “مفاتيح التشغيل السريع”.
كيفية الحفاظ على النافذة دائمًا في المقدمة في Windows 11 باستخدام WindowTop
WindowTop هو تطبيق مجاني يمكّنك من إدارة النوافذ الخاصة بك بكفاءة. أحد الخيارات التي يقدمها هو تثبيت نافذة بحيث تظل دائمًا في المقدمة. إليك كيفية استخدام هذا التطبيق:
- افتح المستعرض الخاص بك ، وانتقل إلى موقع ويب WindowTop وقم بتنزيل التطبيق. أو قم بتنزيله من متجر Microsoft.
- اتبع التعليمات التي تظهر على الشاشة لإكمال عملية التثبيت.
- قم بتشغيل التطبيق من علبة النظام ، واضغط على “الإعدادات” ، وانتقل إلى “جميع الإعدادات”.
ضمن علامة التبويب “Set on Top” ، قم بتخصيص الإعدادات. يمكنك اختيار ما إذا كنت تريد تمييز النافذة العلوية وتخصيص لون الحدود وعرضها. بشكل افتراضي ، مفتاح الاختصار للإبقاء على النافذة في الأعلى هو “Alt + Z”. إذا كنت تريد تغيير هذا ، اختر علامة التبويب “HotKeys” وأدخل الاختصار المطلوب.
يقدم هذا التطبيق ميزات مختلفة يجدها مستخدمو Windows مفيدة. على سبيل المثال ، يمكنك استخدام خيار “الوضع الداكن” لجعل نافذتك مظلمة ، والتي يمكن أن تكون مفيدة إذا كنت تستخدم جهاز الكمبيوتر الخاص بك في الليل. يمكنك أيضًا تكوين شفافية النوافذ الخاصة بك أو تقليصها.
ضع في اعتبارك أن التطبيق يقدم ميزات مجانية ومدفوعة. يكون خيار “Set on Top” مجانيًا دائمًا.
كيفية الحفاظ على النافذة دائمًا في المقدمة في Windows 11 باستخدام TurboTop
يعد TurboTop تطبيقًا مفيدًا وسهل الاستخدام للحفاظ على النافذة دائمًا في المقدمة في Windows 11. إليك كيفية استخدامه:
- افتح المتصفح وقم بتنزيل TurboTop.
- اتبع التعليمات لتثبيت التطبيق.
- سيظهر التطبيق في علبة النظام. عندما تريد الاحتفاظ بنافذة في الأعلى دائمًا ، انقر على رمز التطبيق ، وسترى قائمة تحتوي على جميع النوافذ المفتوحة حاليًا. حدد العنصر (النافذة) الذي تريد الاحتفاظ به في المقدمة.
يتيح لك التطبيق الاحتفاظ بنوافذ متعددة في الأعلى. إذا كنت ترغب في تعطيل نافذة من الظهور في الأعلى ، فاتبع نفس الخطوات.
كيفية الحفاظ على النافذة دائمًا في المقدمة في Windows 11 باستخدام StayOnTop
StayOnTop هو تطبيق آخر يمكنك استخدامه للاحتفاظ بنافذة في المقدمة أثناء العمل على شيء آخر. اتبع التعليمات أدناه لاستخدامه:
- قم بتشغيل المستعرض الخاص بك ، وقم بزيارة هذا الموقع ، وقم بتنزيل التطبيق.
- قم بتشغيل ملف exe. واتبع التعليمات لتثبيت التطبيق.
- حدد النافذة التي تريد الاحتفاظ بها في المقدمة واضغط على “Ctrl + Space” في نفس الوقت.
- إذا كنت ترغب في تعطيل البرنامج النصي ، فابحث عن أيقونة StayOnTop وانقر عليها بزر الماوس الأيمن في علبة النظام واختر “إيقاف البرنامج النصي”.
كيفية الحفاظ على النافذة دائمًا في المقدمة في Windows 11 باستخدام AutoHotkey
إذا كنت لا تخجل من البرمجة النصية وترغب في إنشاء الاختصارات الخاصة بك ، فإن AutoHotkey هو السبيل للذهاب. AutoHotkey هي لغة برمجة نصية مجانية تتيح لمستخدمي Windows إنشاء اختصارات بسيطة لأتمتة المهام المتكررة. نظرًا لأن AutoHotkey يتميز بواجهة بسيطة ، يمكن لأي شخص استخدامه ، بغض النظر عن مستوى مهارته.
إذا كنت تريد استخدام AutoHotkey لإنشاء اختصار لإبقاء النافذة دائمًا في المقدمة ، فاتبع الإرشادات أدناه. لقد قسمنا الخطوات إلى عدة أقسام لتسهيل متابعتها.
بادئ ذي بدء ، تحتاج إلى تنزيل AutoHotkey وتثبيته:
- افتح متصفحك ، وانتقل إلى موقع AutoHotkey ، واضغط على “تنزيل“.
- اختر “تنزيل الإصدار الحالي”.
- ابحث عن الملف الذي تم تنزيله على جهاز الكمبيوتر الخاص بك وانقر نقرًا مزدوجًا فوق ملف exe.
- حدد “التثبيت السريع”.
- بمجرد اكتمال العملية ، اضغط على “خروج“.
المرحلة الثانية هي إنشاء اختصار لإبقاء النافذة دائمًا في المقدمة:
- انقر بزر الماوس الأيمن على سطح المكتب واضغط على “جديد“.
- اختر “برنامج نصي AutoHotkey”.
- اسم الملف. نوصي باستخدام “دائمًا في المقدمة” أو “تثبيت النافذة في الأعلى”.
- انقر بزر الماوس الأيمن على الملف وحدد “فتح باستخدام”.
- حدد “المفكرة” وانسخ والصق هذا: “
^SPACE:: Winset, Alwaysontop, , A”. يمثل “^SPACE” (Control + Space)”الاختصار لتثبيت النافذة. إذا كنت ترغب في إنشاء اختصار مخصص ، فتوجه إلى موقع AutoHotkey لمعرفة المزيد.
- اضغط على علامة التبويب “ملف” وحدد “حفظ” أو استخدم “Ctrl + S.”
- اخرج من الملف وانقر فوقه نقرًا مزدوجًا لتشغيل الأمر. استخدم الاختصار “Ctrl + Space” (أو الاختصار الذي أنشأته) لتثبيت نافذة في الأعلى.
- عندما يتم تشغيل البرنامج النصي ، سترى رمز AutoHotkey (الحرف “H”) في علبة النظام. إذا كنت ترغب في تعطيله ، فانقر بزر الماوس الأيمن على الرمز واختر “إيقاف هذا النص البرمجي مؤقتًا”.
ابق على رأس عملك
يتيح لك إبقاء النافذة دائمًا في المقدمة الوصول بسرعة وسهولة إلى المعلومات الضرورية والقيام بمهام متعددة بكفاءة أكبر. على الرغم من أن Windows 11 لا يحتوي على ميزة مضمنة لتثبيت النافذة ، إلا أن هناك العديد من التطبيقات والبرامج التي تقدم هذا الخيار. جميعها سهلة التثبيت والاستخدام وغالبًا ما تأتي مع ميزات إضافية يمكن أن تساعدك على زيادة إنتاجيتك.
هل تعاني غالبًا من القفز بين النوافذ على جهاز الكمبيوتر الخاص بك؟ ما التطبيق أو البرنامج الذي تريد الاحتفاظ به في المقدمة؟ تقول لنا في قسم التعليقات أدناه.