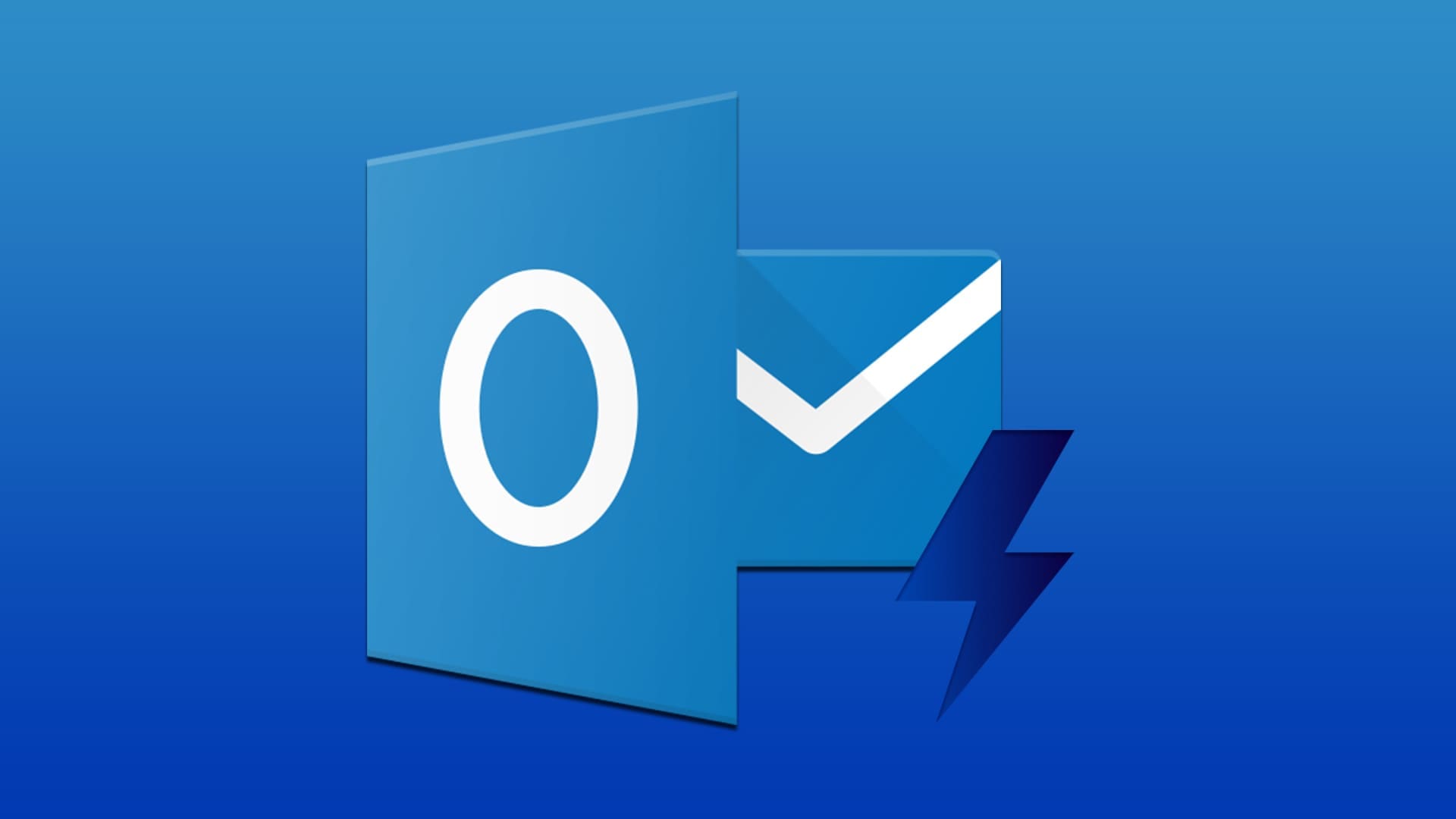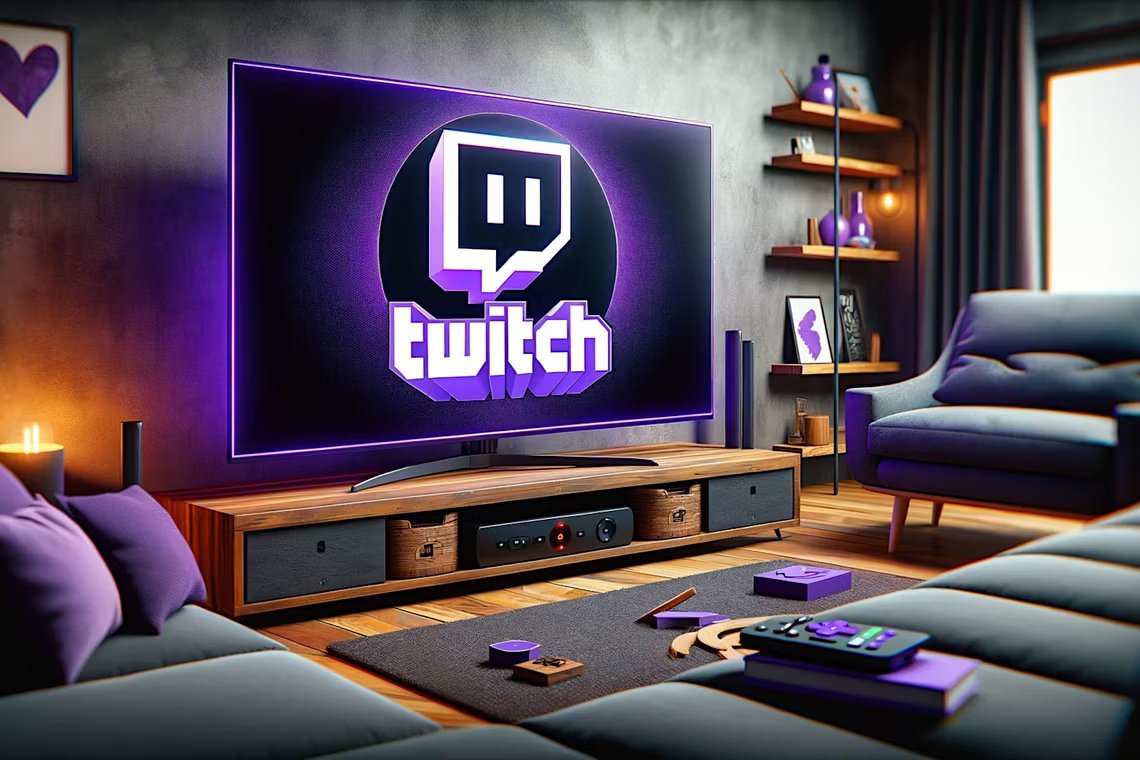على الرغم من بذل قصارى جهدك لتصفية الرسائل غير المرغوب فيها والرسائل الإلكترونية غير المرغوب فيها ، إلا أنه من الممل أن تتصفح بقية الرسائل التي تتلقاها في بريدك الوارد. لحسن الحظ ، إذا كنت تستخدم Microsoft Outlook ، فيمكنك استخدام التطبيق لجعله يقرأ رسائل البريد الإلكتروني بصوت عالٍ. يعمل هذا عندما تكون في المنزل أو لديك مساحة مخصصة لنفسك. خلاف ذلك ، يمكنك دائمًا استخدام سماعات البلوتوث مع جهاز الكمبيوتر الخاص بك.
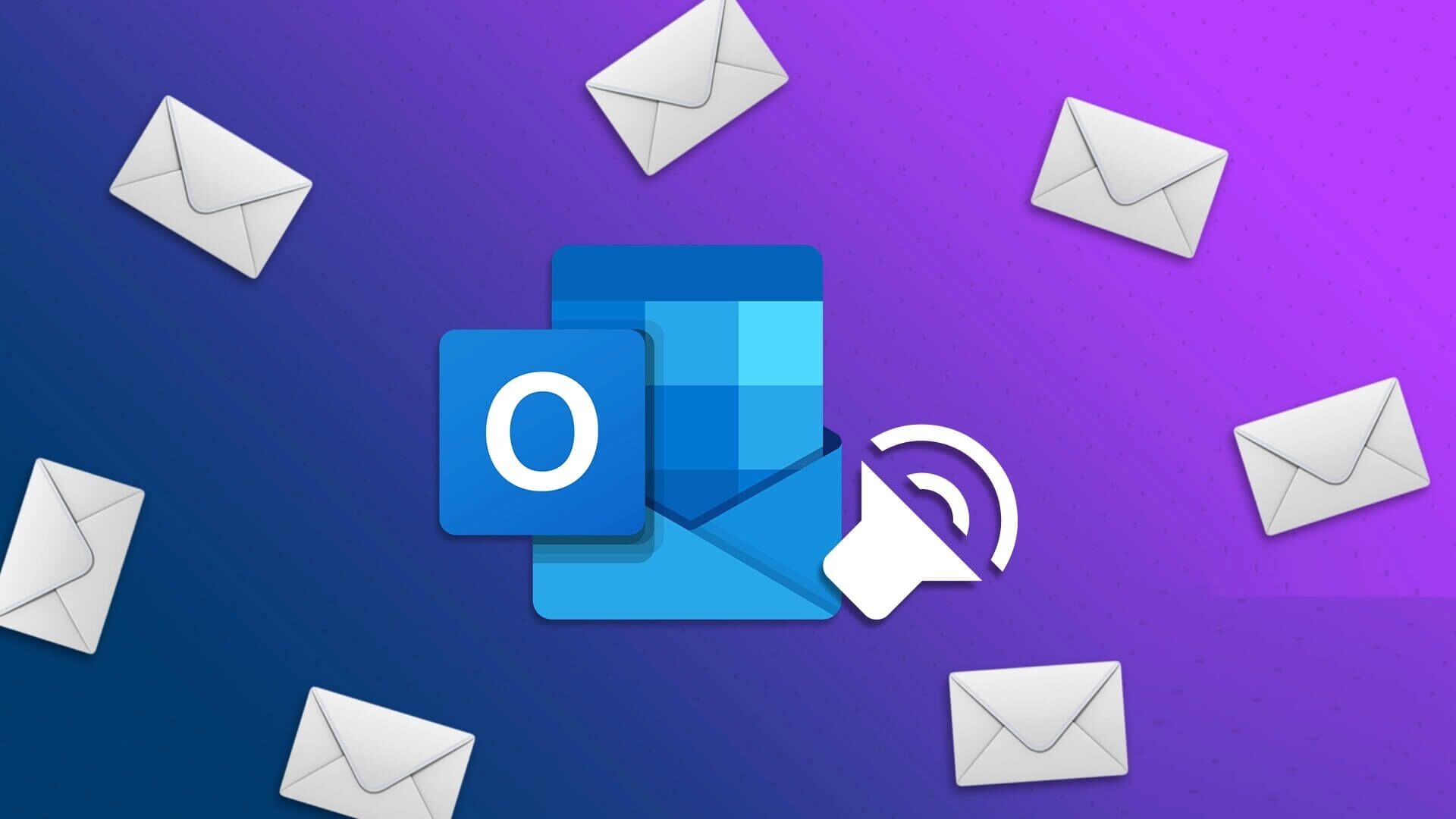
يعد قيام Outlook بقراءة رسائل البريد الإلكتروني الخاصة بك بصوت عالٍ أثناء الانتهاء من الأعمال المنزلية الصباحية طريقة رائعة لتوفير الوقت. في هذا المنشور ، سنوضح لك كيفية جعل Microsoft Outlook يقرأ رسائلك الإلكترونية بصوت عالٍ على كل من سطح المكتب والجوال. لذلك ، دون مزيد من اللغط ، دعنا نبدأ في ذلك.
كيفية جعل MICROSOFT OUTLOOK يقرأ رسائل البريد الإلكتروني بصوت عالٍ على سطح المكتب
إلى جانب تنزيل تطبيق Microsoft Outlook على جهاز الكمبيوتر الخاص بك ، سيكون من المفيد أن تقوم بتكوينه لاستخدام حساب البريد الإلكتروني المطلوب. لجعل Outlook يقرأ الرسائل بصوت عالٍ ، تحتاج إلى تمكين ميزة القراءة بصوت عالٍ في التطبيق.
كيفية تمكين أو تعطيل القراءة بصوت عالٍ في Microsoft Outlook
الخطوة 1: افتح تطبيق Outlook على جهاز الكمبيوتر الخاص بك.
الخطوة 2: انقر فوق قائمة “ملف” في الزاوية العلوية اليسرى.
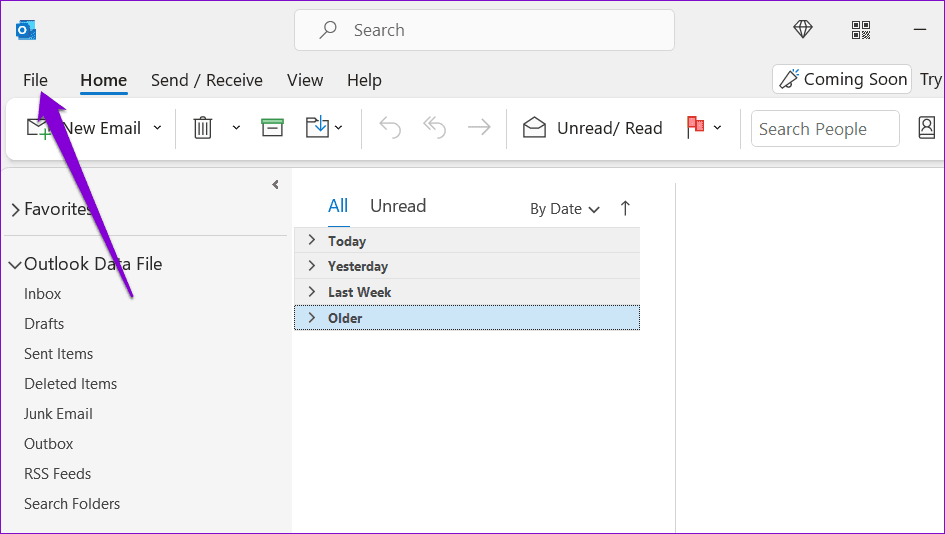
الخطوة 3: حدد خيارات من الجزء الأيمن.
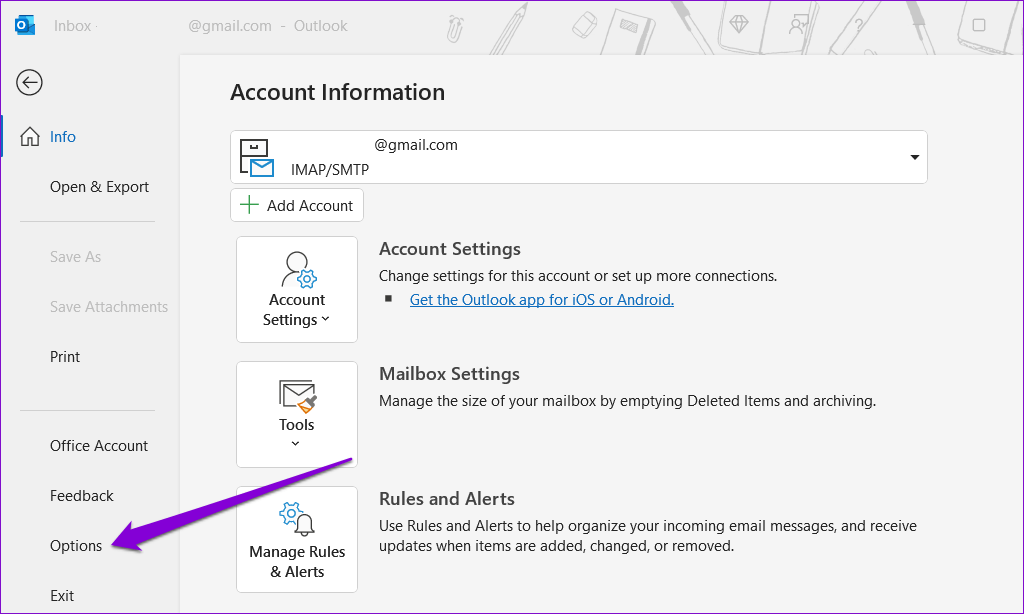
الخطوة 4: في نافذة خيارات Outlook ، قم بالتبديل إلى علامة التبويب إمكانية الوصول.
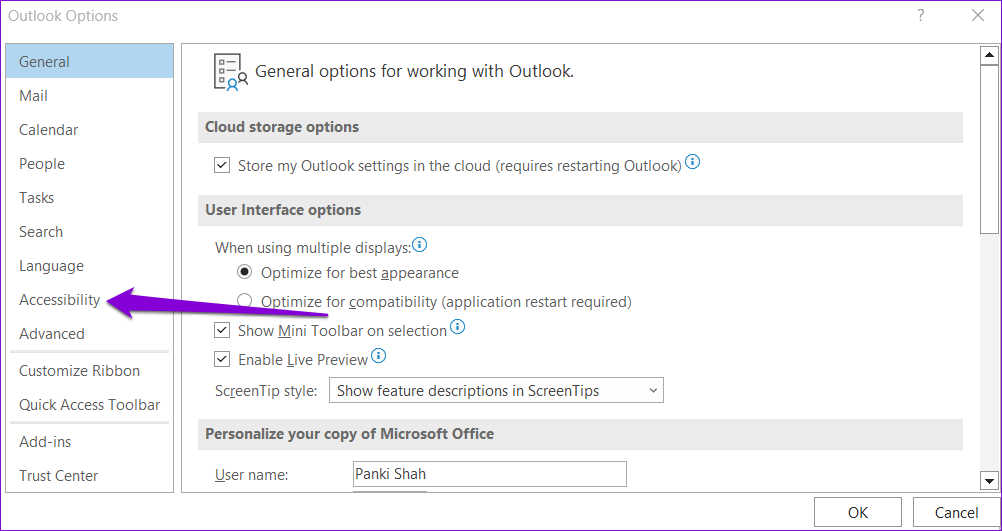
الخطوة 5: ضمن خيارات عرض التطبيق ، حدد خانة الاختيار إظهار القراءة بصوت عالٍ إذا لم تكن كذلك بالفعل. ثم انقر فوق “موافق” لحفظ التغييرات.
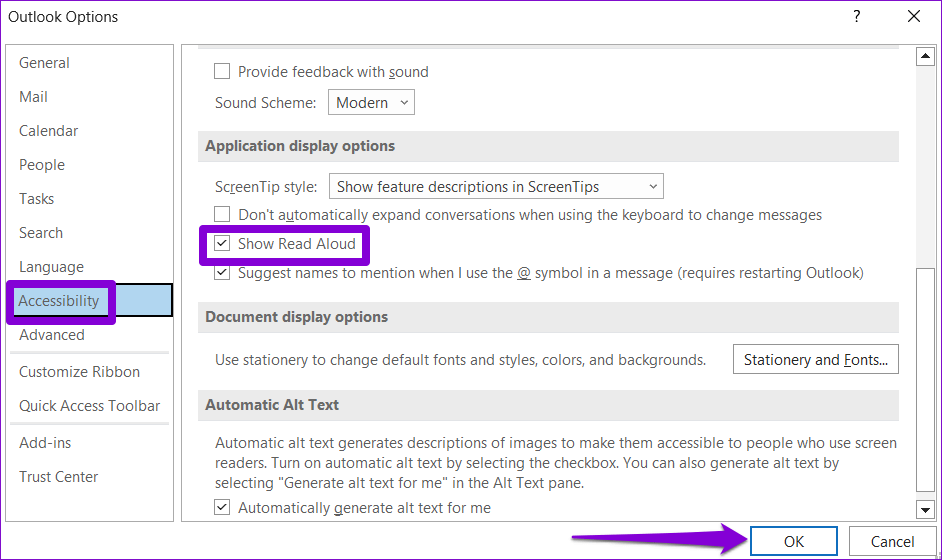
كيفية استخدام ميزة القراءة بصوت عالٍ في Microsoft Outlook
بعد تمكين ميزة القراءة بصوت عالٍ في Outlook ، يمكنك البدء في استخدامها على الفور. إليك الطريقة:
الخطوة 1: في تطبيق Outlook ، افتح بريدًا إلكترونيًا تريد الاستماع إليه.
الخطوة 2: حدد خيار القراءة بصوت عالٍ من شريط الأدوات في الأعلى ، وسيبدأ Outlook في قراءة رسالة البريد الإلكتروني بصوت عالٍ.
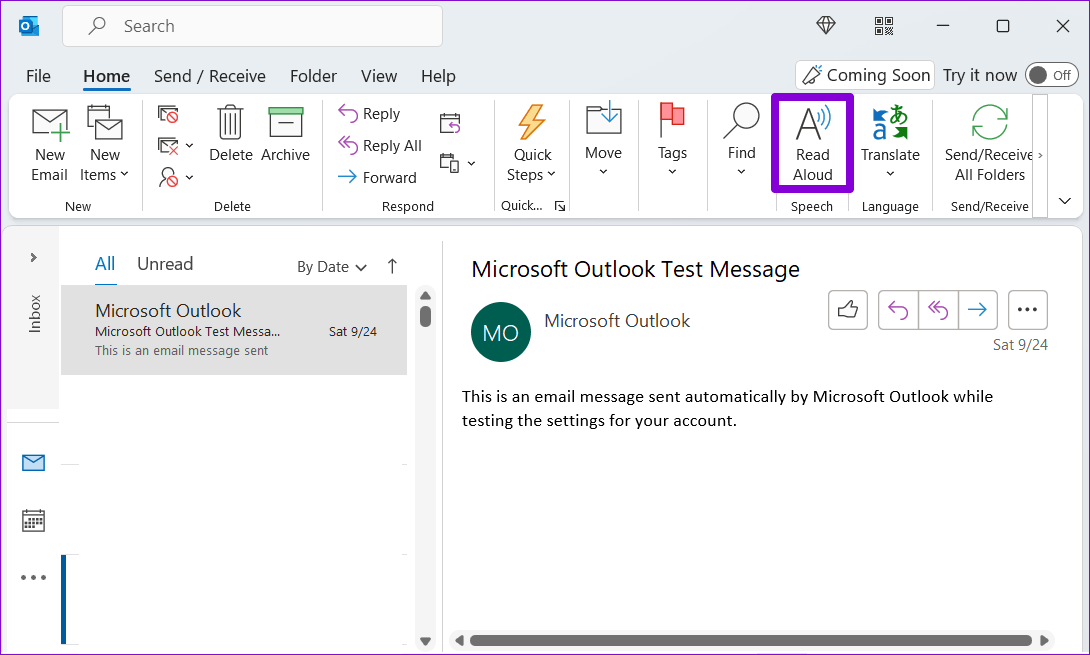
إذا كنت تريد أن يقرأ Outlook جزءًا معينًا فقط من بريدك الإلكتروني ، فاستخدم مؤشر الماوس لتمييز هذا النص ، وانقر فوق خيار القراءة بصوت عالٍ.
الخطوة 3: بمجرد أن يبدأ Outlook في قراءة بريدك الإلكتروني ، ستظهر بعض عناصر التحكم في التشغيل. يعيدك زر الرجوع إلى السطر السابق ، بينما ينقلك زر الأمام إلى السطر التالي.
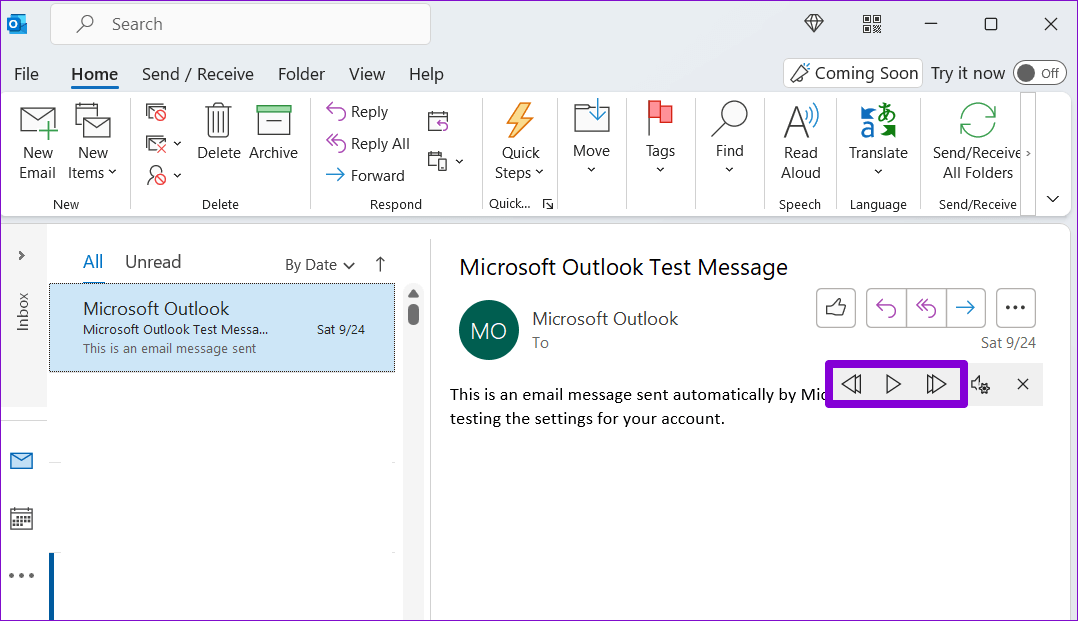
الخطوة 4: يمكنك النقر فوق رمز الترس لضبط سرعة القراءة أو تغيير صوت الراوي.
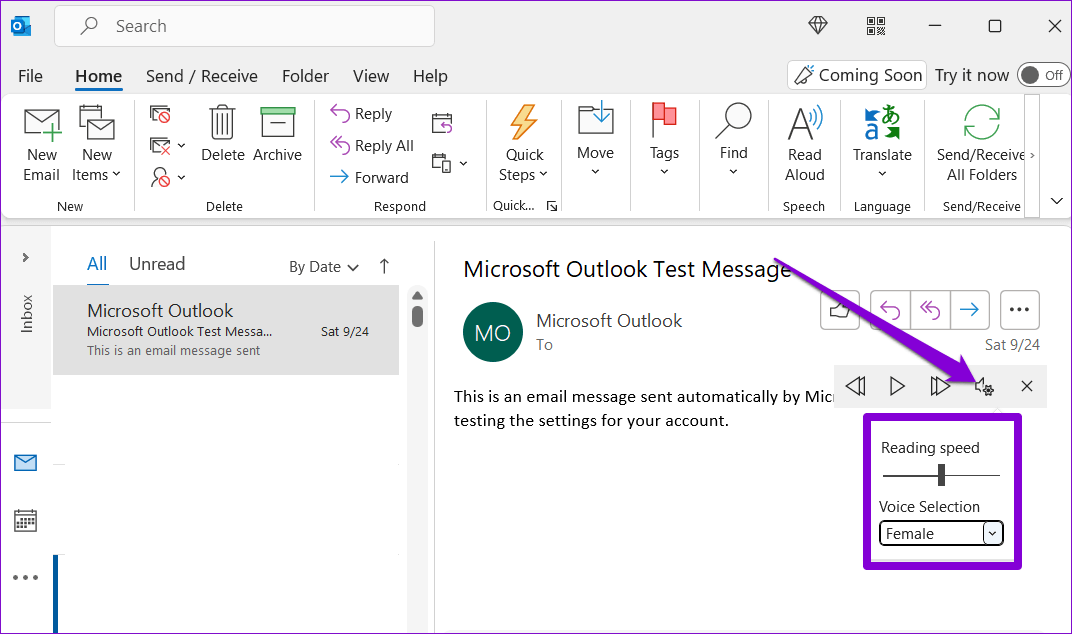
بعد ذلك ، انقر فوق الرمز X لإيقاف وظيفة القراءة بصوت عالٍ.
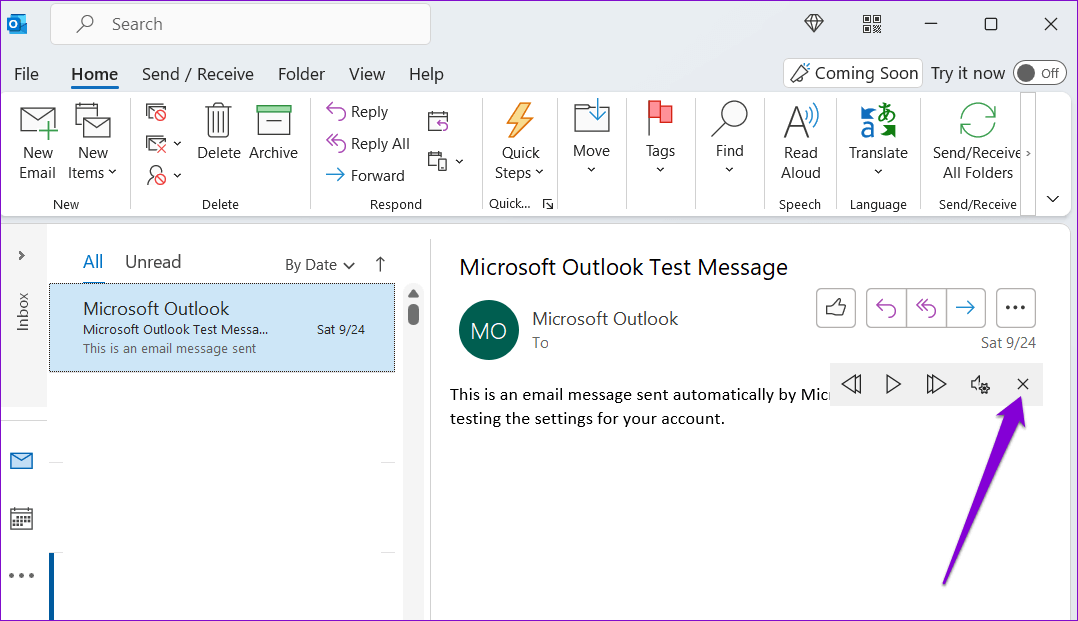
فيما يلي بعض اختصارات لوحة مفاتيح Outlook المفيدة للتحكم في وظيفة القراءة بصوت عالٍ:
- ابدأ القراءة بصوت عالٍ: CTRL + Alt + Space
- قم بالتشغيل أو الإيقاف المؤقت للقراءة بصوت عالٍ: CTRL + Space
- تخطي لبدء الفقرة السابقة: CTRL + سهم لليسار
- تخطي للأمام إلى بداية الفقرة التالية: CTRL + سهم لليمين
- تقليل سرعة القراءة: Alt + Left Arrow
- زيادة سرعة القراءة: Alt + Right Arrow
كيفية جعل MICROSOFT OUTLOOK يقرأ رسائل البريد الإلكتروني بصوت عالٍ على الهاتف المحمول
يمكنك أيضًا جعل Outlook يقرأ رسائلك بصوت عالٍ على جهاز Android أو iPhone. ستحتاج إلى تمكين ميزة Play My Emails في تطبيق Outlook.
كيفية تمكين وتكوين تشغيل رسائل البريد الإلكتروني الخاصة بي في Microsoft Outlook
الخطوة 1: افتح تطبيق Outlook على جهاز Android أو iPhone.
الخطوة 2: اضغط على أيقونة ملفك الشخصي في الزاوية العلوية اليسرى واضغط على أيقونة الترس لفتح إعدادات التطبيق.
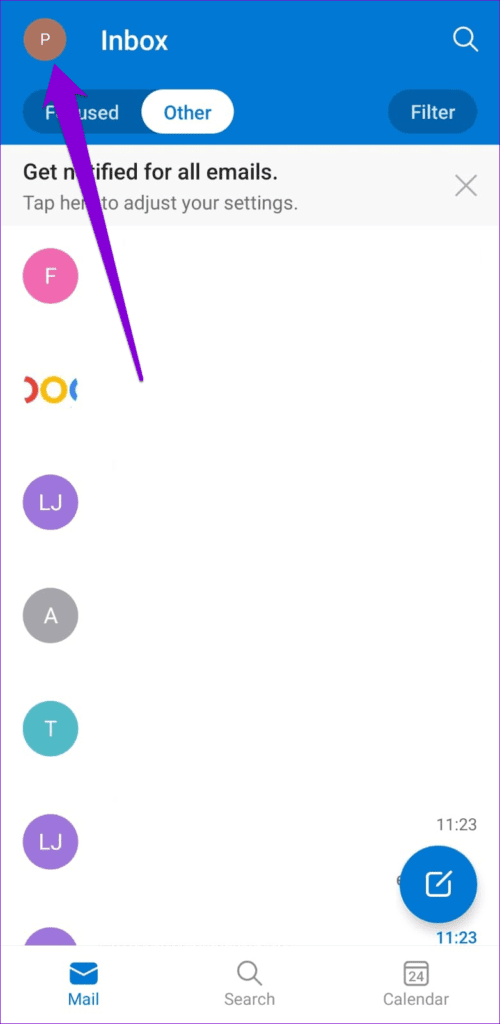
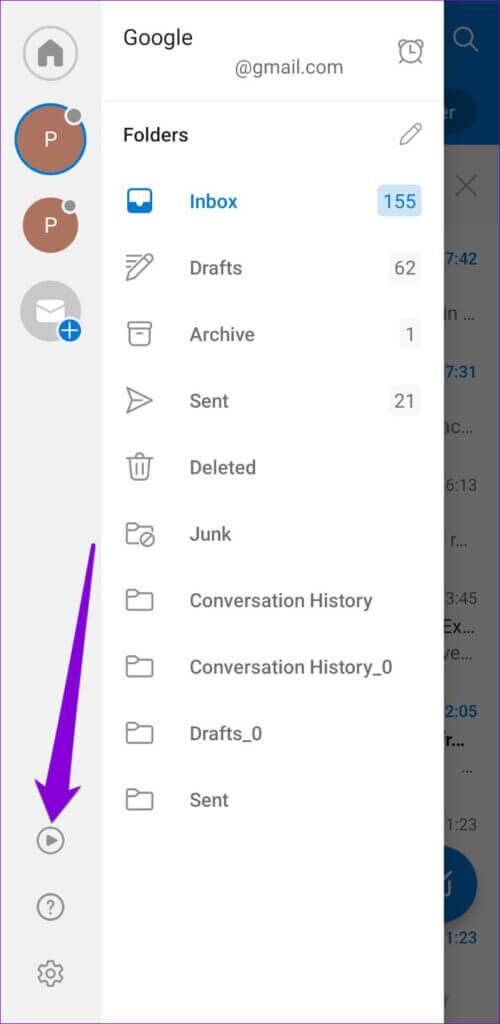
الخطوة 3: قم بالتمرير لأسفل إلى قسم البريد واضغط على Play My Emails.
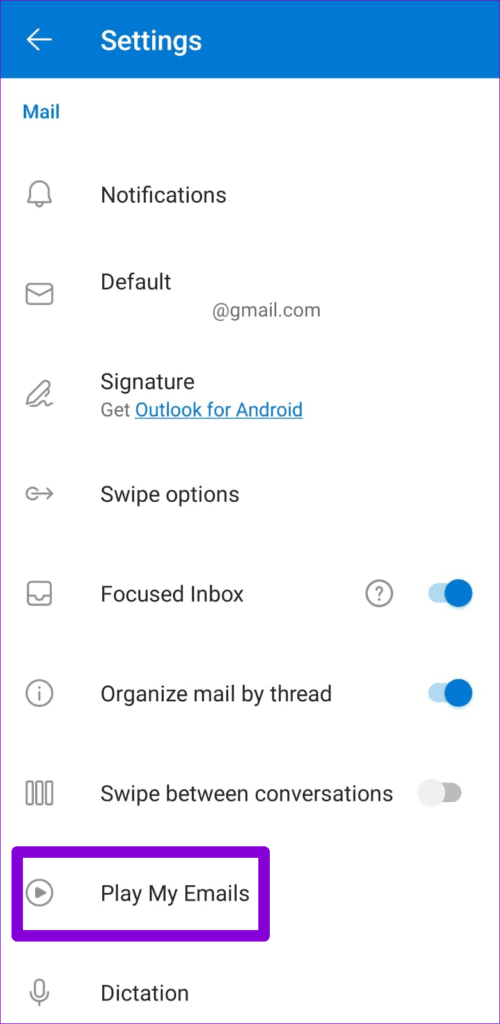
الخطوة 4: ضمن الحسابات ، استخدم مفاتيح التبديل لتمكين وظيفة Play My Emails لحسابك.
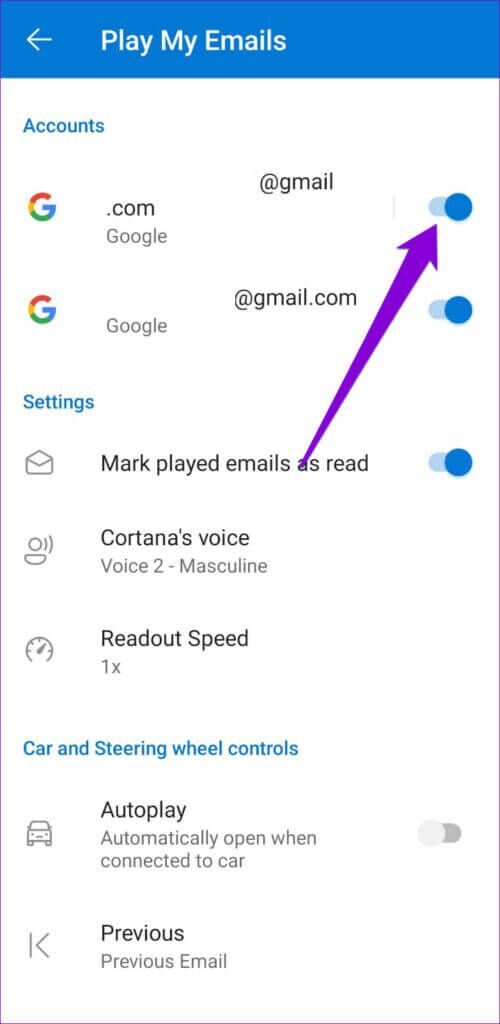
علاوة على ذلك ، يمكنك تغيير صوت الراوي أو ضبط سرعة القراءة من قسم الإعدادات.
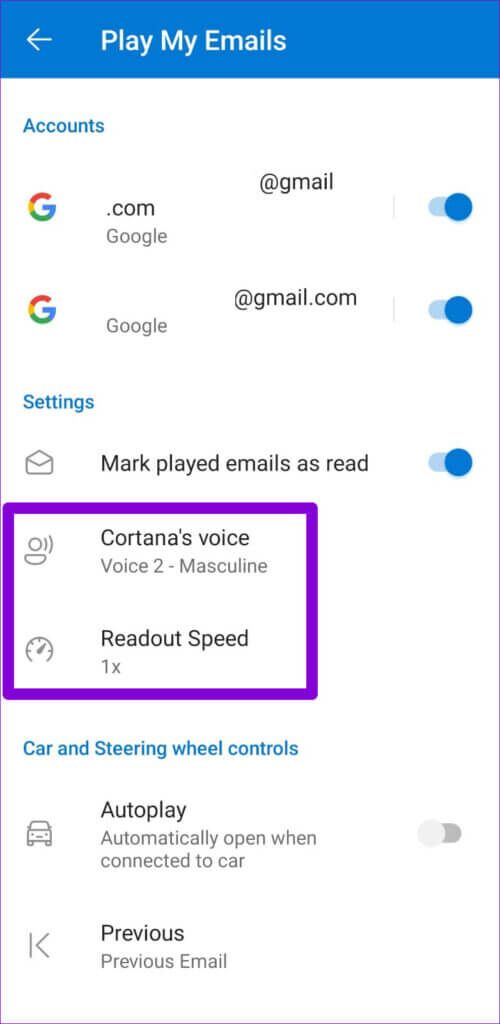
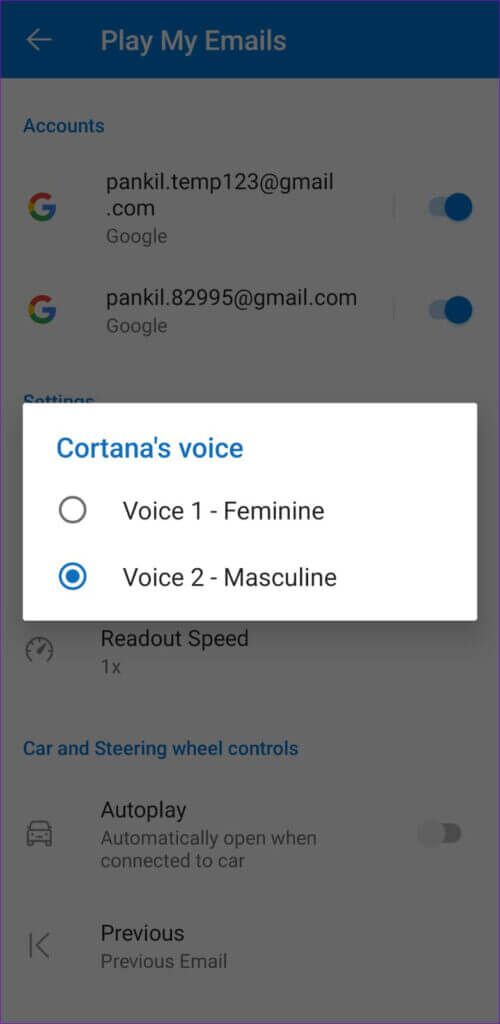
اختياريًا ، يمكنك تمكين ميزة التشغيل التلقائي لقراءة رسائل البريد الإلكتروني لك تلقائيًا عندما يكون الهاتف متصلاً بسيارتك.
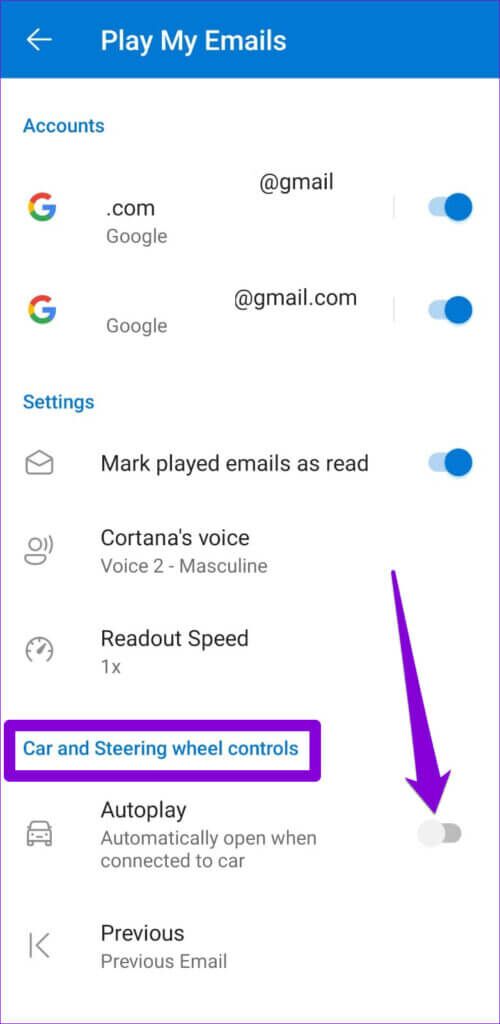
كيف تستمع إلى رسائل البريد الإلكتروني الخاصة بك في Microsoft Outlook
بعد تمكين وتهيئة ميزة “تشغيل رسائلي الإلكترونية” لحسابك ، يمكنك جعل Outlook يقرأ رسائل البريد الإلكتروني بصوت عالٍ. للقيام بذلك ، اضغط على صورة ملفك الشخصي في الزاوية اليسرى العليا واضغط على زر التشغيل.
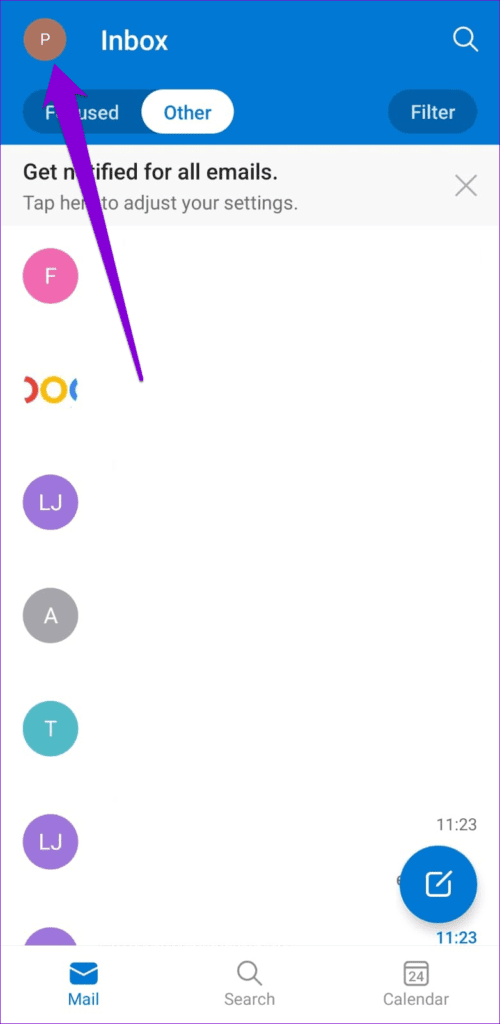
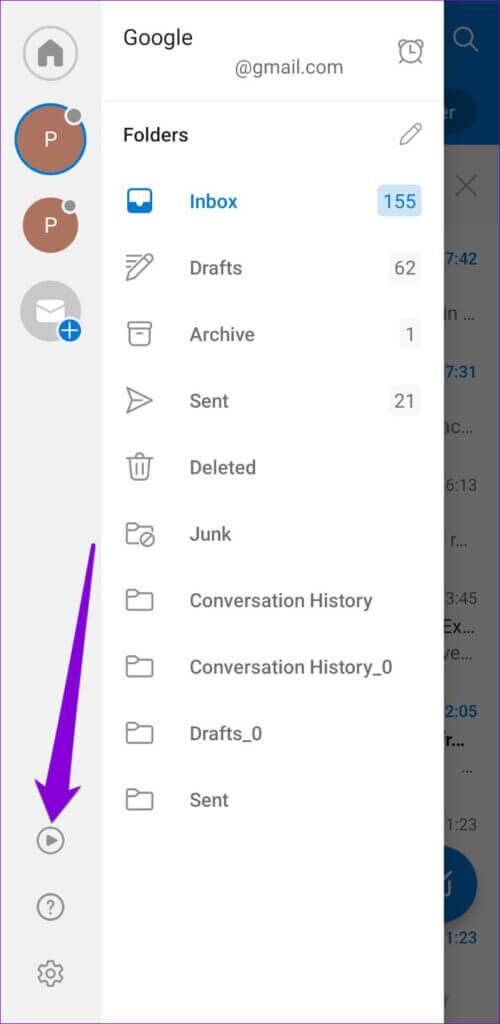
سيبدأ Outlook في قراءة جميع رسائل البريد الإلكتروني غير المقروءة بصوت عالٍ. يمكنك استخدام الرموز التي تظهر على الشاشة لتخطي رسائل البريد الإلكتروني ووضع علامة عليها وأرشفتها.
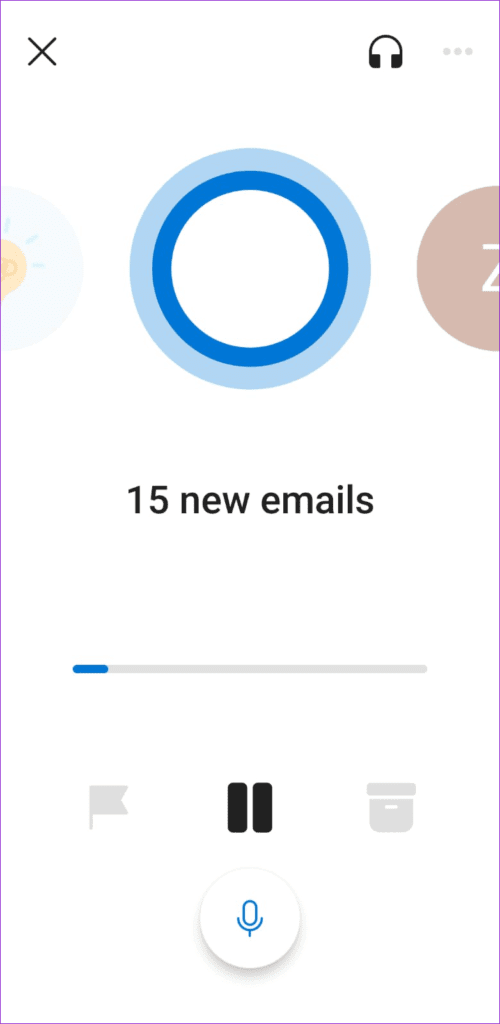
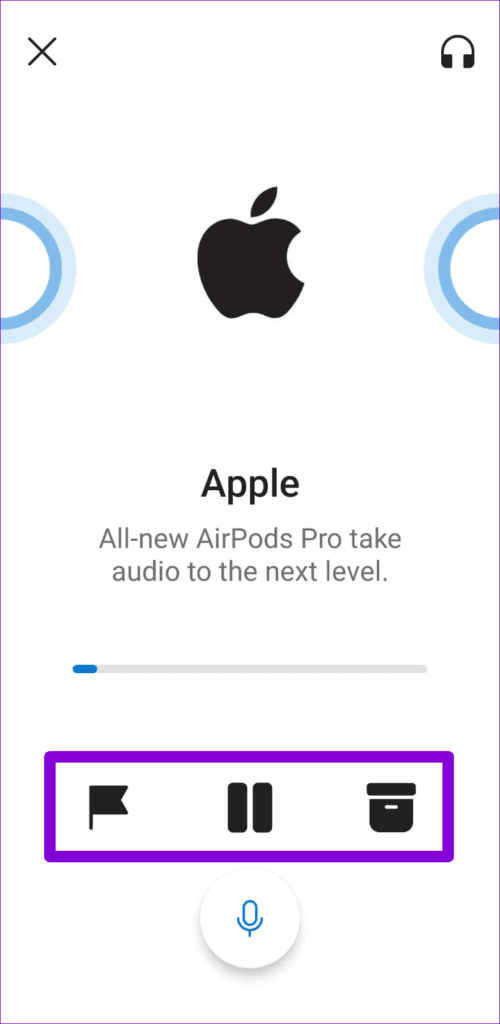
يمكنك أيضًا تغيير جهاز إخراج الصوت من خلال النقر على أيقونة سماعة الرأس في الزاوية اليمنى العليا.
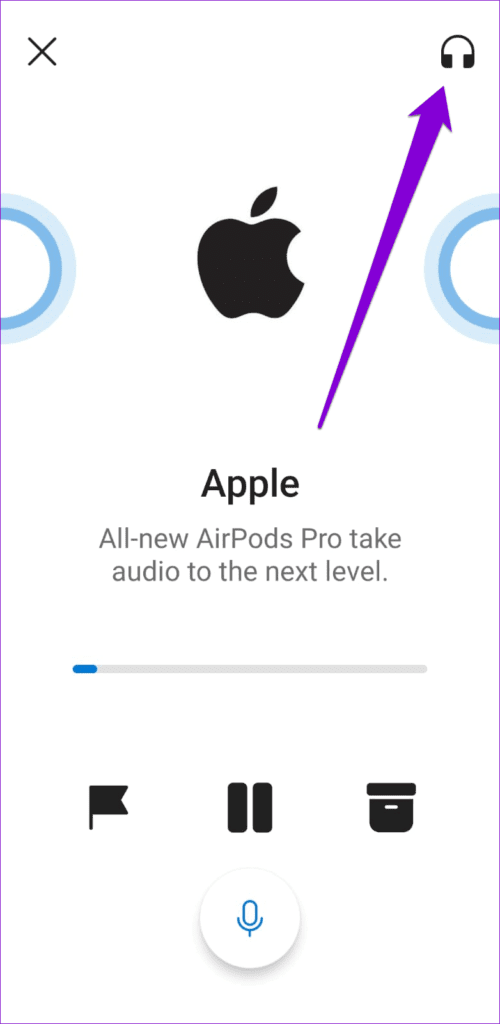
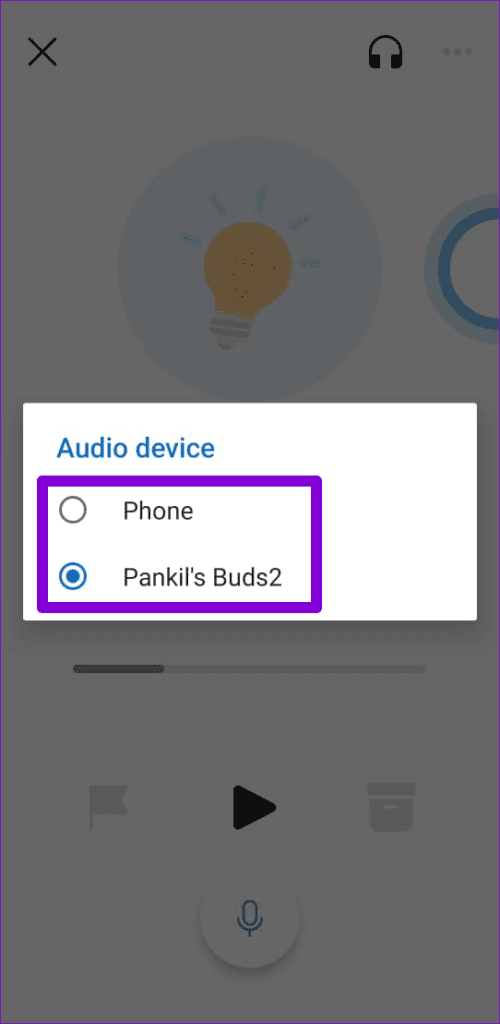
بدلاً من ذلك ، يمكنك استخدام ميزة Play My Emails للاستماع إلى رسالة بريد إلكتروني معينة أو محادثة في Outlook. افتح بريدًا إلكترونيًا تريد الاستماع إليه. اضغط على أيقونة القائمة ثلاثية النقاط في الزاوية اليمنى العليا وحدد تشغيل المحادثة. سيبدأ التطبيق في قراءة هذا البريد الإلكتروني.
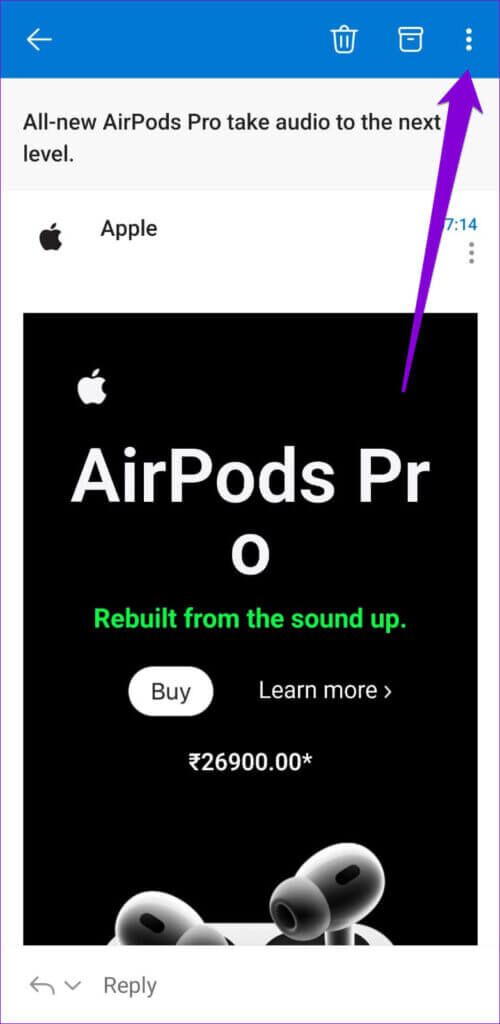
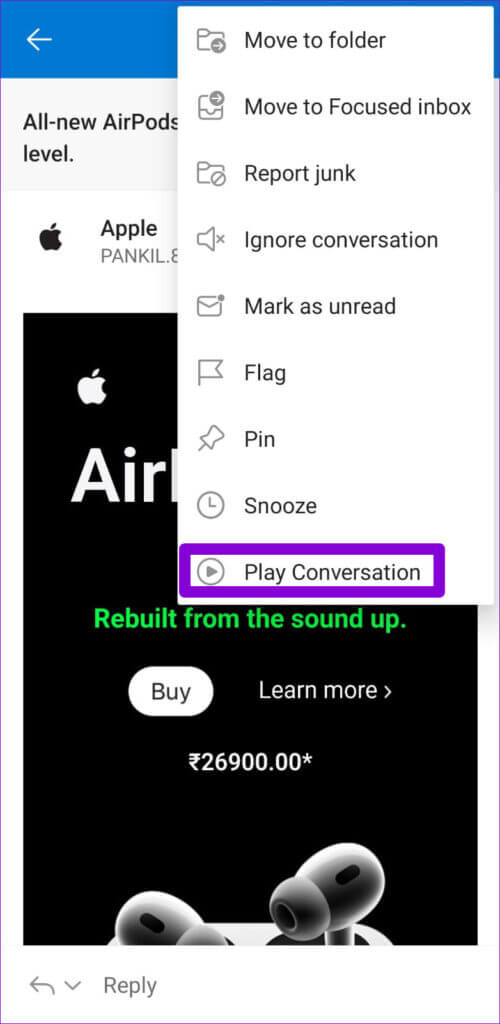
للخروج من وضع Play My Emails ، اضغط على أيقونة X في الزاوية اليسرى العليا.
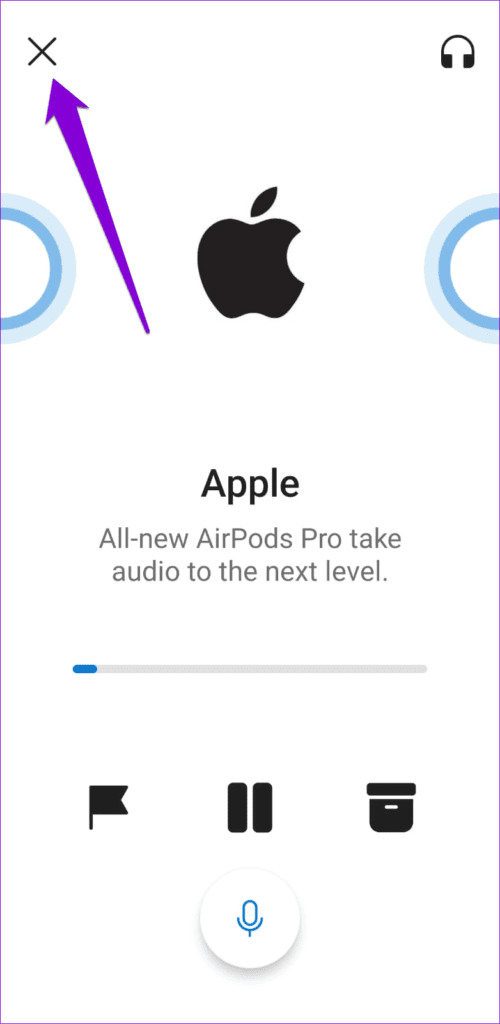
استمع إلى رسائل البريد الإلكتروني الخاصة بك في OUTLOOK
سواء كنت تستخدم Outlook على جهاز الكمبيوتر أو الهاتف المحمول ، فإن الحصول على التطبيق لقراءة رسائل البريد الإلكتروني هو أمر سهل. لا تنس ارتداء سماعات الرأس إذا كنت تريد المزيد من الخصوصية بينما يقرأ Outlook رسائلك بصوت عالٍ.