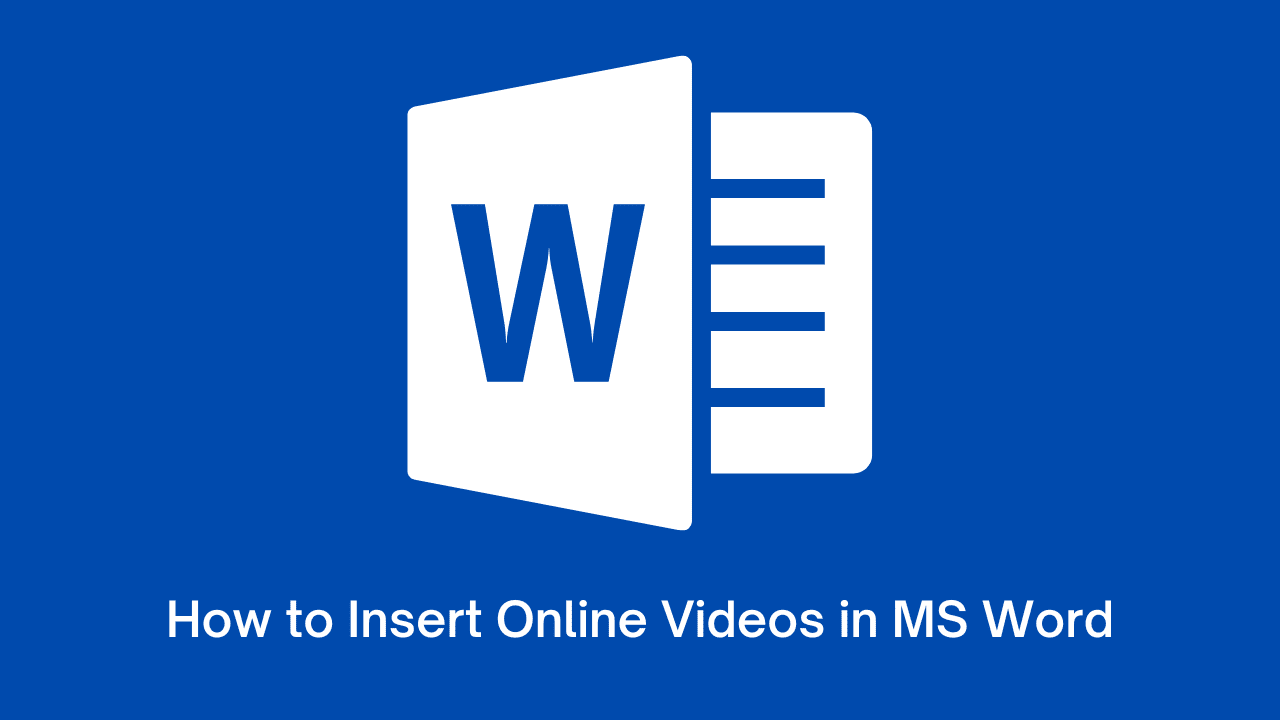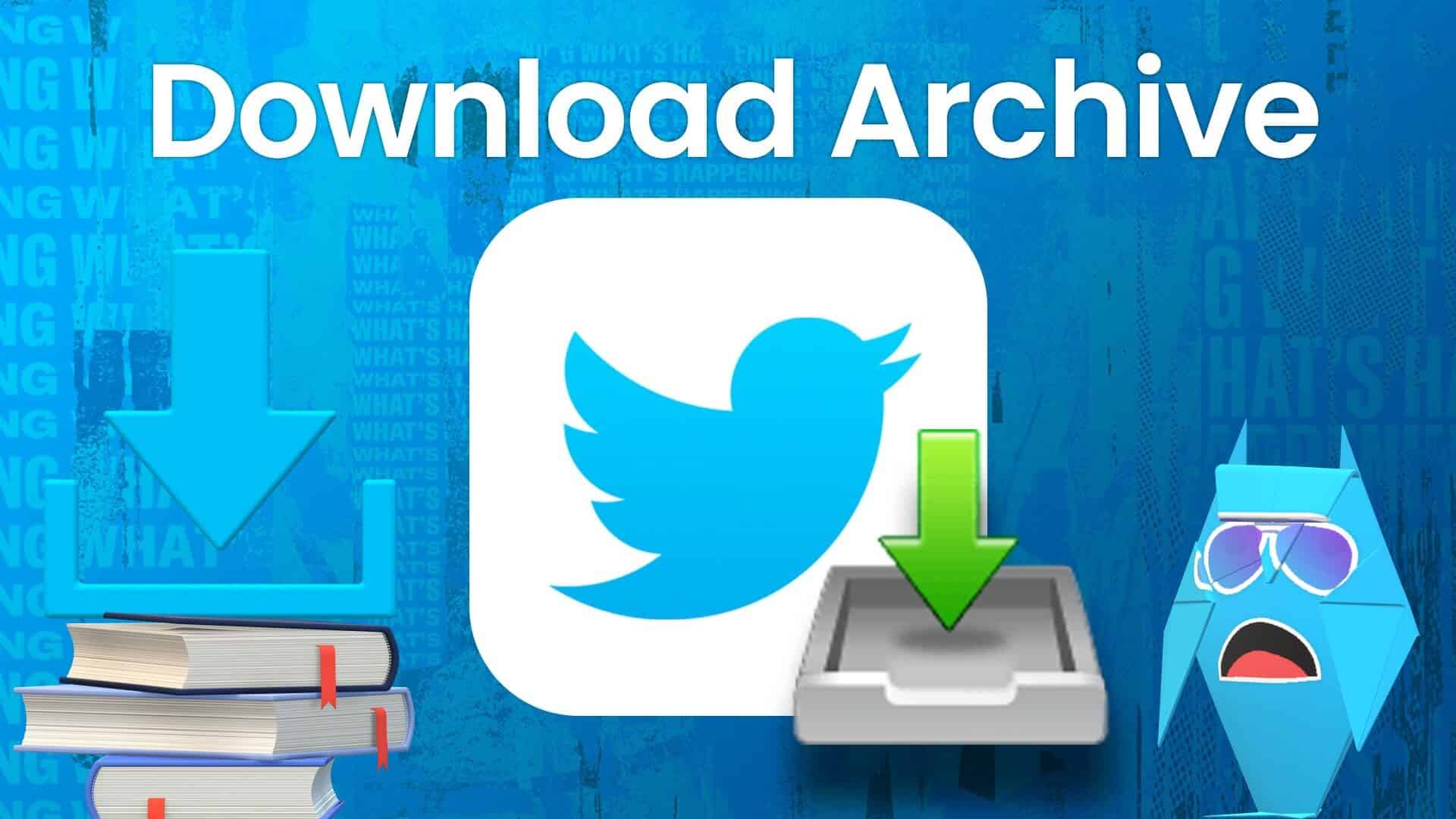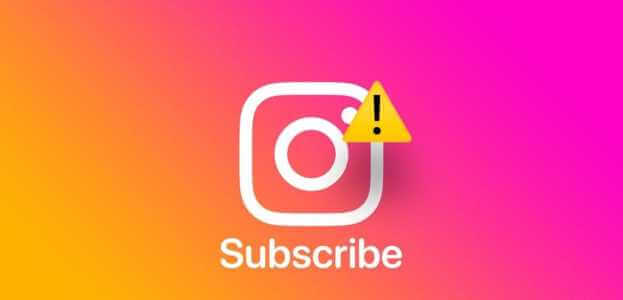إذا كنت تزور غالبًا موقعًا إلكترونيًا معينًا على متصفح Google Chrome ، فيمكنك حفظه لاستخدامه في المستقبل. الإشارات المرجعية هي إحدى ميزات Google Chrome التي توفر عليك الاضطرار إلى تذكر العنوان الطويل لموقع ويب مفضل. كل ما عليك القيام به للتأكد من أنه يمكنك الوصول بسهولة إلى موقع الويب في المستقبل هو النقر فوق علامة التبويب المرجعية هذه. بعد إنشاء إشارة مرجعية ، يمكنك الانتقال إلى إعدادات Chrome لعرض قائمة بجميع مواقع الويب التي تم وضع إشارة مرجعية عليها. إذا لم تعد تريد موقع ويب معينًا في قائمة المفضلة ، فيمكنك حذفه. إليك كيفية إضافة، تحرير وحذف وتصدير الإشارات المرجعية في Google Chrome.
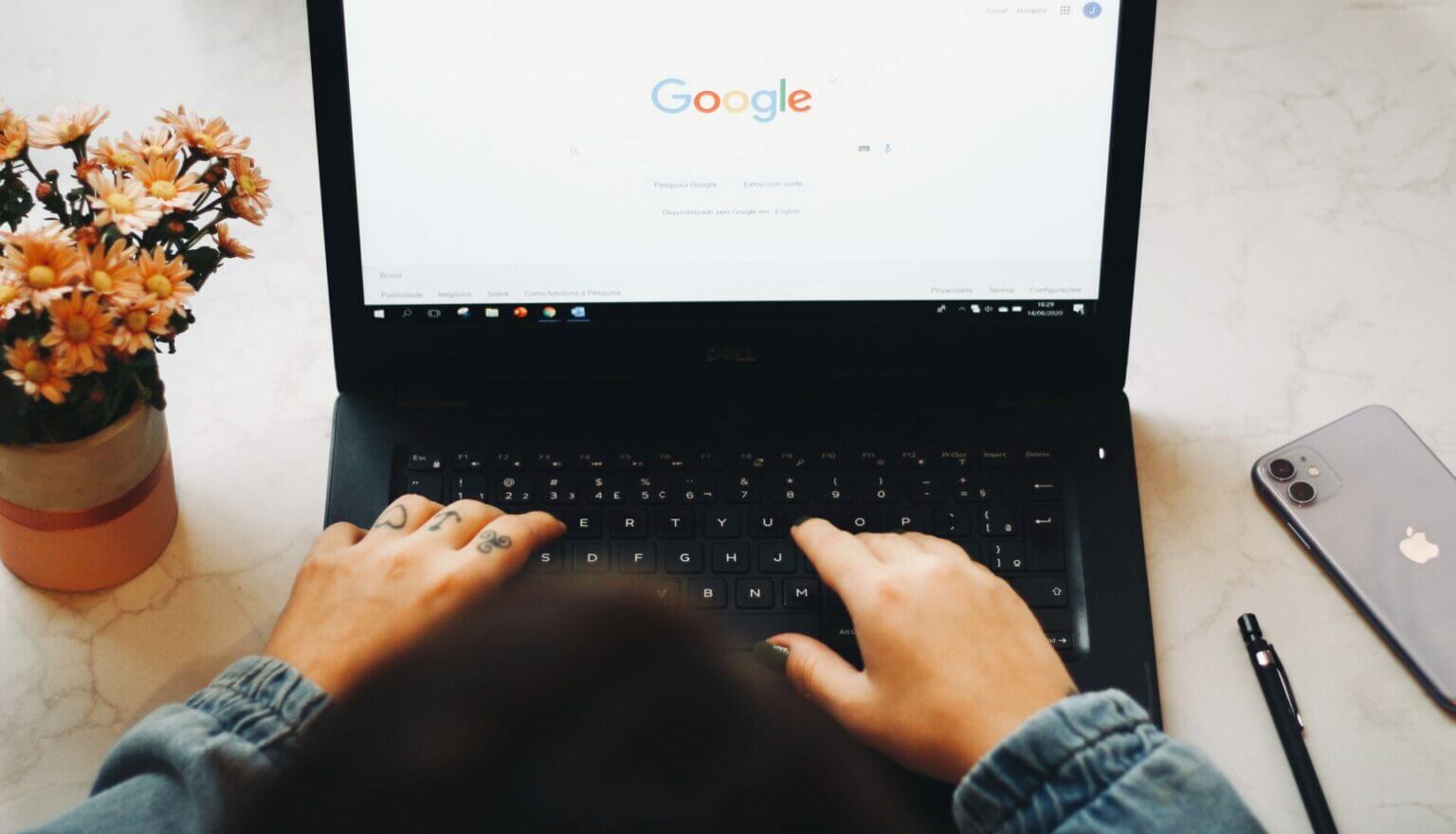
كيفية إضافة موقع مفضل إلى GOOGLE CHROME
تنتقل كل إشارة مرجعية تقوم بإنشائها على Google Chrome إلى قائمة الإشارات المرجعية. إليك كيفية بدء عملك.
الخطوة 1: على جهاز الكمبيوتر الخاص بك ، انقر فوق قائمة ابدأ وابحث عن Chrome.
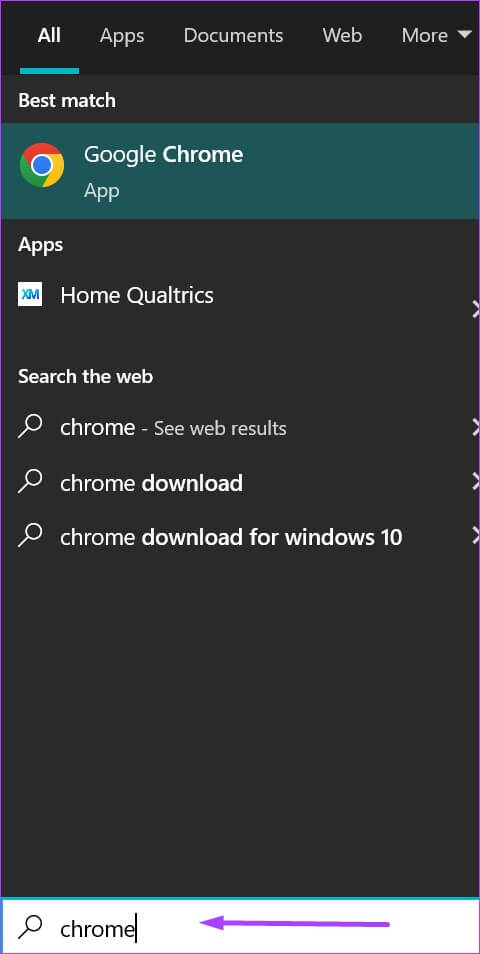
الخطوة 2: انقر فوق فتح لتشغيل تطبيق Chrome من النتائج.
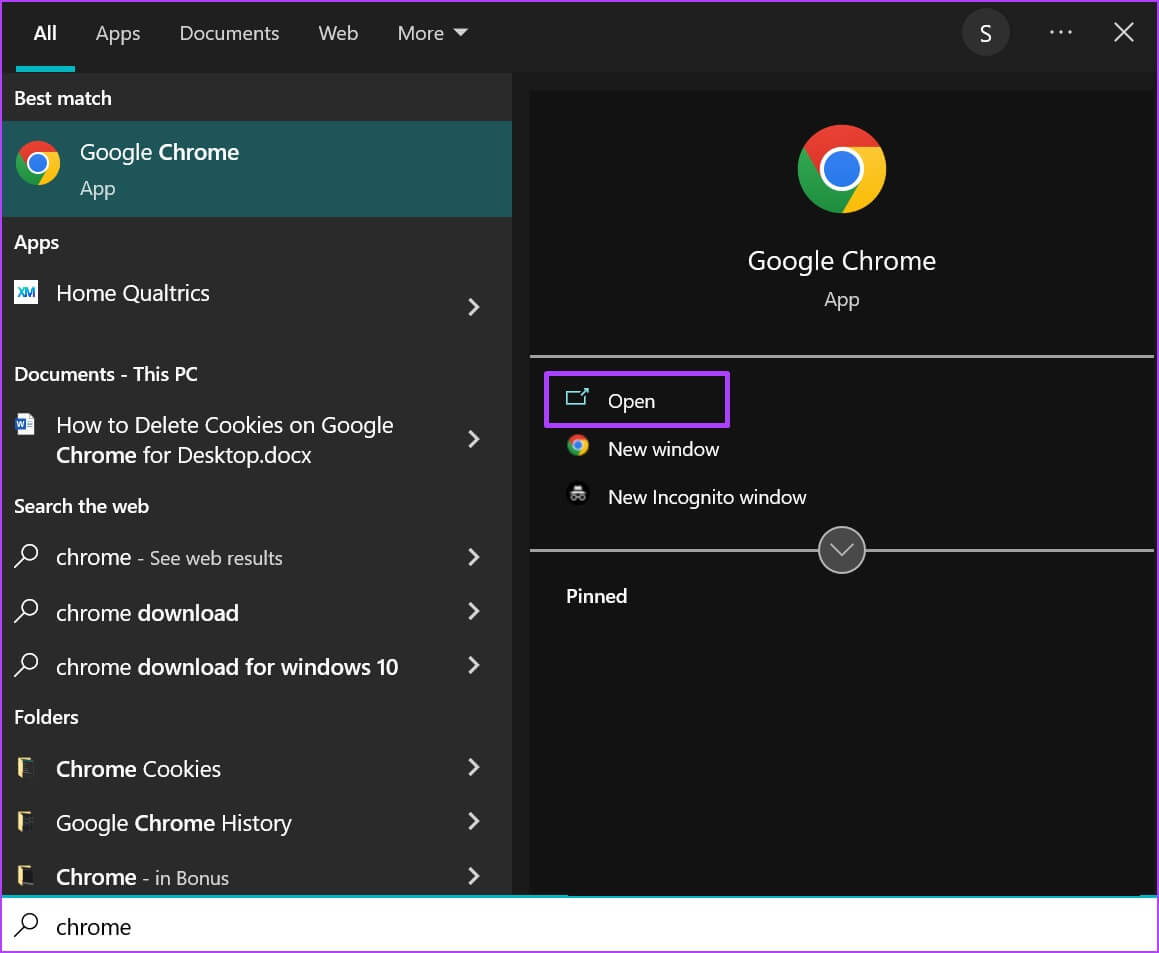
خطوة 3: ضع المؤشر في شريط العناوين واكتب عنوان URL لموقع الويب الذي ترغب في زيارته في المستقبل.

الخطوة 4: على الجانب الأيمن من شريط العنوان ، انقر فوق رمز النجمة الذي يمثل علامة التبويب هذه.

الخطوة 5: في نافذة إضافة إشارة مرجعية ، قم بتأكيد الاسم الذي تريد حفظ موقع الويب به.
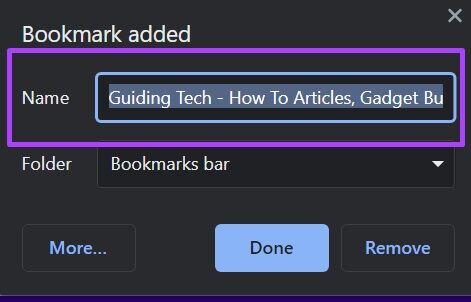
خطوة 6: انقر فوق القائمة المنسدلة بجوار المجلد لتأكيد مكان حفظ الإشارة المرجعية الخاصة بك.
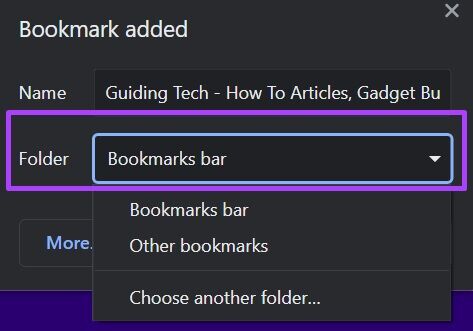
الخطوة 7: انقر فوق “تم” لحفظ تفضيلات الإشارة المرجعية الخاصة بك.
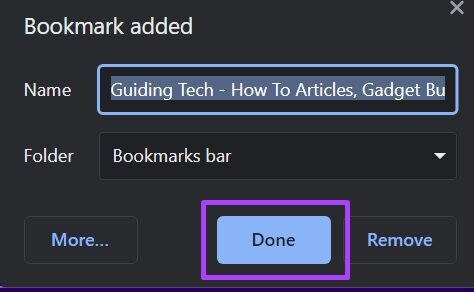
كيفية تحرير ملف مفضل على GOOGLE CHROME
إذا كنت تريد تغيير الاسم الذي قمت بحفظ الإشارة المرجعية الخاصة بك به أو تغيير موقعها ، فإليك كيفية القيام بذلك.
الخطوة 1: على جهاز الكمبيوتر الخاص بك ، انقر فوق قائمة ابدأ وابحث عن Chrome.
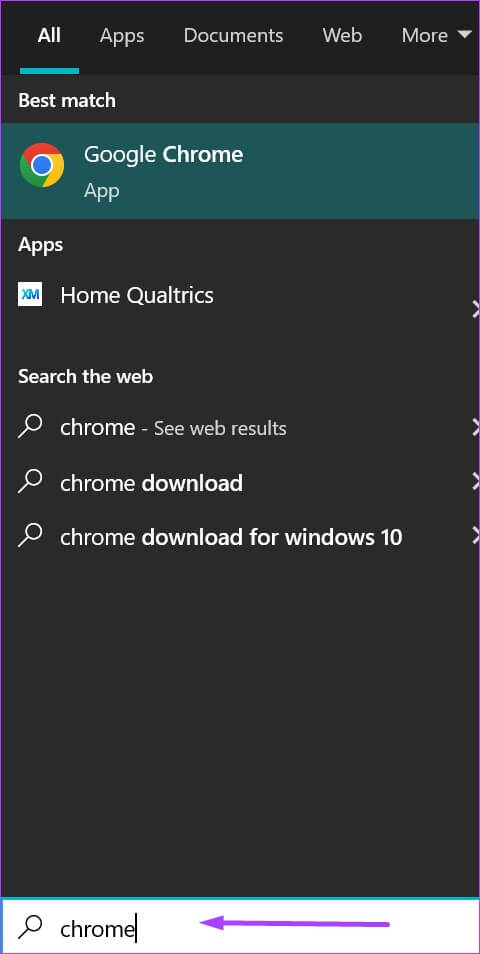
الخطوة 2: انقر فوق فتح لتشغيل تطبيق Chrome من النتائج.
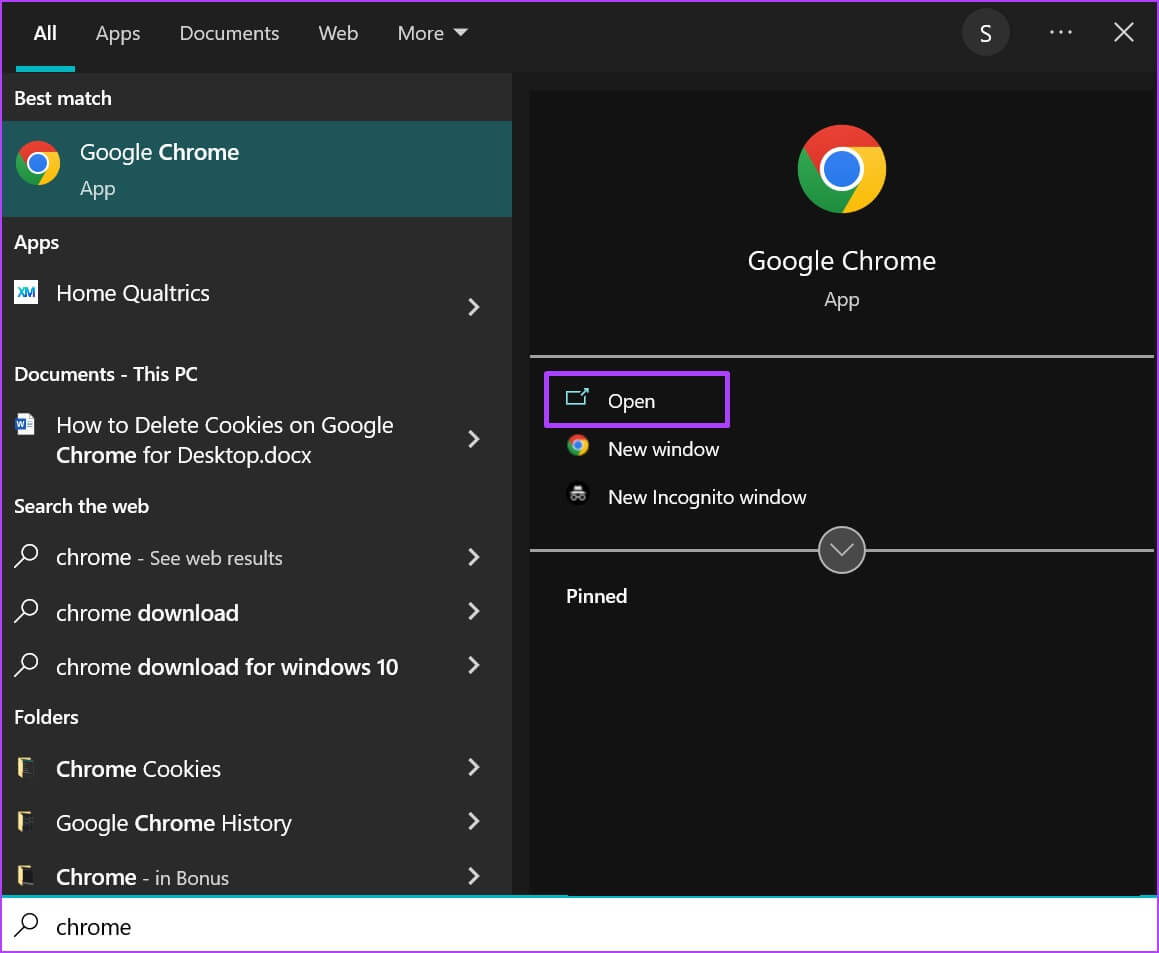
خطوة 3: انتقل بالمؤشر إلى أعلى يمين المتصفح وانقر على علامة الحذف الرأسية “لتخصيص Google Chrome والتحكم فيه”.

الخطوة 4: انقر فوق الإشارات المرجعية في الخيارات.
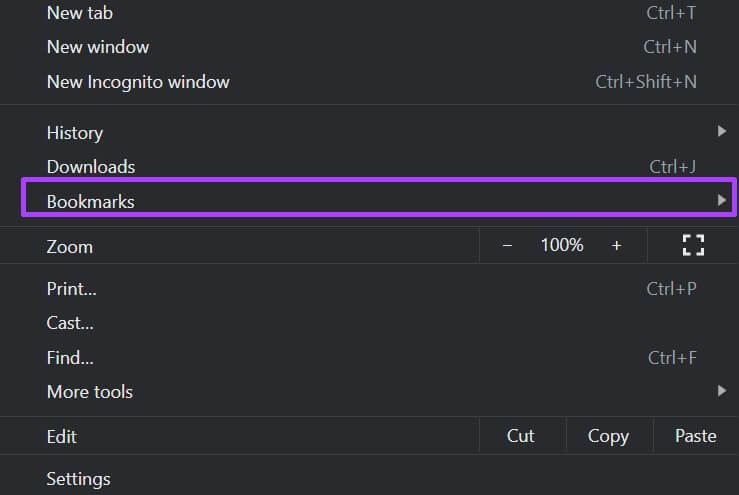
الخطوة 5: انقر فوق مدير الإشارات المرجعية لبدء سرد جميع إشاراتك المرجعية.
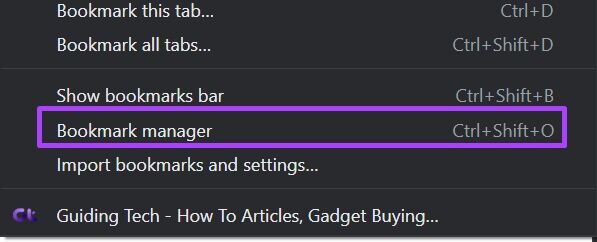
خطوة 6: حرك مؤشر الماوس إلى يمين الإشارة المرجعية التي تريد تحريرها وانقر على علامة الحذف الرأسية لبدء تشغيل قائمة.
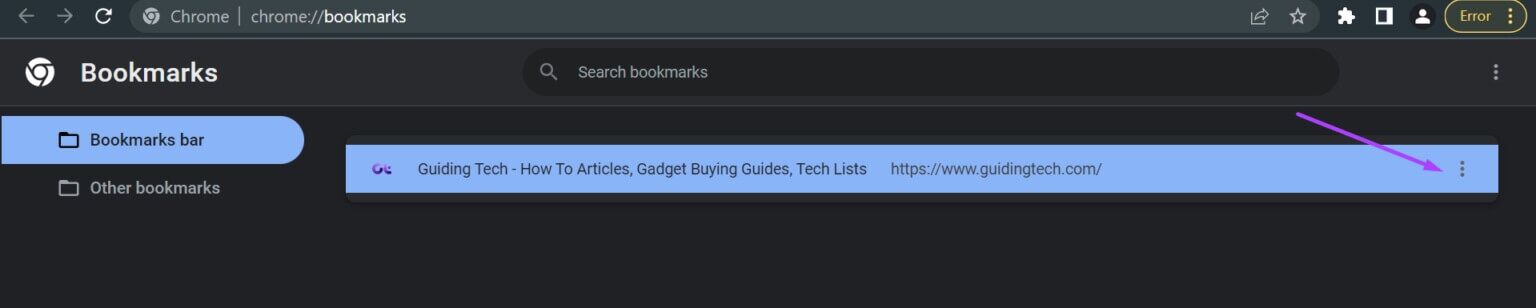
الخطوة 7: انقر فوق تحرير ، وقم بتحرير اسم الإشارة المرجعية وعنوان URL.
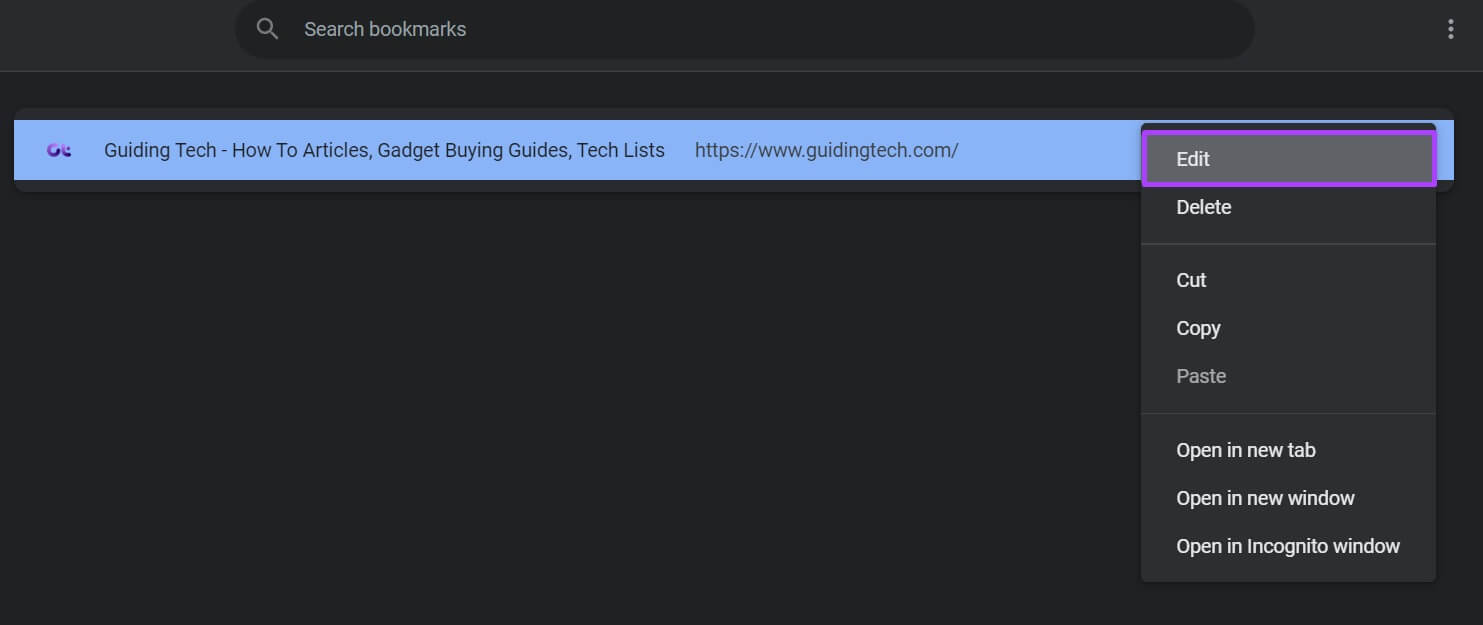
الخطوة 8: انقر فوق حفظ.
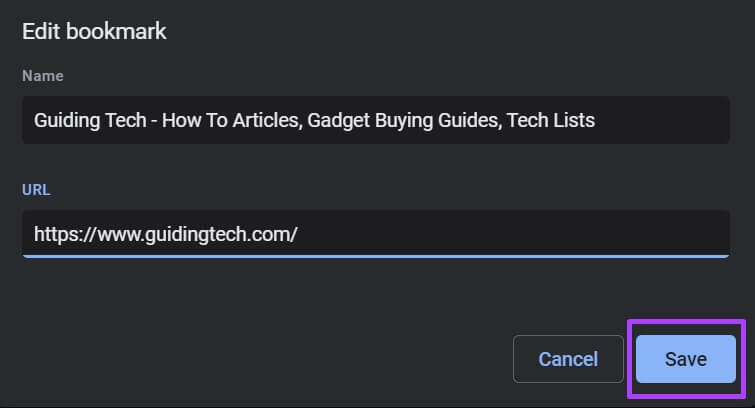
كيفية حذف المفضلة على GOOGLE CHROME
من خلال التنظيم ، يمكنك الاحتفاظ بالإشارات المرجعية التي تستخدمها كثيرًا وحذف تلك التي لم يتم استخدامها. ومع ذلك ، لا يمكنك التراجع عن هذا الإجراء ، لذا يجب أن تكون حريصًا على عدم حذف أي إشارات مرجعية قد تجدها مفيدة. إليك كيفية حذف إشارة مرجعية على متصفح Chrome:
الخطوة 1: على جهاز الكمبيوتر الخاص بك ، انقر فوق قائمة ابدأ وابحث عن Chrome.
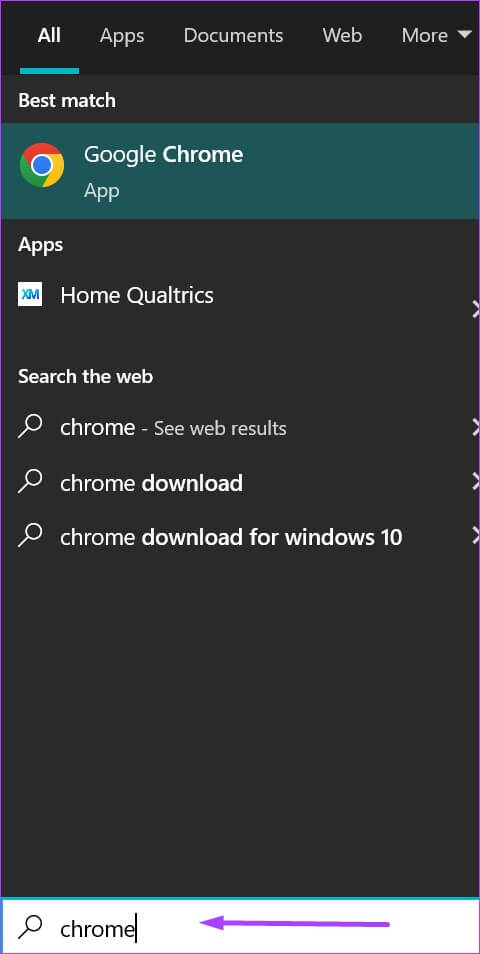
الخطوة 2: انقر فوق فتح لتشغيل تطبيق Chrome من النتائج.
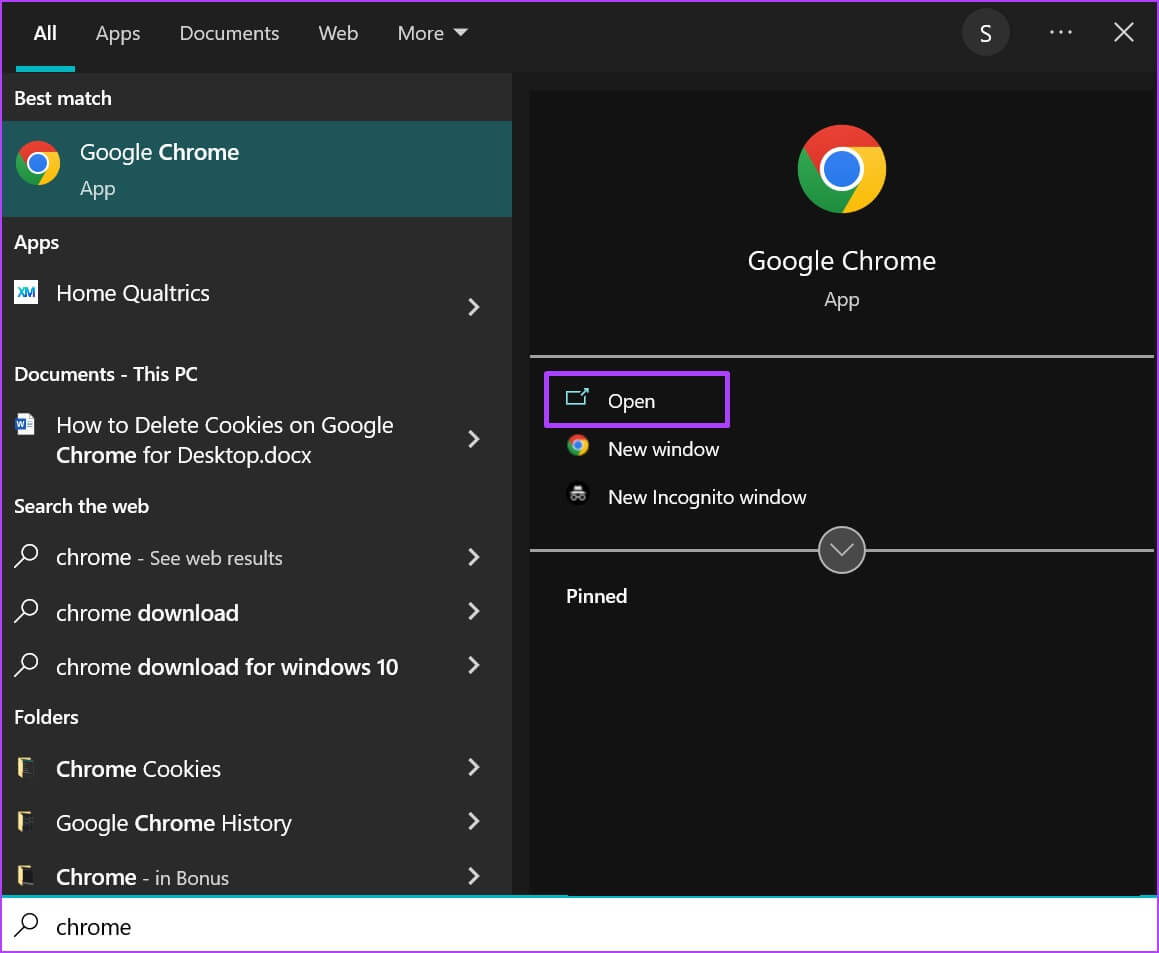
خطوة 3: انتقل بالمؤشر إلى أعلى يمين المتصفح وانقر على علامة الحذف الرأسية “لتخصيص Google Chrome والتحكم فيه”.

الخطوة 4: انقر فوق الإشارات المرجعية في الخيارات.
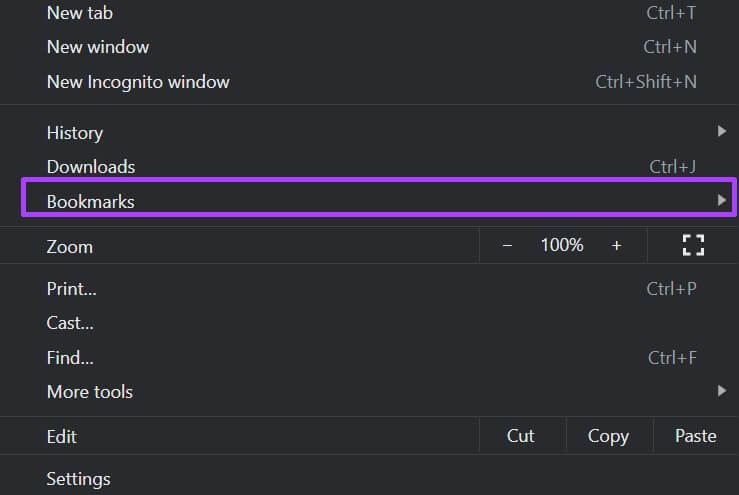
الخطوة 5: انقر فوق مدير الإشارات المرجعية لبدء سرد جميع إشاراتك المرجعية.
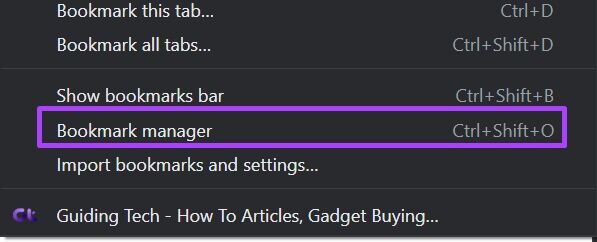
خطوة 6: حرك مؤشر الماوس إلى يمين الإشارة المرجعية التي تريد حذفها وانقر على علامة الحذف الرأسية لبدء تشغيل قائمة.
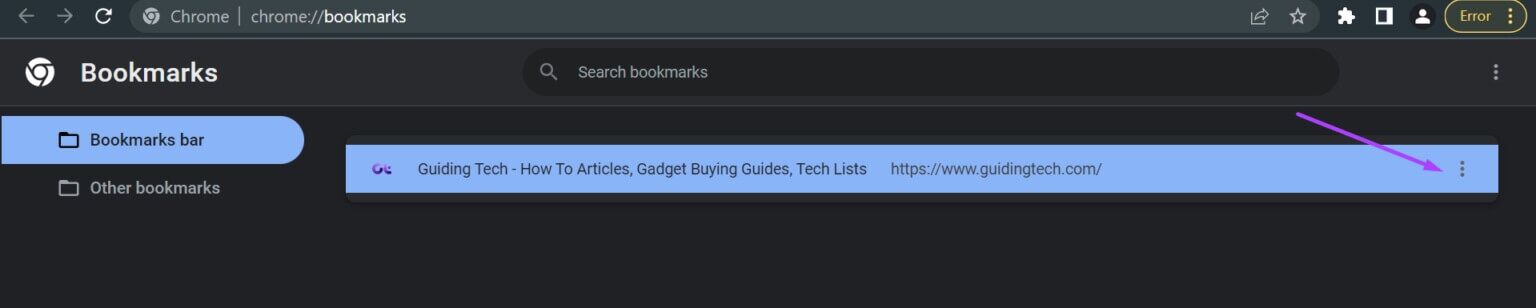
الخطوة 7: انقر فوق حذف في الخيارات.
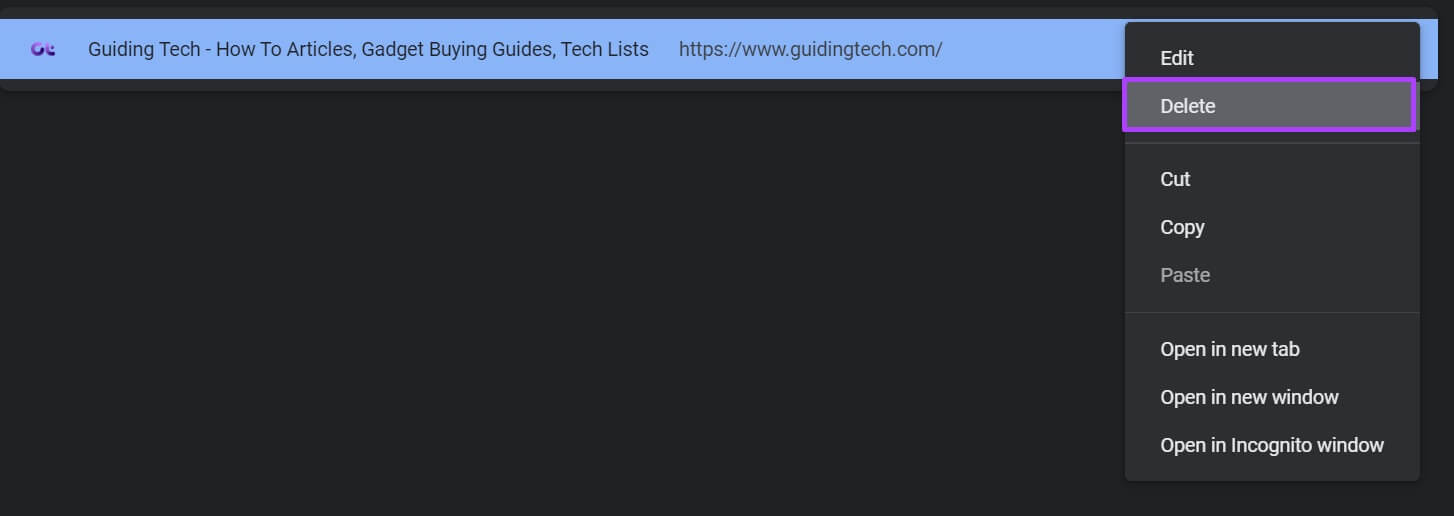
كيفية تصدير الإشارات المرجعية من Google Chrome
ماذا لو كنت تخطط لاستخدام متصفح آخر وتم تخزين جميع إشاراتك المرجعية على Chrome؟ لحسن الحظ ، يمكنك أيضًا تصدير إشاراتك المرجعية من Chrome إلى متصفح آخر. عملية بسيطة للغاية. إليك ما عليك القيام به:
الخطوة 1: على جهاز الكمبيوتر الخاص بك ، انقر فوق قائمة ابدأ وابحث عن Chrome.
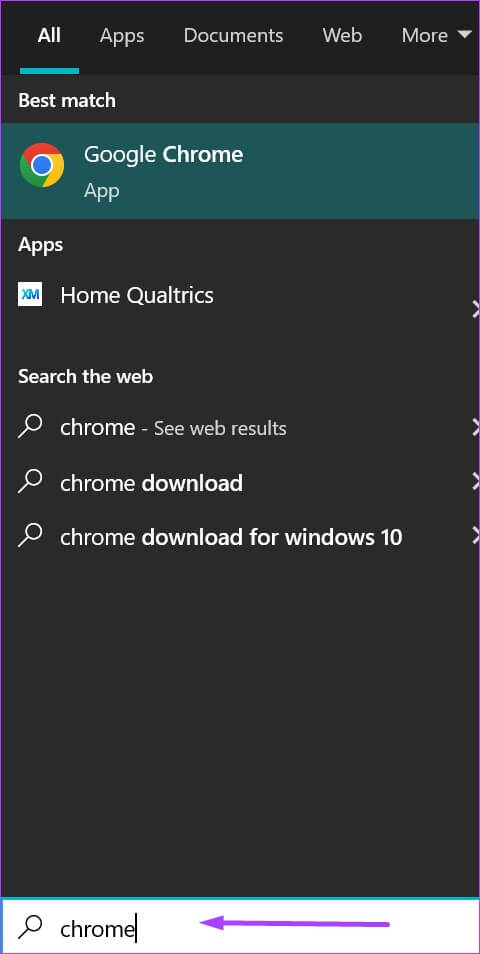
الخطوة 2: انقر فوق فتح لتشغيل تطبيق Chrome من النتائج.
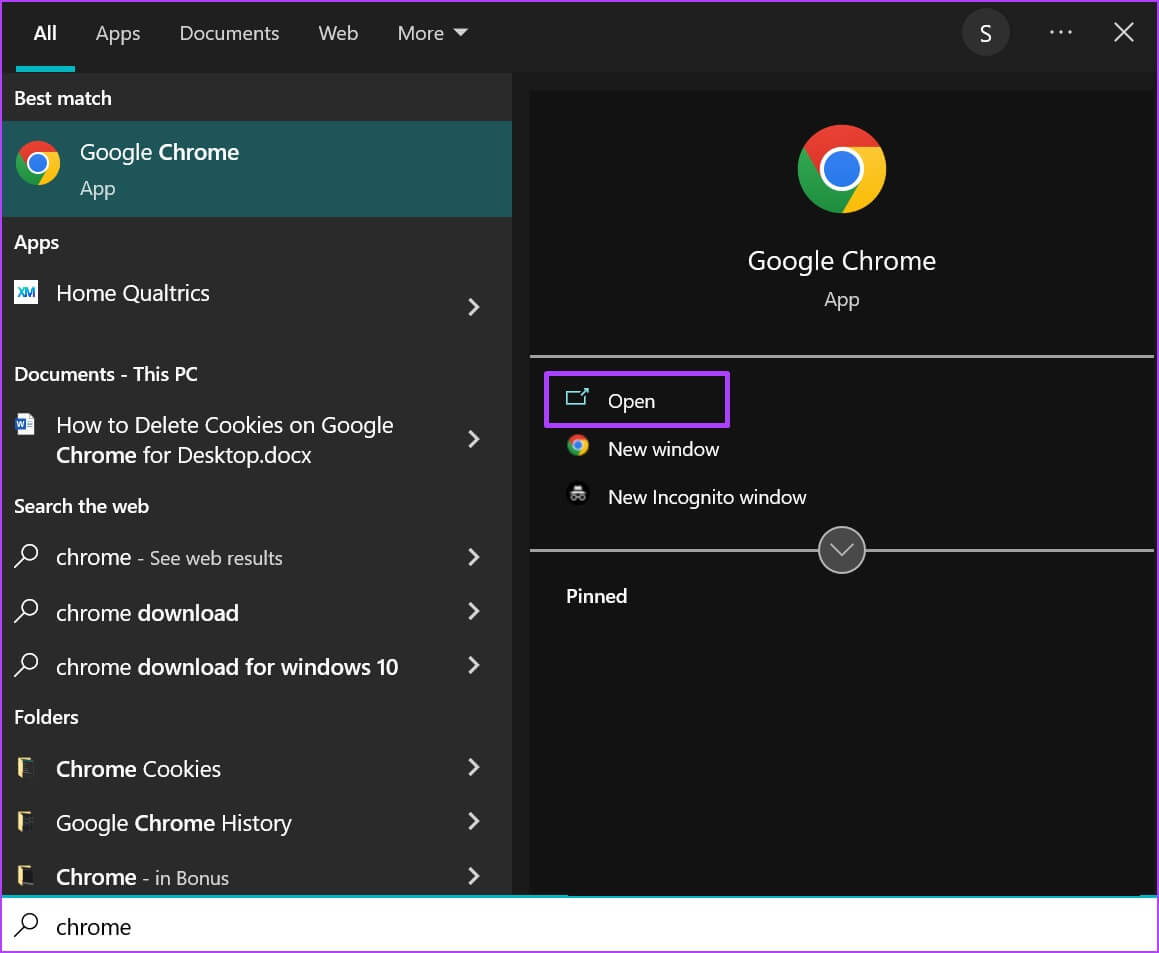
خطوة 3: انتقل بالمؤشر إلى أعلى يمين المتصفح وانقر على علامة الحذف الرأسية “لتخصيص Google Chrome والتحكم فيه”.

الخطوة 4: انقر فوق الإشارات المرجعية في الخيارات.
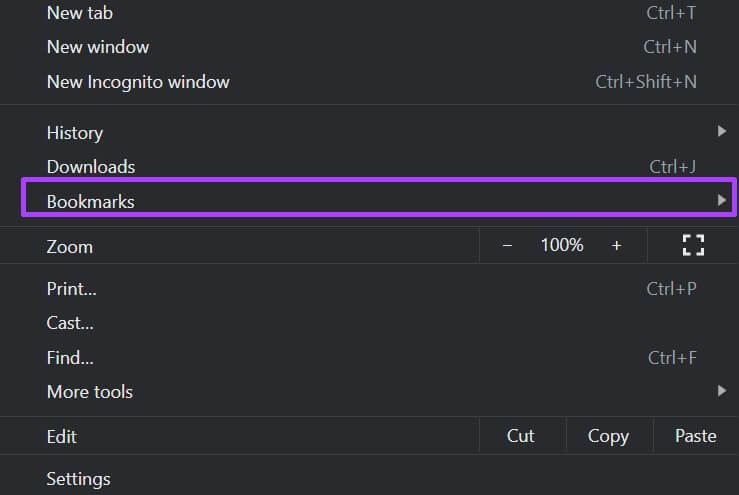
الخطوة 5: انقر فوق مدير الإشارات المرجعية لبدء سرد جميع إشاراتك المرجعية.
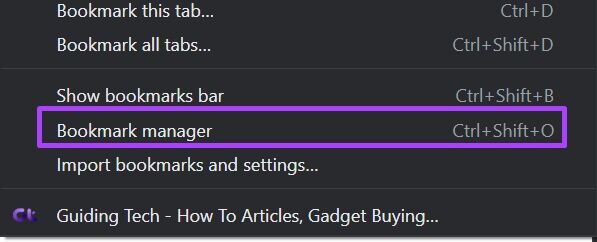
خطوة 6: انقر فوق علامة الحذف العمودية بجوار شريط البحث المفضل.

الخطوة 7: انقر فوق تصدير الإشارات المرجعية في الخيارات.
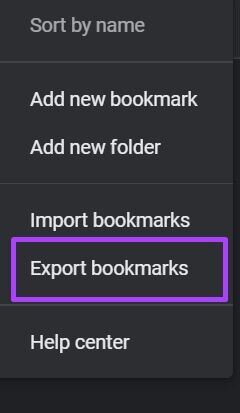
سيقوم Google Chrome بتصدير الإشارات المرجعية إلى ملف HTML. يمكنك بعد ذلك استيراد الإشارات المرجعية إلى المتصفح الآخر باستخدام هذا الملف.
إصلاح إشارات Chrome غير المحذوفة
إليك كيفية إدارة الإشارات المرجعية في Google Chrome. إذا اتبعت الخطوات المذكورة أعلاه لحذف إشارة Chrome المرجعية ولم تنجح ، فيمكنك محاولة إعادة تعيين Chrome.