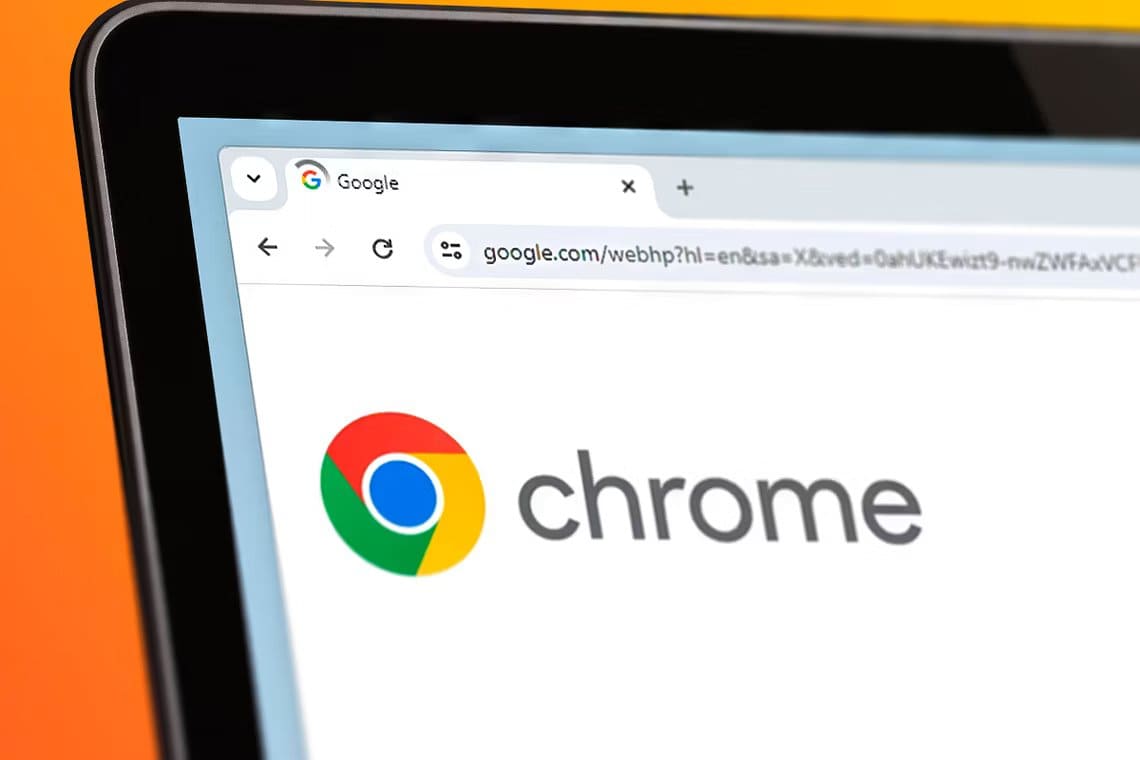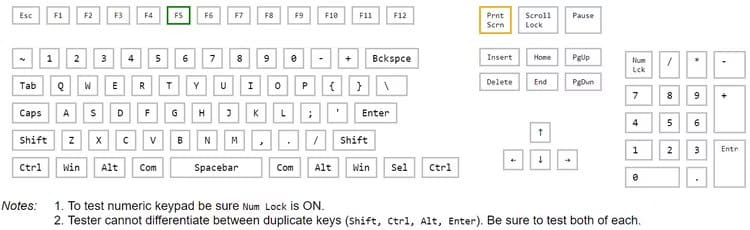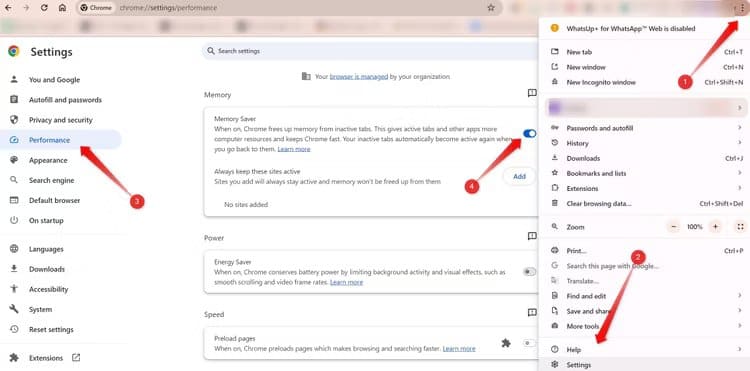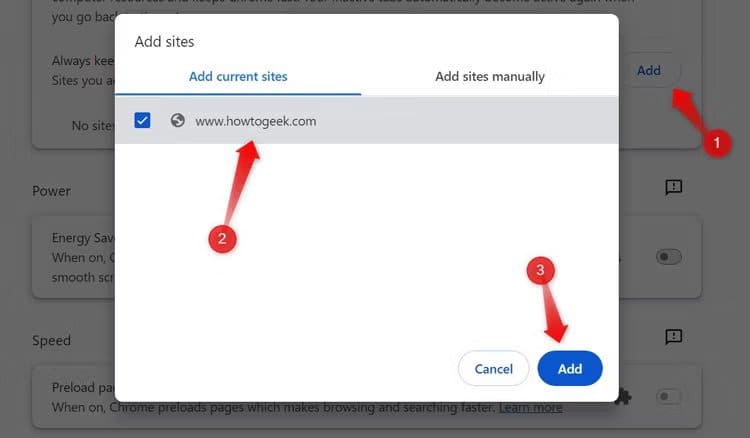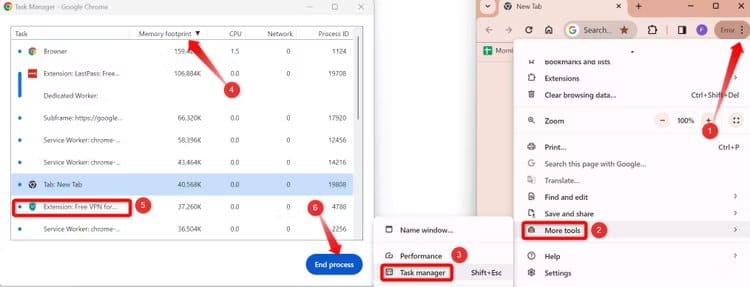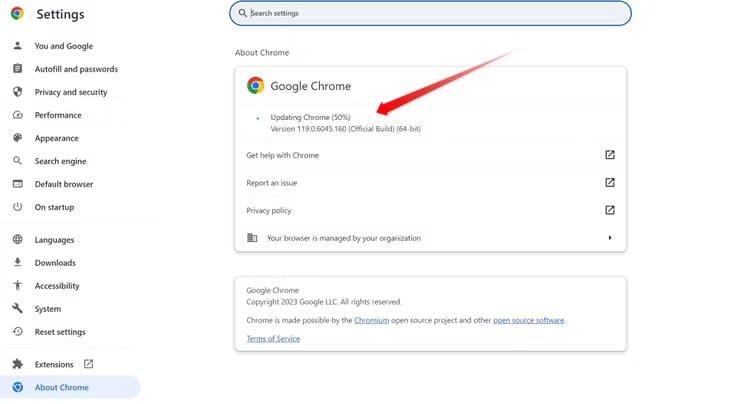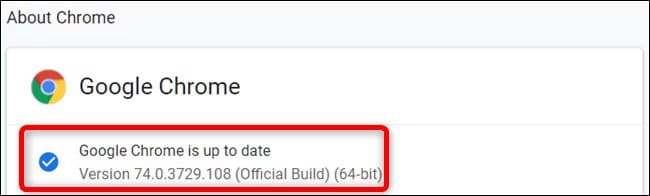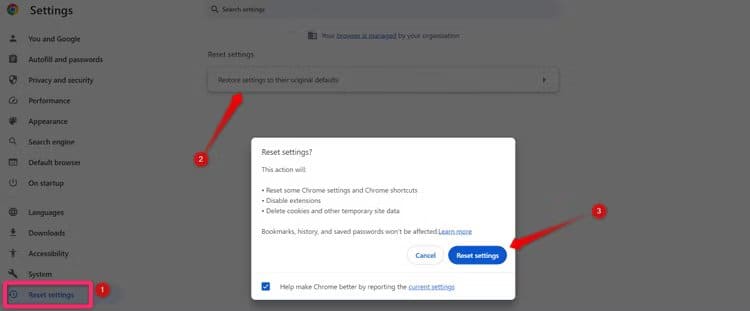كيفية إصلاح علامات التبويب التي يتم تحديثها تلقائيًا في Chrome
هل يقوم Chrome تلقائيًا بتحديث علامات التبويب المفتوحة عند التبديل إليها؟ قد تكون مشكلات مثل عدم كفاية موارد النظام، أو دخول علامات التبويب في وضع السكون، أو التداخل من الملحقات المثبتة هي سبب هذه المشكلة. فيما يلي بعض الحلول التي يمكنك تجربتها لإصلاح هذه المشكلة.
الحلول الأولية
ابدأ عملية استكشاف الأخطاء وإصلاحها عن طريق إجراء بعض الفحوصات الأولية.
أعد تشغيل المتصفح وجهازك لاستبعاد أي أخطاء مؤقتة. إذا استمرت المشكلة، فتحقق من استقرار اتصالك بالإنترنت للتأكد من عدم اتصاله أو قطعه بشكل متقطع. قم أيضًا بمسح ذاكرة التخزين المؤقت وملفات تعريف الارتباط للمتصفح لمنعها من التدخل في تشغيله.
إذا فشلت هذه الخطوات الأساسية لاستكشاف الأخطاء وإصلاحها في تشخيص المشكلة أو حلها، فجرب الإصلاحات المتبقية.
تحقق من مدى انتشار المشكلة
تحقق مما إذا كانت المشكلة مستمرة في علامة تبويب معينة أم أنها تؤثر على جميع علامات التبويب المفتوحة. قم بالتبديل إلى علامة تبويب مختلفة وتحقق من تحديثها بعد فترة. تأكد أيضًا من أنك لست على موقع ويب يتم تحديثه تلقائيًا بعد أن يظل خاملاً لبعض الوقت، مثل موقع مصرفي. إذا كانت المشكلة مقتصرة على علامة تبويب معينة، فأغلقها وأعد فتحها لاستبعاد أي أخطاء مؤقتة تسبب التحديث التلقائي.
يمكنك أيضًا محاولة فتح موقع الويب على متصفح آخر للتأكد مما إذا كانت المشكلة متعلقة بمتصفح Chrome أم لا. إذا فشل تحميل موقع الويب على المتصفح البديل أيضًا، فهذا يشير إلى وجود مشكلة فنية محتملة في موقع الويب. قم بالإبلاغ عن المشكلة إلى مسؤول الموقع أو فريق الدعم في مثل هذه الحالة.
وتنتشر المشكلة بشكل أكبر إذا امتدت المشكلة إلى جميع علامات التبويب المفتوحة، بما في ذلك علامات التبويب المفتوحة حديثًا. في هذه الحالة، يمكنك الانتقال إلى الحل التالي.
تأكد من عدم الضغط على مفتاح التحديث أو الاختصار
إذا كان Chrome يقوم باستمرار بتحديث علامة التبويب تلقائيًا عند فتحها، فتأكد من عدم توقف مفتاح التحديث أو اختصاره على لوحة المفاتيح، عادةً F5 على نظام التشغيل Windows أو Command+R على نظام التشغيل macOS. للتخلص من هذا الاحتمال، اضغط على مفتاح التحديث (أو الاختصار) وتأكد من عدم وجود أي حطام عالق بالداخل.
إذا لم يكن المفتاح عالقًا، فتأكد من أن المفتاح لم يفسد، مما قد يؤدي إلى تحديث صفحة الويب تلقائيًا. انتقل إلى موقع ويب اختبار لوحة المفاتيح وابدأ الاختبار للتأكد من تسجيل مفتاح التحديث تلقائيًا. إذا حدث ذلك، فمن المحتمل أن يكون المفتاح معيبًا. في هذه الحالة، يجب عليك إيقاف تشغيل المفتاح أو الاختصار.
تعطيل التجاهل التلقائي لعلامة التبويب
إذا تم تحديث علامات تبويب المتصفح الخاص بك فقط عند التبديل إليها بعد فترات خمول طويلة، فيجب عليك منعها من الدخول في وضع السكون.
أحد الخيارات هو إيقاف تشغيل ميزة Memory Saver في Chrome، والتي تضع علامات التبويب غير النشطة في وضع السكون لتوفير الذاكرة. لإيقاف تشغيله، انقر فوق ثلاث نقاط رأسية في الزاوية العلوية اليمنى، وحدد “الإعدادات”، وانتقل إلى علامة التبويب “الأداء” على اليسار، وقم بإيقاف تشغيل خيار توفير الذاكرة.
إذا كنت تفضل الاحتفاظ بتمكين توفير الذاكرة ولكنك تريد استثناء صفحات ويب معينة، فيمكنك إضافتها إلى القائمة البيضاء يدويًا. انقر فوق الزر “إضافة” الموجود بجوار Always Keep This Sites Active، وحدد موقع الويب المطلوب من المواقع المفتوحة بالفعل، أو أدخل عنوان URL الخاص به يدويًا، ثم انقر فوق “إضافة“.
وبدلاً من ذلك، يمكنك إيقاف تشغيل التجاهل التلقائي مباشرةً من صفحة عمليات التجاهل في Chrome. قم بزيارة chrome://discards/ وحدد موقع علامة التبويب Auto Discardable. إذا كانت هناك علامة اختيار بجوار موقع الويب لا تريد أن يتجاهلها Chrome، فانقر على “تبديل” لإيقاف التجاهل التلقائي.
تحقق من تداخل الامتداد
إذا قمت بتثبيت أي ملحقات لعلامات التبويب التي يتم تحديثها تلقائيًا، مثل تلك المستخدمة لتظهر نشطة على منصات العمل الحر، فقد تتداخل مع علامات التبويب المفتوحة الأخرى. لذلك، قم بإيقاف تشغيل أي من هذه الملحقات مؤقتًا. انقر على النقاط الرأسية الثلاث في الزاوية العلوية اليمنى، ثم انتقل إلى الإضافات > إدارة الإضافات. قم بإيقاف تشغيل زر التبديل الموجود أسفل الامتداد الإشكالي.
إذا لم يكن لديك مثل هذا الملحق مثبتًا، فتحقق من الملحقات المثبتة الأخرى التي من المحتمل أن تسبب المشكلة. قم بإيقاف تشغيل كل ملحق واحدًا تلو الآخر، وإذا تم حل المشكلة بعد إيقاف تشغيل ملحق معين، فمن المحتمل أن يكون هذا الملحق هو سبب المشكلة. فكر في إزالة هذا الامتداد نهائيًا من متصفحك.
تحرير موارد النظام
قد يؤدي نقص موارد النظام أيضًا إلى ظهور سلوك غير طبيعي في Chrome. لاستبعاد هذا الاحتمال، حدد العمليات التي تتطلب الكثير من الموارد وتجنب تشغيلها في وقت واحد. للتحقق من هذه العمليات، انقر فوق النقاط الرأسية الثلاث في الزاوية العلوية اليمنى، ثم انتقل إلى المزيد من الأدوات > إدارة المهام.
انقر (أو انقر نقرًا مزدوجًا) على عمود “بصمة الذاكرة” لفرز المهام حسب استخدام الذاكرة بترتيب تنازلي. حدد علامات التبويب التي تستهلك معظم موارد الكمبيوتر وقم بتعطيلها إذا لزم الأمر. لإيقاف عملية ما في إدارة مهام Chrome، حددها وانقر فوق الزر “إنهاء العملية” في الزاوية اليمنى السفلية.
تحذير
توخي الحذر عند تعطيل العمليات، ولا تقم بإيقاف تشغيل عمليات المتصفح الأساسية لتجنب التأثير على جلسة المتصفح النشطة الخاصة بك.
إذا كنت تستخدم Chrome على هاتفك الذكي، فأغلق أي تطبيقات أخرى تعمل بشكل متزامن.
تحقق من وجود تحديثات Chrome
قد يؤدي إهمال تحديث متصفحك لفترة طويلة إلى حدوث مشكلات غير متوقعة. للتأكد من تحديث Chrome، انقر فوق النقاط الرأسية الثلاث في الزاوية العلوية اليمنى، ثم انتقل إلى مساعدة > حول Google Chrome.
يقوم Chrome بتحديث نفسه تلقائيًا إذا لم يكن مثبتًا على الإصدار الأحدث بالفعل. بعد اكتمال التحديث، انقر فوق “إعادة التشغيل” لتطبيق التغييرات.
إذا رأيت الرسالة “Chrome Is Up to Date” في صفحة “حول Chrome”، فهذا يعني أنك جاهز تمامًا.
على نظام Android، يمكنك تحديث Chrome في متجر Play أو تمكين ميزة التحديث التلقائي التي تقوم تلقائيًا بتحديث جميع التطبيقات، بما في ذلك Chrome.
إعادة ضبط إعدادات Chrome
إذا لم تنجح الحلول المذكورة سابقًا في حل المشكلة، فيمكنك محاولة إعادة ضبط إعدادات Chrome. تؤدي إعادة تعيين المتصفح إلى استعادة إعداداته إلى التكوين الافتراضي، مما يؤدي إلى التراجع عن أي تخصيصات أجريتها، ولكنه غالبًا ما يحل المشكلات المستمرة. ومع ذلك، اعتبر هذا الخيار بمثابة الملاذ الأخير عندما تفشل الإصلاحات الأخرى.
لإعادة ضبط Chrome، انتقل إلى “الإعدادات“، ثم حدد علامة التبويب “إعادة ضبط الإعدادات” على الجانب الأيسر. انقر فوق “استعادة الإعدادات إلى إعداداتها الافتراضية الأصلية” و”إعادة ضبط الإعدادات” في النافذة المنبثقة.
من المفترض أن تساعدك الإصلاحات المذكورة أعلاه في حل مشكلة التحديث التلقائي لعلامة التبويب، مما يتيح لك تصفح الويب بسلاسة. إذا لم ينجح أي من الإصلاحات، فيجب أن يكون الحل الأخير هو إلغاء تثبيت Chrome وإعادة تثبيته من البداية. إذا فشل ذلك أيضًا، فلديك دائمًا خيار التبديل إلى متصفح موثوق به أو أكثر موثوقية، مثل Microsoft Edge.