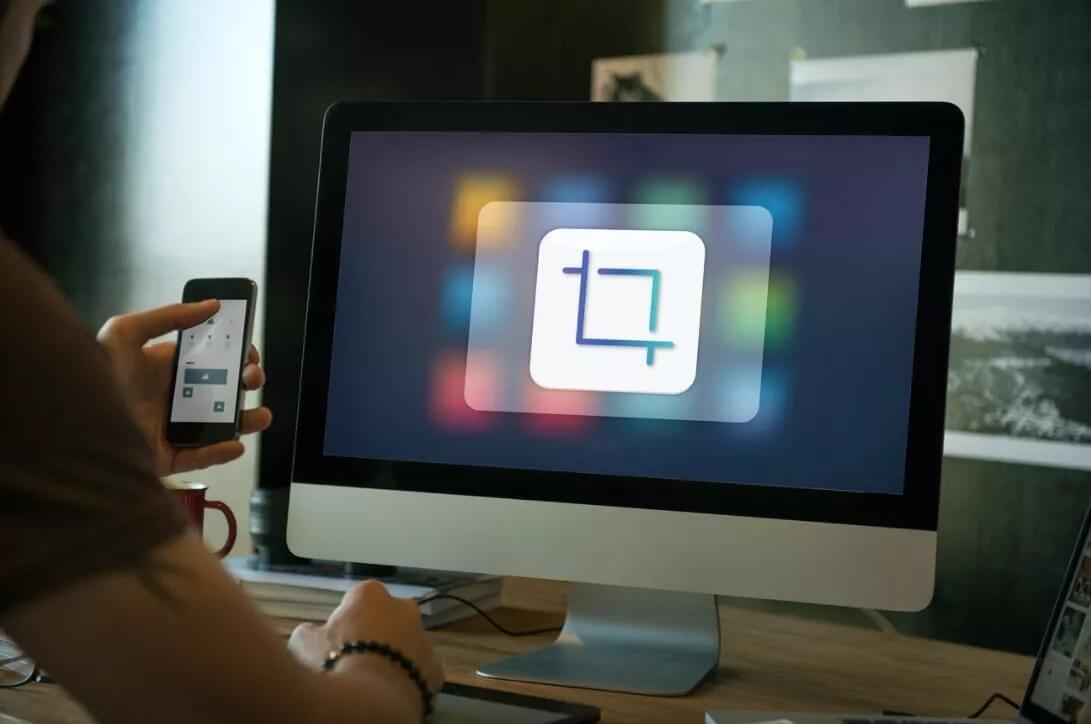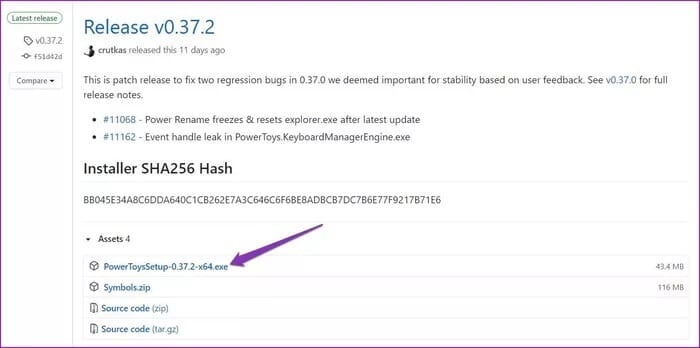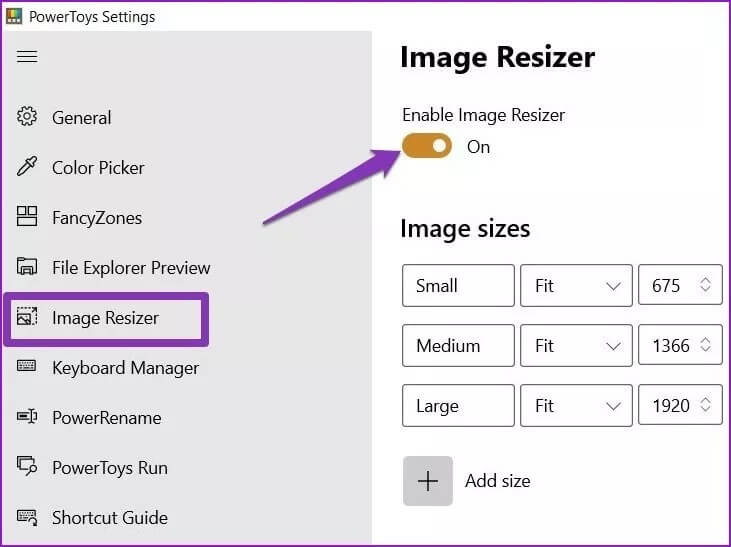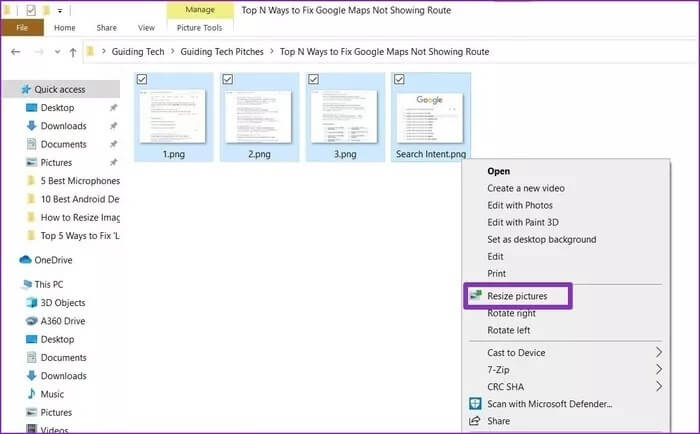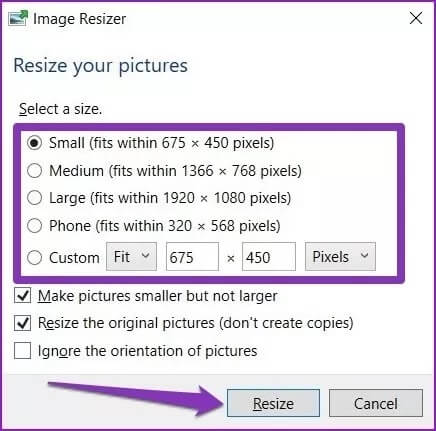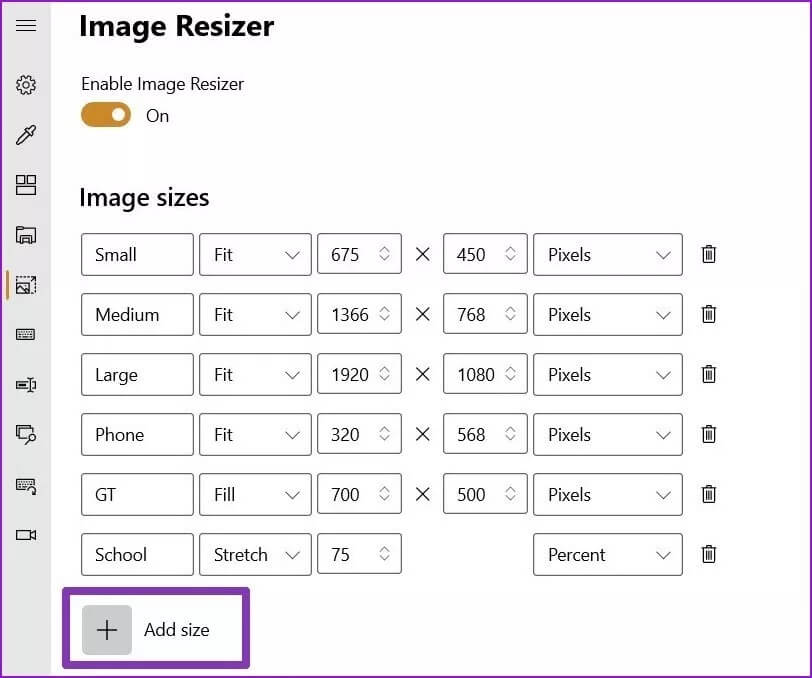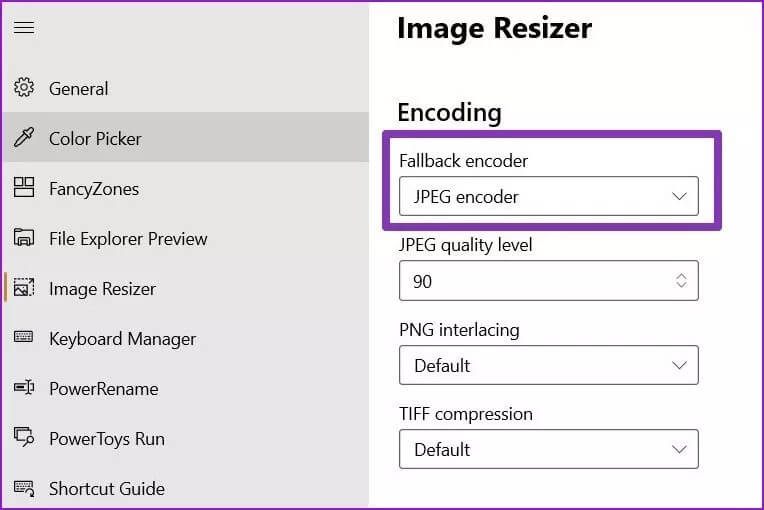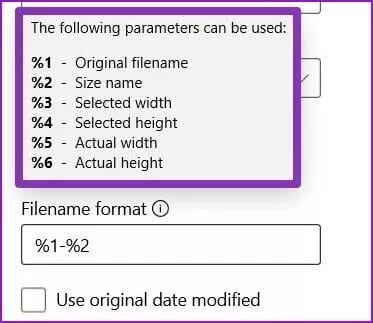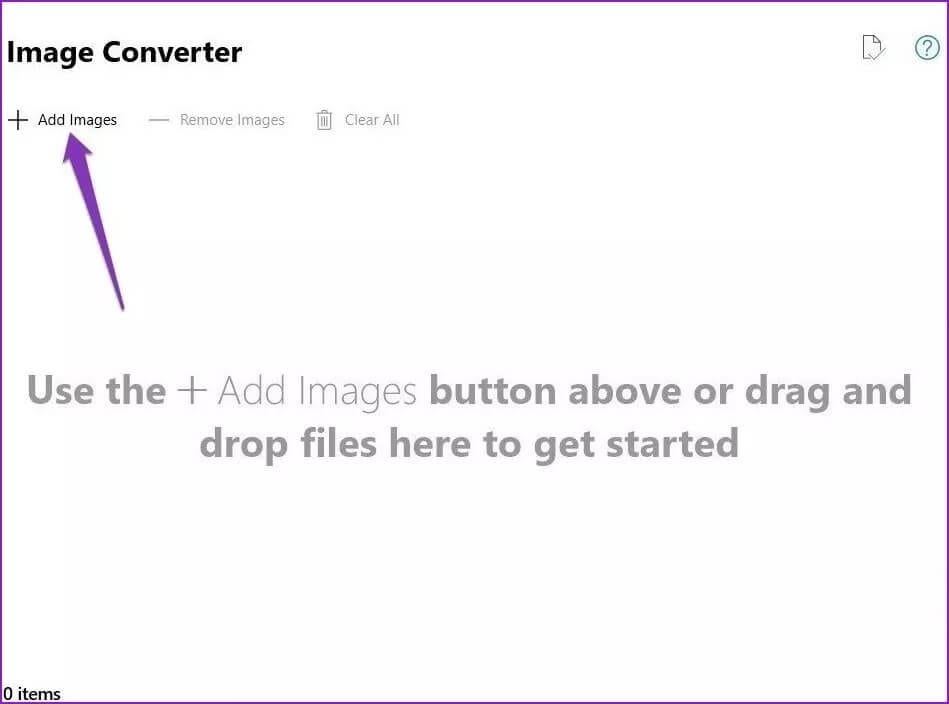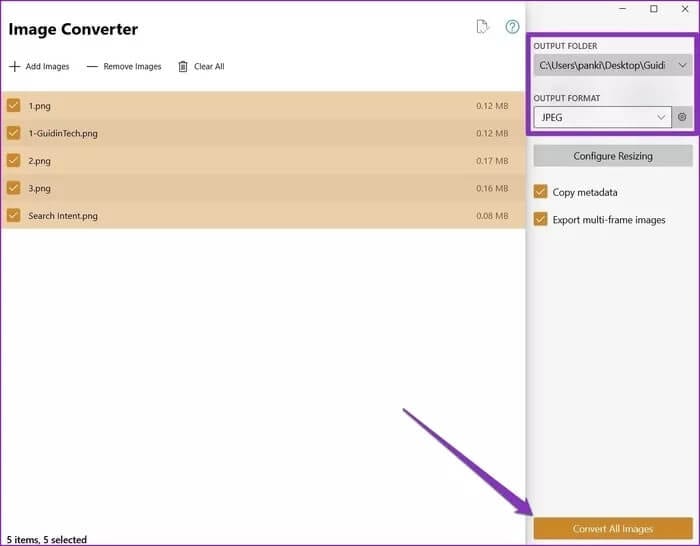كيفية تغيير حجم الصور المجمعة على Windows 10
تصبح إضافة الصور إلى العرض التقديمي أو موقع الويب أسهل إذا كانت بالحجم المحدد أو نفسه. ومع ذلك ، فإن تغيير حجم مجموعة من الصور بشكل فردي يمكن أن يكون مملاً. خاصة مع برامج الجهات الخارجية أو مواقع الويب ، يمكن أن يستغرق الأمر الكثير من وقتك. إذن ، هل هناك طريقة أفضل للقيام بذلك؟ الجواب نعم ، مع Microsoft PowerToys.
PowerToys هو برنامج مفتوح المصدر يهدف إلى توفير مجموعة من الأدوات لزيادة الإنتاجية. باستخدام أداة PowerToys من Microsoft ، يمكنك تغيير حجم الصور بشكل فردي أو مجمّع مباشرةً من مستكشف الملفات ببضع نقرات. تابع القراءة لمعرفة كيفية القيام بذلك.
قم بتنزيل وتثبيت POWERTOYS
لتغيير حجم الصور ، تحتاج إلى تثبيت PowerToys على جهاز كمبيوتر يعمل بنظام Windows وتمكين خيار Image Resizer. إليك كيفية القيام بذلك.
الخطوة 1: توجه إلى صفحة إصدارات Microsoft PowerToys (الرابط أدناه) على GitHub. ستجد هناك أحدث إصدار مدرجًا ضمن الأصول. ابحث عن ملف “.exe” باسم مشابه لـ “PowerToysSetup-0.37.2-x64.exe” على الصفحة.
الخطوة 2: انقر نقرًا مزدوجًا فوق ملف الإعداد لتشغيله واتبع الإرشادات التي تظهر على الشاشة لتثبيت PowerToys.
الخطوة 3: قم بتشغيل تطبيق PowerToys ، وانتقل إلى علامة التبويب “Image Resizer” على يسارك ، وقم بتشغيل “Enable Image Resizer” إذا لم يكن كذلك بالفعل.
بمجرد التمكين ، تكون جاهزًا لتغيير حجم الصور بشكل مجمّع على جهاز الكمبيوتر الخاص بك.
كيفية تغيير حجم الصور بكميات كبيرة
بعد إعداد PowerToys ، يمكنك تغيير حجم الصور مباشرة من سطح المكتب أو مستكشف الملفات باتباع الخطوات المذكورة أدناه.
الخطوة 1: ابحث عن وحدد جميع الصور التي تريد تغيير حجمها في File Explorer. ثم انقر بزر الماوس الأيمن على اختيارك وانقر على “تغيير حجم الصور” من القائمة.
الخطوة 2: في نافذة Image Resizer التي تفتح ، حدد الحجم المفضل من الخيارات الافتراضية أو أدخل حجمًا مخصصًا من اختيارك. انتقل من خلال الخيارات الأخرى عن طريق تحديد المربعات وإلغاء تحديدها ثم النقر فوق الزر تغيير الحجم.
بمجرد الانتهاء ، ستجد الصور التي تم تغيير حجمها في نفس المجلد مثل الصور الأصلية.
تكوين إضافي في مقياس الصور
إذا كنت تريد تعديل إعدادات تغيير حجم الصورة مثل الأحجام والتشفير وأسماء الملفات ، فيمكنك القيام بذلك عن طريق تكوين الإعدادات في علامة التبويب Image Resizer في PowerToys.
1. أحجام الصور
أثناء تغيير حجم الصور ، يمكنك فقط الاختيار بين الأحجام الصغيرة والمتوسطة والكبيرة وأحجام الهاتف. ومع ذلك ، يتيح لك PowerToys أيضًا إضافة المزيد من الأحجام من خلال النقر على الزر “+ إضافة حجم” أو تعديل الأحجام الموجودة.
2. الترميز
بشكل افتراضي ، يتم حفظ الصور التي تم تغيير حجمها بنفس تنسيق الصورة الأصلية. إذا فشل PowerToys في التعرف على تنسيق ، فسيتم حفظ الصورة بالتنسيق المحدد ضمن قائمة “التشفير الاحتياطي”. بالإضافة إلى ذلك ، يمكنك تكوين مستوى جودة JPEG ، وتفاعل PNG ، وضغط TIFF.
مرة أخرى ، إنها ليست أداة تحويل نوع الملف وتعمل فقط كبديل لتنسيقات الملفات غير المدعومة.
3. الملفات
باستخدام PowerToys ، يمكنك تحديد تنسيق اسم ملف الصورة التي تم تغيير حجمها. يمكنك التحقق من كيفية اختيار المعلمات ذات الصلة التي تريد استخدامها.
على سبيل المثال ، إذا تم تعيين التنسيق على٪ 1-٪ 2 ، وإذا قمت بتغيير حجم صورة باسم “نموذج” لحجم الهاتف ، فسيقوم PowerToys بحفظ الصورة باسم “Sample-Phone”.
وبالمثل ، يمكنك إنشاء تنسيق مخصص لتجنب إعادة تسمية الصور بشكل فردي بعد تغيير حجمها بشكل مجمّع.
المكافأة: كيفية تحويل نوع الصورة بالجملة
نظرًا لأن PowerToys يساعد فقط في تغيير حجم الصورة ، يمكنك تنزيل محول الصور من متجر Microsoft لتحويل نوع الصورة بكميات كبيرة بسهولة. إليك الطريقة.
الخطوة 1: قم بتنزيل Image Converter (الرابط أدناه) من متجر Microsoft.
الخطوة 2: قم بتشغيل Image Converter على جهاز الكمبيوتر الخاص بك وانقر فوق الزر “+ إضافة صور” للعثور على الصور وتحديدها.
الخطوة 3: بعد إضافة الصور ، حددها باستخدام مربعات الاختيار. ثم حدد المسار في مجلد الإخراج حيث تريد حفظ صورك بعد التحويل. يمكنك اختيار مسار جديد أو الكتابة فوق الصور الموجودة باستخدام القائمة المنسدلة.
الخطوة 4: حدد تنسيق الصورة المفضل لديك ضمن خيار تنسيق الإخراج. يمكنك أيضًا تحديد امتداد الملف وجودة الصورة من خلال النقر على أيقونة الإعدادات. أخيرًا ، انقر فوق الزر “تحويل جميع الصور” في الأسفل.
هذا هو. يتم تحويل جميع الصور المحددة إلى التنسيق المفضل لديك. يمكن أن يكون محول الصور أداة مفيدة عند استخدامه جنبًا إلى جنب مع PowerToys للحصول على تجربة كاملة لتغيير حجم الصورة.
معظم الاوامر
سواء كنت ترغب في تغيير حجم صورة واحدة أو مجموعة منها في وقت واحد ، فإن PowerToys بالتأكيد تجعل العملية بسيطة. إلى جانب تغيير حجم الصورة ، فإن PowerToys من Microsoft مليئة بالميزات الرائعة مثل PowerRename و Keyboard Manager و Video Conference Mute والمزيد.