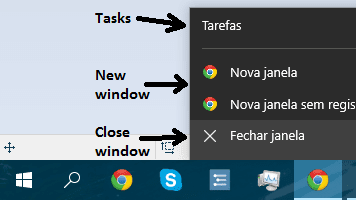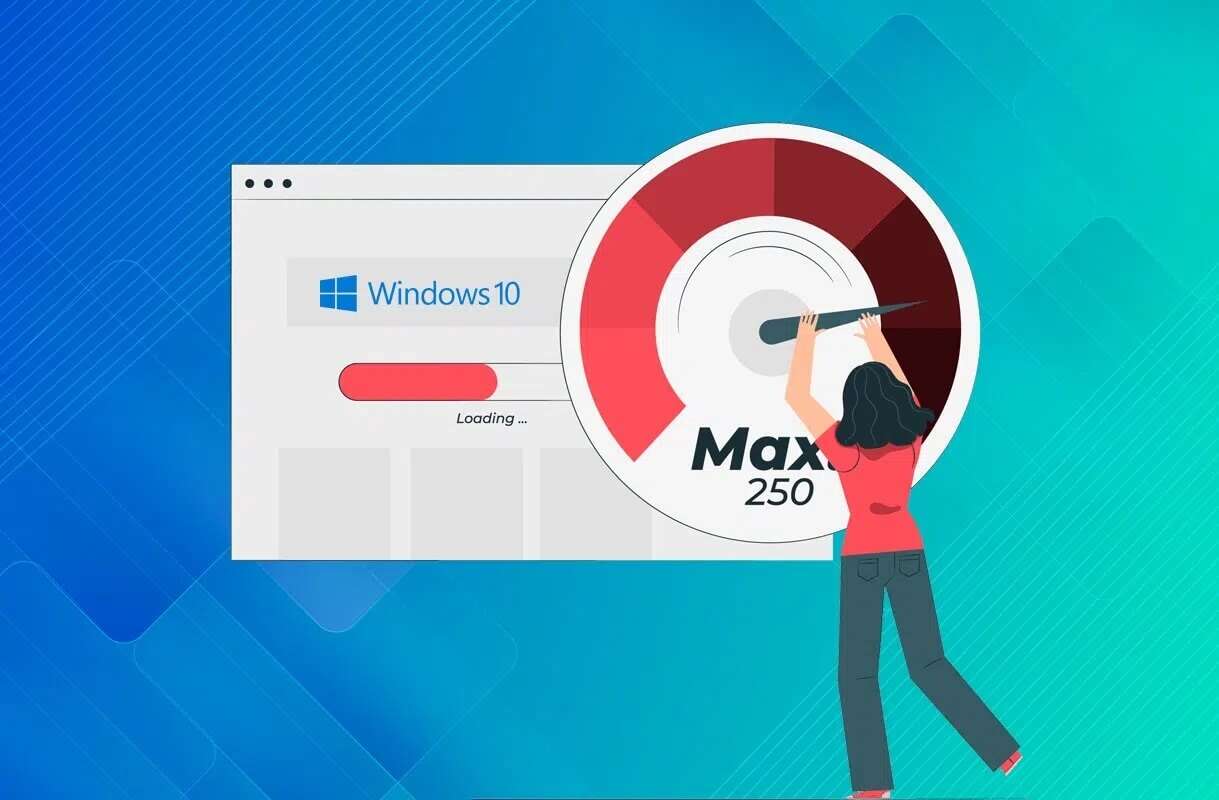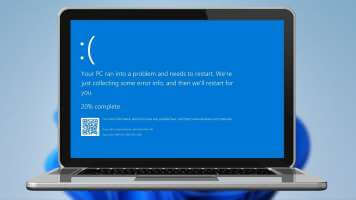برامج التشغيل هي المكونات الرئيسية اللازمة للأجهزة لتتفاعل مع نظام التشغيل وتؤدي العمل على النحو المنشود. يمكن أن تنشأ العديد من المشاكل بسبب السائق المعطل مما قد يجعلك تخدش رأسك. لحسن الحظ ، يتأكد كل من مطوري Microsoft ومصنعي الكمبيوتر من إصدار تحديثات منتظمة لبرنامج التشغيل للحفاظ على عمل الأشياء بشكل صحيح. لكن في بعض الأحيان ، تظهر مشكلات مثل السائقين الفاسدين أو المفقودين. وبالتالي ، سنقوم اليوم بإرشادك لكيفية إعادة تثبيت برنامج تشغيل الصوت Realtek في نظام التشغيل Windows 11 ، أي تثبيت برامج تشغيل الصوت بعد إلغاء تثبيتها.
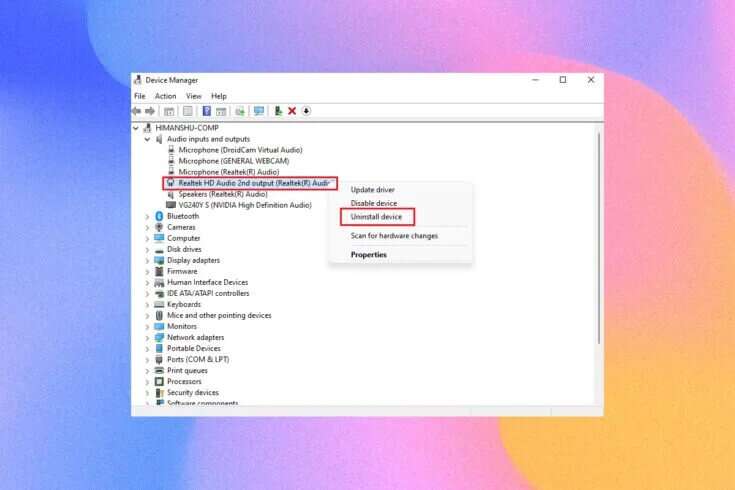
كيفية إعادة تثبيت برنامج تشغيل الصوت في نظام التشغيل Windows 11
برنامج تشغيل الصوت هو شيء مطلوب كل يوم تقريبًا بغض النظر عن الغرض من استخدام جهاز الكمبيوتر الخاص بك ؛ سواء كان ذلك لدفق الأفلام على Netflix أو لعب ألعابك المفضلة. الخطوة الأولى لإعادة التثبيت هي إلغاء التثبيت.
كيفية إلغاء تثبيت برامج تشغيل الصوت Realtek / NVIDIA
لإلغاء تثبيت برنامج تشغيل الصوت ، هناك طريقتان أساسيتان.
الخيار 1: عبر إدارة الأجهزة
اتبع الخطوات الواردة أدناه لإلغاء تثبيت برنامج تشغيل الصوت على نظام التشغيل Windows 11 من خلال إدارة الأجهزة:
1. انقر فوق رمز البحث ، واكتب مدير الجهاز وانقر فوق فتح.
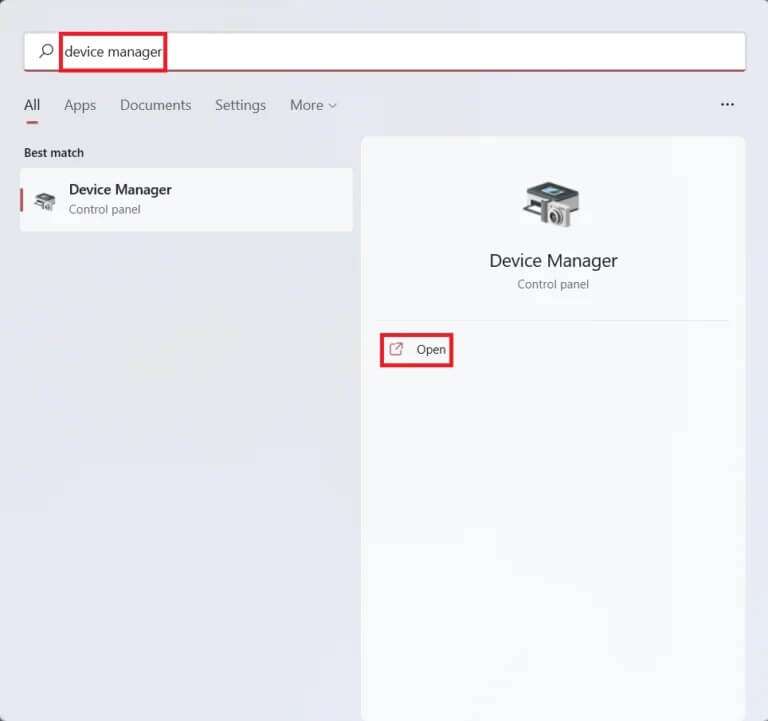
2. في نافذة مدير الجهاز ، انقر نقرًا مزدوجًا فوق مدخلات ومخرجات الصوت لتوسيعها.
3. انقر بزر الماوس الأيمن فوق برنامج تشغيل الصوت وانقر فوق “إلغاء تثبيت الجهاز” من قائمة السياق.
3 أ. على سبيل المثال ، NVIDIA High Definition Audio.
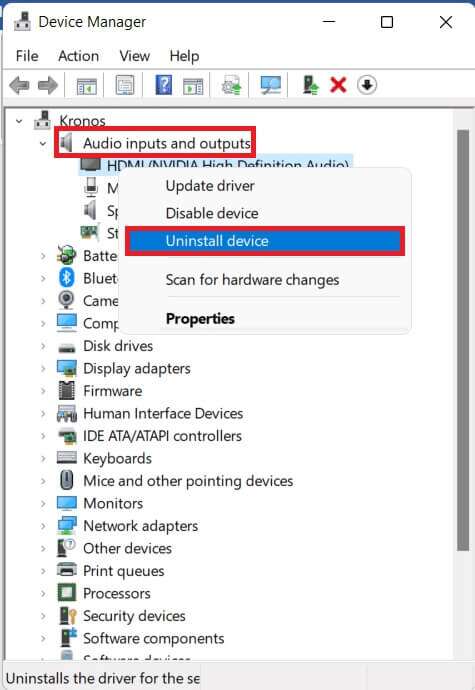
3 ب. على سبيل المثال ، Realtek HD Audio.
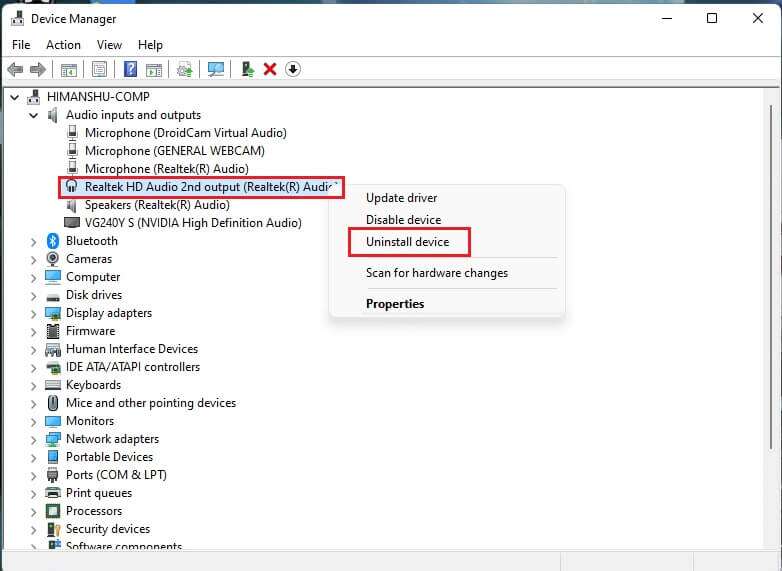
4. في موجه تأكيد Uninstall Device (إلغاء تثبيت الجهاز) ، انقر فوق Uninstall (إلغاء التثبيت).
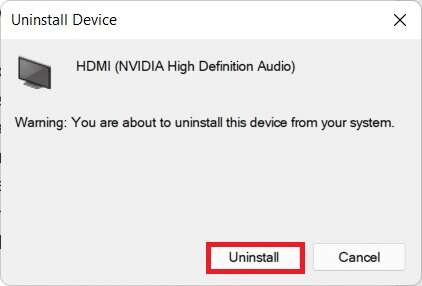
5. ثم أعد تشغيل الكمبيوتر.
6 أ. تحقق مما إذا تم تثبيت برنامج التشغيل تلقائيًا عن طريق الانتقال إلى إدارة الأجهزة> مدخلات ومخرجات الصوت مرة أخرى.
6 ب. إذا لم تجد برنامج التشغيل الخاص بك مثبتًا ، فيمكنك تنزيله وتثبيته يدويًا كما هو موضح في الأقسام التالية.
الخيار 2: عبر لوحة التحكم
هناك طريقة أخرى لإلغاء تثبيت برنامج تشغيل الصوت في نظام التشغيل Windows 11 وهي من خلال لوحة التحكم.
1. انقر فوق رمز البحث واكتب لوحة التحكم ، ثم انقر فوق فتح.
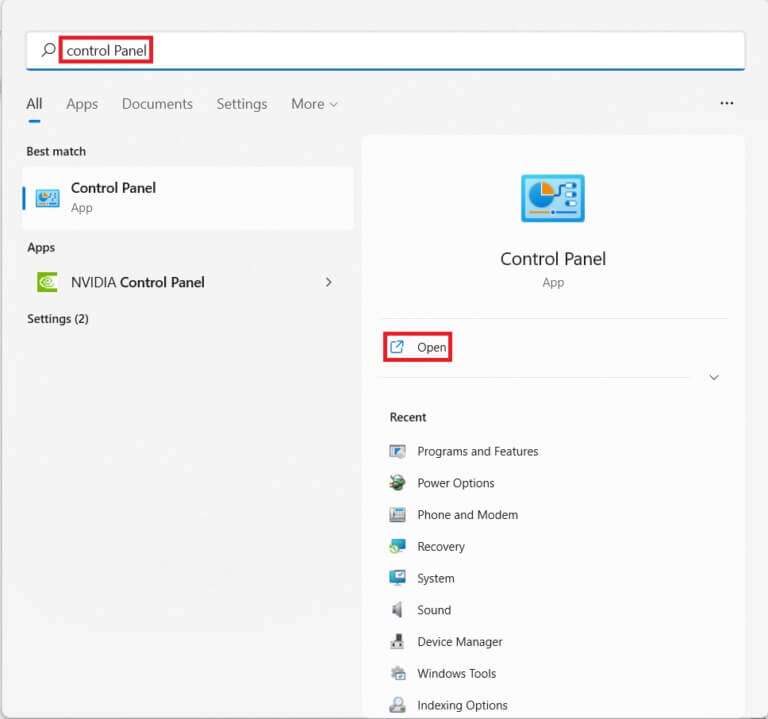
2. قم بتعيين عرض بواسطة> الرموز الكبيرة وحدد البرامج والميزات ، كما هو موضح.
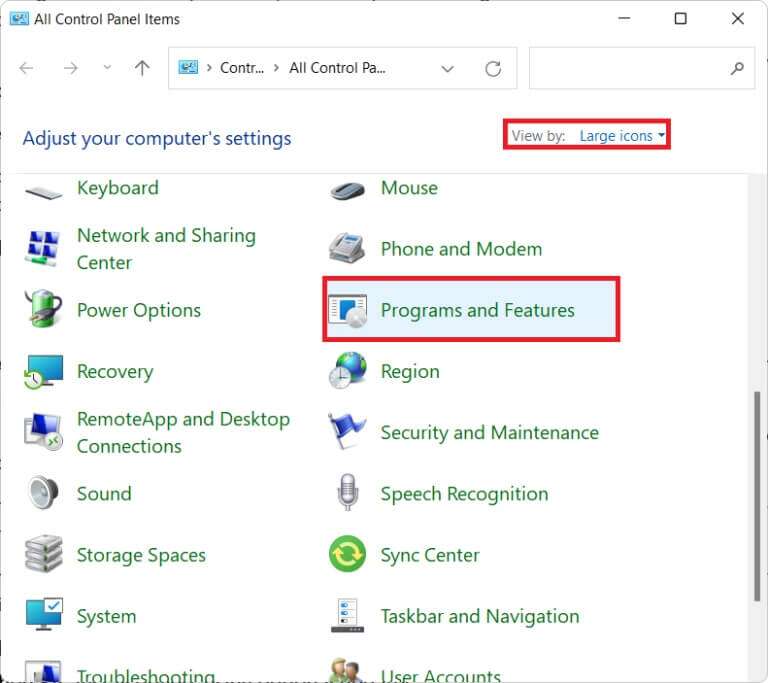
3. في نافذة البرامج والميزات ، قم بالتمرير لأسفل وابحث عن برنامج تشغيل الصوت.
4. انقر بزر الماوس الأيمن فوق برنامج تشغيل الصوت (على سبيل المثال NVIDIA HD Audio Driver) وحدد إلغاء التثبيت ، كما هو موضح أدناه.
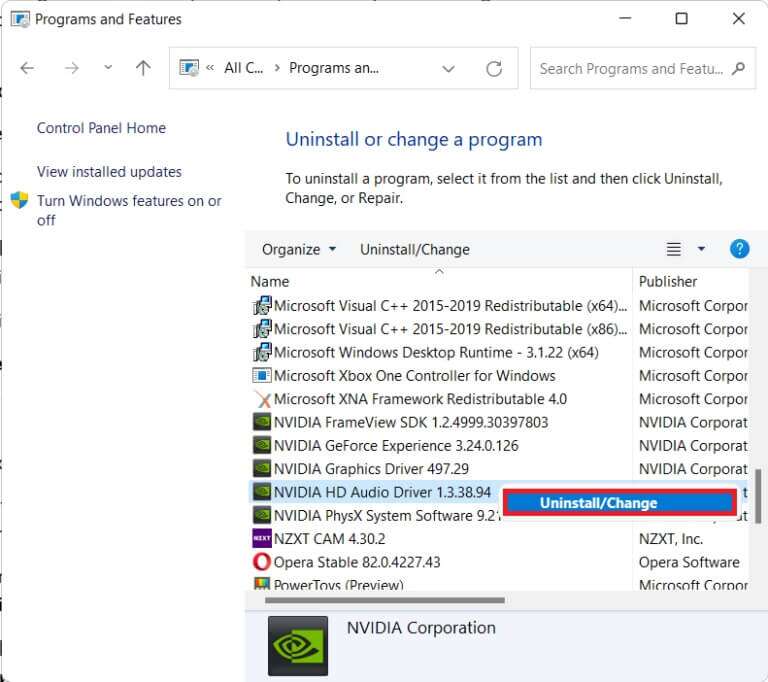
5. اتبع الإرشادات التي تظهر على الشاشة وانتظر حتى يكمل معالج إلغاء التثبيت العملية
6. أخيرًا ، أعد تشغيل الكمبيوتر بعد انتهاء العملية.
7. اقرأ المقطع التالي حول كيفية تثبيت برنامج تشغيل الصوت كمرجع لإعادة التثبيت.
كيفية إعادة تثبيت برنامج تشغيل الصوت على نظام التشغيل Windows 11
يمكنك تثبيت برنامج تشغيل صوتي في نظام التشغيل Windows 11 من خلال أي من الخيارات المحددة.
الخيار 1: تنزيل برنامج تشغيل الصوت وتثبيته يدويًا
توفر معظم الشركات المصنعة لأجهزة الكمبيوتر ، إن لم يكن جميعها ، صفحات دعم لأجهزة الكمبيوتر الخاصة بهم حيث يمكن للمستخدمين تنزيل أحدث حزم برامج التشغيل المتوافقة مع نظامهم وتثبيتها يدويًا. إذا كنت لا تعرف رابط التنزيل المباشر ، فإن Google ، كما هو الحال دائمًا ، هو أفضل صديق لك. إليك كيفية إعادة تثبيت برنامج تشغيل الصوت في نظام التشغيل Windows 11 عن طريق تنزيله يدويًا من موقعه الرسمي على الويب:
1. ابحث عن برنامج تشغيل الصوت في بحث Google. اكتب الشركة المصنعة لجهاز الكمبيوتر الخاص بك (على سبيل المثال ، HP) متبوعًا بطراز جهاز الكمبيوتر الخاص بك رقم (على سبيل المثال pavilion) مع إضافة تنزيل برنامج تشغيل الصوت النصي في شريط البحث.
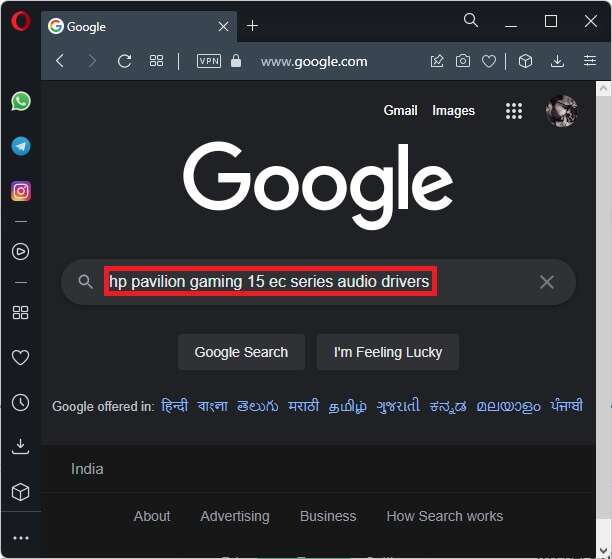
2. افتح الرابط ذي الصلة من نتائج البحث. ابحث عن أحدث برنامج تشغيل صوتي متوافق وقم بتنزيله لسطح المكتب / الكمبيوتر المحمول.
3 أ. قم بتنزيل وتثبيت برنامج تشغيل الصوت المطلوب من صفحة تنزيل Intel Realtek ، كما هو موضح.
ملاحظة: يمكن أن تختلف هذه الخطوة باختلاف أجهزة الكمبيوتر لأنها تعتمد على مواقع دعم الشركات المصنعة.
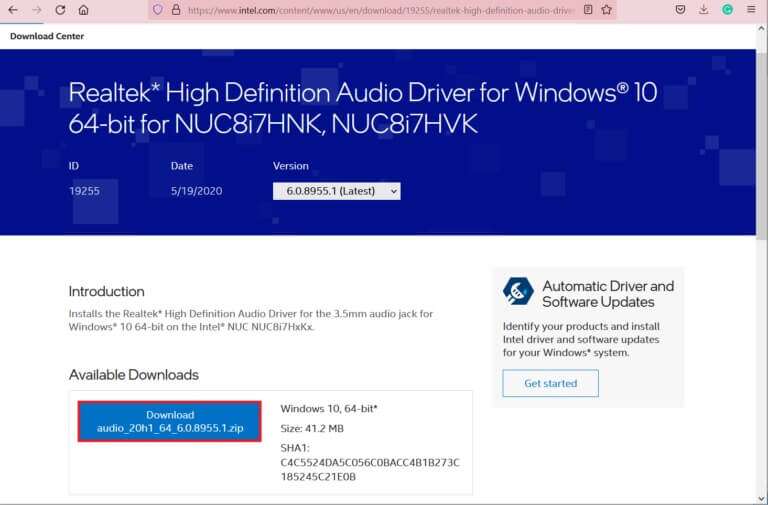
3 ب. بالتناوب ، انتقل إلى صفحة تنزيل برنامج تشغيل HP لتنزيل برامج التشغيل المطلوبة.
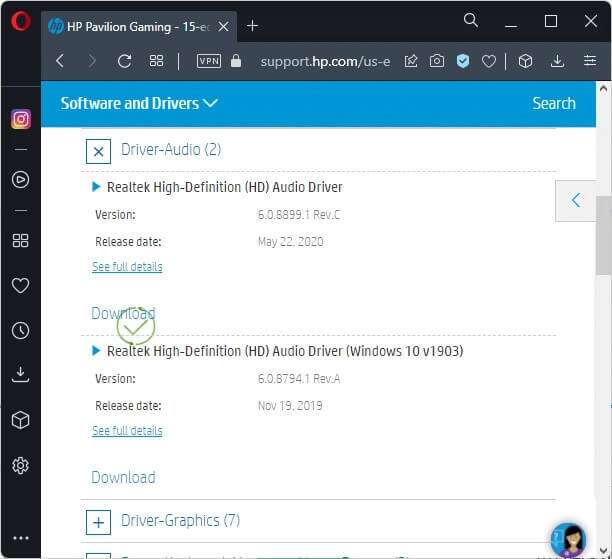
4. افتح File Explorer بالضغط على مفتاحي Windows + E معًا.
5. انتقل إلى الموقع حيث قمت بتنزيل ملف إعداد برنامج التشغيل.
6 أ. في حالة كون الملف الذي تم تنزيله قابلاً للتنفيذ ، انقر نقرًا مزدوجًا فوق ملف exe. واتبع الإرشادات التي تظهر على الشاشة لتثبيت برنامج تشغيل الصوت على Windows 11.
6 ب. إذا كان الملف الذي تم تنزيله بتنسيقات مثل .zip أو .rar ، فاستخدم تطبيق استخراج أرشيف مثل 7Zip أو WinRAR. بعد استخراج محتويات الأرشيف ، انقر نقرًا مزدوجًا فوق ملف الإعداد القابل للتنفيذ وقم بتثبيت برنامج التشغيل.
الخيار 2: من خلال التحديثات الاختيارية
يمكنك التحقق من تحديثات برنامج تشغيل الصوت من إعدادات Windows Update وتثبيتها ، إن وجدت. فيما يلي خطوات القيام بذلك.
1. اضغط على مفتاحي Windows + I في نفس الوقت لتشغيل الإعدادات.
2. انقر فوق Windows Update في الجزء الأيمن.
3. ثم حدد “خيارات متقدمة” في الجزء الأيمن ، كما هو موضح.
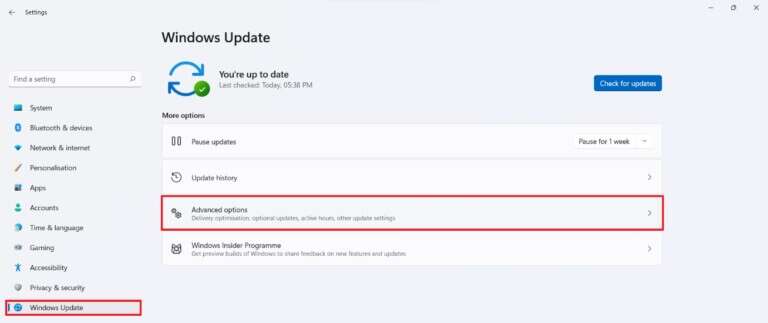
4. انقر فوق خيار التحديثات الاختيارية ضمن خيارات إضافية.

5. إذا كانت هناك أية تحديثات متاحة ، فسيتم إدراجها هنا. ابحث عن تحديث برنامج تشغيل الصوت وحدد المربع المجاور له.
6. ثم انقر فوق تنزيل وتثبيت.
7. انقر فوق “إعادة التشغيل الآن” لإعادة تشغيل النظام الخاص بك لتنفيذ التحديثات.
هذه هي كيفية إعادة تثبيت برنامج تشغيل الصوت مثل Realtek أو NVIDIA أو AMD ، في Windows 11. إذا كان لديك أي اقتراحات أو أسئلة ، فتواصل معنا عبر قسم التعليقات أدناه.