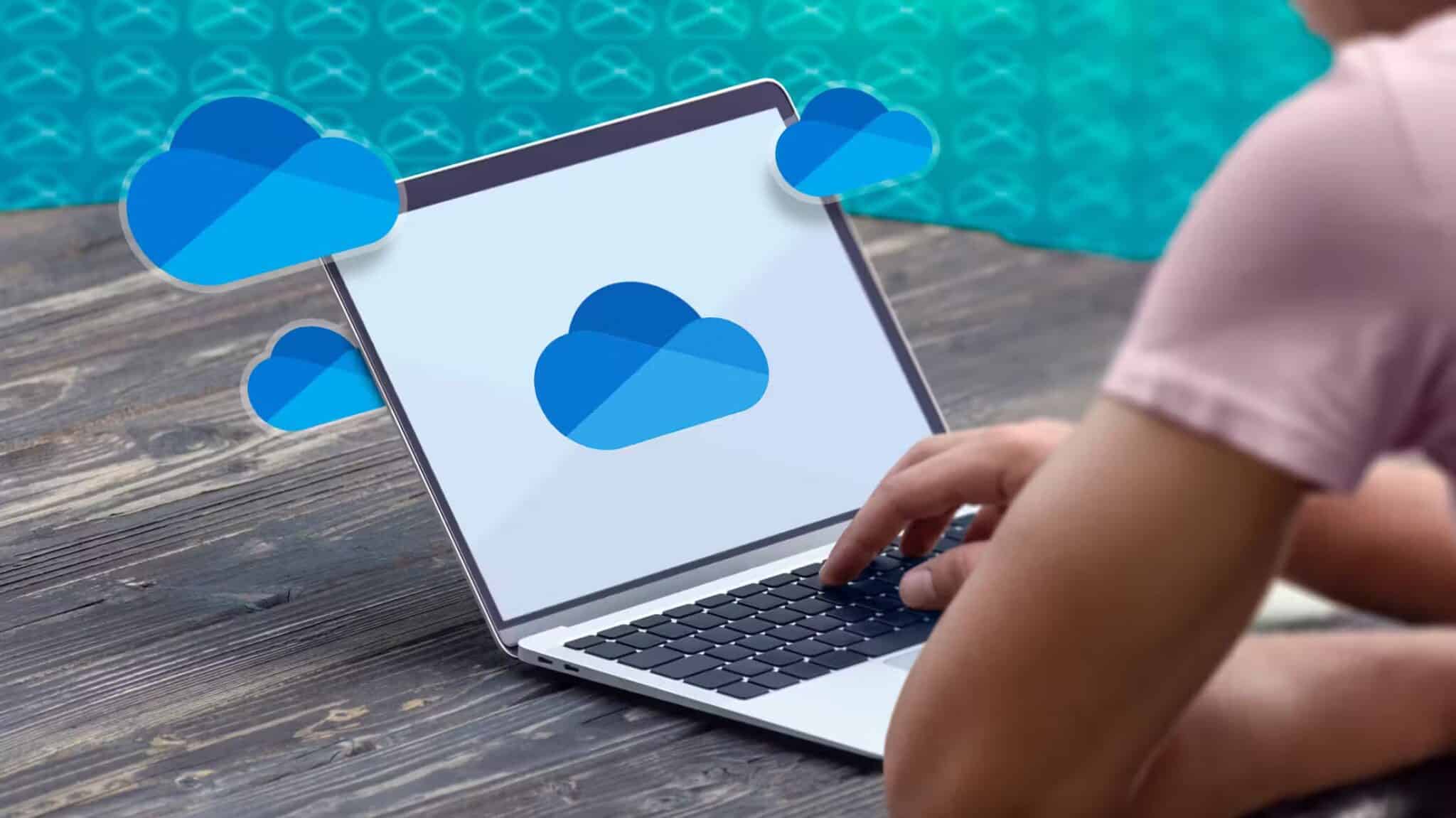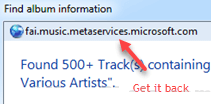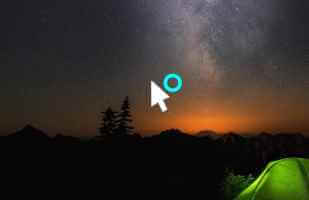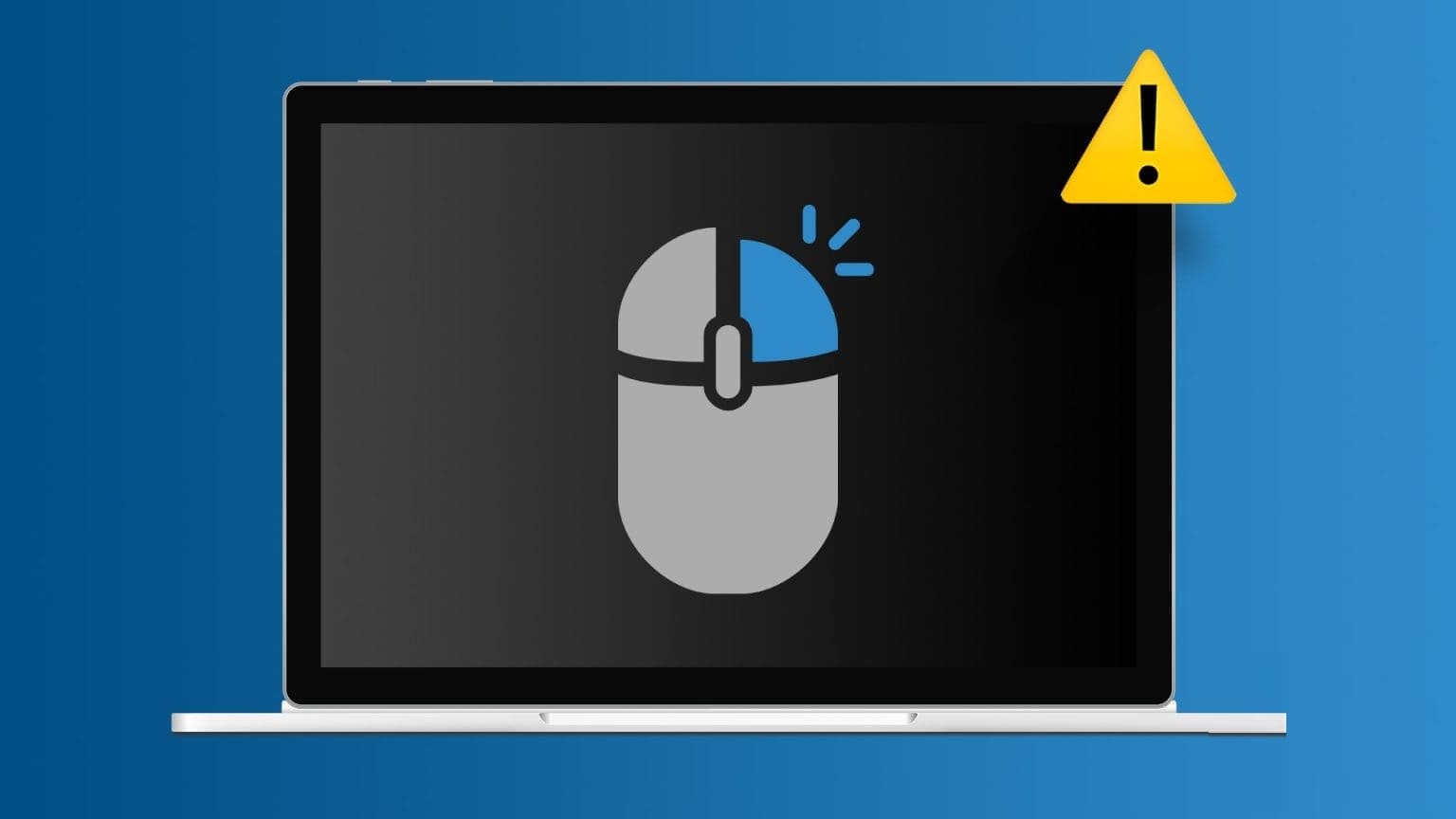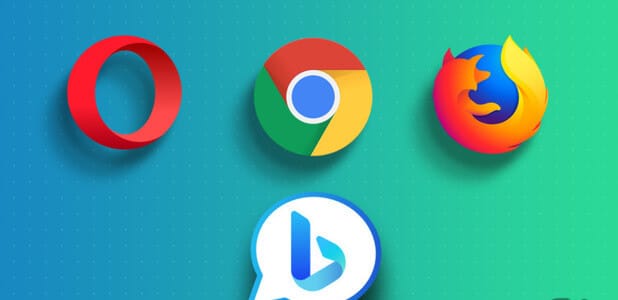نما عدد قليل جدًا من خدمات VoIP (نقل الصوت عبر IP) بسرعة مثل Discord. إنه يمنح المستخدمين (بشكل أساسي اللاعبين) منصة للتواصل والتواصل الاجتماعي من خلال العديد من الميزات الفريدة والمنفذة بشكل جيد. قد يشعر أي شخص بالغرابة عندما يتعطل Discord على الشاشة المتصلة ولا يمكنه تجاوزها. هناك حلول لإصلاح تطبيق Discord عالق عند تسجيل الدخول على نظامي التشغيل Windows 10 و Windows 11.
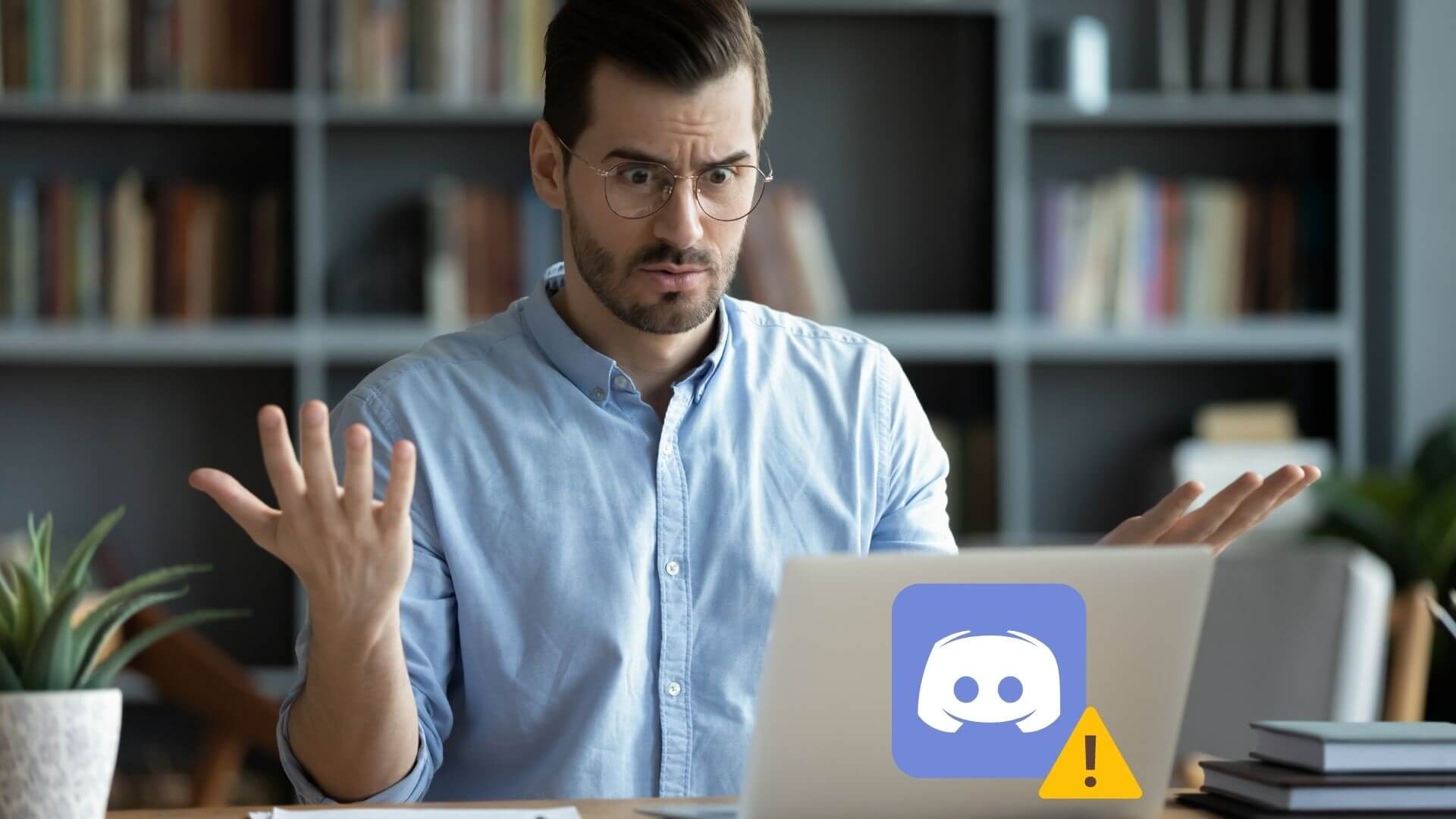
إذا كنت قد تحققت من الأشياء الأساسية مثل التحقق من اتصالك بالإنترنت وإعادة تشغيل جهاز الكمبيوتر الخاص بك ، فقد حان الوقت لتشمر عن سواعدك وتحفر أعمق قليلاً. يتضمن هذا الدليل بعض النصائح حول استكشاف الأخطاء وإصلاحها والتي ستساعدك على معالجة مشكلات اتصال Discord على كل من أجهزة الكمبيوتر التي تعمل بنظام Windows 10 و Windows 11. لذا ، فلنبدأ.
1. تحقق من حالة خادم DISCORD
يجب أن يكون مسار عملك الأول هو التحقق من حالة خادم Discord. إذا كان الخادم الخاص به قيد الصيانة أو يواجه انقطاعًا في الخدمة ، فسوف يتعطل Discord على شاشة الاتصال. يمكنك زيارة تحقق من صفحة حالة خادم Discord لعرض تقارير الانقطاع.
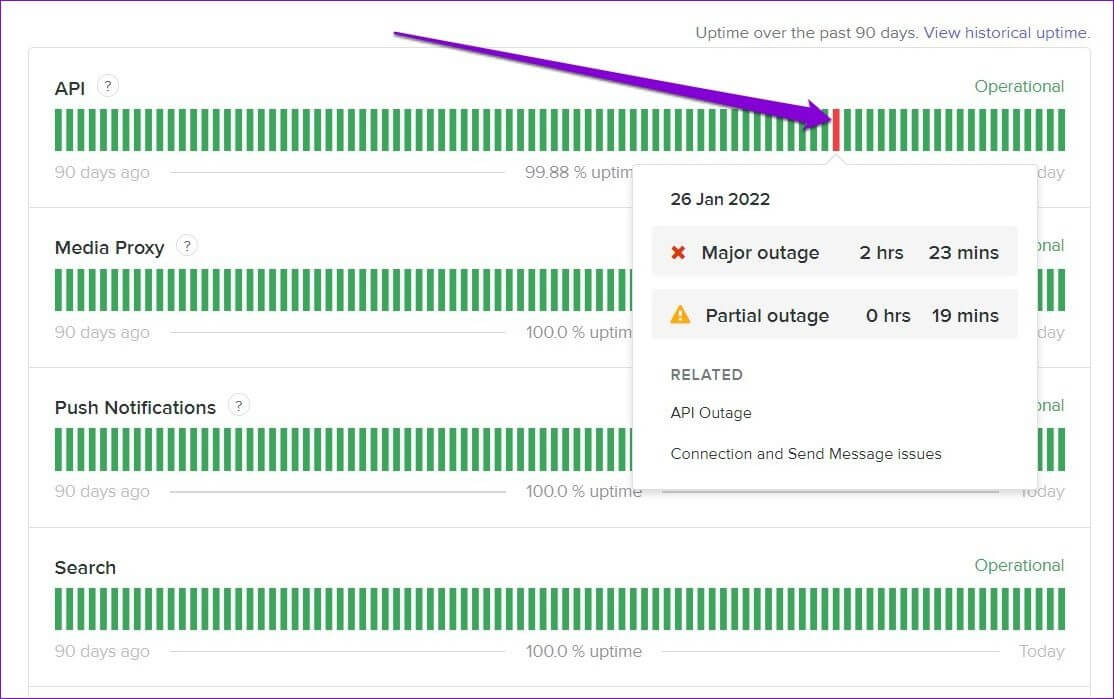
إذا رأيت شريطًا أصفر أو أحمر ، فقد يكون هذا هو حالة الانقطاع الجزئي أو الكبير. في هذه الحالة ، ستحتاج إلى الانتظار حتى يتم حل المشكلة.
2. تحقق من التاريخ والوقت
إذا أظهر جهاز الكمبيوتر الخاص بك تاريخًا أو وقتًا غير صحيح ، فقد يفشل Discord في الاتصال بخادمه ويتعطل عند الاتصال. بدلاً من ضبط الوقت يدويًا ، من الأفضل تكوين جهاز الكمبيوتر الخاص بك لاستخدام الوقت الذي توفره الشبكة. هيريس كيفية القيام بذلك.
الخطوة 1: افتح قائمة ابدأ ، وانقر على أيقونة الترس لفتح الإعدادات. بدلاً من ذلك ، يمكنك أيضًا الضغط على مفتاح Windows + I لتحقيق نفس الشيء.
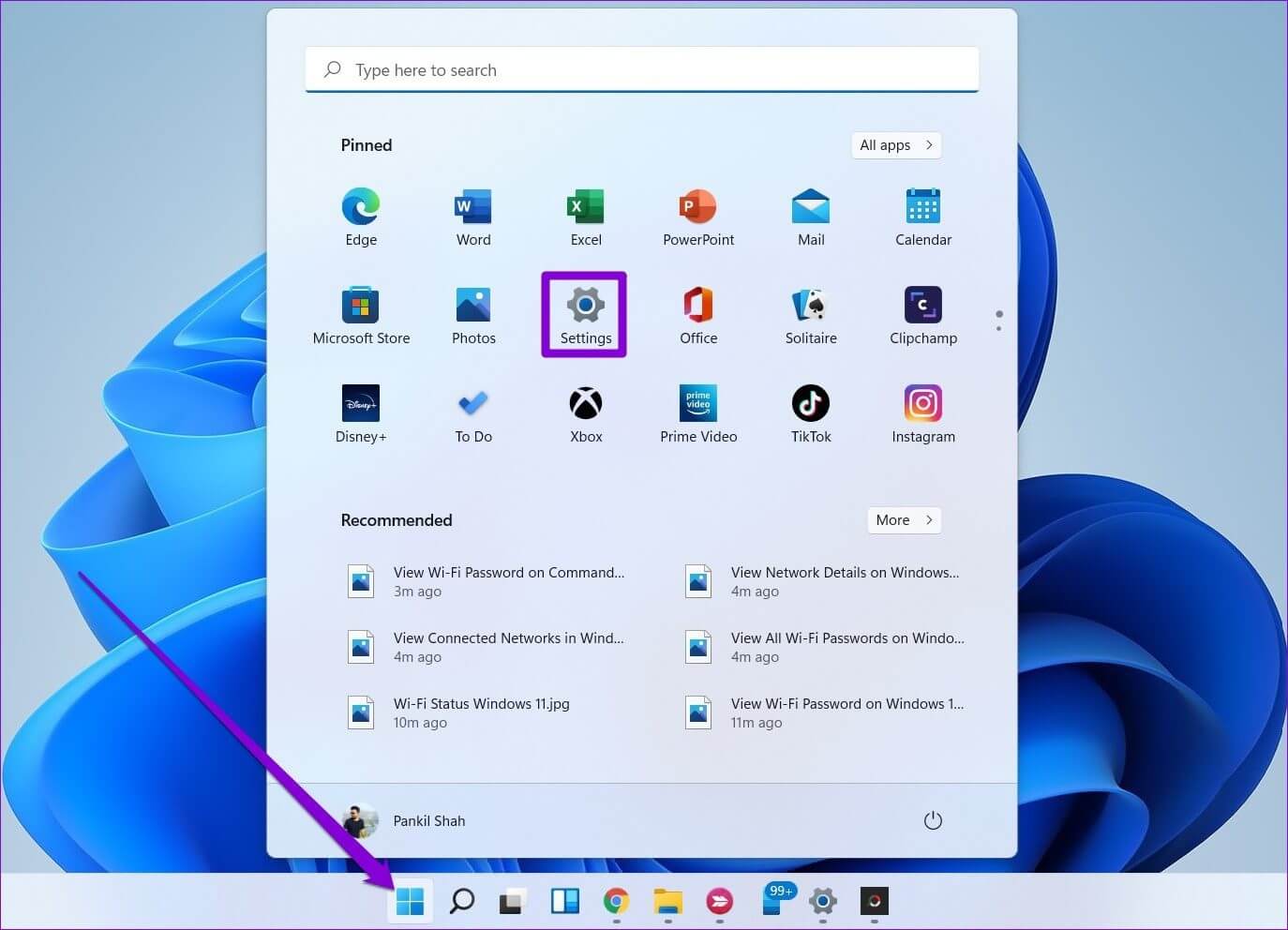
الخطوة 2: انتقل إلى علامة التبويب “الوقت واللغة” وحدد التاريخ والوقت.
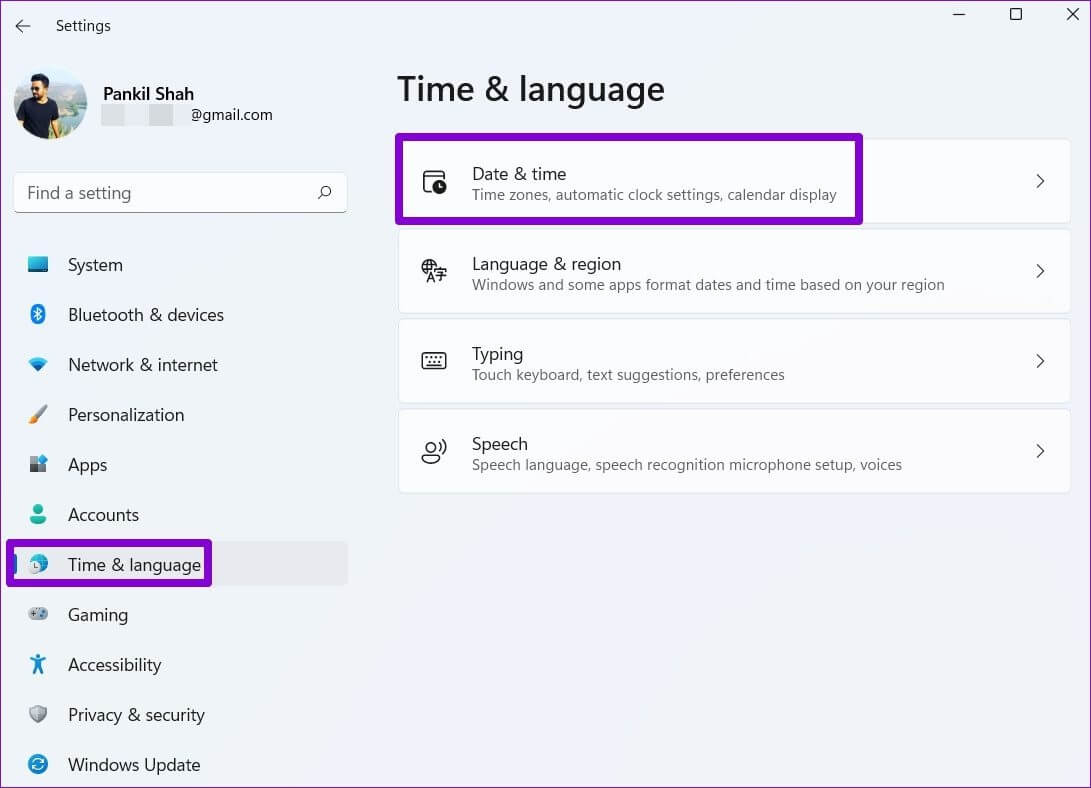
خطوة 3: قم بتبديل المفتاح بجوار ضبط الوقت تلقائيًا.
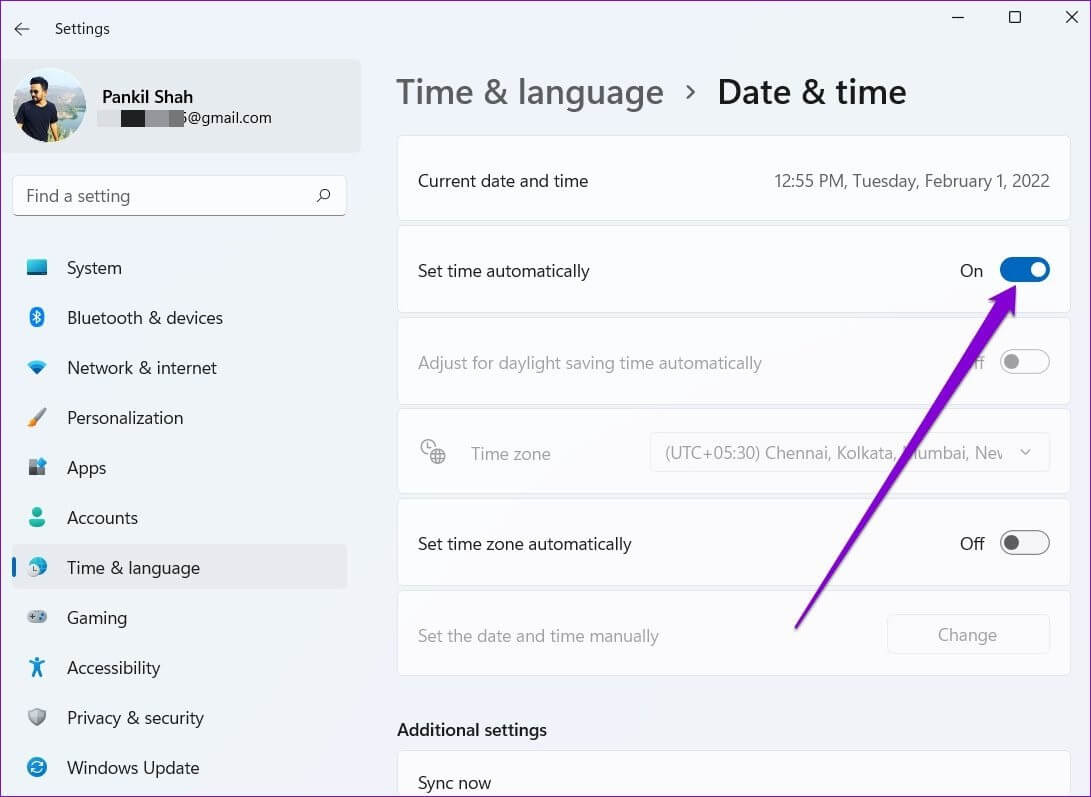
أعد تشغيل تطبيق Discord لمعرفة ما إذا كان يمكنه الاتصال بالخوادم.
3. تشغيل أداة حل المشكلات المتعلقة بالتوافق
من بين أسباب أخرى ، يمكن أن تؤدي مشكلات التوافق مع تطبيق Discord أيضًا إلى أخطاء الاتصال هذه. يمكنك استخدام مستكشف أخطاء توافق التشغيل ومصلحها على Windows لمعرفة ما إذا كان ذلك يساعد في حل المشكلة.
الخطوة 1: حدد رمز تطبيق Discord واضغط على Alt + Enter لفتح خصائصه.
الخطوة 2: في نافذة الخصائص ، قم بالتبديل إلى علامة التبويب التوافق. انقر فوق تشغيل مستكشف أخطاء التوافق ومصلحها.
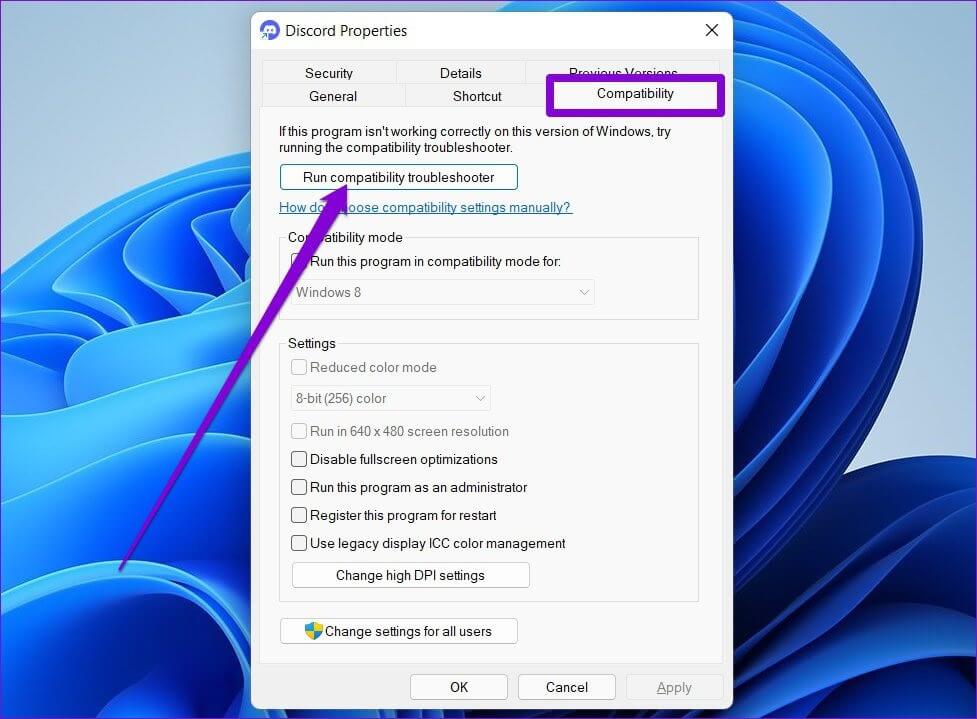
من هناك ، اتبع التعليمات التي تظهر على الشاشة لإنهاء عملية استكشاف الأخطاء وإصلاحها وتشغيل Discord مرة أخرى.
4. السماح لـ DISCORD من خلال جدار الحماية
هناك سبب آخر وراء توقف Discord عند الاتصال وهو ما إذا كان جدار حماية Windows قد حظر الوصول إلى الإنترنت. إليك كيفية تغيير ذلك.
الخطوة 1: انقر فوق رمز البحث في شريط المهام ، واكتب جدار حماية windows defender ، واضغط على Enter.
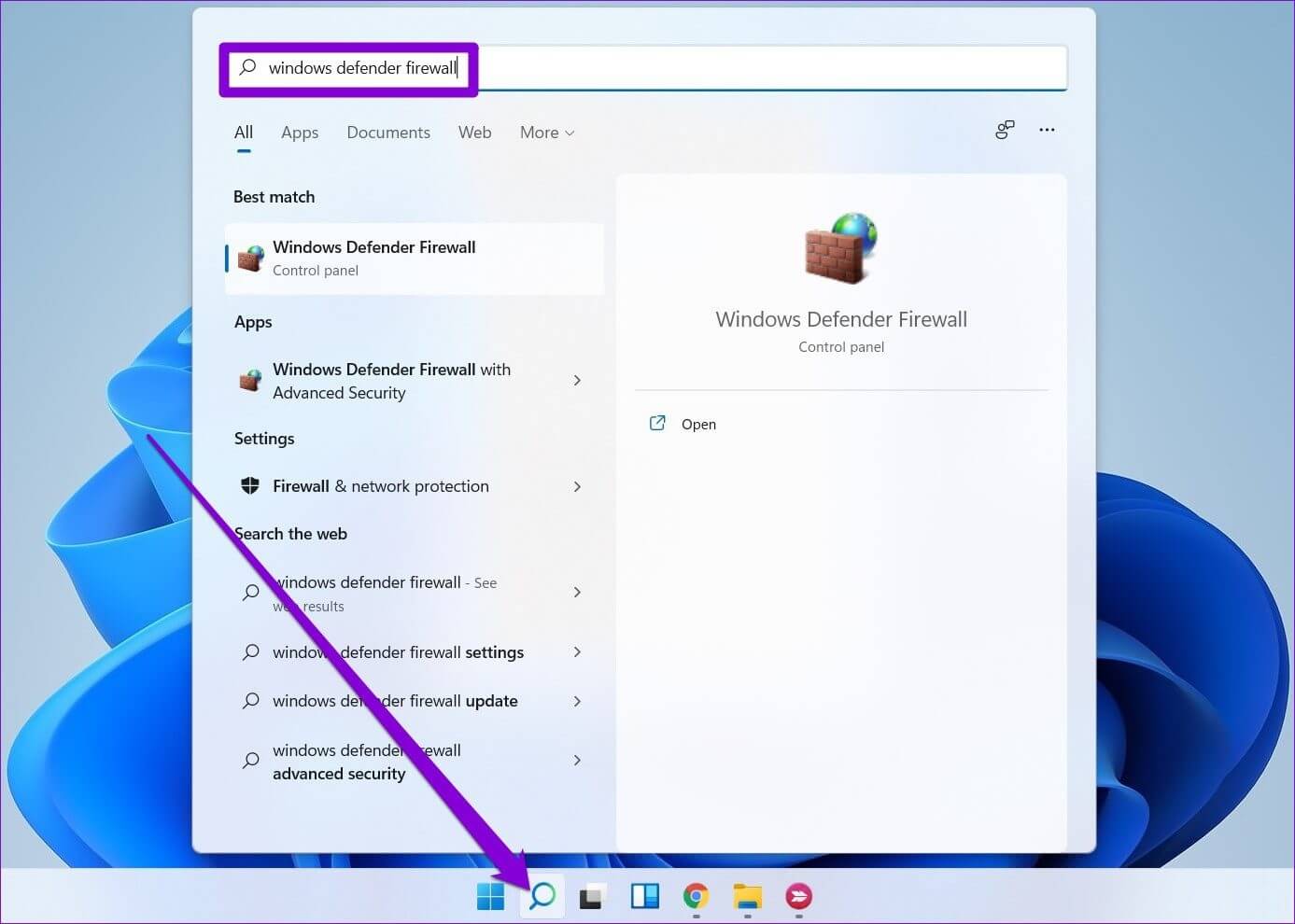
الخطوة 2: استخدم الجزء الأيمن لتحديد “السماح لتطبيق أو ميزة من خلال جدار حماية Windows Defender”.
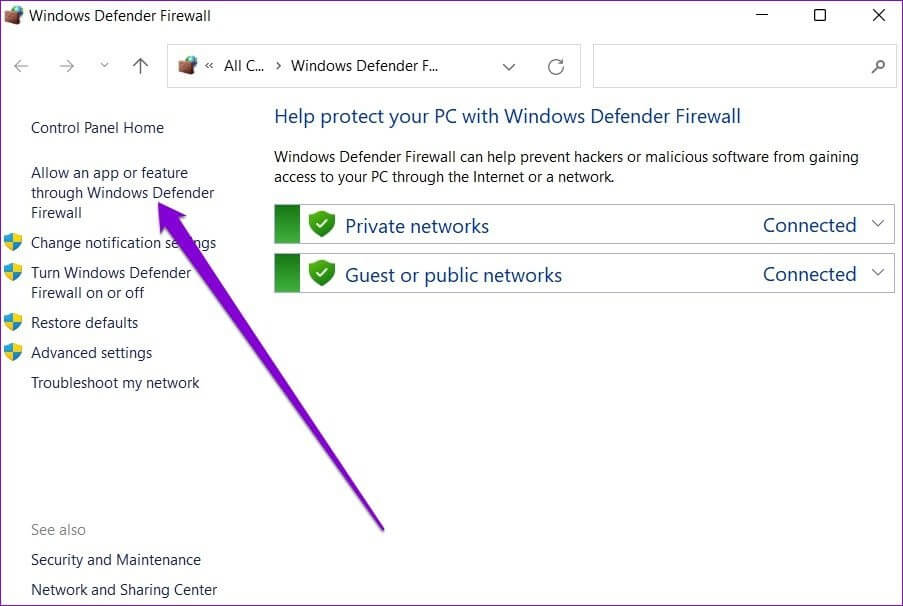
خطوة 3: انقر فوق زر تغيير الإعدادات. ثم حدد موقع Discord من قائمة التطبيقات وحدد خانة الاختيار التي تقرأ خاصًا وعامًا.
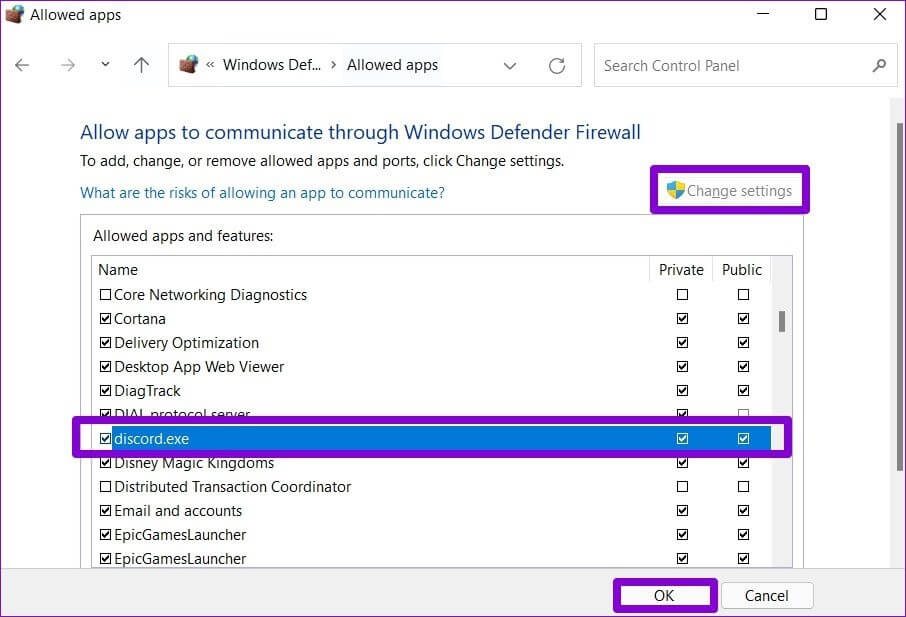
بالإضافة إلى ذلك ، إذا كنت تستخدم أي برامج مكافحة فيروسات تابعة لجهات خارجية على جهاز الكمبيوتر الخاص بك ، فتأكد من عدم حظر الوصول إلى الإنترنت على Discord من هناك.
5. تعطيل الوكيل
يمكن للعديد من مستخدمي Discord حل مشكلات الاتصال عن طريق تعطيل الخادم الوكيل للاتصال بالإنترنت. يمكنك أيضًا تجربتها. إليك الطريقة.
الخطوة 1: اضغط على مفتاح Windows + R لبدء تشغيل الأمر. اكتب التحكم واضغط على Enter.
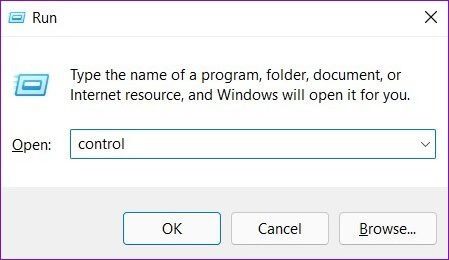
الخطوة 2: قم بتبديل نوع العرض إلى أيقونات صغيرة أو كبيرة. ثم انتقل إلى خيارات الإنترنت.
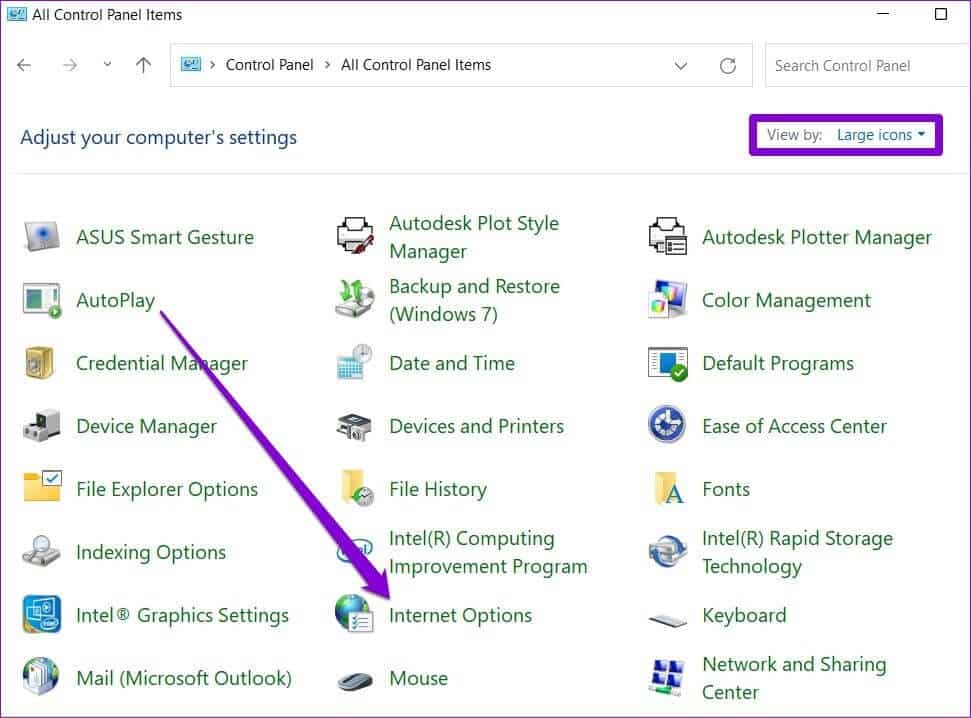
خطوة 3: بعد ذلك ، قم بالتبديل إلى علامة التبويب Connections ، وافتح إعدادات LAN.
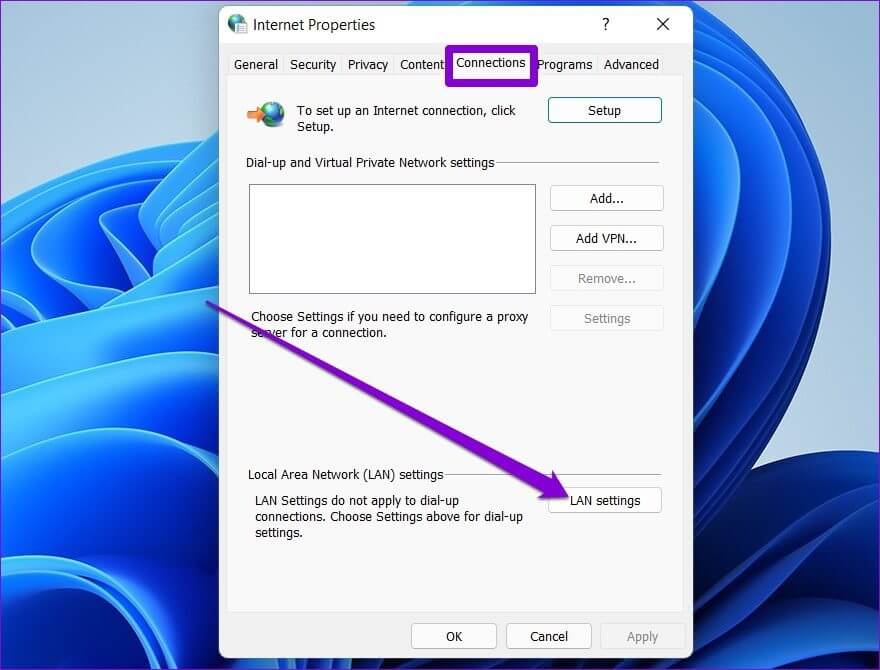
الخطوة 4: أخيرًا ، ضمن Proxy server ، قم بإلغاء تحديد المربع الذي يقرأ “استخدام خادم وكيل لشبكة LAN الخاصة بك” وانقر فوق “موافق”.
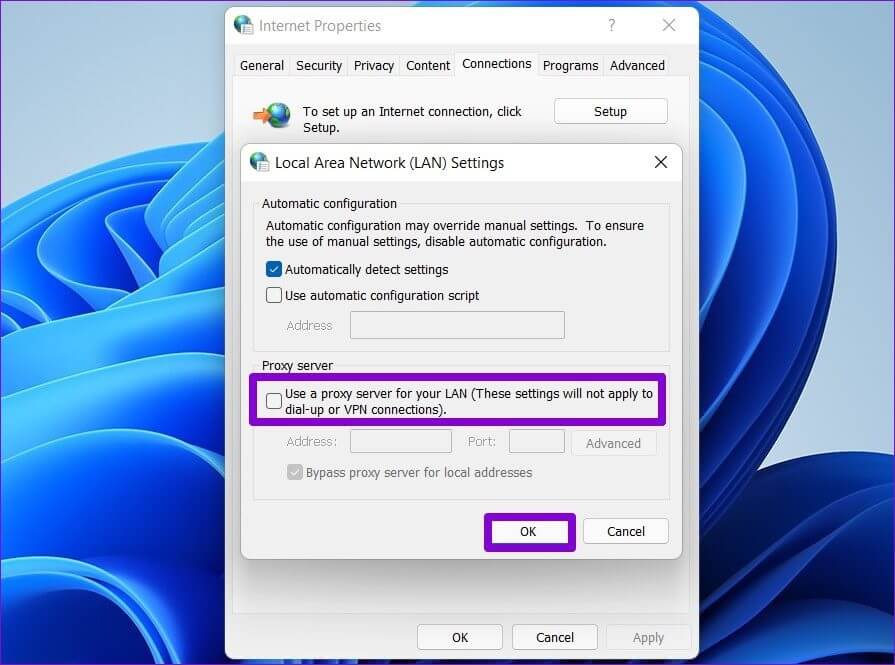
6. تعديل إعدادات DNS
بصرف النظر عن تعطيل الوكلاء ، يوصي Discord أيضًا بتغيير DNS إلى Google DNS لتجنب أي مشاكل أثناء الاتصال. تحقق من برنامج gudie الخاص بنا حول كيفية تعديل إعدادات DNS على Windows. إليك كيفية تعيين خوادم Google DNS لاتصالك.
الخطوة 1: اضغط على مفتاح Windows + R لبدء تشغيل مربع الحوار. في الحقل فتح ، اكتب ncpa.cpl واضغط على Enter.
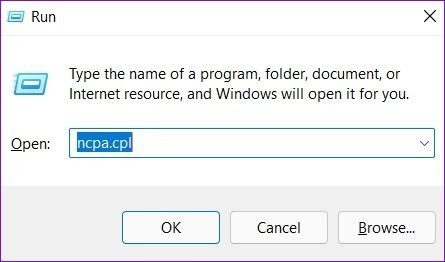
الخطوة 2: سيتم فتح نافذة اتصال الشبكة. انقر بزر الماوس الأيمن على اتصالك بالإنترنت وحدد خصائص من القائمة الناتجة.
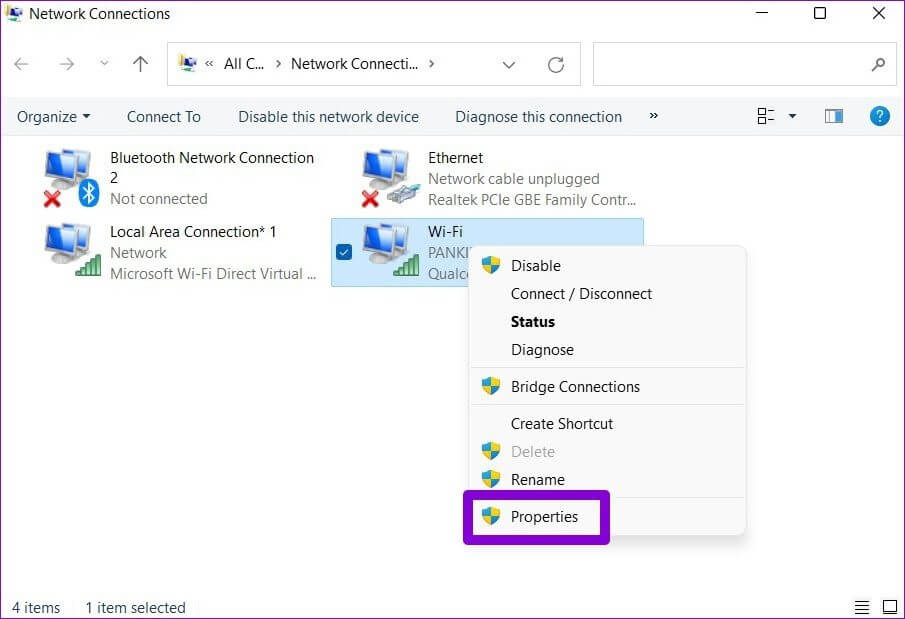
خطوة 3: بعد ذلك ، انقر نقرًا مزدوجًا فوق “Internet Protocol Version 4 (TCP / IPV4)” لتعديله.
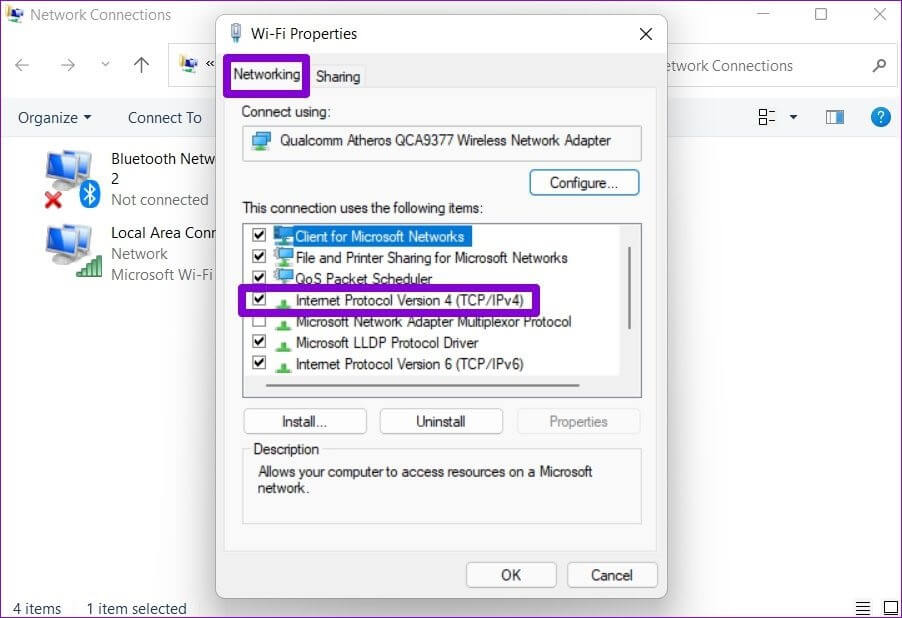
الخطوة 4: ضمن عام ، حدد “استخدام عناوين خادم DNS التالية”. في خيار خادم DNS المفضل ، أدخل “8.8.8.8”. وبالمثل ، في خادم DNS البديل ، أدخل “8.8.4.4”.
أخيرًا ، اضغط على موافق.
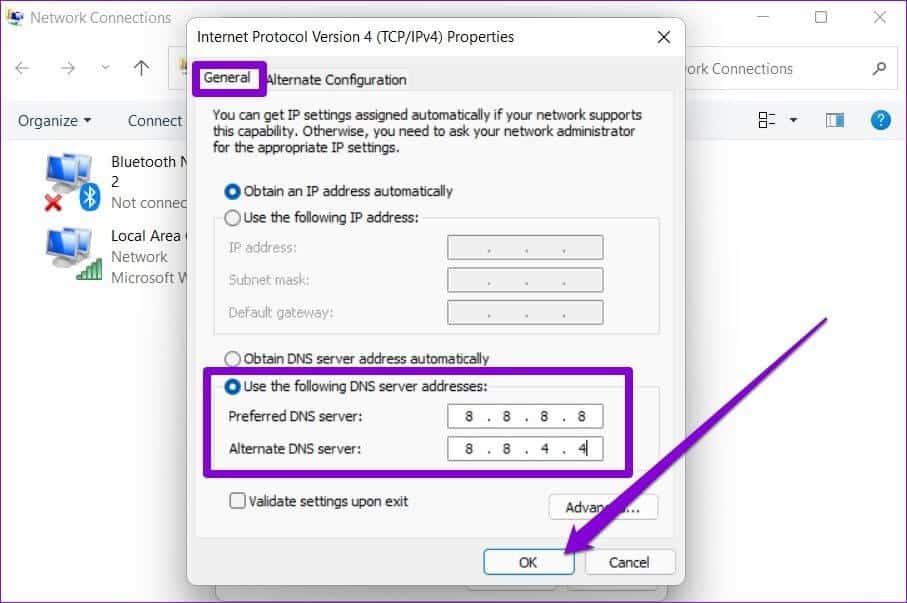
7. إعادة تثبيت تطبيق DISCORD
أخيرًا ، إذا لم يساعدك أي من الحلول المذكورة أعلاه ، فيمكنك محاولة إلغاء تثبيت تطبيق Discord وتثبيته مرة أخرى. سيؤدي هذا إلى إزالة أي بيانات تطبيق قديمة وتحديث تطبيق Discord إلى أحدث إصدار.
ابق على اتصال
نأمل أن تساعدك الحلول المذكورة أعلاه في إصلاح Discord عالق عند تسجيل الدخول على نظامي التشغيل Windows 10 و Windows 11. إذا لم يكن الأمر كذلك ، فيمكنك دائمًا التبديل إلى إصدار الويب Discord. إنه مطابق تقريبًا لنظيره المكتبي ويحتوي على جميع الميزات التي قد تحتاجها.