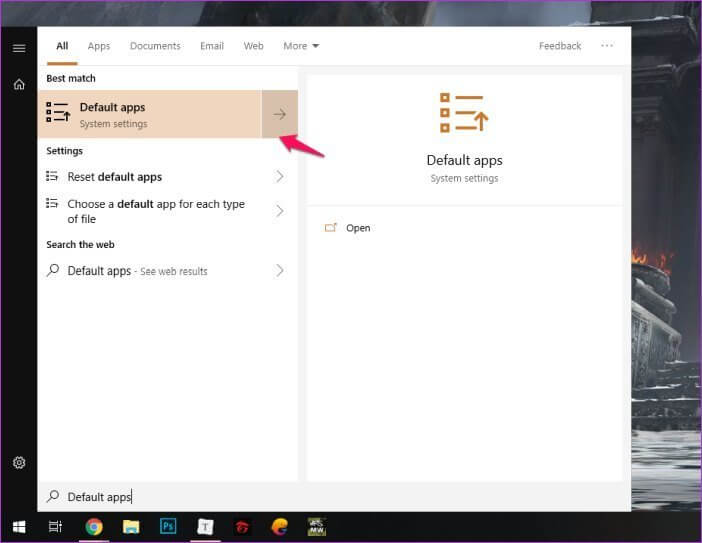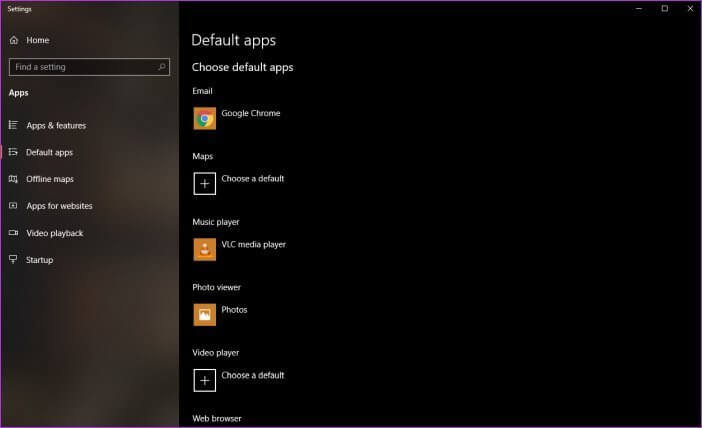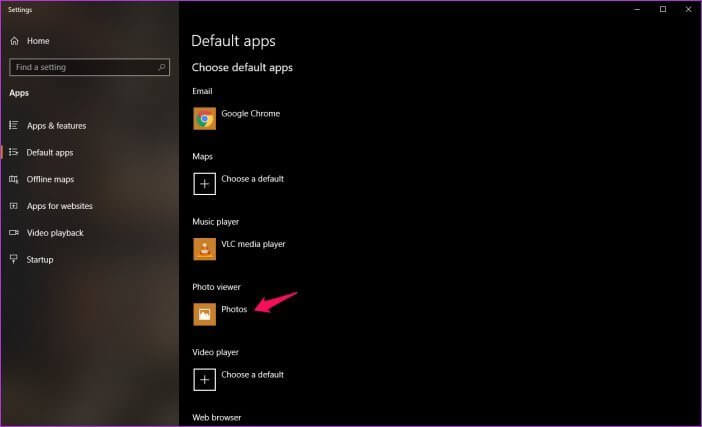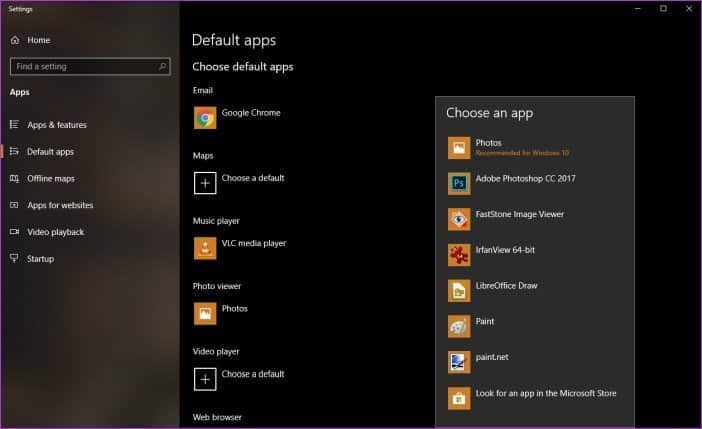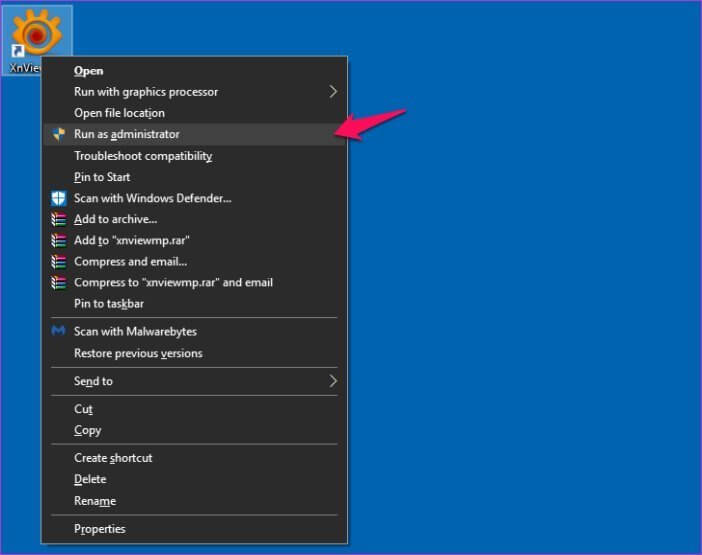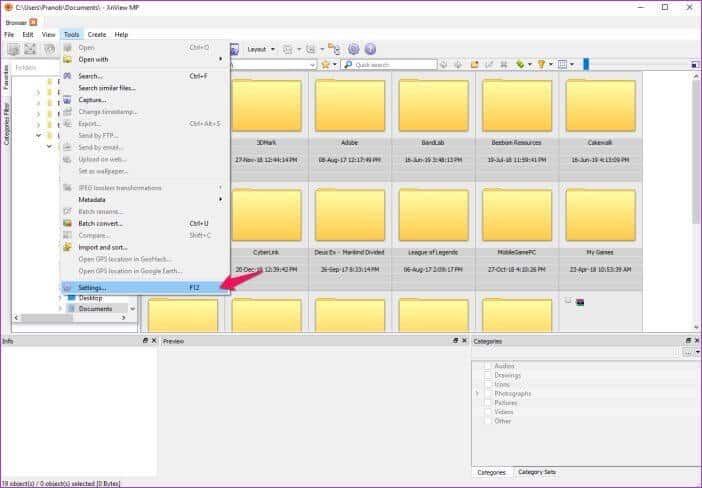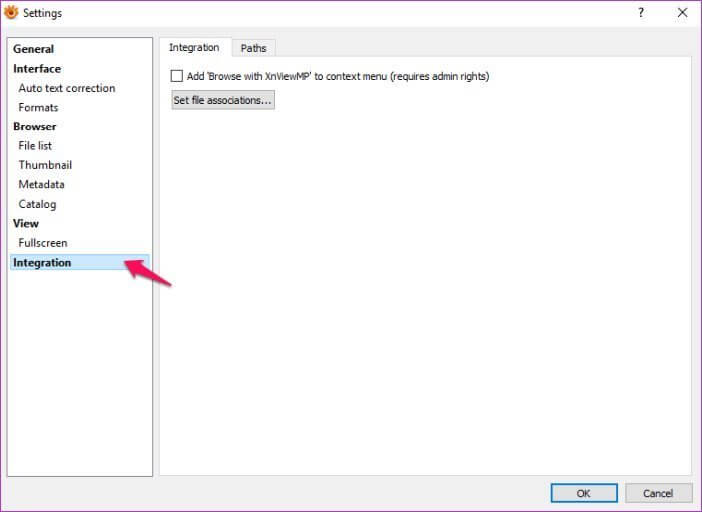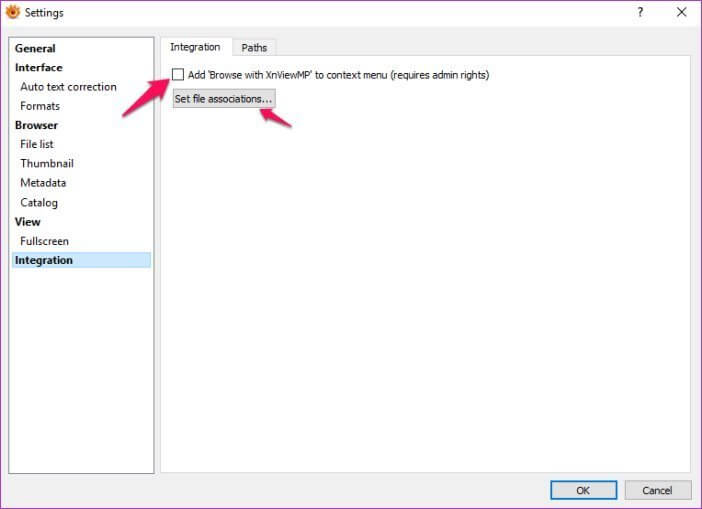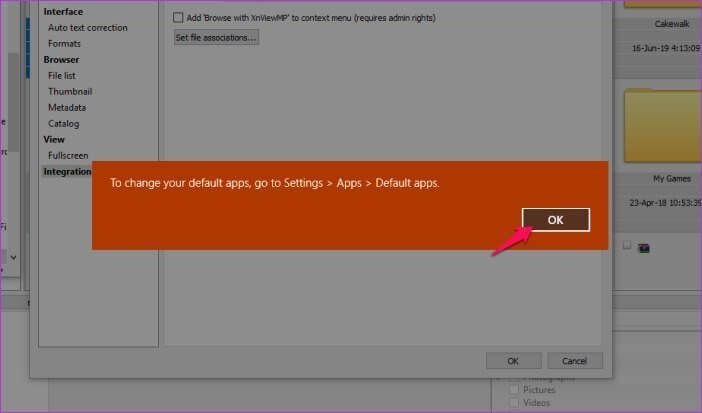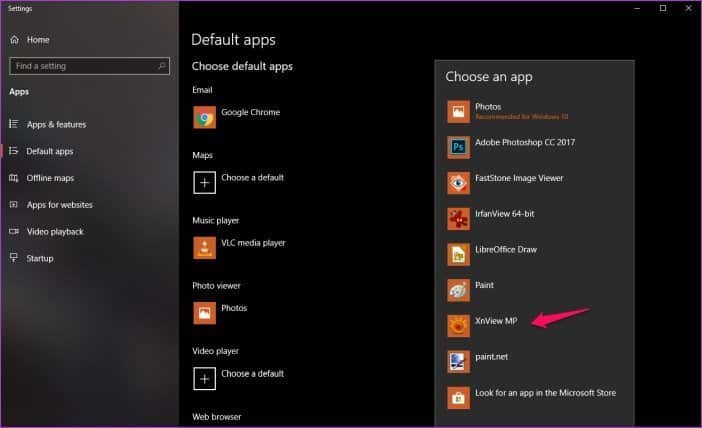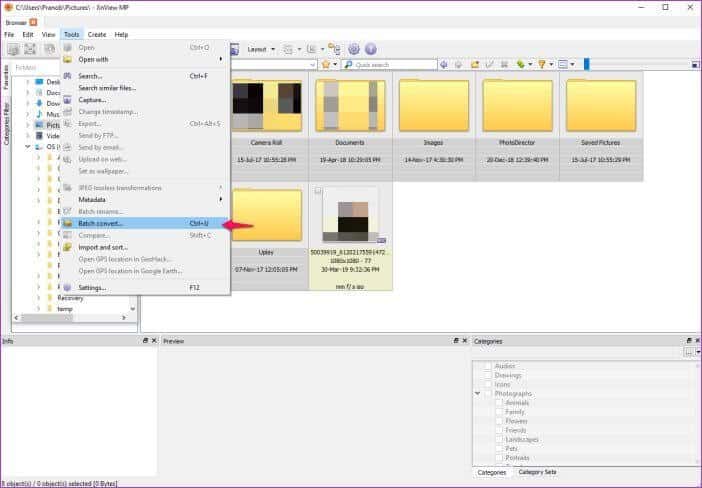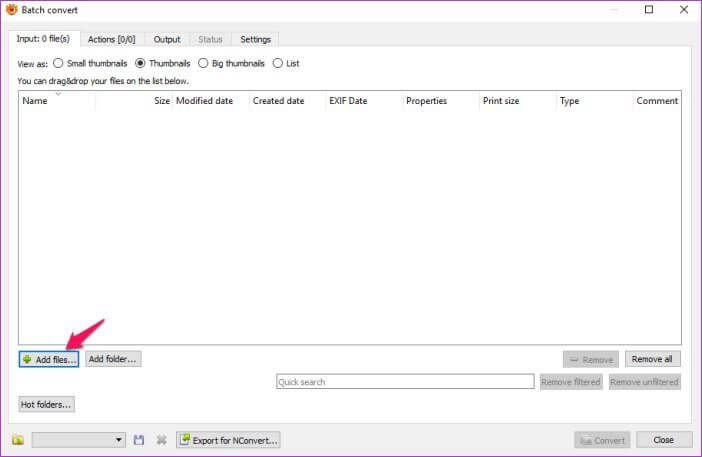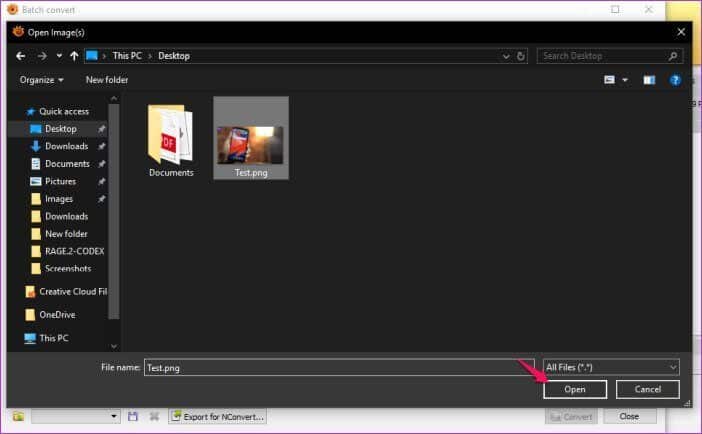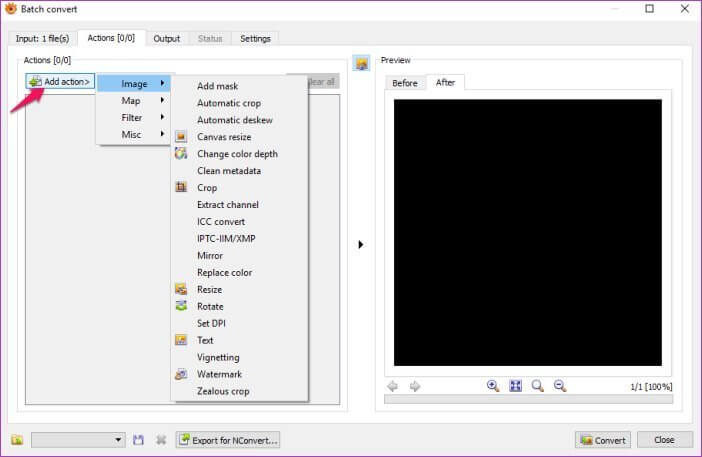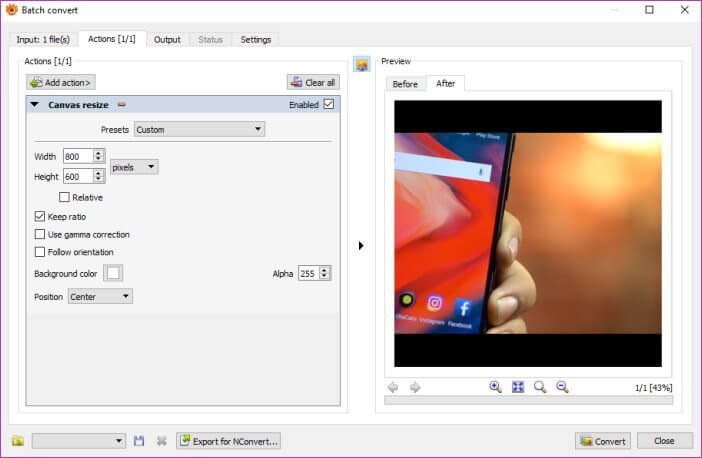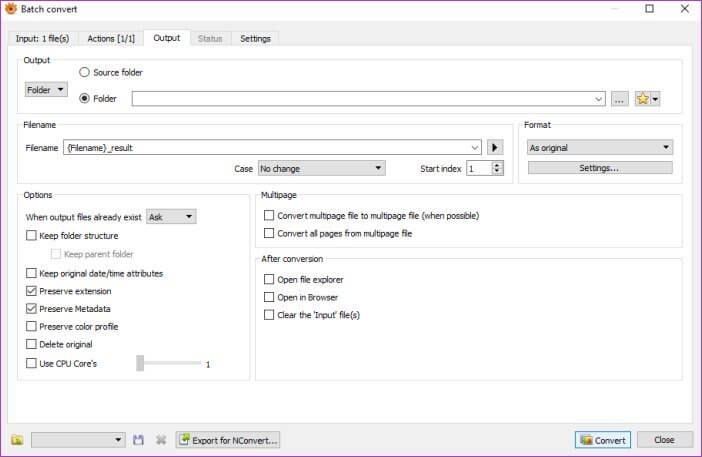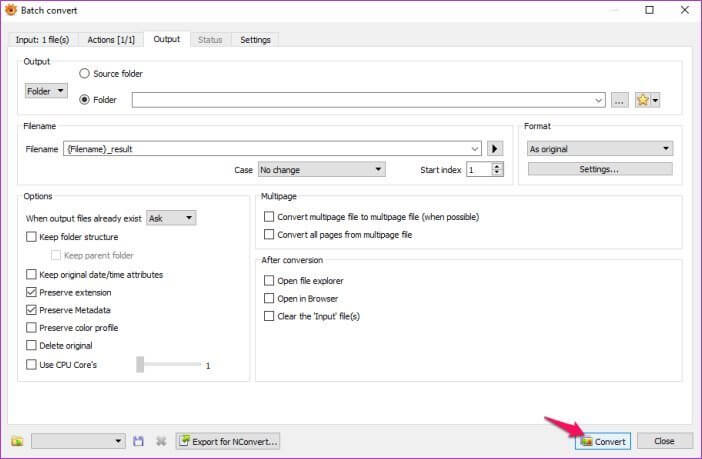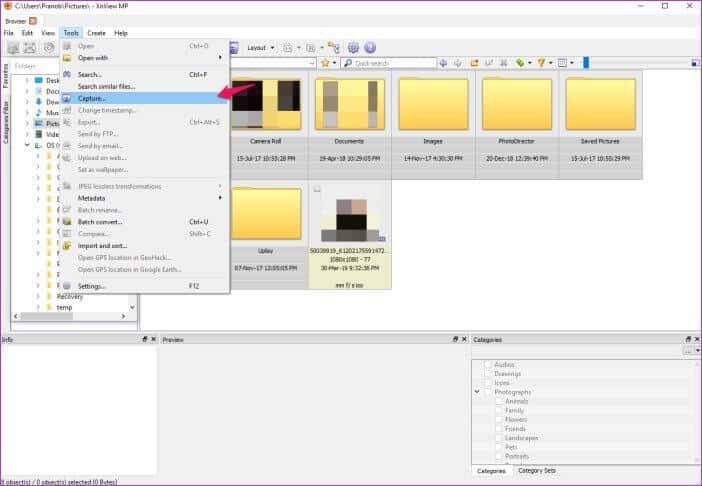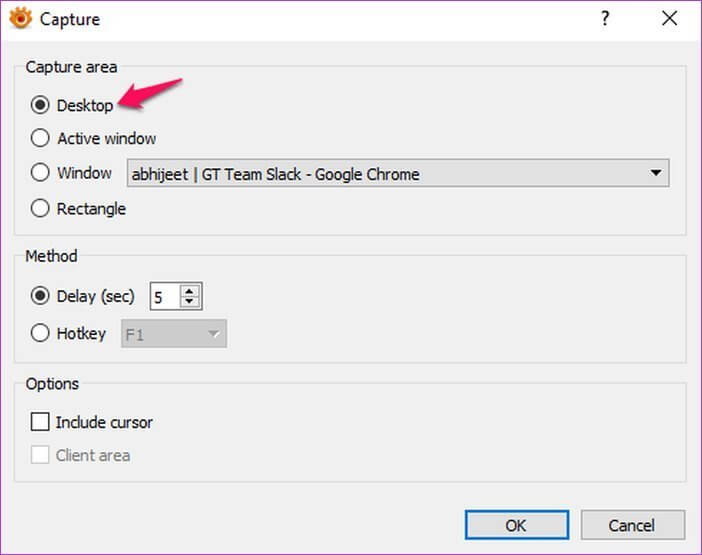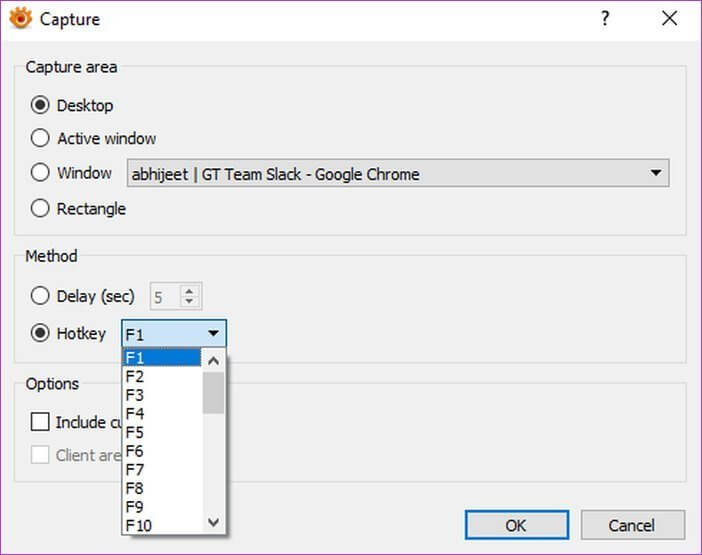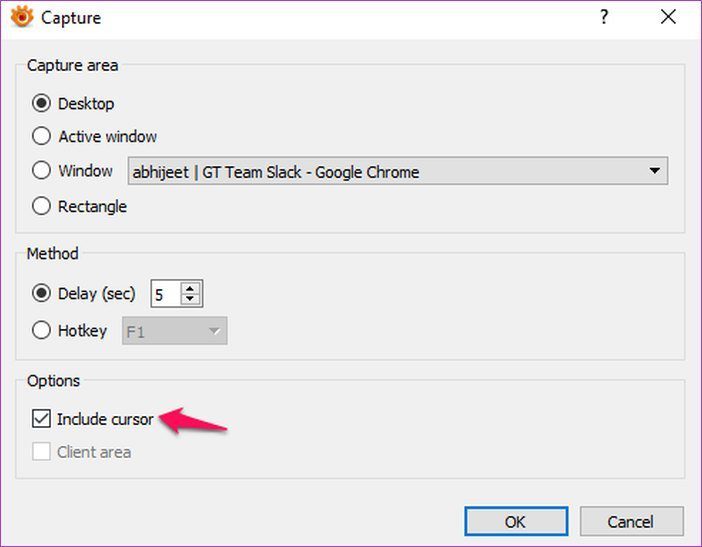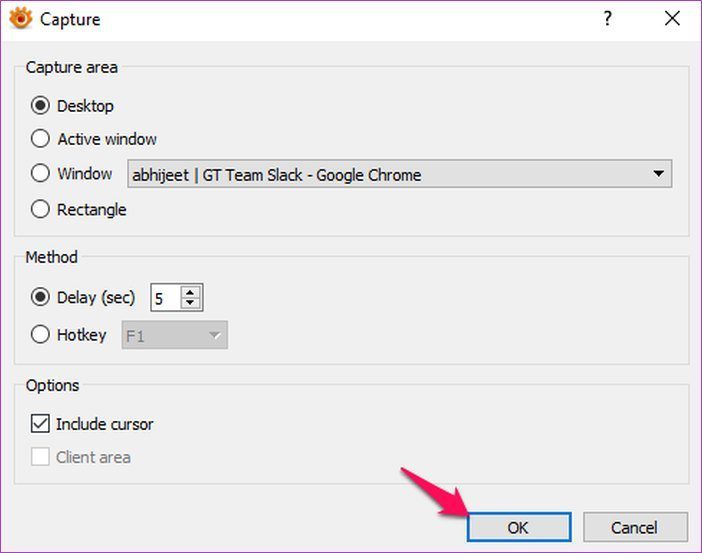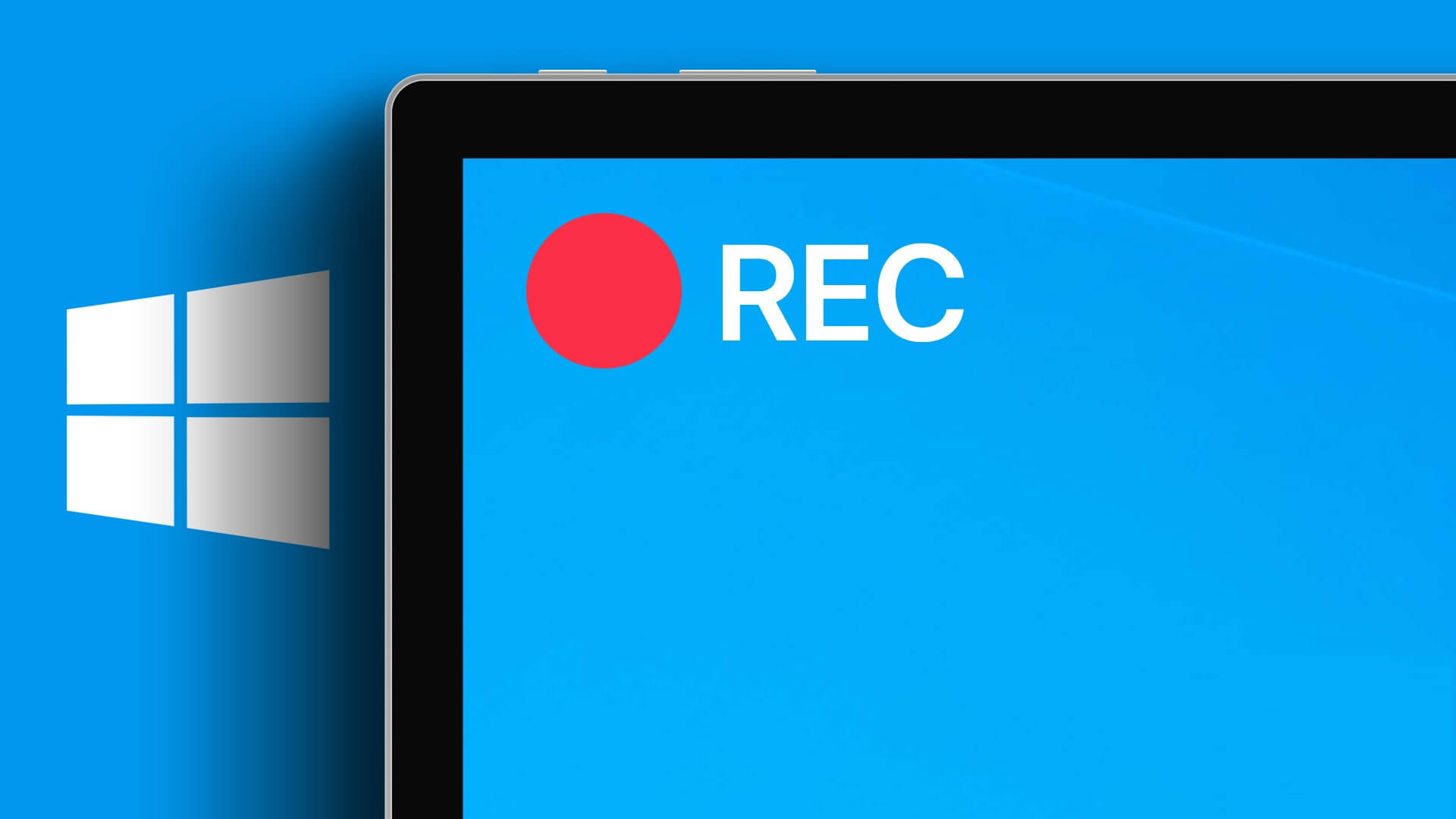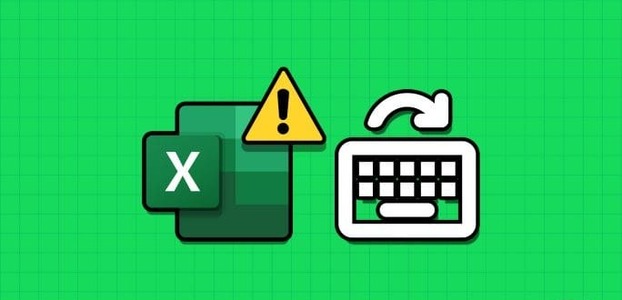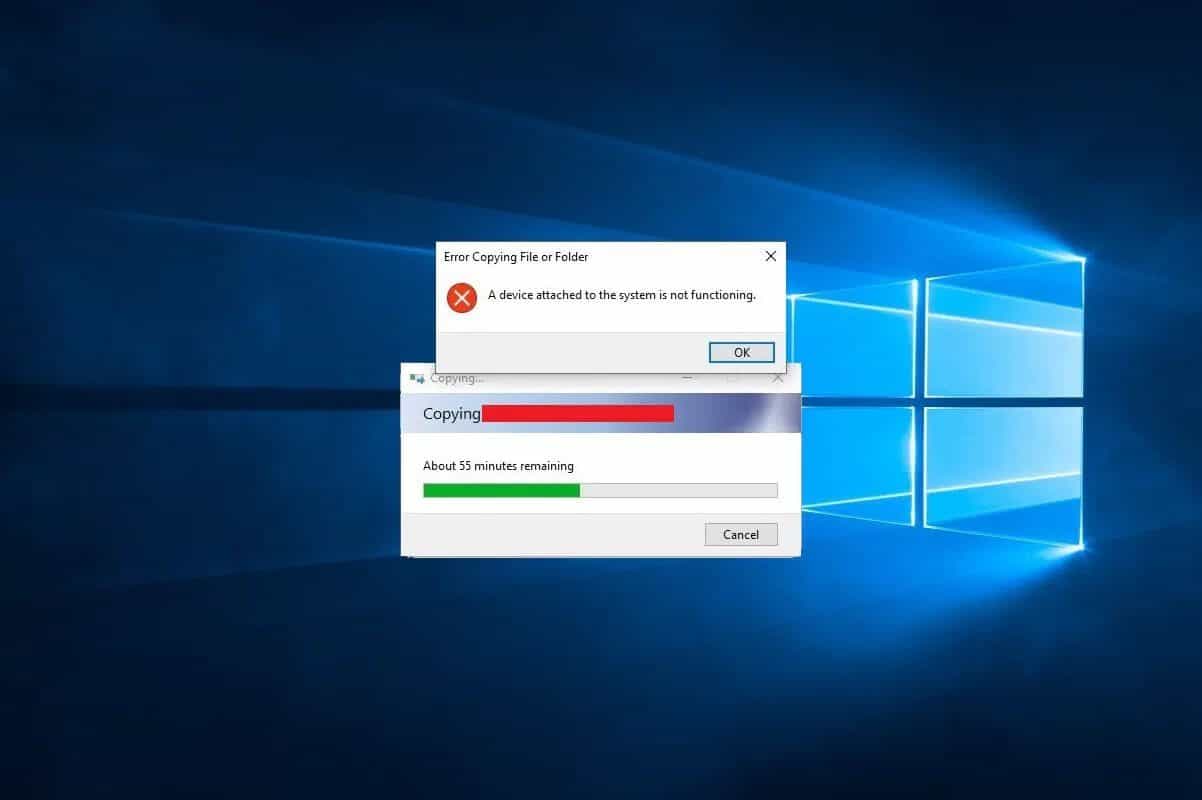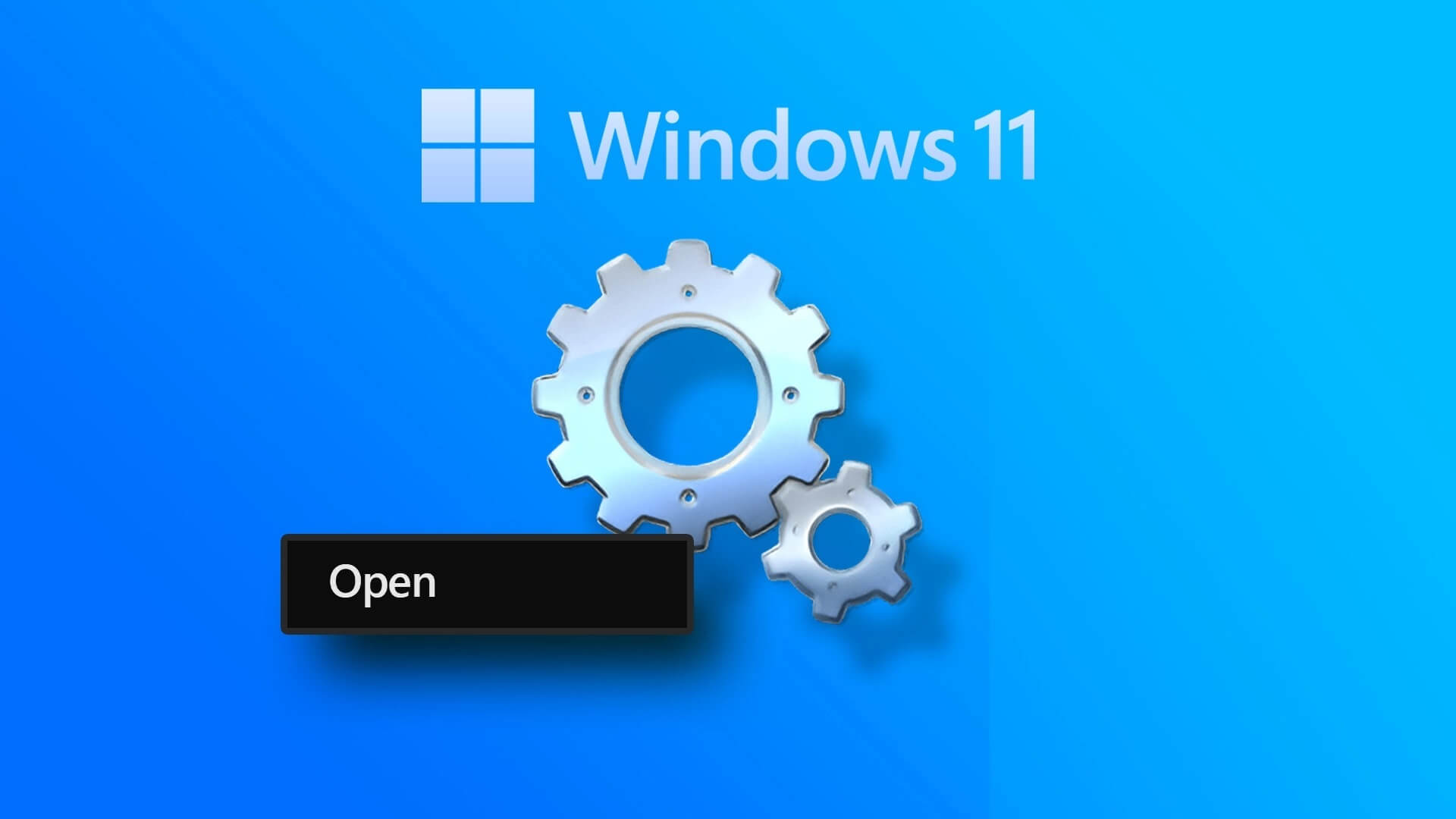إذا كنت تتعامل مع الكثير من الصور على جهاز الكمبيوتر الخاص بك ، فمن المحتمل أنك تعمل مع برنامج مثل XnView. إنه أحد أفضل برامج إدارة الوسائط المجانية الموجودة ، وهو يقطع شوطًا طويلًا في تبسيط كيفية عرض الصور على نظام التشغيل Windows 10.
على العكس من ذلك ، فإن تطبيق Windows 10 Photos أساسي جدًا ولا يقدم الكثير من حيث الوظيفة. لذلك ، من الواضح تمامًا أنك تريد فتح كل صورك مع XnView افتراضيًا. إذا كنت تواجه مشكلات في ذلك ، فأنت في المكان الصحيح.
في هذه المقالة ، سأريك عدة طرق مختلفة يمكنك من خلالها تعيين XnView باعتباره عارض الصور الافتراضي على Windows 10. والشيء الرائع حقًا هو أن هذه الطرق ستعمل مع أي عارض صور آخر من اختيارك ، بما في ذلك IrfanView ، FastStone ، وحتى Adobe Bridge.
قم بتعيين XNVIEW كـ VIEWER VIEWER IMAGE لجميع الملفات
اتبع هذه الخطوات البسيطة لتعيين XnView باعتباره عارض الصور الافتراضي الخاص بك باستخدام إعدادات Windows 10:
الخطوة 1: انقر على أيقونة ابدأ ، ثم اكتب التطبيقات الافتراضية في شريط البحث.
الخطوة 2: حدد خيار التطبيقات الافتراضية لفتح إعداد Windows 10 لنفسه.
الخطوة 3: في الإعداد الافتراضي للتطبيقات ، انقر على التطبيق المذكور تحت خيار عارض الصور.
الخطوة 4: ثم حدد XnView من القائمة.
في حالة عدم ظهور XnView MP في القائمة (كما هو موضح أعلاه) ، ستحتاج إلى اتباع هذه الخطوات للتأكد من ظهورها في قائمة التطبيقات الافتراضية.
الخطوة 5: افتح XnView كمسؤول. للقيام بذلك ، انقر بزر الماوس الأيمن على أيقونة XnView واختر تشغيل كمسؤول.
الخطوة 6: توجه إلى إعدادات XnView ، من داخل قائمة “أدوات” أو باستخدام اختصار لوحة المفاتيح F12.
الخطوة 7: حدد خيار التكامل من العمود على اليسار لفتح قائمة التكامل.
الخطوة 8: هنا ، حدد المربع بجوار خيار “تصفح باستخدام XnViewMP” لخيار قائمة السياق.
الخطوة 9: ثم انقر فوق الزر تعيين اقترانات الملفات.
سيؤدي ذلك إلى ظهور مقولة سريعة لتغيير تطبيقاتك الافتراضية ، انتقل إلى الإعدادات> التطبيقات> تطبيقات الإعدادات الافتراضية. فقط انقر على “موافق” وانتقل إلى الخطوة التالية.
الخطوة 10: عد إلى إعدادات التطبيقات الافتراضية وتحقق من القائمة مرة أخرى. يجب أن يكون خيار XnView متاحًا الآن في القائمة.
ما عليك سوى اختيار الخيار ، وأنت على ما يرام. الآن في كل مرة تقوم فيها بفتح ملف مرتبط ، سيتم تشغيل XnView بدلاً من تطبيق صور Windows الافتراضي.
الآن بعد أن عرفت كيفية تعيين XnView باعتباره عارض الصور الافتراضي على نظام التشغيل Windows 10 ، دعونا نلقي نظرة على بعض النصائح الرائعة التي ستساعدك على تحقيق أقصى استفادة من البرنامج:
كيفية تحويل الصور مع XNVIEW
XnView ليس عارض الصور لجهاز الكمبيوتر الشخصي الذي يعمل بنظام Windows فقط. يمكن أن يفعل الكثير ، وهذا هو السبب في أننا اخترناها هذا التطبيق للصور . يعد التحويل التجميعي للصور من تنسيق إلى آخر أحد أكثر الأشياء المفيدة التي يمكنك القيام بها مع البرنامج.
إذا كنت لا تعرف كيفية القيام بذلك ، فاتبع هذه الخطوات البسيطة للبدء:
الخطوة 1: انقر فوق قائمة “أدوات” في شريط الأدوات العلوي ، ثم حدد خيار “تحويل الدفعة”.
بدلاً من ذلك ، يمكنك استخدام اختصار لوحة المفاتيح Ctrl + U لفتح نافذة تحويل الدُفعات.
الخطوة 2: في نافذة تحويل الدُفعات ، أضف الملفات التي تريد تحويلها من خلال النقر على زر “إضافة ملفات” في الركن الأيسر السفلي.
في حالة وجود جميع ملفاتك في نفس المجلد ، يمكنك أيضًا النقر فوق زر “إضافة مجلد” لتحديد كل الملفات دفعة واحدة.
الخطوة 3: حدد الملفات التي ترغب في تحويلها في مربع الحوار “فتح الصورة” ثم انقر فوق الزر “فتح”.
الخطوة 4: انتقل الآن إلى علامة التبويب “إجراءات” إذا كنت تريد تنفيذ أي إجراءات على كل صورة قبل تحويلها إلى تنسيق الملف المطلوب وانقر فوق الزر “إضافة إجراء”.
الخطوة 5: ثم حدد الإجراءات التي تريد إضافتها إلى صورك من القائمة المنسدلة.
يمكنك استخدام هذا الخيار لمعالجة الصور الخاصة بك معًا وتحريرها وإضافة عوامل تصفية.
الخطوة 6: بمجرد إضافة الإجراءات ، انتقل إلى علامة التبويب الإخراج.
في علامة التبويب “الإخراج” ، ستتمكن من تحديد المجلد الوجهة للملفات المحولة ، واختيار تنسيق الإخراج ، وحتى تغيير أسماء الملفات.
الخطوة 7: بمجرد أن تشعر بالرضا عن جميع الإعدادات ، ما عليك سوى النقر على زر “تحويل” في الركن الأيمن السفلي وسيعمل البرنامج على معالجة جميع صورك.
كيفية التقاط الشاشة الخاصة بك باستخدام XNVIEW
على الرغم من وجود العديد من برامج التقاط الشاشة الرائعة لنظام التشغيل Windows ، فإن معظم البرامج الجيدة ليست مجانية. ولكن هل تعلم أنه يمكنك أيضًا استخدام XnView لالتقاط شاشتك؟ فقط اتبع هذه الخطوات للقيام بذلك:
الخطوة 1: انقر فوق قائمة “أدوات” في شريط الأدوات العلوي ، ثم حدد خيار “التقاط”.
الخطوة 2: في قائمة Capture ، حدد جزء الشاشة الذي تريد التقاطه من خلال النقر على زر التبديل المجاور لها.
يمكنك اختيار التقاط سطح المكتب بالكامل أو جميع الإطارات النشطة أو إطار نشط معين أو أي شيء يقع داخل مستطيل.
الخطوة 3: بمجرد تحديد ما تريد التقاطه ، قم بتعيين “التأخير” بالنقر فوق الأسهم الصغيرة الموجودة بجانبه.
عن طريق تعيين تأخير ، ستحصل على ما يكفي من الوقت لإعداد التسجيل الخاص بك مسبقًا ، ولن تضطر إلى البدء من البداية لاحقًا.
يمكنك حتى تحديد Hotkey لتشغيل التقاط الشاشة من خلال تحديد خيار Hotkey ثم اختيار مفتاح التشغيل السريع من القائمة المنسدلة.
الخطوة 4: الآن إذا كنت ترغب في إظهار المؤشر الخاص بك في التسجيل ليسهل على العارض متابعة الإجراء الخاص بك ، فانقر فوق خانة الاختيار الموجودة بجانب خيار “تضمين المؤشر”.
الخطوة 5: بمجرد تعيين كل شيء ، فقط انقر فوق الزر “موافق” وستبدأ عملية التقاط الشاشة بعد التأخير المحدد أو عند النقر فوق Hotkey.
الوقت لتطبيق الصور
الآن بعد أن عرفت كيفية تعيين XnView باعتباره عارض الصور الافتراضي على نظام التشغيل Windows 10 ، فقد حان الوقت لإلقاء تطبيق صور Photos للأبد. باستخدام XnView ، ستتمكن من إنجاز الكثير في وقت أقصر ، مما سيعزز إنتاجيتك بشكل كبير.