كيفية تشغيل البصمة في لاب توب hp ويندوز 10.. خاصية البصمة من أفضل الخاصيات التي تم اختراعها منذ فترة قصيرة، وتشغيل البصمة في لاب توب hp ويندوز 10، تعتمد على زيادة الأمان، لأنها غير تقليدية مثل كلمة المرور او رسم النمط الذي يمكن استنتاجه ببعض المجهود، لكن خاصية البصمة لا يمكن احد يخترقها، سوف نتعرف على طريقة تشغيل البصمة في لاب توب.
كيفية تشغيل البصمة في لاب توب hp ويندوز 10

يظن الكثير من مستخدمي جهاز اللاب توب انه يحتوي على عيب يمنع تشغيل البصمة، ولكن الأمر يتعلق بالالتزام بخطوات سهلة لتتمكن بعدها بكل سهولة تشغيل البصمة، حتى يتم عملية تامين الجهاز من المتطفلين من حولك، حيث بعد، تشغيل البصمة في لاب توب hp ويندوز 10، لن يستطيع أي شخص فتح جهازك.
طريقة تفعيل البصمة في اللاب توب HP
لتتمكن تشغيل البصمة في لاب توب hp ويندوز 10 من قفل الجهاز الخاص بك بالبصمة وحمايته من أي شخص يحاول اختراق الخصوصيات، عليك اتباع الخطوات التالية وهي:
- إذا كنت تمتلك جهاز HP وترغب في تشغيل البصمة، قم بالذهاب إلى الإعدادات على جهازك
- تستطيع الانتقال ألي الإعدادات عن طريق كلمة ابدأ او بالضغط على زر الويندوز في لوحة المفاتيح
- قم بالضغط على الحسابات المتواجدة في الإعدادات، ثم اضغط على تبويب خيارات تسجيل الدخول
- من بين الاختيارات قم باختيار windows Hello
- في حالة وجود كاميرا وقارئ للبصمة يدعم خاصية Windows Hello، سوف يظهر لك خيار setup او تثبيت أسفل الشاشة وذلك لتتمكن من تفعيل الخاصية وتثبيتها بسهولة
- في حالة عدم وجود كاميرا او قارئ للبصمة سوف يظهر لك خيار واحدWindows Hello isn’t on this device
- عند حدوث ذلك سوف تظهر هذه الرسالة بمعنى أخبارك بعدم السماح بتفعيل الخاصية على جهازك
- ويقوم الكثير من مستخدمي الجهاز في هذه الحالة بالبحث عن تعريف البصمة داخل أداة Device manager لا يجدوها بالفعل
- يمكن الدخول على موقع الشركة لتعريف قارئ البصمة
- قم بإدخال الرقم التسلسلي الخاص بجهازك ليقوم الصفحة بأخذك إلى التحديثات المتاحة لك.
- بعد ذلك قم بتحميل قارئ البصمة وتثبيته
- بعد الانتهاء من التثبيت مباشرا قم بتنفيذ جميع الخطوات السابقة حتى تصل إلى خيار Windows Hello
- ثم اضغط على Get started لتبدأ في أعداد خاصية البصمة وضع أصبعك على fingerprint عدة مرات
- عند تفعيل الخاصية سوف تظهر رسالة all set
- يمكنك الان قفل جهازك ببصمة الإصبع
- ويمكنك اتباع الخطوات على أي جهاز أخر
تحميل برنامج بصمة الإصبع للاب توب HP
إذا كنت ترى أن الأمر أكثر صعوبة عليك استخدام برنامج للقيام بكل الخطوات السابقة وهو برنامج NET Framework 4.5التابع لشركة مايكروسوفت، ليساعد جميع مستخدمي جهاز اللاب توب في تيسير أمورهم وتفعيل الخاصية، برنامج NET Framework
أفضل البرامج على الاطلاق في تشغيل بصمة الأصابع على اللاب توب، صممته الشركة لمساعدة كل مستخدمي أجهزة اللاب توب في تفعيل البصمة فهو يعمل على تشغيل البصمة HP dell و Lenovo ومختلف أنواع الأجهزة كما أنه أفضل البرامج خصيصا للبصمة ويندوز 10 و 7 إذا كنت تبحث عن طريقة تحميل البرنامج تابع الخطوات التالية:
- يمكنك الحصول على البرنامج من هنا …
- بعد الانتقال إلى صفحة التحميل عليك تحديد اللغة أولا من select language
- هذه الصفحة متعددة اللغات ومن بينها اللغة العربية
- بعد اختيار اللغة قم بالضغط على download
- ثم اضغط على ملف التحميل
- اضغط على continue ثم قم بتثبيت بالطريقة المعتادة
- بعد ذلك قم بإعادة تشغيل الجهاز
- بعد تشغيل الجهاز قم بتشغيل البرنامج واتبع الخطوات
- يمكنك تحميل البرنامج على أي جهاز آخر فهو يستخدم على جميع إصدارات الويندوز المختلفة
كيفية فتح اللاب توب ببصمة الوجة
تشغيل البصمة في لاب توب hp ويندوز 10، يعتبر هذه الخاصية جديدة ومميزة جدا لكل مستخدمين HP، فهي سريعة وقوية وفعالة جدا وآمنة جدا، حيث تمكنك من فتح جهازك اذا كنت تمتلك كاميرا بالنظر على الكاميرا، بعد ان تقوم بتحميل البرنامج عليك الانتباه إلى نوع الإصدار الذى تقوم بتحميله حيث يختلف كل إصدار باختلاف الويندوز، عليك اتباع الخطوات التالية لتحميل البرنامج بطريقة صحيحة
أهم الخطوات التالي:
- يجب حفظ صورة بوجهك كامل
- ثم كتابة رقم سري حتى إذا تعذر معرفة الصورة تقوم بكتابته
- قم بضغط على زر موافق حتى يبدأ عمل البرنامج
- قم بإعادة التشغيل او تغير المستخدم عن طريق switch under فعليك فقط الانتظار ثواني معدودة فيظهر لك البرنامج
- اتبع الخطوات التي تظهر أمامك لتيسير عمل البرنامج
- لتحميل البرنامج اضغط هنا…
- الإصدار ويندوز 10 يحمل رقم v4.0.3 والضغط هنا…
إعادة تعيين إعدادات التعرف على الوجه
عند حدوث مشكلة في التعرف على الوجه عليك إعادة تعين من الأول كما فعلت، وبطريقة مبسطة اتبع الخطوات التالية:
- أول خطوة توجه إلى الإعدادات settings
- بعد ذلك اضغط على حسابات accounts
- ثم اضغط على تسجيل الدخول sing in
- قم بتحديد خيار إزالة والتعرف على الوجه
- ثم بعدها اضغط على ابدأ start ثم اتبع الخطوات التي تظهر على الشاشة للمرة الثانية
- بعد ذلك قم بإعادة تشغيل جهازك وسوف يتم حل المشكلة
وبهذا الخطوات قد تكون تمكنت من حل المشكلة بكل سهولة ووضوح وإعادة تعيين بصمة الوجه
إصلاحات لنظام تشغيل البصمة في لاب توب hp ويندوز 10
- تثبيت التحديثات يدويا
- تعديل إعدادات Windows Hello Group Policy
- تشغيل مستكشف الأخطاء
- وجود محرر نهج المجموعة
- إجراء إعادة تعيين
- إيقاف تشغيل fast startup
- إلغاء التحديثات وازالتها تماما لعدم حدوث مشكلة
- إعادة تعيين بصمات الأصابع
- إعادة تثبيت البرنامج من جديد
- إصلاح ملفات النظام
- إعادة تشغيل خدمة إدارة مؤهلات الاعتماد
ـ قم بتشغيل مستكشف أخطاء windows ومصلحها Troubleshooter
مستكشف الأخطاء يعتبر من أهم و أفضل الأشياء إذا كنت تمتلك جهاز HP ويندوز 10، فهو يعمل تلقائي في صيد الأخطاء ومصلحها على الفور، تشغيل مستكشف الأخطاء عليك ان تقوم بالتالي:
- انتقل إلى قائمة التحديث والأمان
- انقر على استكشاف الأخطاء وإصلاحها
حيث بهذه الطريقة يتم حل المشكلة، بدون تدخل منك شخصيا او تحديد المشكلة، إذا ما استمرت مشكلة بصمة الأصبع لا تعمل fingerprint في حاسوبك فقم بإعادة تعيين إعدادات الأصبع مرة أخرى، فهي فكرة جيدة قام بها مستخدمين جهاز ويندوز 10، وسوف تتخلص تماما من هذه المشكلة.
وفي نهاية قد تعرفنا على تشغيل البصمة في لاب توب hp ويندوز 10، تقنية البصمة من أفضل التقنيات التي تم اخترعها إذا كانت بصمة الأصابع او الوجه، فهي تمنع المتطفلين من اختراق خصوصيات جهازك، وذلك فهي غير تقليدية، وإذا حدث عطل في البصمة قم بتباع
الخطوات السابقة، واستخدام برنامج NET Framework 4.5 لتسهيل عليك الأمر فهو برنامج ممتاز وأسلوبه مبسط وسريع الاستخدام، بإمكانك تفعيل الخاصية الرائعة والاستفادة منها لتامين جهازك بشكل كبير، وهذه الخطوات يمكن متابعتها على أي جهاز لاب توب.
أقرأ أيضاً : طريقة تسجيل دخول اي كلاود من اندرويد




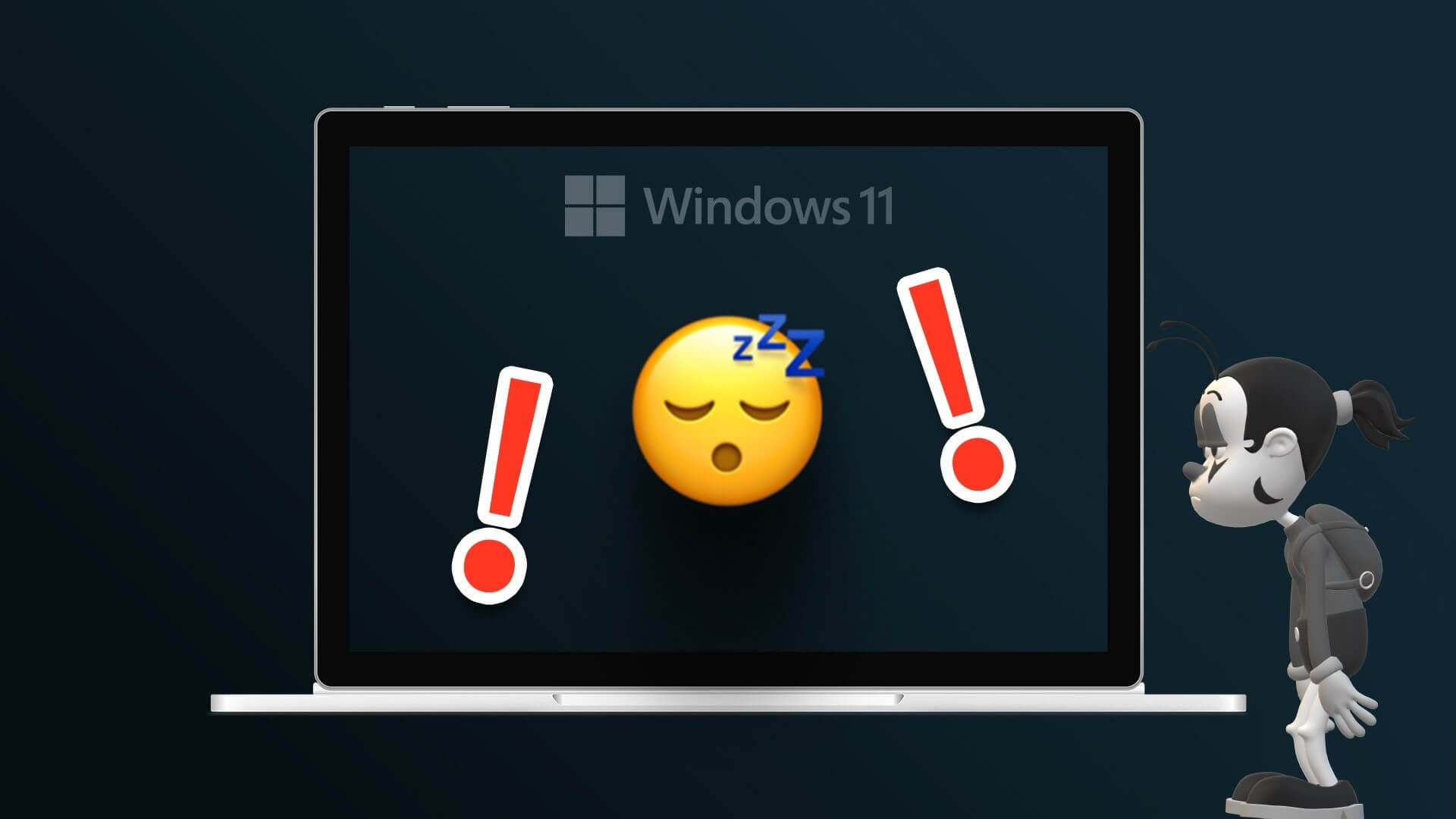




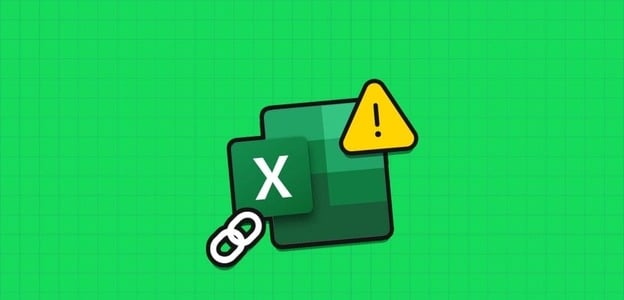

Tomorrow is the last day of huge discounts on all our products