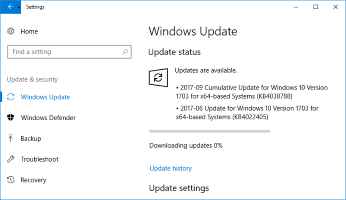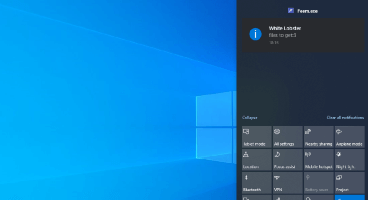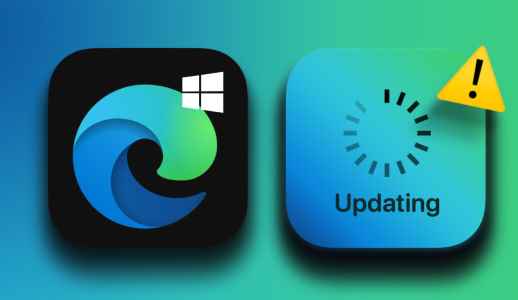يعد وضع السكون في Windows طريقة رائعة لتوفير طاقة البطارية مع ضمان إمكانية استئناف عملك دون إهدار الطاقة. ولكن ماذا يمكنك أن تفعل إذا كان جهاز الكمبيوتر الخاص بك ينام بشكل عشوائي بين جلسات العمل الخاصة بك؟ مع وجود العديد من الأسباب التي تدخل حيز التنفيذ ، فإن تشخيصها يمثل مشكلة صعبة.
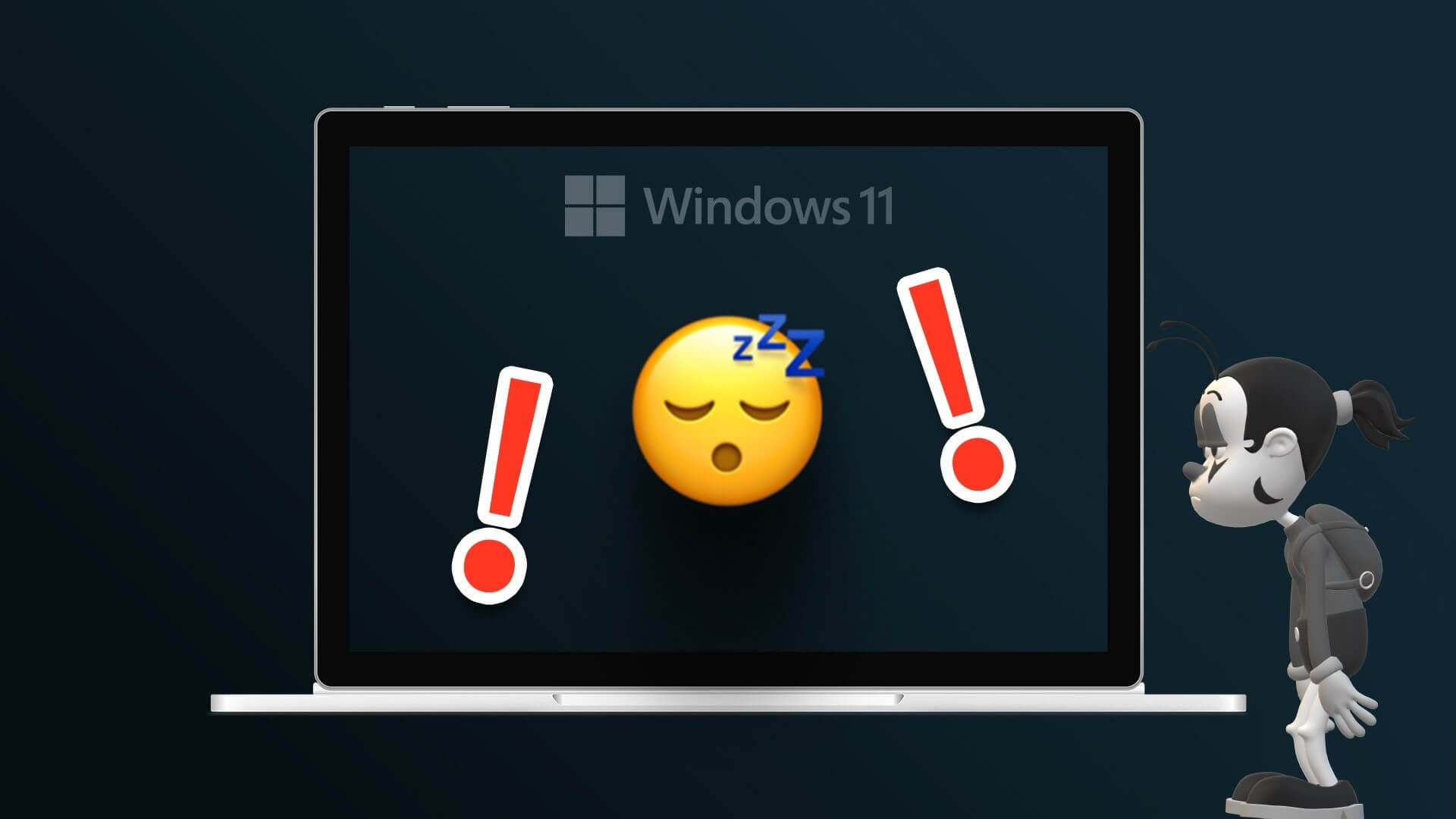
تصبح العملية أكثر تعقيدًا نظرًا لأن صانعي الكمبيوتر يستخدمون إعدادات مختلفة. أفضل طريقة لمكافحة هذه المشكلة هي تجربة إصلاحات متعددة. تحقق من جميع طرق استكشاف الأخطاء وإصلاحها لمساعدتك في إصلاح جهاز كمبيوتر يعمل بنظام Windows 11 ينام بشكل عشوائي.
لماذا ينام الكمبيوتر بشكل عشوائي
هل سينام جهاز الكمبيوتر الذي يعمل بنظام Windows 11 بشكل عشوائي؟ هناك عدة أسباب وراء حدوث هذا السلوك المؤلم. دعنا نتحقق من بعض أكثرها شيوعًا قبل الدخول في الحلول:
- قد ينام جهاز الكمبيوتر الخاص بك بشكل عشوائي بسبب إعدادات خطة الطاقة التي تمت تهيئتها بشكل غير صحيح.
- يمكن أن تحدث المشكلة إذا كنت تستخدم برنامج تشغيل رسومات قديم.
- يمكن أيضًا أن يكون أي منتج به قوة مغناطيسية قوية بالقرب من جهاز الكمبيوتر الخاص بك هو السبب وراء المشكلة.
لحسن الحظ ، إنها مشكلة منتشرة ويمكن علاجها بسهولة. فيما يلي جميع حلول العمل التي يمكنك تجربتها لإصلاح جهاز الكمبيوتر الخاص بك.
1. قم بتغيير خطة الطاقة
إذا كان جهاز الكمبيوتر الخاص بك ينام بشكل عشوائي ، فمن المحتمل أن يكون هناك خطأ ما في إعدادات خطة الطاقة. يتيح لك Windows تحديد الوقت الذي سينتقل فيه الكمبيوتر تلقائيًا إلى وضع السكون. إذا تم تعيينه على رقم صغير جدًا ، على سبيل المثال دقيقة واحدة ، فسيذهب جهاز الكمبيوتر الخاص بك إلى وضع السكون تلقائيًا بعد أن يكون غير نشط في ذلك الوقت.
لمعالجة هذا الموقف ، تأكد من ضبط السكون بعد الإعداد على رقم أعلى ، مثل 10 دقائق. إليك كيفية تغيير هذا الإعداد.
الخطوة 1: اضغط على اختصار مفاتيح Windows + I لفتح تطبيق الإعدادات.
الخطوة 2: اختر النظام من الشريط الجانبي الأيسر ، وحدد خيار الطاقة والبطارية في الجزء الأيمن.
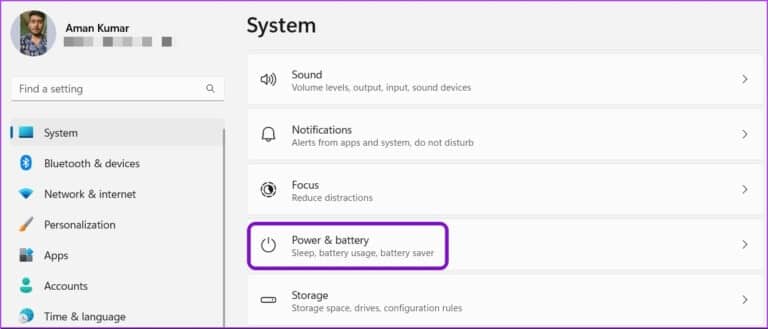
الخطوة 3: انقر فوق أيقونة القائمة المنسدلة بجوار الشاشة والنوم.
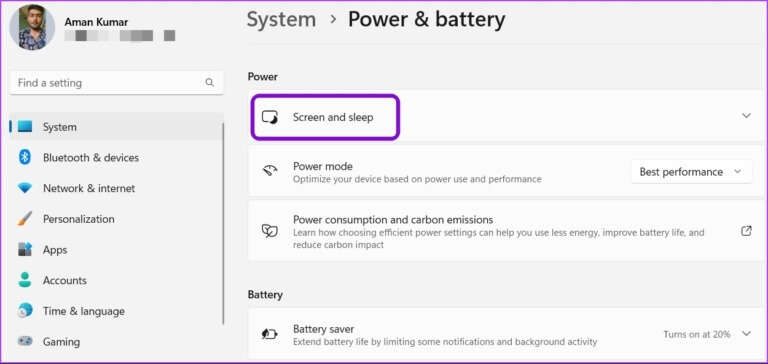
الخطوة 4: انقر فوق رمز القائمة المنسدلة بجوار على طاقة البطارية ، ثم ضع جهازي في وضع السكون بعد الخيار واختر رقمًا من اختيارك. نوصي باختيار 10 دقائق.
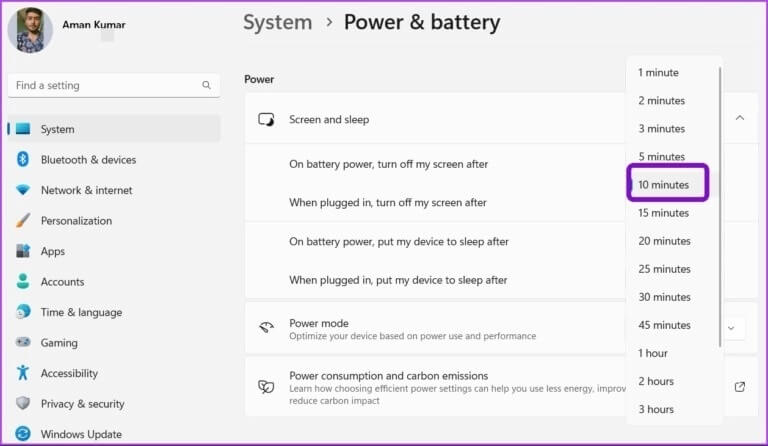
الخطوة 5: انقر فوق أيقونة القائمة المنسدلة بجوار عند التوصيل ، ضع جهازي في وضع السكون بعد ذلك ، واختر 15 دقيقة من القائمة.
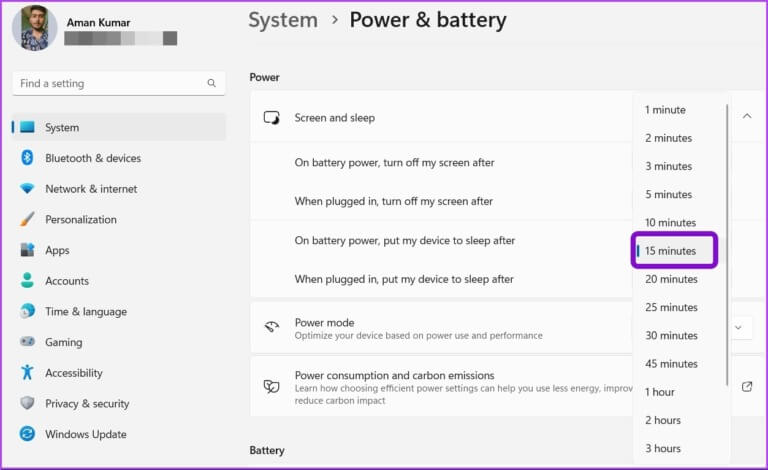
2. استخدم أداة تحرّي الخلل وإصلاحه
يحتوي Windows 11 على العديد من أدوات استكشاف الأخطاء وإصلاحها التي يمكنك استخدامها لإصلاح مشكلات النظام المختلفة. يمكن أن يكون مستكشف أخطاء الطاقة ومصلحها مفيدًا في إصلاح مشكلات الطاقة. لاستخدام مستكشف أخطاء الطاقة ومصلحها ، اتبع الخطوات التالية.
الخطوة 1: اضغط على اختصار مفاتيح Windows + I لفتح تطبيق الإعدادات ، واختر النظام من الشريط الجانبي الأيسر ، ثم حدد خيار استكشاف الأخطاء وإصلاحها في الجزء الأيمن.
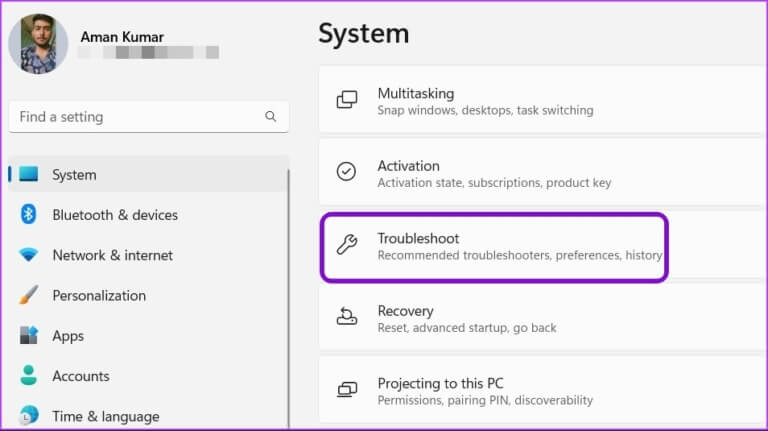
الخطوة 2: حدد مستكشفات الأخطاء ومصلحاتها الأخرى.
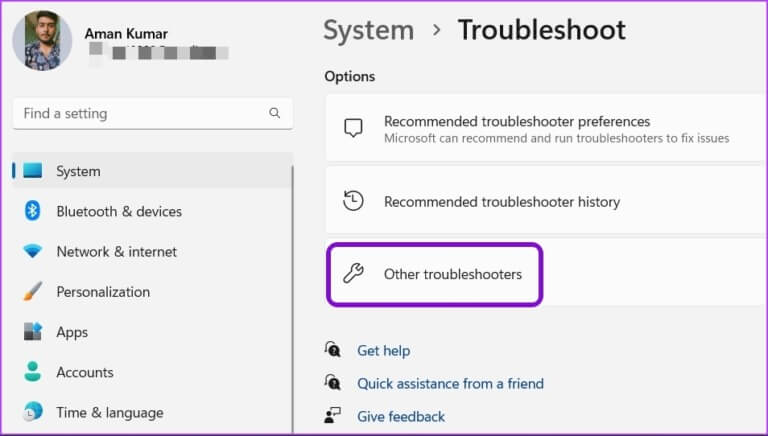
الخطوة 3: انقر فوق الزر “تشغيل” بجوار خيار الطاقة.
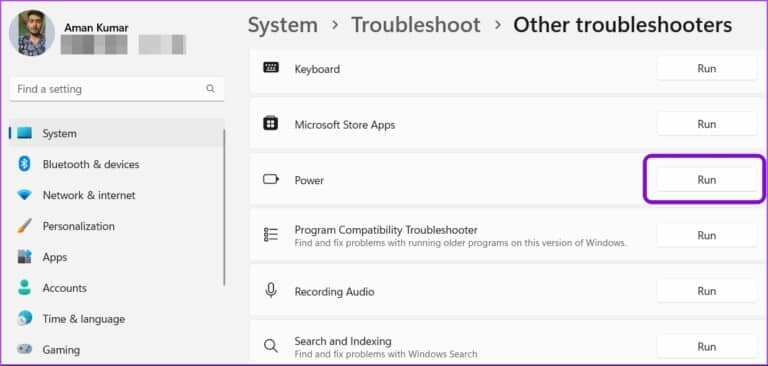
ستظهر نافذة مستكشف الأخطاء ومصلحها وتفحص جهاز الكمبيوتر الخاص بك بحثًا عن أي مشكلات طاقة متوفرة. إذا وجدت أيًا منها ، فسيتم حلها تلقائيًا.
بعد اكتمال عملية استكشاف الأخطاء وإصلاحها ، أعد تشغيل الكمبيوتر وتحقق مما إذا كنت لا تزال تواجه المشكلة.
3. قم بتنزيل أحدث تحديث لـ WINDOWS
تطرح Microsoft بانتظام تحديثات Windows الجديدة لتقديم ميزات جديدة وإصلاح الأخطاء ومواطن الخلل. يمكن أن ينتج الكمبيوتر الذي ينتقل إلى وضع السكون بشكل عشوائي عن خطأ في النظام. أيضًا ، إذا قمت بالتسجيل في إصدارات Insider ، فمن الجيد التحقق من أحدث إصدار من Insider لجهاز الكمبيوتر وتثبيته.
لذلك ، قم بتنزيل آخر تحديث لنظام Windows وتحقق مما إذا كان يحل المشكلة. هيريس كيفية القيام بذلك.
الخطوة 1: اضغط على اختصار مفاتيح Windows + I لفتح تطبيق الإعدادات ، واختر Windows Update من الشريط الجانبي الأيسر.
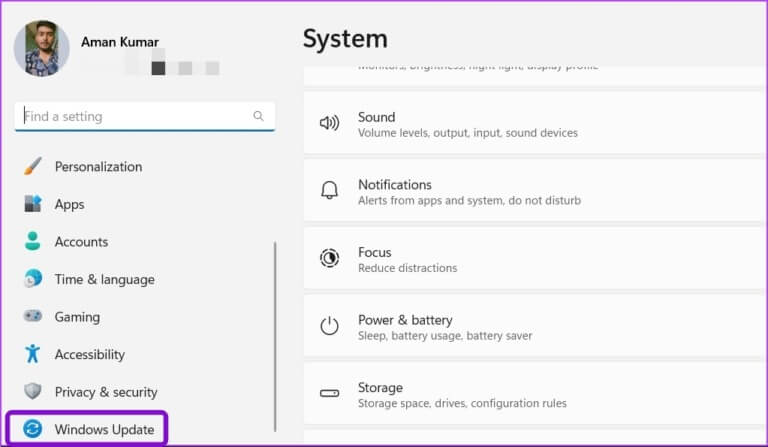
الخطوة 2: انقر فوق الزر التحقق من وجود تحديثات.
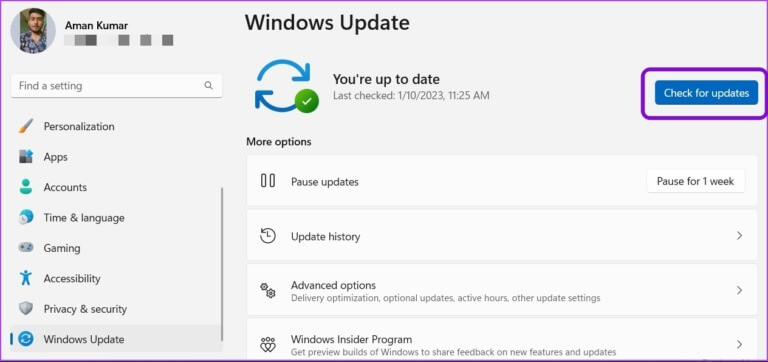
سيبحث Windows الآن عن أي تحديثات متوفرة ويقوم بتنزيلها.
4. قم بتحديث برنامج تشغيل الرسومات
يعد برنامج التشغيل عنصرًا مهمًا يسمح لنظام التشغيل الخاص بك بالاتصال بأجهزة الكمبيوتر. لهذا السبب تحتاج بطاقة الرسومات الخاصة بك إلى أحدث برنامج تشغيل للتأكد من أن جهاز الكمبيوتر الخاص بك يمكنه الحصول على أفضل إمكانياته. سواء كنت تقوم بتحديث برامج تشغيل بطاقة الرسومات الخاصة بك بانتظام أم لا ، فمن الجيد البحث عن أحدث تعريف.
اتبع الخطوات أدناه لتحديث برنامج تشغيل الرسومات على جهاز الكمبيوتر الخاص بك.
الخطوة 1: اضغط على مفاتيح Windows + X لفتح قائمة Power User.
الخطوة 2: اختر إدارة الأجهزة من القائمة.
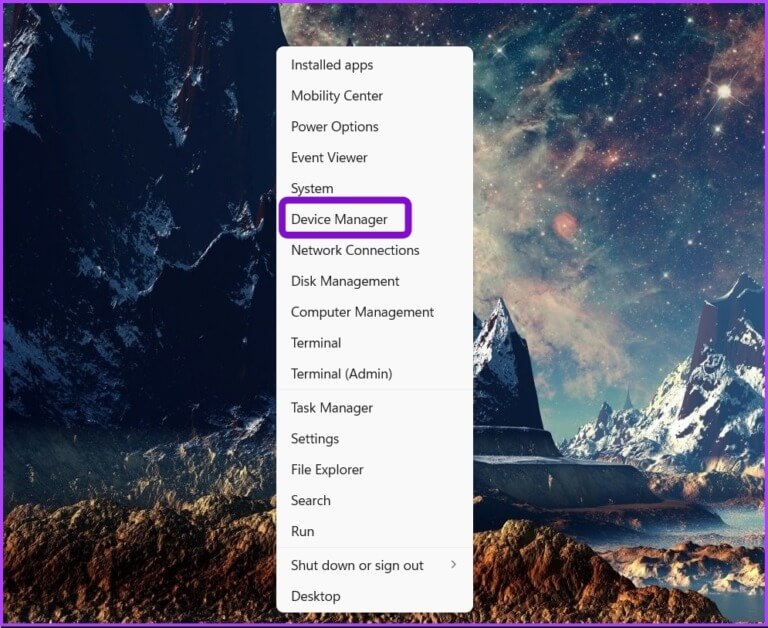
الخطوة 3: انقر نقرًا مزدوجًا فوق محولات العرض لتوسيعها.
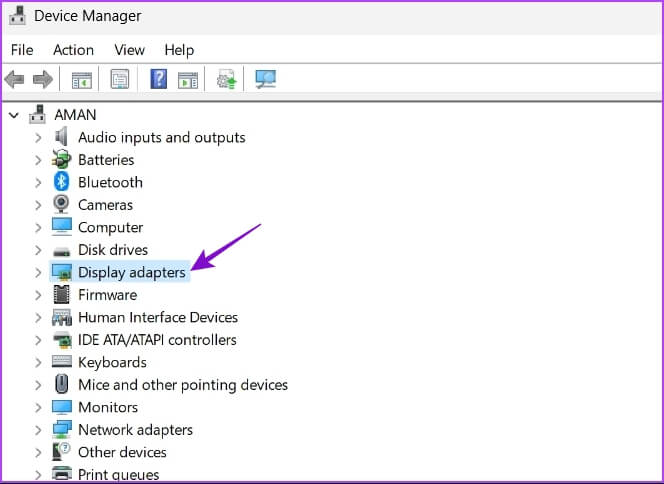
الخطوة 4: انقر بزر الماوس الأيمن فوق برنامج تشغيل الرسومات المثبت واختر تحديث برنامج التشغيل.
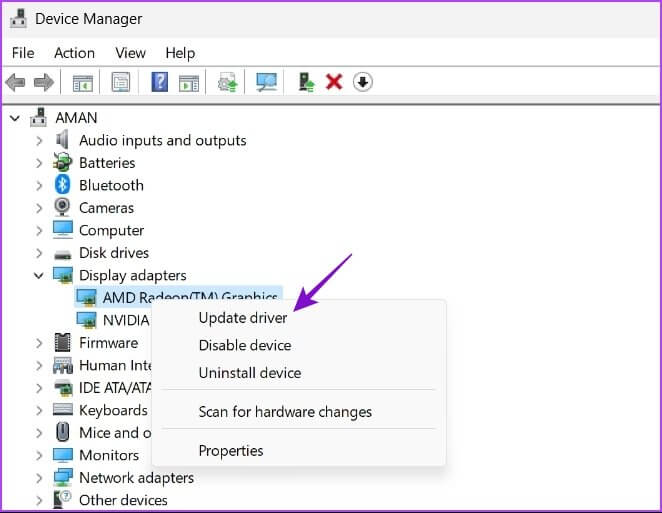
الخطوة 5: اختر خيار البحث تلقائيًا عن برامج التشغيل.
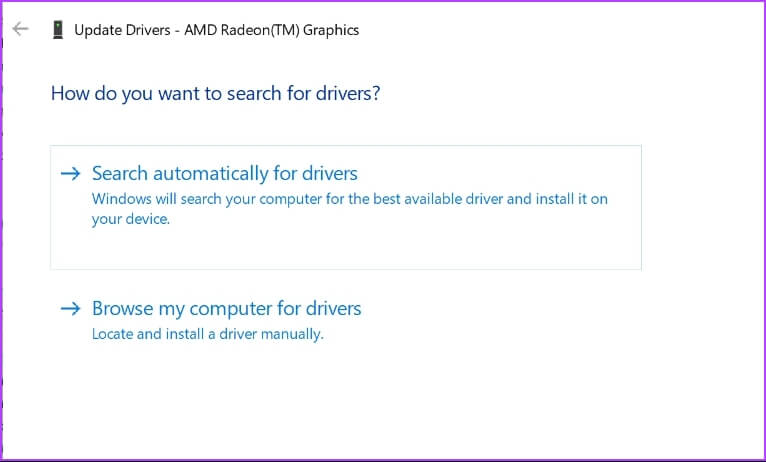
سيقوم Windows الآن بالبحث عن تحديثات برنامج تشغيل الرسومات المتاحة وتنزيلها. بعد اكتمال التنزيل ، قد تحتاج إلى إعادة تشغيل الكمبيوتر لتطبيق التغييرات. إذا لم يتمكن جهاز الكمبيوتر الخاص بك من تثبيت أحدث برامج تشغيل GPU ، فاقرأ منشورنا حول إلغاء تثبيت برامج تشغيل الرسومات الحالية تمامًا قبل إعادة تثبيت أحدثها.
5. تخصيص إعدادات حافظ الشاشة
يوفر Windows العديد من خيارات شاشة التوقف ، أحدها هو الوضع الفارغ. عند تمكينه ، ستتحول شاشة الكمبيوتر إلى اللون الأسود وستبدو كما لو كانت في وضع السكون.
لذلك ، قد يكون السبب هو أنك أخطأت في تقدير شاشة التوقف مع وضع السكون. لإصلاح ذلك ، يمكنك تعطيل شاشة التوقف أو تغيير وقت الانتظار.
الخطوة 1: اضغط على اختصار مفاتيح Windows + I لفتح تطبيق الإعدادات ، واختر التخصيص من الشريط الجانبي الأيسر.
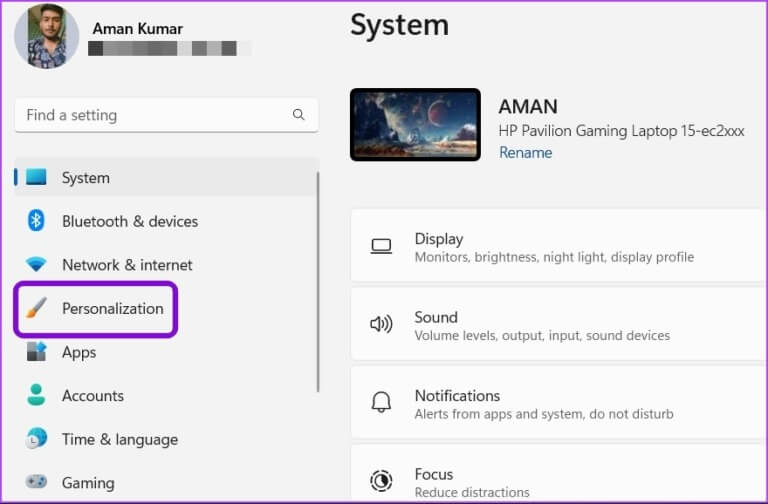
الخطوة 2: حدد قفل الشاشة من الجزء الأيمن واختر خيار شاشة التوقف من قسم الإعدادات ذات الصلة.
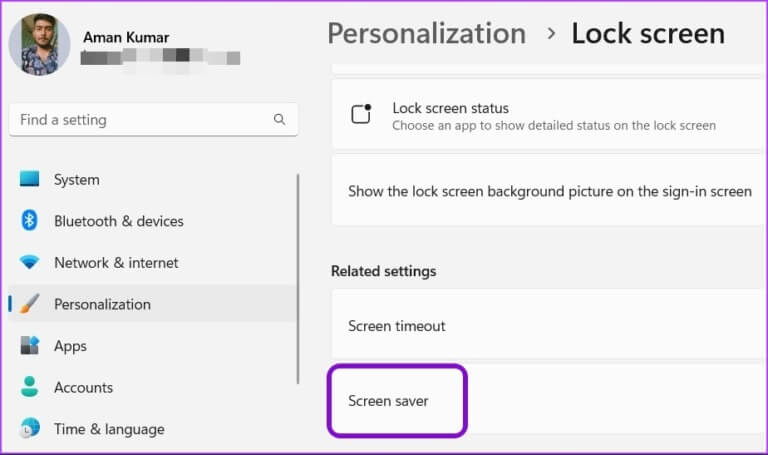
الخطوة 3: في نافذة إعدادات شاشة التوقف ، انقر فوق أيقونة القائمة المنسدلة ضمن شاشة التوقف واختر لا شيء إذا كنت تريد إزالة شاشة التوقف.
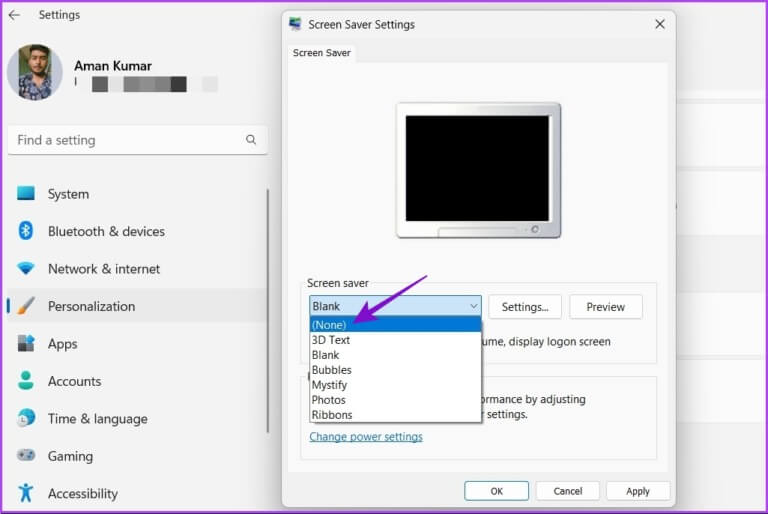
يمكنك أيضًا تغيير المؤقت بجوار انتظار رقم أعلى إذا كنت تريد الاحتفاظ بشاشة التوقف ولكن لا تريد أن يتم تنشيطها بهذه السرعة.
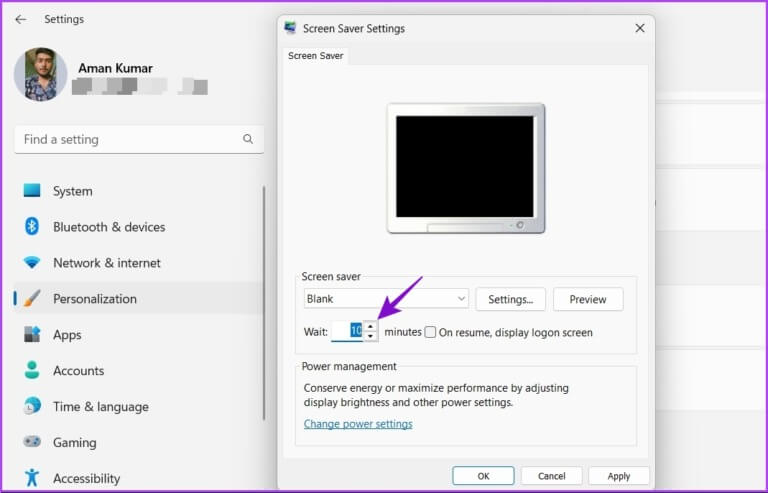
بعد إجراء التغييرات ، انقر فوق “تطبيق” ثم “موافق” لحفظ الإعدادات.
6. إجراء تغييرات في محرر السجل
إذا ظهرت المشكلة بعد الترقية من Windows 10 إلى Windows 11 ، فقد لا يعمل جهاز الكمبيوتر الخاص بك بشكل أفضل مع إعدادات الطاقة الحالية التي كانت لديك لنظام التشغيل Windows 10. لإصلاح ذلك ، سيتعين عليك إعادة تعيين إعدادات الطاقة ثم إعادة تكوينها.
قبل اتخاذ الخطوات ، قم بعمل نسخة احتياطية من السجل ، حيث سيساعد ذلك في استعادة جهاز الكمبيوتر الخاص بك في حالة حدوث شيء غريب. بالطبع ، ستحتاج إلى امتيازات المسؤول لإجراء هذه التغييرات باستخدام محرر التسجيل. أيضًا ، لا يتوفر محرر التسجيل لإصدارات Windows 10 Home و Windows 11 Home.
الخطوة 1: اضغط على مفتاحي Windows + R لفتح مربع الحوار Run.
الخطوة 2: في مربع الحوار Run ، اكتب regedit واضغط على Enter.
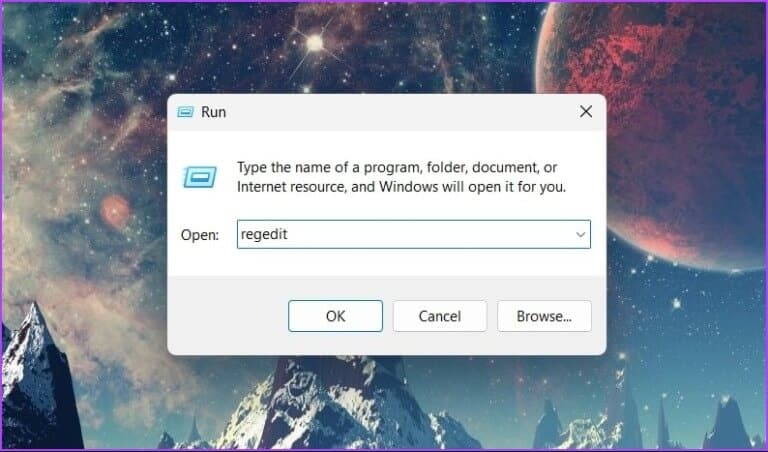
الخطوة 3: في محرر التسجيل ، انتقل إلى الموقع التالي:
Computer\HKEY_LOCAL_MACHINE\SYSTEM\CurrentControlSet\Control\Power\PowerSettings\238c9fa8-0aad-41ed-83f4-97be242c8f20\7bc4a2f9-d8fc-4469-b07b-33eb785aaca0
الخطوة 4: انقر نقرًا مزدوجًا فوق إدخال السمات في الجزء الأيمن.
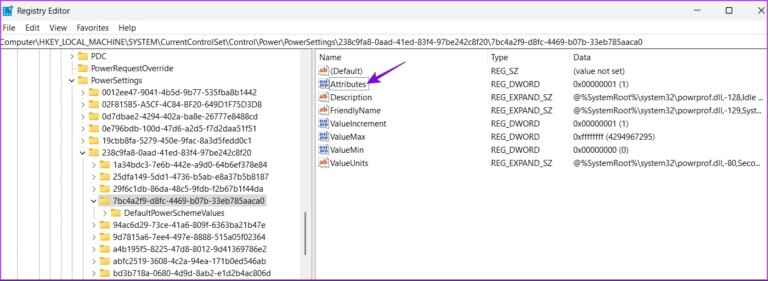
الخطوة 5: في نافذة التحرير التي تظهر ، اكتب 2 في قسم بيانات القيمة وانقر فوق موافق.
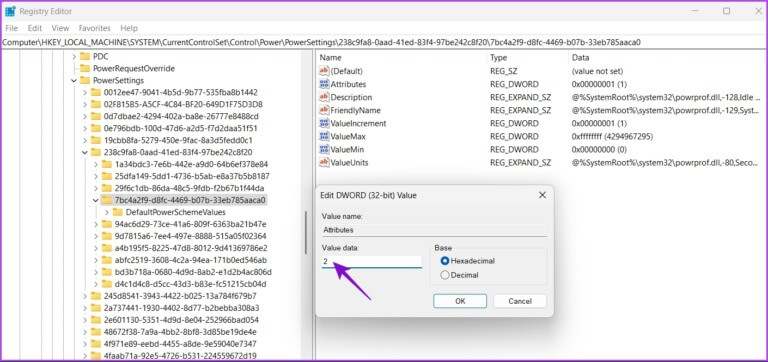
7. احتفظ بالكمبيوتر بعيدًا عن الأجهزة المغناطيسية القوية
مشكلة كمبيوتر Windows الذي ينام بشكل عشوائي أمر شائع في أجهزة الكمبيوتر المحمولة. يحدث هذا عندما يتم تشغيل وضع السكون بجهاز الكمبيوتر المحمول الخاص بك عن طريق المغناطيس في الأجهزة القريبة مثل الساعات الذكية والهواتف الذكية. نعلم أن هذا يبدو غريبًا ولكن المستخدم اكتشف الأمر نفسه ونشره في Microsoft Community Forum. كما اتضح ، هناك مغناطيس على شاشة الكمبيوتر المحمول وجزء لوحة المفاتيح. عندما تغلق الغطاء ، تكتشف المستشعرات المغناطيسية للكمبيوتر المحمول التفاعل بين هذه المغناطيسات وتضع الكمبيوتر المحمول في وضع السكون.
الآن ، إذا قمت بإحضار جهاز مغناطيسي بالقرب من المكان الصحيح للكمبيوتر المحمول الخاص بك ، فإنك تجعل نظام التشغيل يعتقد أن الكمبيوتر المحمول مغلق بسبب التفاعل بين مغناطيسين. ونتيجة لذلك ، يضع نظام التشغيل الكمبيوتر المحمول في وضع السكون. لمعالجة هذا الموقف ، فإن أفضل ما يمكنك فعله هو إزالة أي جهاز إلكتروني يحتوي على مغناطيس بعيدًا عن الكمبيوتر المحمول.
بدلاً من ذلك ، يمكنك تخصيص الإعداد “اختيار ما يفعله إغلاق الغطاء” في لوحة التحكم.
الخطوة 1: افتح قائمة ابدأ ، واكتب لوحة التحكم في شريط البحث ، واضغط على Enter.
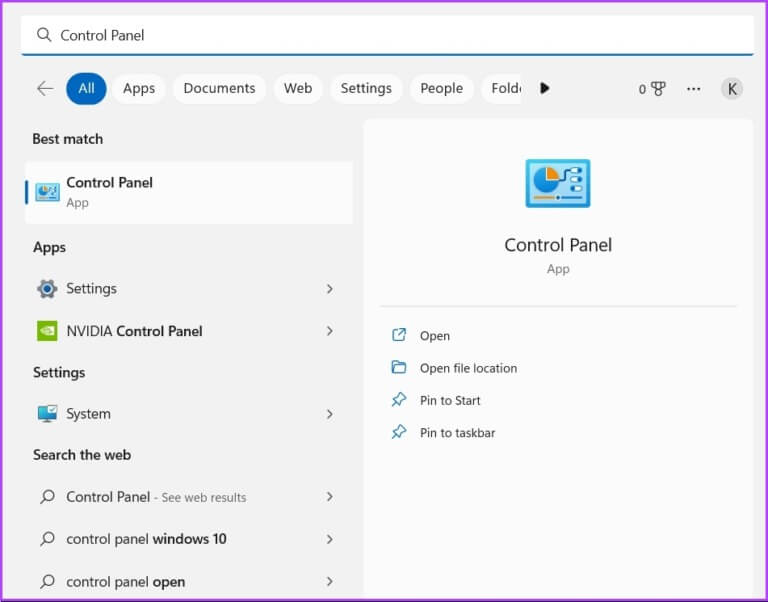
الخطوة 2: اختر الأجهزة والصوت.
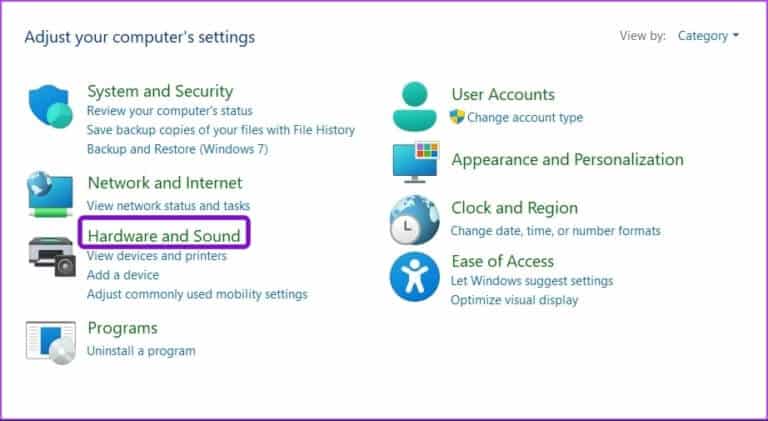
الخطوة 3: حدد خيارات الطاقة.
الخطوة 4: انقر فوق الخيار “اختيار ما يفعله إغلاق الغطاء” في الشريط الجانبي الأيسر.
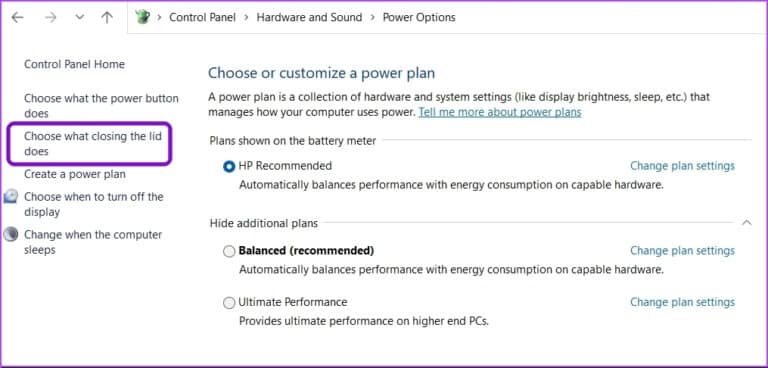
الخطوة 5: انقر فوق أيقونة القائمة المنسدلة بجوار خيار “عندما أغلق الغطاء” واختر “لا تفعل شيئًا”. حدد الخيار نفسه لـ Plugged in أيضًا.
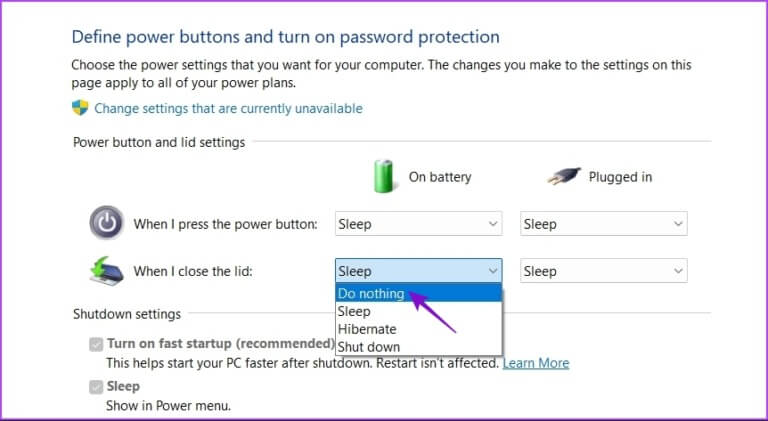
الخطوة 6: انقر فوق الزر حفظ التغييرات.
استمتع بجلسات عمل غير منقطعة على جهاز الكمبيوتر الخاص بك
لا شيء أسوأ من جهاز كمبيوتر ينام بشكل عشوائي. لحسن الحظ ، يمكنك حل هذه المشكلة بسرعة باستخدام الحلول المذكورة أعلاه. ولكن في أسوأ السيناريوهات ، سيتعين عليك إعادة تعيين جهاز الكمبيوتر الخاص بك إذا لم يعمل شيء.