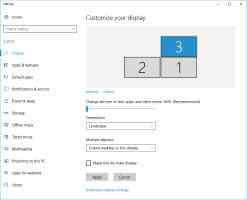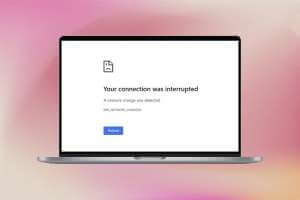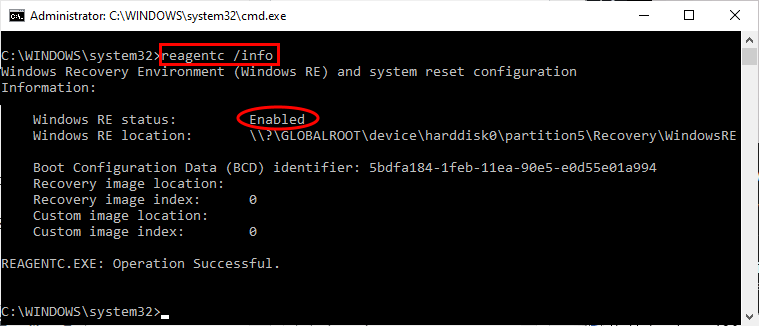يسهّل تطبيق Parallels 17 لنظام التشغيل Mac تشغيل Windows 11 على Intel أو M1 Mac باستخدام جهاز افتراضي سلس. على Intel Mac ، يمكنك بسهولة تشغيل برامج Windows المفضلة لديك جنبًا إلى جنب مع تطبيقات Mac. إليك كيفية إعداده.

لماذا نستخدم Parallels ؟
Parallels هو برنامج آلة افتراضية ، مما يعني أنه يدير نظام تشغيل منفصلًا داخل جهاز كمبيوتر محاكى (يسمى آلة افتراضية) على جهاز Mac الخاص بك. باستخدام Parallels ، يمكنك تشغيل تطبيقات Windows جنبًا إلى جنب مع تطبيقات Mac باستخدام وضع يسمى التماسك ، أو يمكنك بسهولة إحضار سطح مكتب Windows للعمل مع ملفات Mac في تطبيقات Windows.
هذا على عكس Boot Camp ، الذي يتطلب تثبيت Windows على قسم منفصل على SSD أو محرك الأقراص الثابتة بجهاز Mac. باستخدام Boot Camp ، يمكنك استخدام نظام التشغيل فقط في نفس الوقت – إما Mac أو PC ، وليس كلاهما – ويتطلب التبديل بين نظامي التشغيل إعادة التشغيل. على عكس Boot Camp ، يجعل Parallels الانتقال بين Windows و Mac أكثر مرونة وسلاسة.
ماذا ستحتاج
يدعم Parallels 17 نظام التشغيل Windows 11 على macOS Catalina و Big Sur و Monterey. تبلغ تكلفة الإصدار الرئيسي من التطبيق 80 دولارًا ، ولكن إذا كان لديك بالفعل إصدار أقدم ، فاحصل على الترقية مقابل 50 دولارًا. أو يمكنك تقييم Parallels من خلال إصدار تجريبي مجاني لفترة زمنية معينة. تصفح موقع Parallels للحصول على الإصدار الذي تحتاجه.
ستحتاج أيضًا إلى ترخيص لـ Windows 11 ، والذي يمكنك شراؤه من Microsoft بعد تثبيت نظام التشغيل. في حالة أجهزة Intel Mac ، من السهل تنزيل Windows 11 ISO مجانًا من موقع Microsoft على الويب.
اعتبارًا من نوفمبر 2021 ، لتثبيت Windows 11 على جهاز M1 Mac ، يجب عليك تنزيل Windows 11 على إصدار معاينة ARM من Microsoft. للقيام بذلك ، ستحتاج إلى حساب Microsoft مسجل في برنامج Windows Insider. لا تستطيع أجهزة M1 Mac تشغيل إصدار Intel من Windows 11 في Parallels.
كيفية تثبيت Windows 11 في Parallels على جهاز Mac
أولاً ، ستحتاج إلى تنزيل Parallels 17 أو إصدار أحدث وتثبيته على جهاز Mac. أثناء عملية التثبيت ، تأكد من السماح لـ Parallels Desktop بالوصول إلى مجلدات سطح المكتب والمستندات والتنزيلات الخاصة بجهاز Mac للعمل بشكل صحيح.
بعد ذلك ، إذا كنت تقوم بتشغيل Intel Mac ، فقم بتنزيل Windows 11 ISO من موقع Microsoft على الويب. في صفحة التنزيل ، حدد قسم “تنزيل صورة قرص Windows 11 (ISO)” ، وحدد “Windows 11” في القائمة المنسدلة ، ثم انقر فوق “تنزيل“.
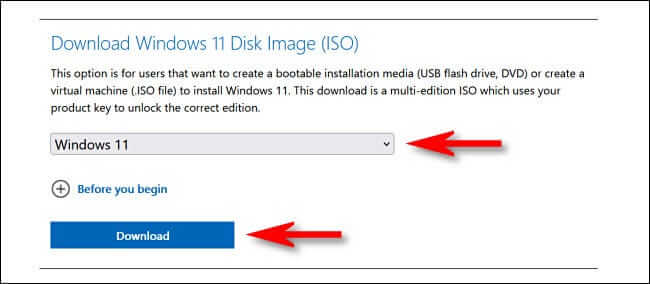
إذا كنت تستخدم M1 Mac ، فلا يمكنك استخدام إصدار Intel (x64) من Windows 11. ستحتاج بدلاً من ذلك إلى التسجيل في برنامج Windows Insider ، ثم تنزيل نسخة من Windows Client ARM64 Insider Preview ، والتي ستقوم تأتي في ملف صورة قرص VHDX.
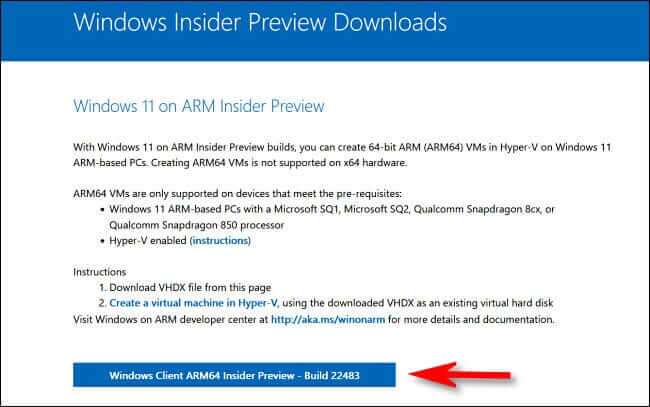
بمجرد حصولك على صورة نظام التشغيل التي تريدها ، افتح تطبيق Parallels. بالنسبة لجهاز M1 Mac ، انقر نقرًا مزدوجًا فوق ملف VHDX الذي قمت بتنزيله للتو واتبع التعليمات التي تظهر على الشاشة في Parallels لتثبيت Windows 11. ستكون بعض الخطوات مشابهة لعملية تثبيت Intel المفصلة أدناه.
على جهاز Intel Mac ، افتح “مساعد التثبيت” وحدد “تثبيت Windows أو نظام تشغيل آخر من قرص DVD أو ملف صورة” وانقر على “متابعة“.
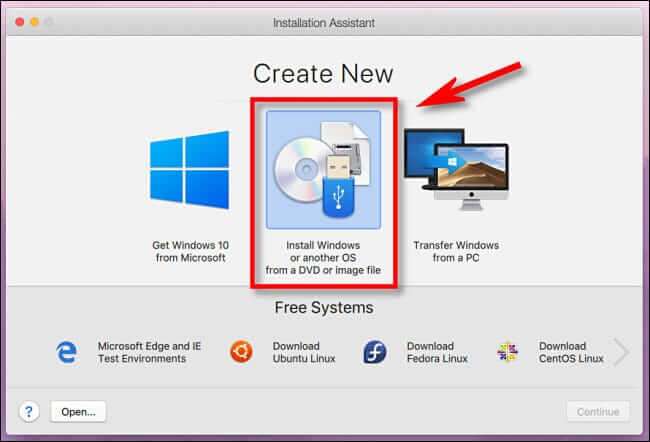
ستقوم Parallels تلقائيًا بتحديد موقع Windows 11 ISO على جهاز Mac الخاص بك. حدده من القائمة وانقر على “متابعة“.
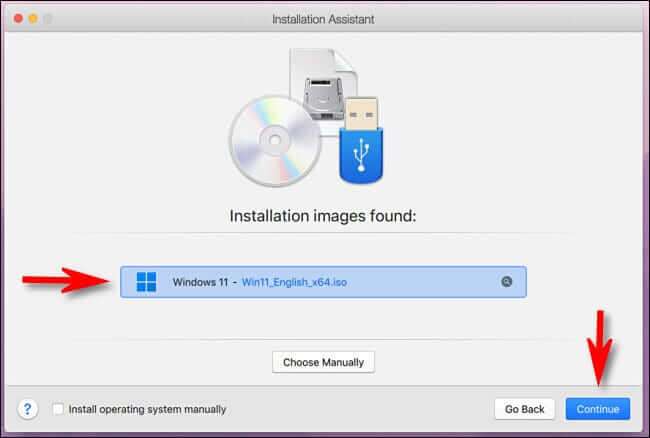
بعد ذلك ، سيطلب منك Parallels مفتاح ترخيص Windows. إذا كان لديك واحد ، يمكنك إدخاله الآن. إذا لم يكن كذلك ، فقم بإلغاء تحديد المربع “أدخل مفتاح ترخيص Windows للتثبيت بشكل أسرع” وانقر على “متابعة“.
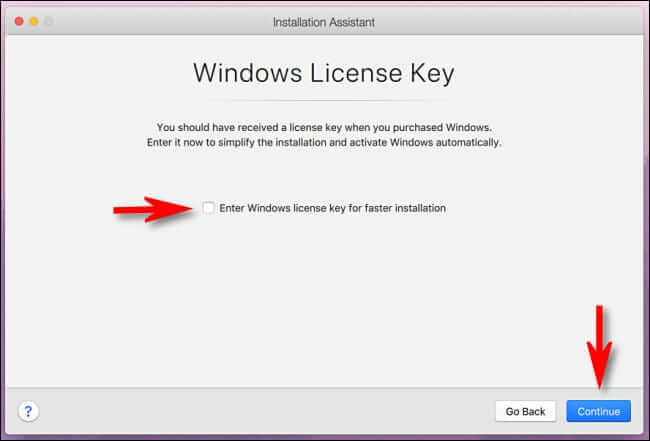
يحتوي Windows 11 ISO القياسي على معلومات التثبيت للعديد من الإصدارات المختلفة من Windows 11. اختر الإصدار الذي تريد تثبيته من القائمة المنسدلة (مثل “Windows 11 Home” أو “Windows 11 Pro”) وانقر على “متابعة”. ضع في اعتبارك أن كل إصدار له نقطة سعره الخاصة التي ستدخل حيز التنفيذ عند شراء ترخيص Windows 11 لاحقًا.
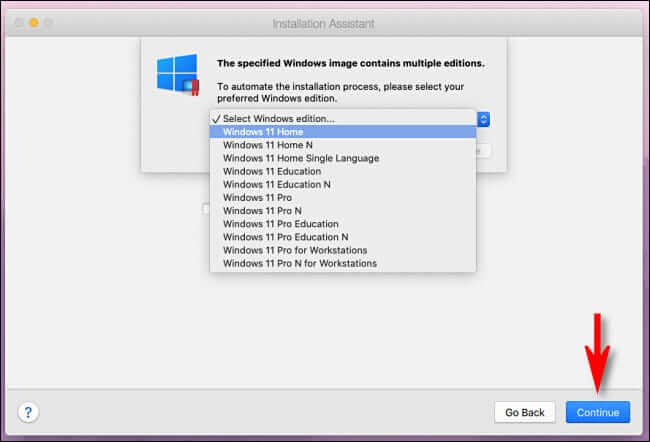
بعد ذلك ، سيسألك Parallels عما إذا كنت ستستخدم Windows بشكل أساسي للإنتاجية أو الألعاب. حدد الشخص الذي يتوافق مع احتياجاتك وانقر على “متابعة“.
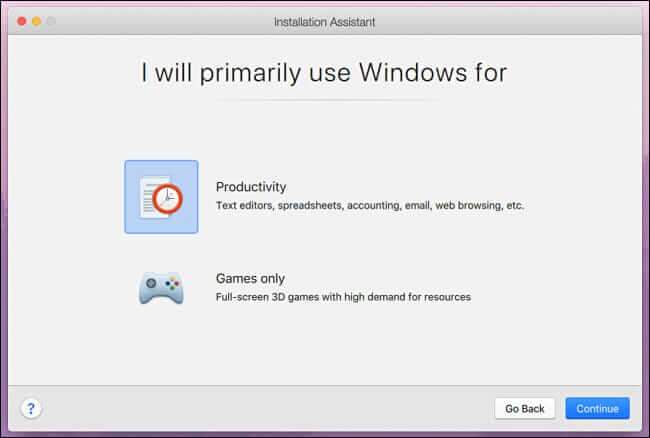
سيبدأ تثبيت Windows 11. تقوم Parallels بمعالجتها تلقائيًا ، وسترى التقدم في نافذة آلة افتراضية صغيرة على جهاز Mac الخاص بك.
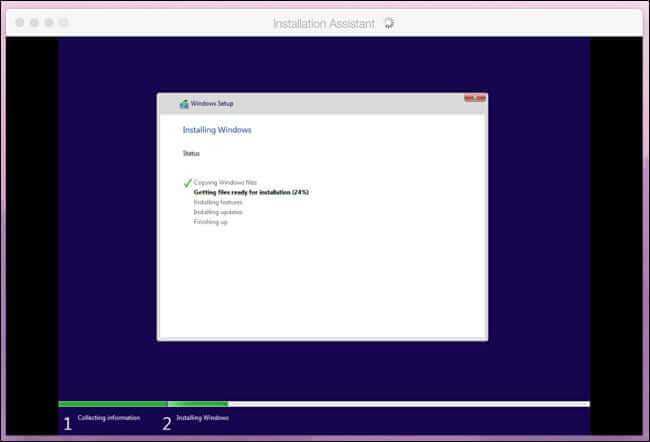
عند اكتمال عملية التثبيت على كل من أجهزة M1 و Intel Mac ، ستظهر لك رسالة “تم التثبيت”. انقر داخل النافذة للمتابعة.
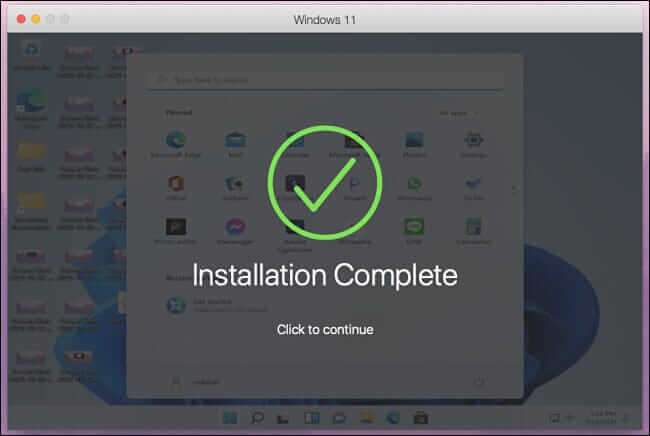
في هذه المرحلة ، إذا كنت تستخدم إصدارًا تجريبيًا من Parallels ، فسيطلب منك التطبيق تسجيل حساب Parallels. وإلا ، فسترى سطح مكتب Windows 11 ، وستكون جاهزًا للانطلاق.
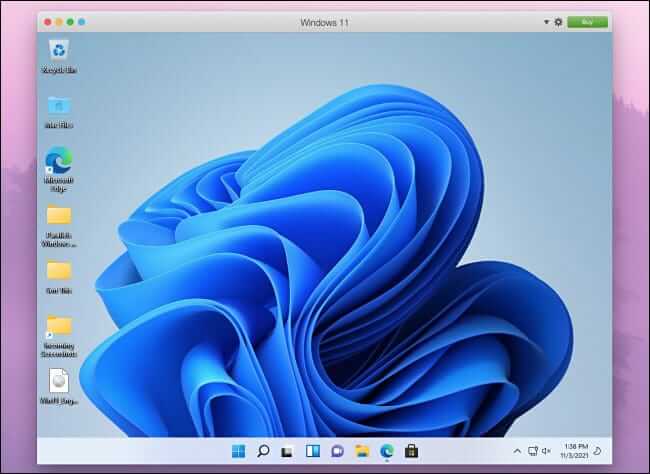
للتبديل إلى الوضع السلس حيث يمكنك استخدام تطبيقات Windows و Mac جنبًا إلى جنب ، ركز على نافذة “Windows 11” واختر عرض> إدخال التماسك في شريط القائمة. أو يمكنك الضغط على Ctrl + Command + C على لوحة المفاتيح.
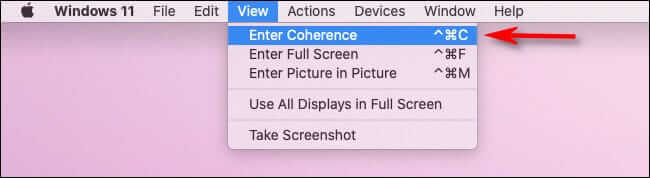
للخروج من وضع الترابط لاحقًا ، انقر فوق رمز شعار Windows في Dock وحدد عرض> إنهاء الترابط في شريط القائمة. أو يمكنك الضغط على Ctrl + Command + C مرة أخرى.
عندما تكون مستعدًا لشراء ترخيص Windows 11 ، قم بتشغيل تطبيق الإعدادات في Windows 11 وانقر على “النظام” في الشريط الجانبي. انقر على “تنشيط الآن” ، ثم “فتح المتجر” ، وستتمكن من شراء ترخيص Windows في متجر Microsoft. حظا سعيدا ، وحوسبة سعيدة!