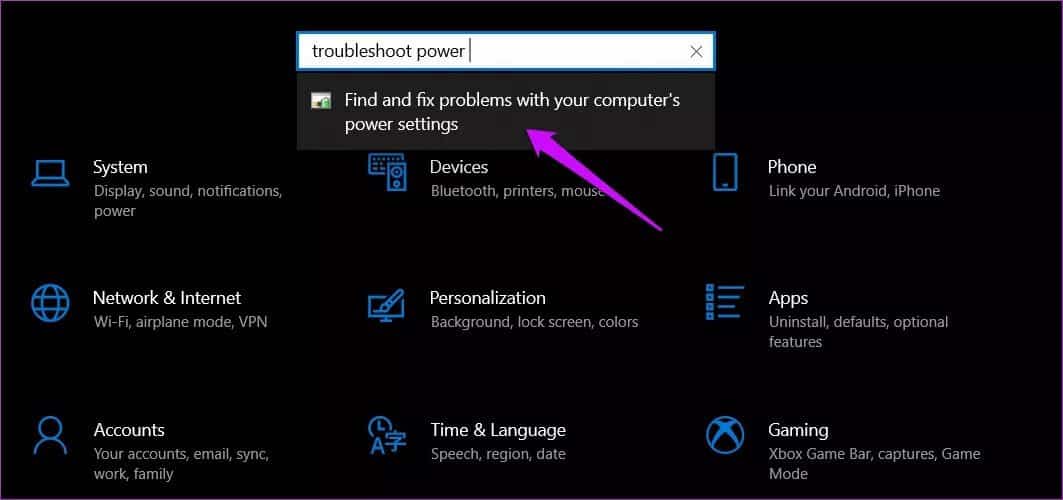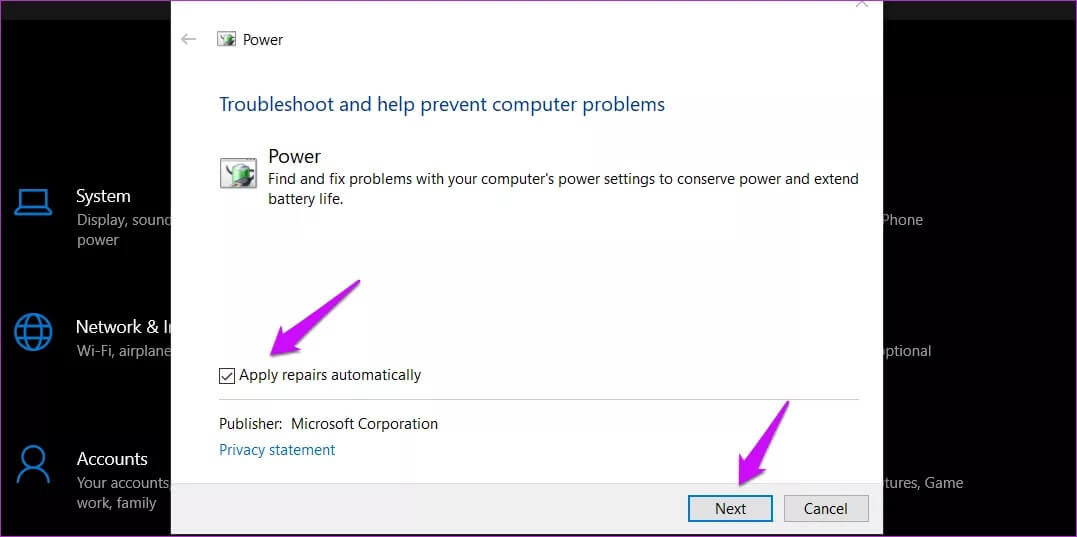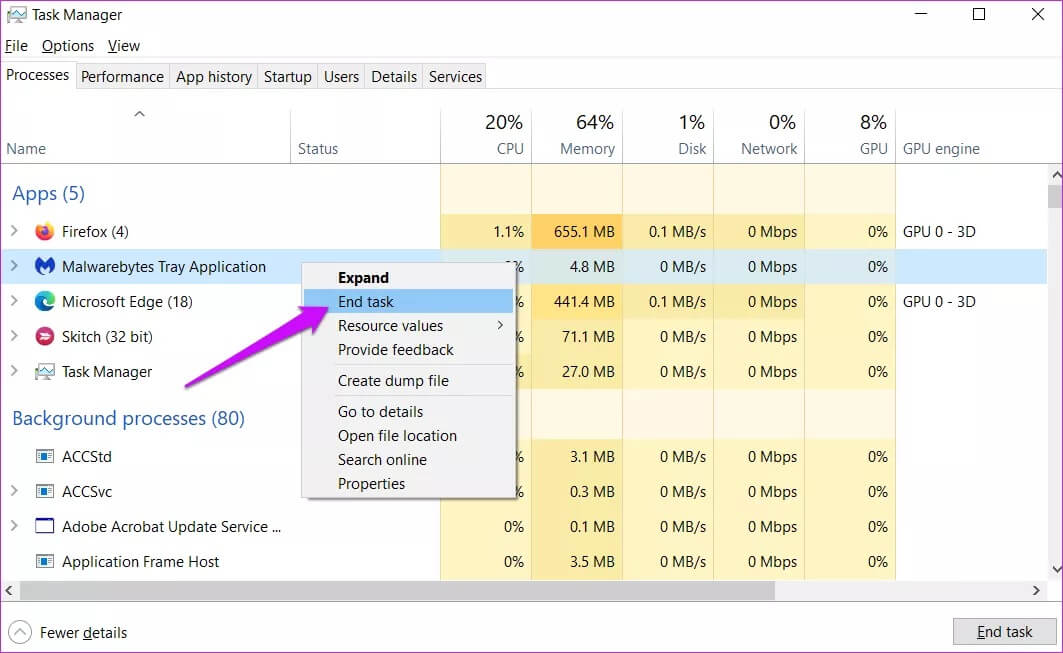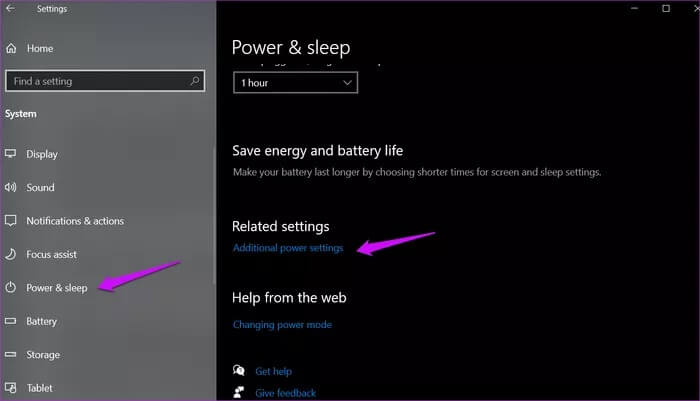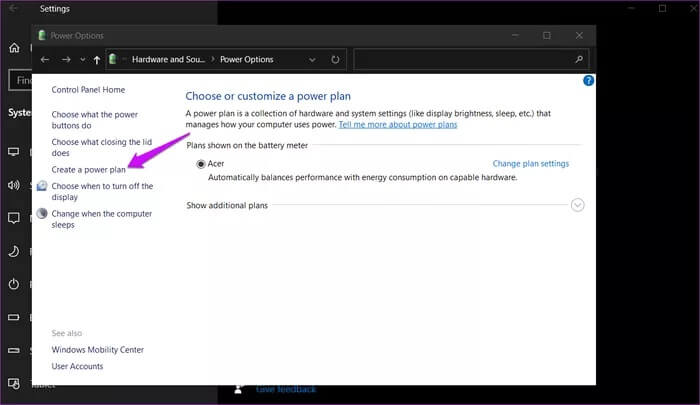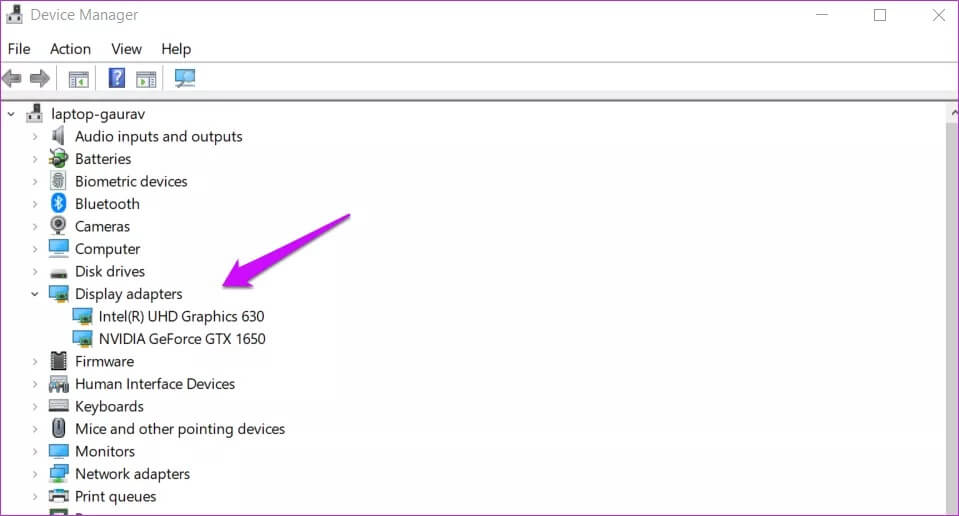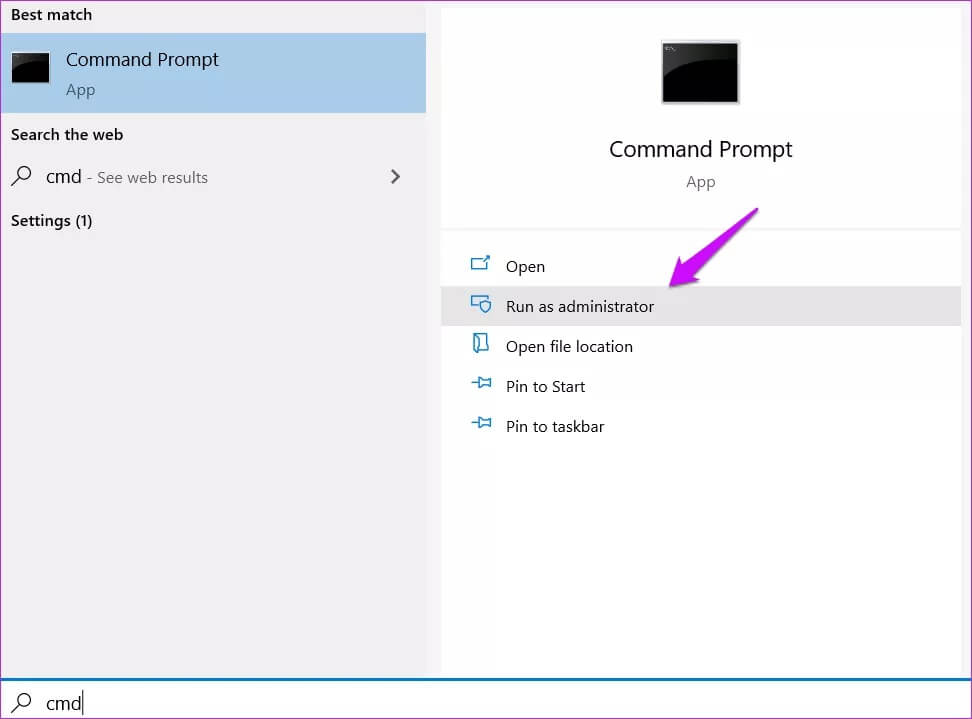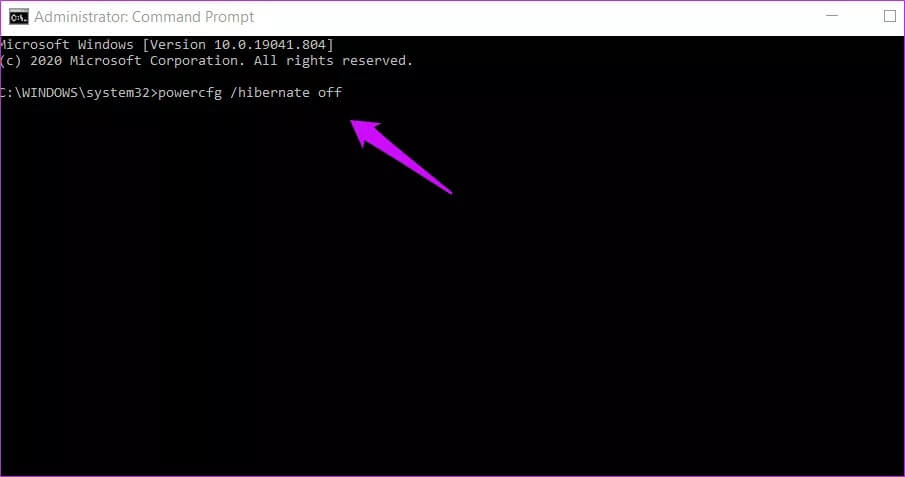أفضل 7 طرق لإصلاح خطأ الإسبات (السبات) يتوجه إلى شاشة القفل على Windows 10
وضع السبات ، لا ينبغي الخلط بينه وبين ميزة السكون ، في نظام التشغيل Windows يحفظ البطارية ، ولكن أفضل جزء هو أنه يمكنك إغلاق الغطاء لتنشيطه. أبلغ العديد من المستخدمين عن خطأ حيث يكون جهاز الكمبيوتر الخاص بهم عند قفل الشاشة بدلاً من السبات. بينما لم يكن مزلزلاً ولكن لا يزال نقطة ألم.
يعتزم Hibernate حفظ طاقة البطارية الثمين دون إغلاق التطبيقات المفتوحة مما يتيح للمستخدمين استئناف العمل بسرعة. من ناحية أخرى ، تعمل شاشة القفل على منع المتسللين من الوصول إلى بياناتك الثمينة. لا يزال الكمبيوتر قيد التشغيل ويجب أن تشاهد شاشة القفل عند تنبيه الكمبيوتر من وضع الإسبات.
دعنا نلقي نظرة على بعض الحلول.
1. قم بإغلاق أو إزالة قفل الشاشة وكلمة المرور
يعد هذا حلًا مؤقتًا حتى تجد ما يصيب جهاز الكمبيوتر الخاص بك. يعد إيقاف تشغيل جهاز الكمبيوتر أمرًا سهلاً ، ولكن يجب عليك حفظ جميع الملفات المفتوحة قبل القيام بذلك.
يمكنك بسهولة تعطيل شاشة القفل في Windows 10 ، ومن السهل أيضًا إعادة تمكينها. نوصيك بإصلاح الإسبات ، مما يؤدي إلى حدوث خطأ في قفل الشاشة مع ذلك لأن شاشة القفل موجودة لسبب ما. إذا لم يفلح ذلك ، فهناك أيضًا طريقة لإزالة كلمة مرور Windows ، ولكن هذا سيعمل مع الحساب المحلي فقط وليس حساب Microsoft.
2. إعادة تدوير الطاقة
قم بإزالة القابس من المنفذ أو افصل كابل الشحن عن الكمبيوتر المحمول. الآن ، اضغط مع الاستمرار على زر الطاقة لبضع لحظات حتى يتم إيقاف تشغيل الكمبيوتر المحمول. مرة أخرى ، انتظر بضع لحظات ، وقم بتشغيله.
3. تشغيل أداة تحري الخلل وإصلاحه
يأتي كل إصدار من Windows مع مستكشف الأخطاء ومصلحها الذي يمكنه العثور على عدد من الأخطاء الشائعة التي يواجهها المستخدمون على أجهزة الكمبيوتر الخاصة بهم وإصلاحها. هناك واحد للسلطة أيضا.
الخطوة 1: اضغط على مفتاح Windows + I لفتح الإعدادات وابحث عن خيار “البحث عن مشكلات إعدادات الطاقة بجهاز الكمبيوتر وإصلاحها”.
الخطوة 2: في النافذة المنبثقة التالية ، حدد “تطبيق الإصلاحات تلقائيًا” وانقر فوق “التالي” لاتباع التعليمات التي تظهر على الشاشة.
الطريقة الوحيدة للتحقق مما إذا كان السبات ينتقل إلى شاشة القفل أم لا هو وضع الكمبيوتر في وضع السبات.
4. أغلق تطبيقات الخلفية
أحد التطبيقات التي تعمل في الخلفية يمكن أن يمنع الكمبيوتر من الدخول في وضع السبات. إما أن توقف عملية التشغيل أو انتظر حتى تنتهي. يمكن أن يكون أحد الأمثلة هو برنامج مكافحة الفيروسات الذي يقوم بإجراء فحص دوري في الخلفية. هناك العديد من التطبيقات التي تعمل في الخلفية.
اضغط على مفاتيح Ctrl + Shift + Esc لتشغيل إدارة المهام للتحقق من المهام والعمليات قيد التشغيل ضمن علامة التبويب العمليات. لإنهاء مهمة قيد التشغيل ، انقر بزر الماوس الأيمن عليها وحدد إنهاء المهمة. لا نوصي بإغلاق عمليات النظام اللازمة لتشغيل جهاز الكمبيوتر الخاص بك. ركز على التطبيقات التي تعرفها وتستخدمها بدلاً من ذلك.
5. إنشاء ملف تعريف جديد للطاقة
يتم إنشاء ملف تعريف افتراضي للطاقة على جهاز الكمبيوتر الذي يعمل بنظام التشغيل Windows عند تثبيت نظام التشغيل لأول مرة. يمكنك إما تعديله حسب رغبتك أو إنشاء واحد جديد من البداية. لاستكشاف المشكلات المتعلقة بالإسبات وإصلاحها ، نقترح إنشاء ملف تعريف جديد.
الخطوة 1: افتح إعدادات Windows مرة أخرى بالضغط على مفتاح Windows + I وانتقل إلى النظام> الطاقة والسكون وحدد إعدادات طاقة إضافية.
الخطوة 2: انقر فوق خيار “إنشاء خطة طاقة”.
قم بتسمية خطة الطاقة الجديدة الخاصة بك وقم بتعيين مؤقتات للنوم ، والأوضاع الأخرى كما تريد ، وأخيراً احفظ التغييرات.
6. برنامج تشغيل الشاشة
يتم إيقاف تشغيل الشاشة عندما تضع الكمبيوتر في وضع السكون أو وضع السبات. يمكن أن يمنع برنامج تشغيل العرض الخاطئ الشاشة من إيقاف التشغيل ، مما يؤدي إلى شاشة القفل. لقد قمنا بتغطية تحديث برامج التشغيل والتراجع عنها وإعادة تثبيتها من قبل.
ستجد برامج تشغيل العرض تحت عنوان محولات العرض في إدارة الأجهزة.
7. إعادة تمكين وضع HIBERNATE
قد يساعد تعطيل وضع السبات وإعادة تمكينه في بدء تشغيل الأشياء من جانبك.
الخطوة 1: ابحث عن موجه الأوامر في قائمة ابدأ وانقر على “تشغيل كمسؤول” لتشغيله بالأذونات الصحيحة.
الخطوة 2: اكتب الأمر أدناه لإيقاف تشغيل ميزة السبات. استبدل كلمة “إيقاف” بكلمة “تشغيل” لتمكينها.
powercfg /hibernate off
المزيد من الطاقة لك
ميزة السبات سهلة الاستخدام. يتيح لك زيادة طاقة البطارية إلى أقصى حد عند السفر أو التنقل دون حفظ وإغلاق جميع الملفات والتطبيقات. كل شيء سيكون كما تركته. وهناك عدة طرق لتنشيط وضع السبات. كما ناقشنا سابقًا ، يمكنك إما القيام بذلك من قائمة ابدأ> خيارات الطاقة أو إغلاق الغطاء.
نأمل بهذه الحلول أن ينتقل الكمبيوتر إلى وضع السبات بدلاً من أن يؤدي إلى شاشة القفل. هل حاولت قفل جهاز الكمبيوتر الخاص بك أولاً قبل تمكين وضع السبات؟ عملت للكثيرين.