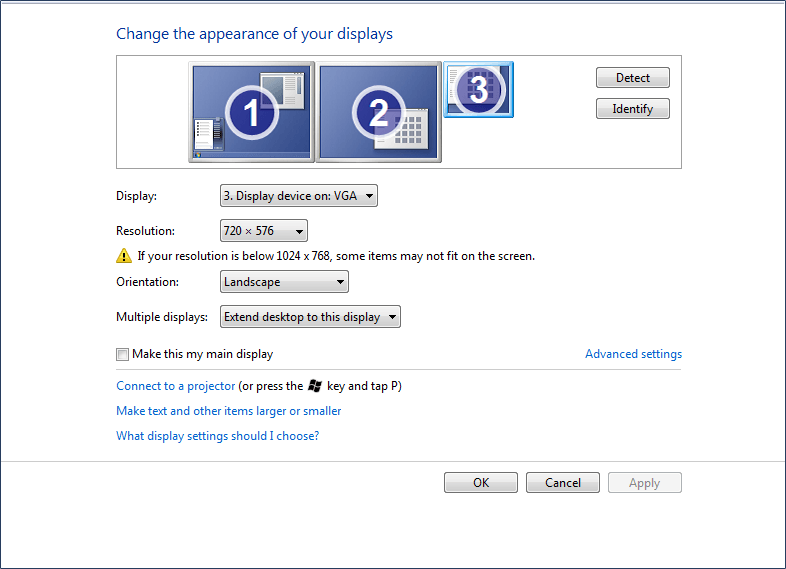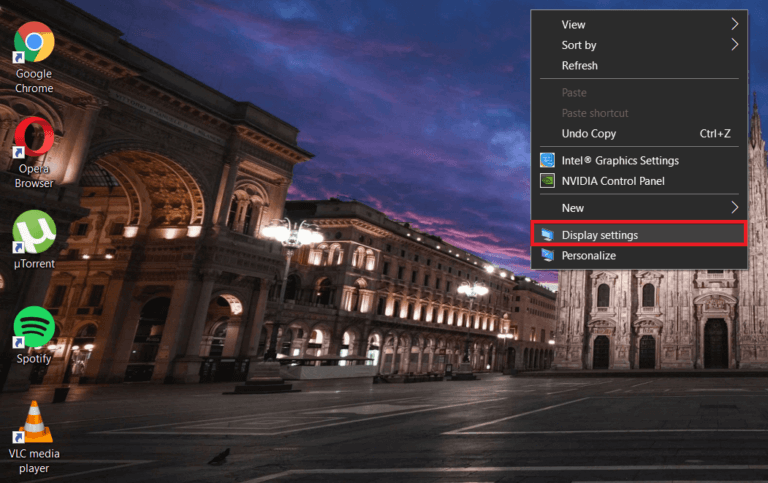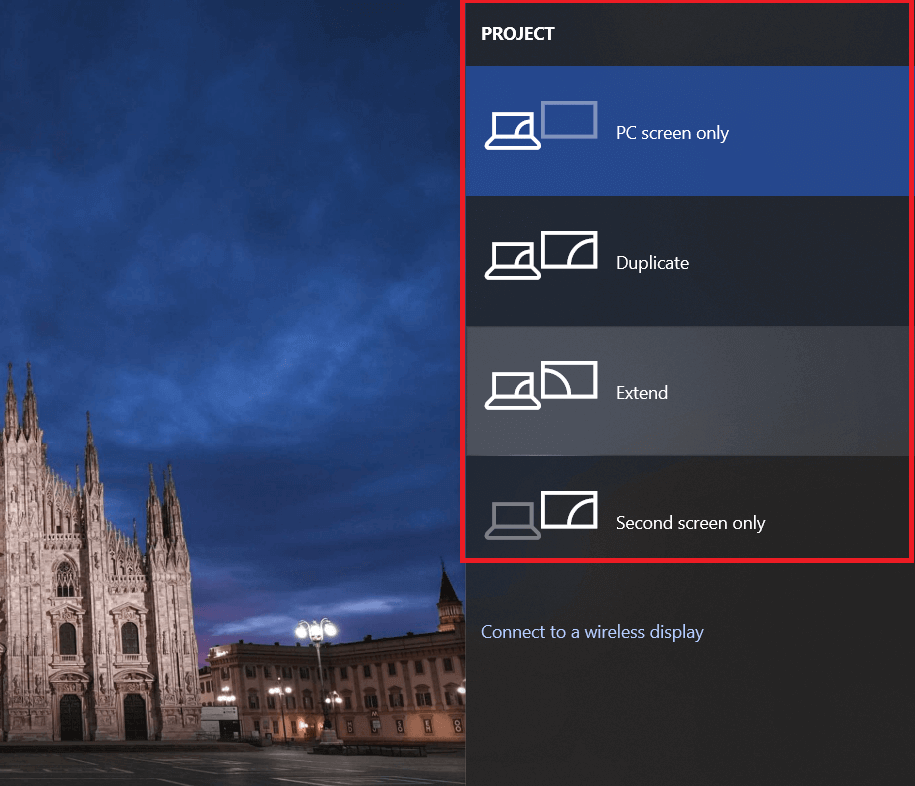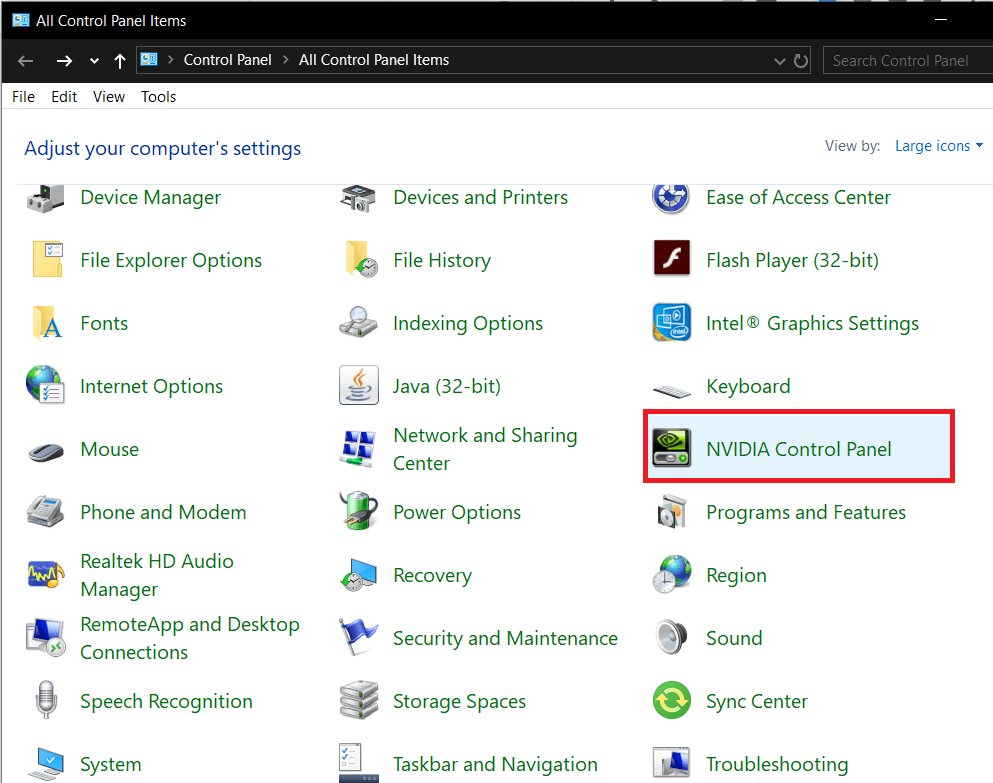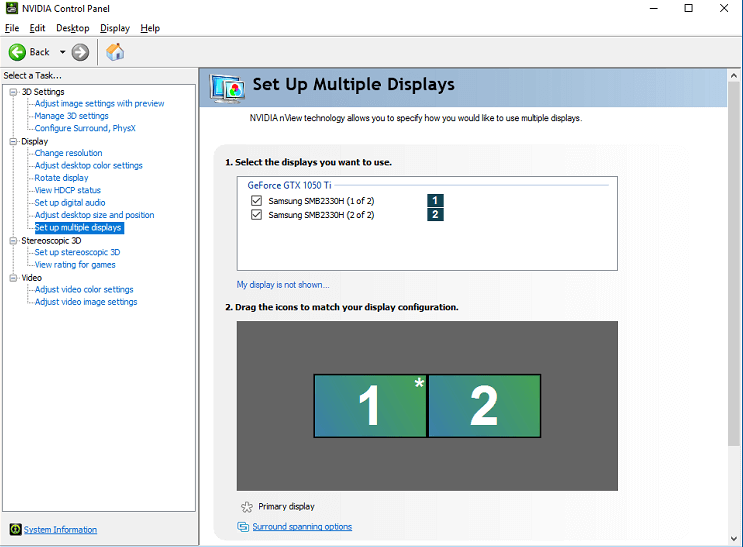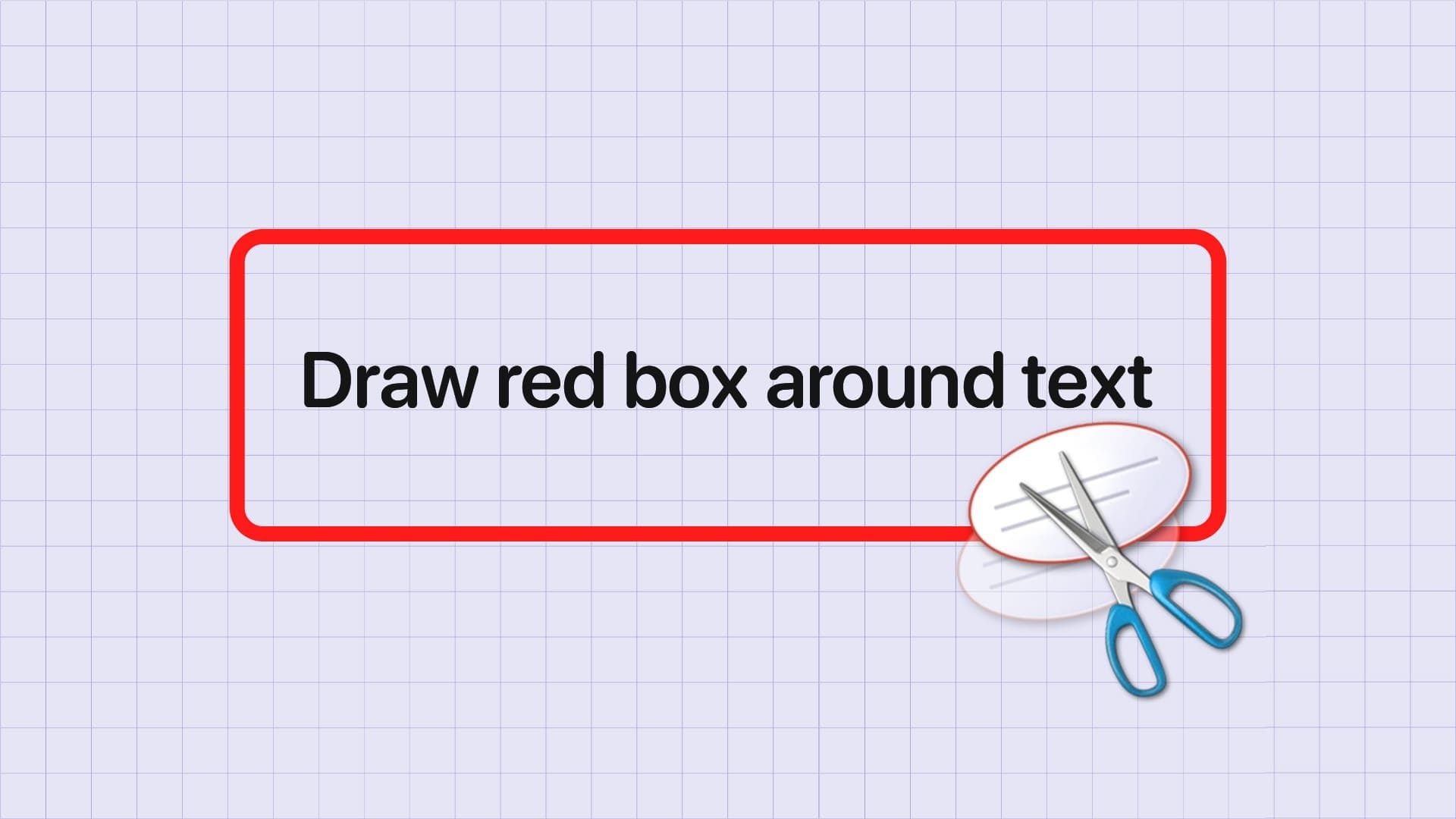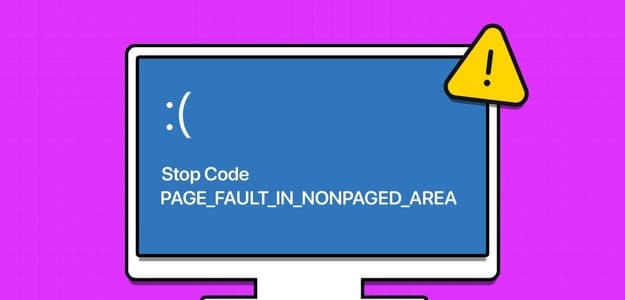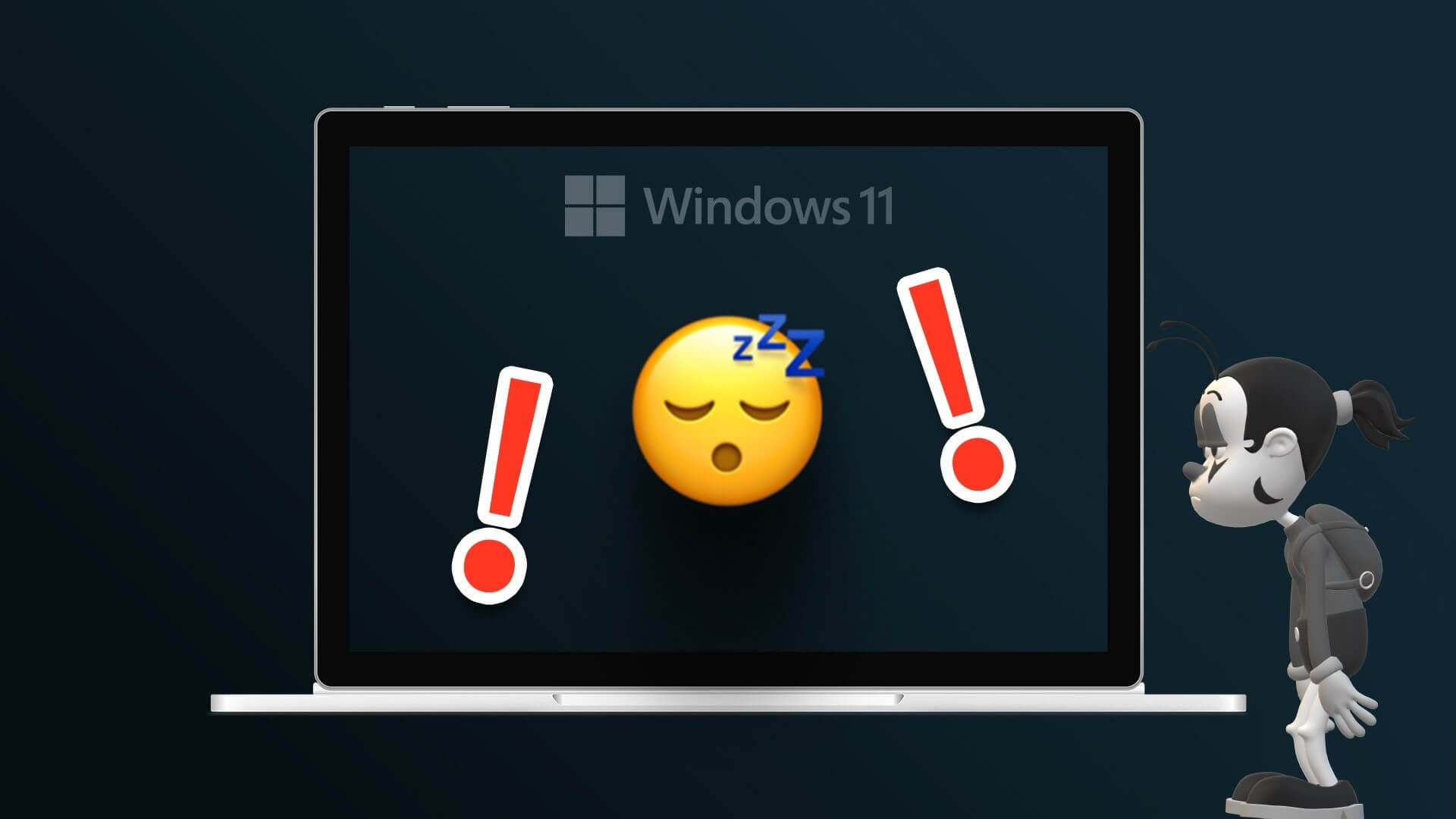من النادر جدًا رؤية شخص يقوم بمهمة واحدة فقط في المرة الواحدة على جهاز كمبيوتر. نما معظمنا ليصبحوا متعددي المهام بشكل جيد ويحبون العمل في مشاريع متعددة في وقت واحد. سواء كنت تستمع إلى الموسيقى أثناء إنجاز واجبك المنزلي أو فتح علامات تبويب متصفح متعددة لكتابة تقريرك في Word. يأخذ الأفراد المبدعون واللاعبون المحترفون العمل متعدد المهام إلى مستوى آخر تمامًا ولديهم عدد لا يمكن تصوره من التطبيقات / النوافذ المفتوحة في أي وقت. بالنسبة لهم ، لا يؤدي الإعداد متعدد النوافذ المعتاد المهمة تمامًا ، ولهذا السبب لديهم شاشات متعددة متصلة بجهاز الكمبيوتر الخاص بهم.
أصبحت أجهزة العرض متعددة الشاشات شائعة جدًا حول العالم ، وهي شائعة في المقام الأول بواسطة اللاعبين. ومع ذلك ، فإن معرفة كيفية التبديل بسرعة بين الشاشات المتعددة وكيفية تقسيم المحتوى فيما بينها أمر حيوي لجني الفوائد الفعلية من وجود إعداد متعدد الشاشات.
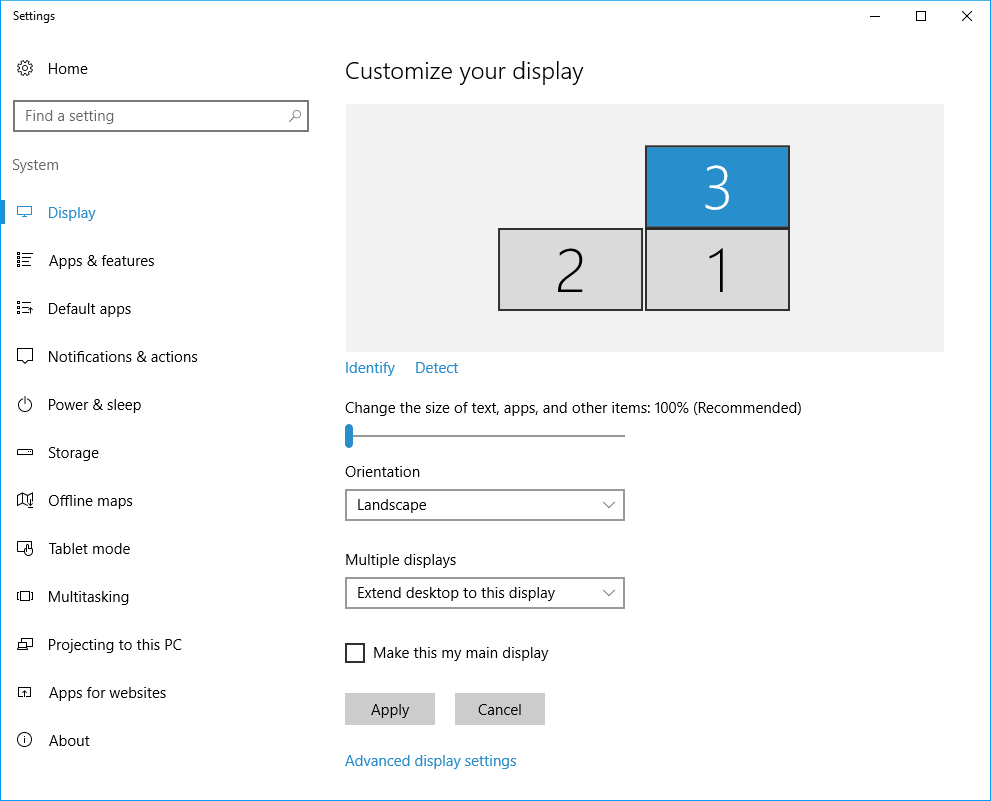
لحسن الحظ ، يعد التغيير أو التبديل بين شاشة رئيسية وثانوية في النوافذ أمرًا سهلاً للغاية ويمكن تحقيقه بشكل جيد في أقل من دقيقة. سنناقش نفس الشيء في هذه المقالة.
كيفية تغيير جهاز العرض الأساسي والثانوي على نظام التشغيل Windows 10
يختلف إجراء تبديل الشاشات قليلاً حسب إصدار Windows الذي تستخدمه على جهاز الكمبيوتر الشخصي. قد يبدو الأمر غير عادي ولكن لا يزال هناك عدد صحيح من أجهزة الكمبيوتر التي تعمل بنظام التشغيل Windows 7. ومع ذلك ، فيما يلي إجراء تبديل الشاشات على Windows 7 و Windows 10.
قم بتغيير جهاز العرض الأساسي والثانوي على نظام التشغيل Windows 7
1. انقر بزر الماوس الأيمن على مساحة فارغة على سطح المكتب.
2. من قائمة الخيارات التالية ، انقر فوق دقة الشاشة.
3. في النافذة التالية ، سيتم عرض كل شاشة متصلة بالكمبيوتر الرئيسي كمستطيل أزرق مع رقم في منتصفها تحت قسم “تغيير مظهر الشاشة”.
تمثل الشاشة / المستطيل الأزرق الذي يوجد الرقم 1 في مركزه الشاشة / الشاشة الرئيسية في الوقت الحالي. ببساطة ، انقر فوق رمز الشاشة الذي ترغب في جعله شاشة العرض الأساسية.
4. حدد / ضع علامة في المربع الموجود بجوار الخيار “اجعل هذا شاشتي الرئيسية” (أو استخدم هذا الجهاز كجهاز عرض أساسي في إصدارات أخرى من Windows 7) الموجود تمشيا مع الإعدادات المتقدمة.
5. أخيرًا ، انقر فوق تطبيق لتبديل شاشتك الرئيسية ، ثم انقر فوق موافق للخروج.
قم بتشغيل جهاز العرض الأساسي والثانوي على نظام التشغيل Windows 10
إجراء تغيير جهاز العرض الأساسي والثانوي على نظام التشغيل Windows 10 هو نفسه بالنسبة للجزء الأكبر كما هو الحال في نظام التشغيل Windows 7. على الرغم من أنه تمت إعادة تسمية خيارين ولتجنب أي لبس ، فيما يلي دليل خطوة بخطوة للتبديل الشاشات في Windows 10:
1. انقر بزر الماوس الأيمن على منطقة فارغة على سطح المكتب واختر إعدادات العرض.
بدلاً من ذلك ، انقر فوق زر البدء (أو اضغط على مفتاح Windows + S) ، واكتب إعدادات العرض ، واضغط على Enter عند عودة نتائج البحث.
2. على غرار Windows 7 ، سيتم عرض جميع الشاشات التي قمت بتوصيلها بالكمبيوتر الرئيسي على شكل مستطيلات زرقاء وستتحمل الشاشة الرئيسية الرقم 1 في مركزها.
انقر على المستطيل / الشاشة التي ترغب في تعيينها كشاشة عرض أساسية.
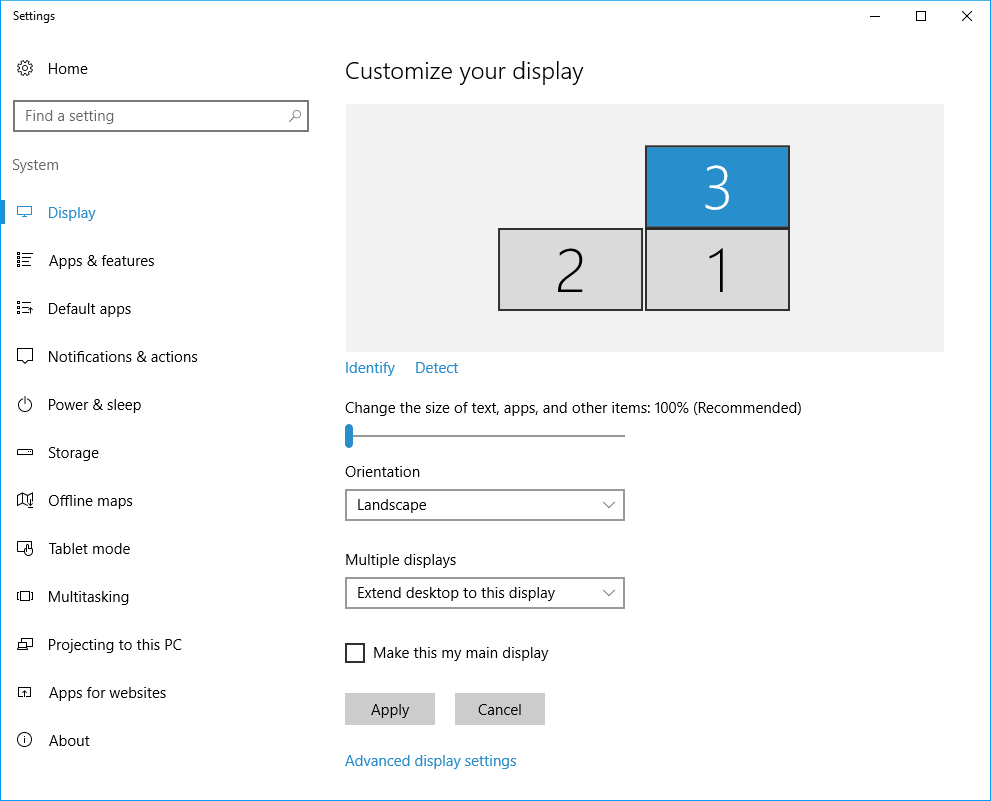
3. مرر لأسفل النافذة للعثور على “اجعل هذا شاشتي الرئيسية” وحدد المربع المجاور لها.
إذا لم تتمكن من تحديد المربع الموجود بجوار “اجعل هذا شاشتي الرئيسية” أو إذا كانت رمادية اللون ، فمن المحتمل أن تكون الشاشة التي تحاول تعيينها لأن شاشتك الرئيسية هي بالفعل شاشتك الأساسية.
تأكد أيضًا من تمديد جميع أجهزة العرض. يمكن العثور على ميزة / تمديد “توسيع هذه الشاشات” ضمن قسم شاشات متعددة داخل إعدادات العرض. تسمح الميزة للمستخدم بتعيين أحد الشاشات كشاشة عرض رئيسية ؛ إذا لم يتم تمكين الميزة ، فسيتم التعامل مع جميع الشاشات المتصلة بنفس الطريقة. من خلال تمديد الشاشة ، يمكنك فتح برامج مختلفة على كل شاشة / شاشة.
الخيارات الأخرى المدرجة في القائمة المنسدلة شاشات متعددة هي – تكرار هذه الشاشات وعرض فقط على …
كما هو واضح ، سيؤدي تحديد الخيار المكرر لشاشات العرض هذه إلى عرض نفس المحتوى على كل أو كل الشاشات التي قمت بتوصيلها. من ناحية أخرى ، سيؤدي تحديد إظهار فقط على … إلى عرض المحتوى على الشاشة المقابلة فقط.
بدلاً من ذلك ، يمكنك الضغط على تركيبة لوحة المفاتيح Windows key + P لفتح القائمة الجانبية للمشروع. من القائمة ، يمكنك تحديد خيار الشاشة المفضل لديك ، سواء كان ذلك لتكرار الشاشات أو توسيعها.
تبديل الشاشات من خلال لوحة تحكم Nvidia
في بعض الأحيان ، يقوم برنامج الرسومات المثبت على أجهزة الكمبيوتر الشخصية الخاصة بنا بتعديل التبديل بين الشاشات المصنوعة من إعدادات عرض Windows. إذا كان هذا هو الحال ولم تتمكن من تبديل الشاشات باستخدام الإجراء أعلاه ، فحاول تبديل الشاشات من خلال برنامج الرسومات. فيما يلي إجراء تبديل الشاشات باستخدام لوحة تحكم NVIDIA.
1. انقر على أيقونة NVIDIA Control Panel في شريط المهام لفتحه. (غالبًا ما يكون مخفيًا ويمكن العثور عليه عن طريق النقر على سهم إظهار الرموز المخفية).
على الرغم من ذلك ، إذا لم يكن الرمز موجودًا على شريط المهام ، فسيتعين عليك الوصول إليه من خلال لوحة التحكم.
اضغط على مفتاح Windows + R على لوحة المفاتيح لبدء تشغيل الأمر. في مربع النص ، اكتب لوحة التحكم أو لوحة التحكم واضغط على Enter لفتح لوحة التحكم. حدد موقع لوحة تحكم NVIDIA وانقر نقرًا مزدوجًا عليها لفتح (أو انقر بزر الماوس الأيمن وحدد فتح). لتسهيل البحث عن لوحة تحكم NVIDIA ، قم بتغيير حجم الرموز إلى كبير أو صغير حسب تفضيلاتك.
2. بمجرد فتح نافذة لوحة تحكم NVIDIA ، انقر نقرًا مزدوجًا فوق عرض في اللوحة اليسرى لفتح قائمة العناصر الفرعية / الإعدادات.
3. تحت العرض ، حدد إعداد شاشات متعددة.
4. في اللوحة اليمنى ، سترى قائمة بجميع الشاشات / الشاشات المتصلة تحت عنوان “تحديد الشاشات التي تريد استخدامها”.
ملاحظة: رقم الشاشة المميز بعلامة النجمة (*) هو حاليًا جهاز العرض الأساسي.
5. لتغيير العرض الأساسي ، انقر بزر الماوس الأيمن على رقم العرض الذي ترغب في استخدامه كشاشة عرض رئيسية وحدد جعله أساسيًا.
6. انقر فوق تطبيق لحفظ جميع التغييرات ثم على نعم لتأكيد الإجراء الخاص بك.
نأمل أن تكون قادرًا على تغيير شاشتك الأساسية والثانوية على Windows بسهولة تامة. أخبرنا كيف ولماذا تستخدم الإعداد متعدد الشاشات أدناه.