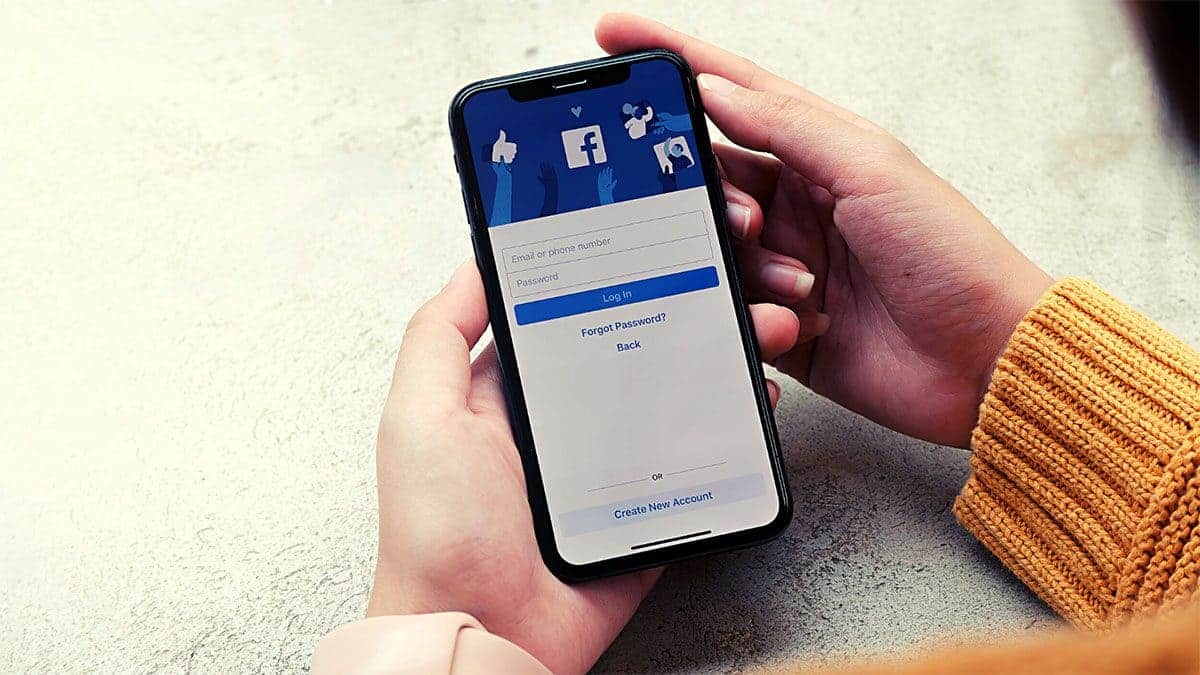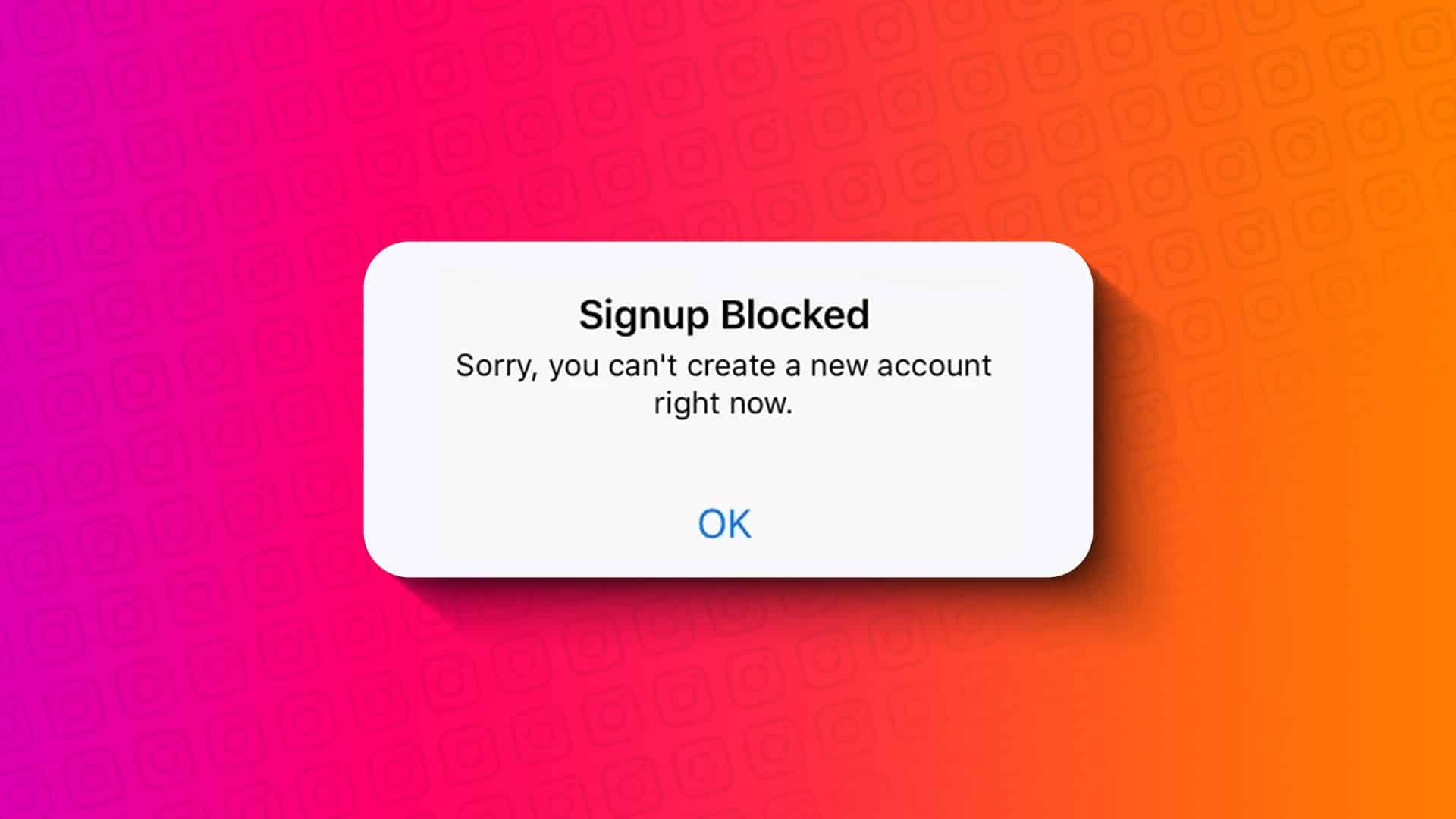يظل Google Drive هو الخيار المفضل بين المستخدمين لإرسال الملفات والوسائط والمستندات. في الغالب بسبب توفره عبر الأنظمة الأساسية ، ومساحة خالية كبيرة تبلغ 15 جيجابايت ، وتجربة مشاركة سلسة. عندما يرسل شخص ما ملفات عبر Google Drive ، يمكنك الوصول إلى هذه الملفات من قائمة “تمت مشاركتها معي”. إليك كيفية حفظ هذه الملفات المشتركة في حسابك على Google Drive.
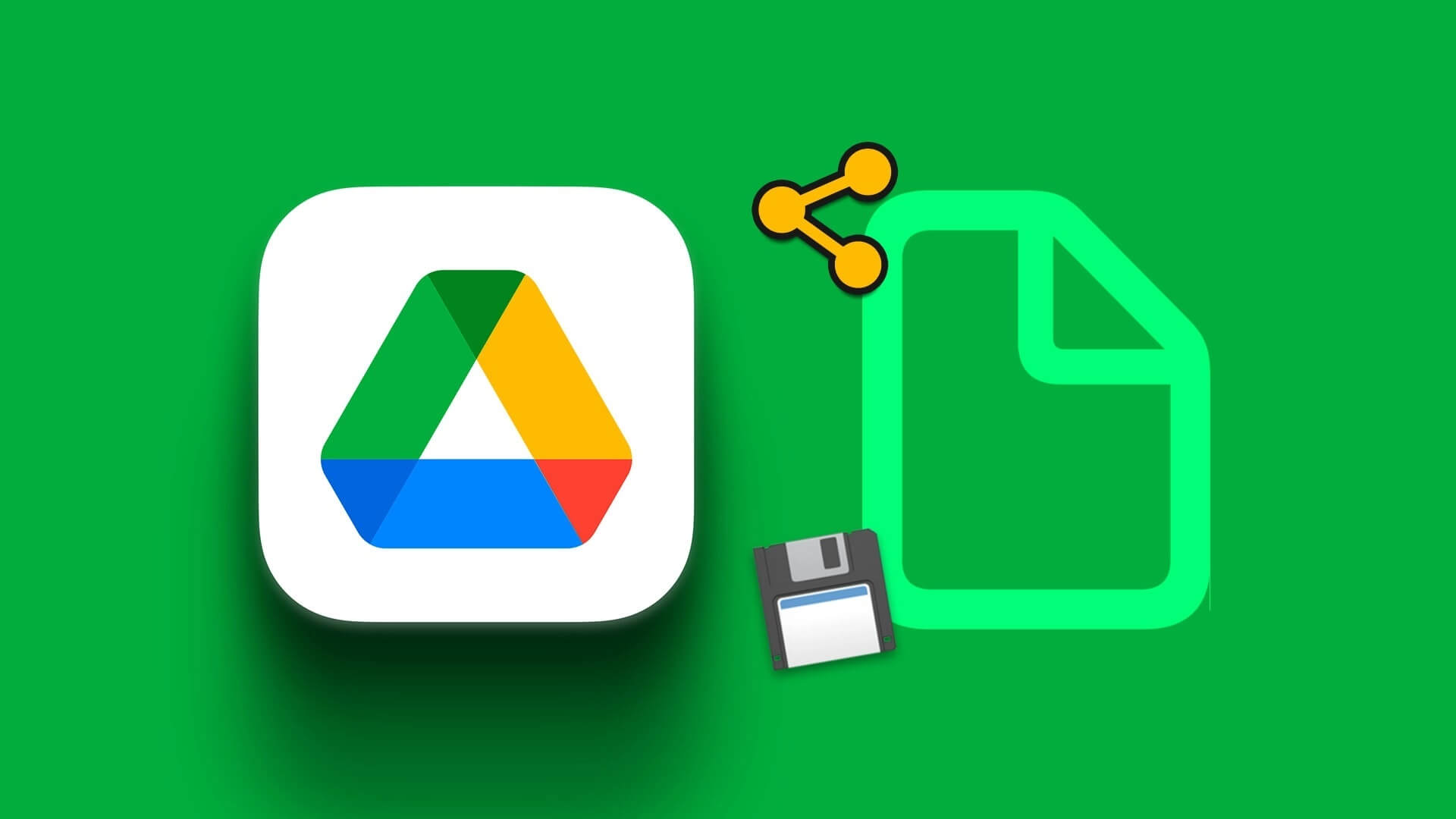
لا تخزن Google الملفات المشتركة في حسابك على Drive. يُعد فصل ملفاتك الشخصية عن الملفات المستلمة سلوكًا مقصودًا. يمكنك دائمًا نقل الملفات المشتركة إلى حساب Google Drive الخاص بك أو تنزيلها للاستخدام في وضع عدم الاتصال. دعونا نتحقق من ذلك في العمل.
استخدام ملفات تمت مشاركتها معي في GOOGLE DRIVE على الويب
إذا كنت ترغب في إجراء تغييرات على الملف المشترك ، فإننا نوصي بحفظه أو عمل نسخة منه إلى حساب Drive الخاص بك أولاً. إذا كان لديك إذن تعديل وقمت بإجراء تغييرات مباشرة في الملفات المشتركة ، فسوف تنعكس التعديلات على جميع المتعاونين وقد تؤدي إلى حدوث ارتباك.
نحن نغطي جميع المنصات الثلاثة هنا. سنبدأ باستخدام Google Drive للويب أولاً ثم ننتقل إلى تطبيقات الأجهزة المحمولة. هيا بنا نبدأ.
الخطوة 1: قم بزيارة Google Drive في متصفح الويب على جهاز الكمبيوتر الخاص بك.
الخطوة 2: قم بتسجيل الدخول باستخدام تفاصيل حساب Google الخاص بك.
الخطوة 3: انقر فوق علامة التبويب “تمت مشاركتها معي” من الشريط الجانبي.
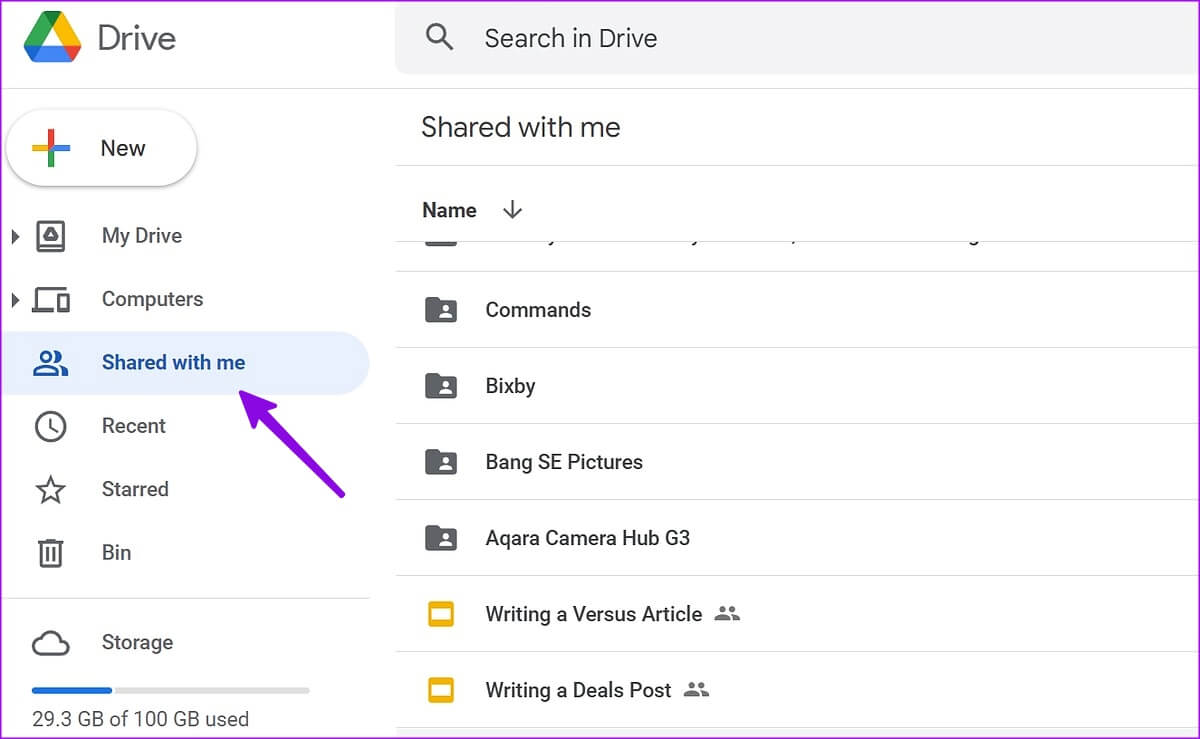
الخطوة 4: حدد الملف الذي تريد حفظه في حساب Google Drive الخاص بك. يمكنك الضغط على مفتاح Ctrl (في Windows) أو مفتاح Command (في نظام التشغيل Mac) وتحديد عدة ملفات.
الخطوة 5: انقر بزر الماوس الأيمن فوقه وحدد إنشاء نسخة.
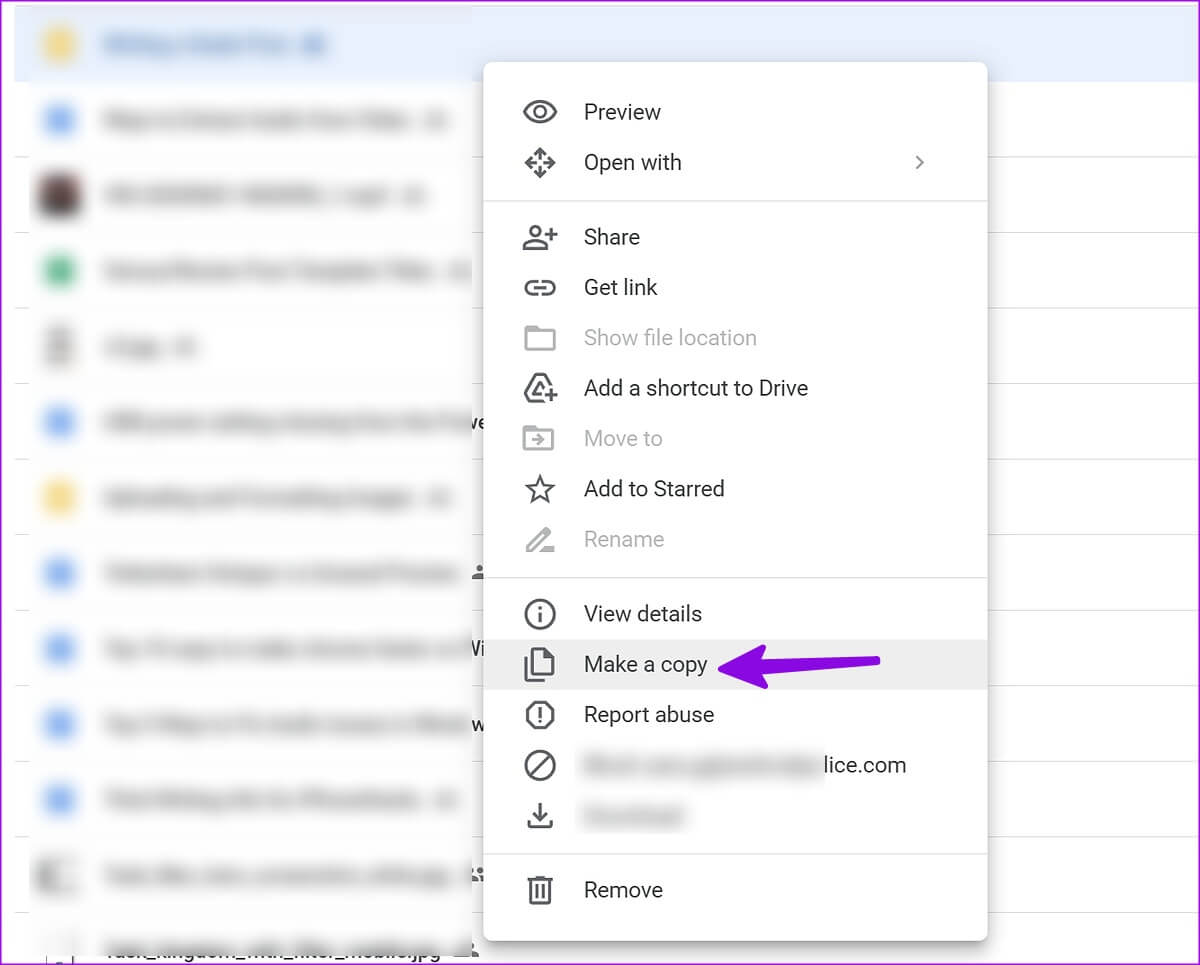
الخطوة 6: ستنشئ خدمة التخزين السحابي نسخة من الملفات على Drive home.
لا يمكن لـ Google Drive إنشاء نسخة من المجلدات. يمكنك فقط إنشاء نسخ من الملفات الفردية. سيعيد Drive تسميتها باسم “نسخة من [اسم الملف]” في حسابك. عند حفظ أو نسخ مقاطع فيديو كبيرة من Shared معي إلى قائمة My Drive ، فقد يستغرق الأمر مدة أطول وفي بعض الأحيان ، تفشل عملية النسخ أيضًا.
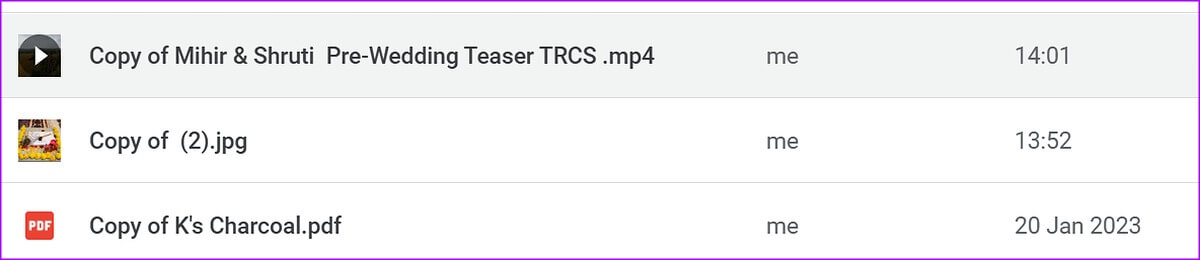
هل لاحظ أن الملفات المنسوخة سوف تشغل مساحة على حساب Google Drive الخاص بك. ستحتاج إلى ضمان مساحة كافية في Google Drive قبل نسخ الملفات المشتركة. بمجرد إكمال الخطوات المذكورة أعلاه ، ستصبح مالك هذه النسخ. يمكنك الآن إجراء تغييرات على الملف (دون التأثير على الملف الأصلي المشترك) ومشاركتها مع الآخرين.
نوصي بفحص حجم الملف قبل حفظ هذه الملفات.
الخطوة 1: افتح Google Drive في متصفح الويب على سطح المكتب وانقر بزر الماوس الأيمن على الملفات المشتركة في حساب Drive الخاص بك.
الخطوة 2: انقر فوق عرض التفاصيل.
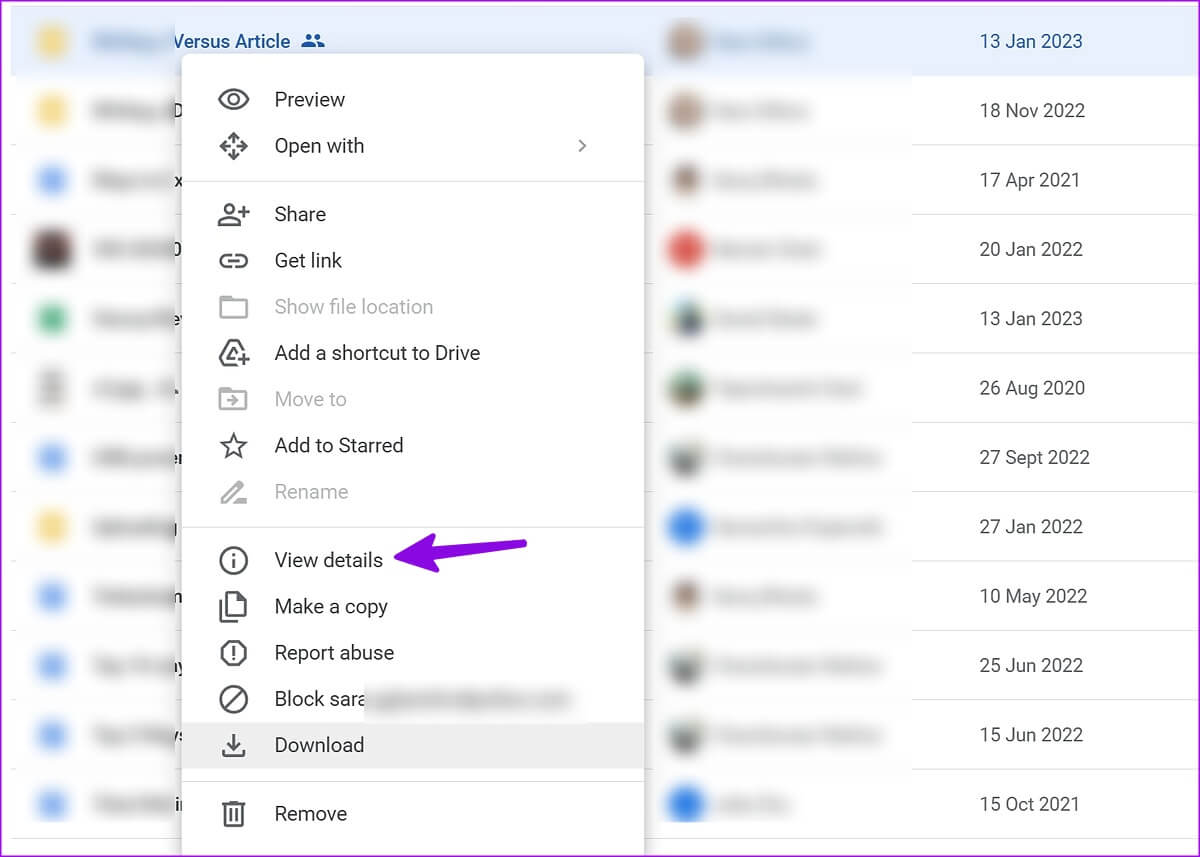
الخطوة 3: يمكنك التحقق من حجم الملف ومالكه وتاريخ إنشائه وفتحه وتعديله للملف.
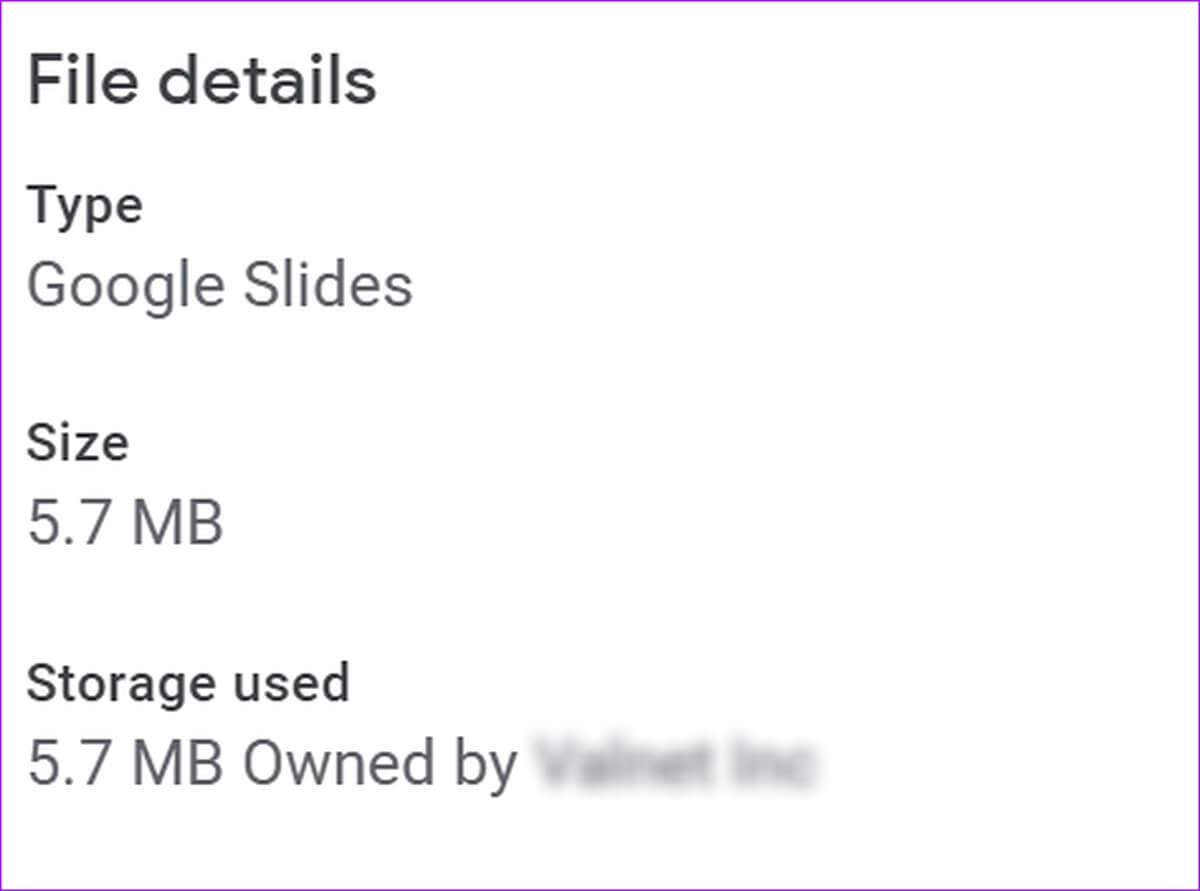
قم بتنزيل الملفات المشتركة من Google Drive
إذا كنت ترغب في تحرير الملفات المشتركة في برنامج آخر ، فأنت بحاجة إلى تنزيلها على جهاز الكمبيوتر الشخصي أو جهاز Mac. إنها أيضًا خدعة مفيدة لتحميل ملفات Google Drive المشتركة إلى نظام أساسي آخر مثل OneDrive أو Box.
الخطوة 1: افتح Google Drive في متصفح المتصفح وانتقل إلى قسم “تمت مشاركتها معي” في Google Drive.
الخطوة 2: انقر بزر الماوس الأيمن فوق الملفات وحدد تنزيل.
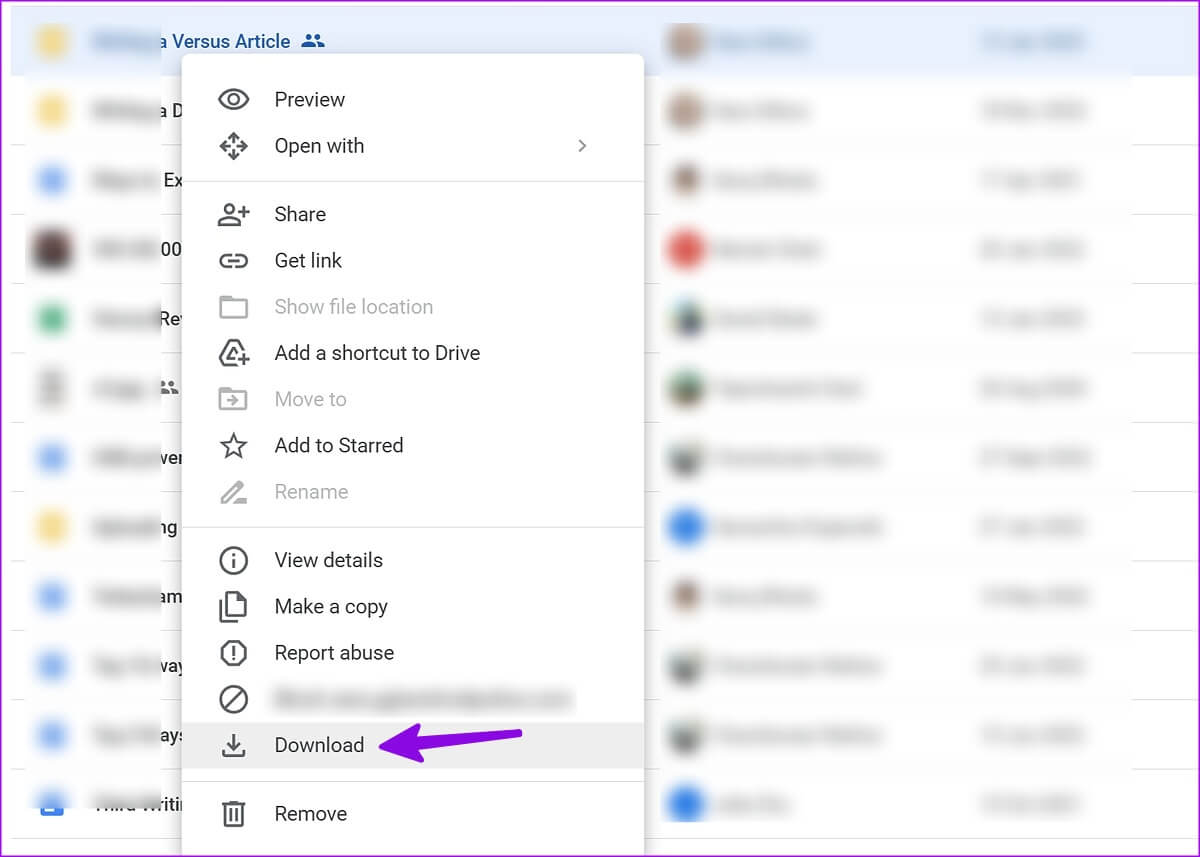
سيقوم Google Drive بإنشاء وتنزيل ملفات مضغوطة على جهاز الكمبيوتر الخاص بك.
قم بإنشاء اختصار للملفات المشتركة إلى مجلد معين في Google Drive
الحيلة أعلاه تحفظ الملفات المشتركة على Google Drive home الخاص بك. إذا كنت تريد حفظها في مجلد معين أو جهاز كمبيوتر (متصل بحساب Drive الخاص بك) ، فتحقق من الخطوات أدناه.
الخطوة 1: افتح Google Drive في متصفح الويب. توجه إلى قسم Shared with me في Google Drive (راجع الخطوات أعلاه).
الخطوة 2: حدد عدة ملفات تريد حفظها.
الخطوة 3: اضغط على مفتاحي Shift + Z.
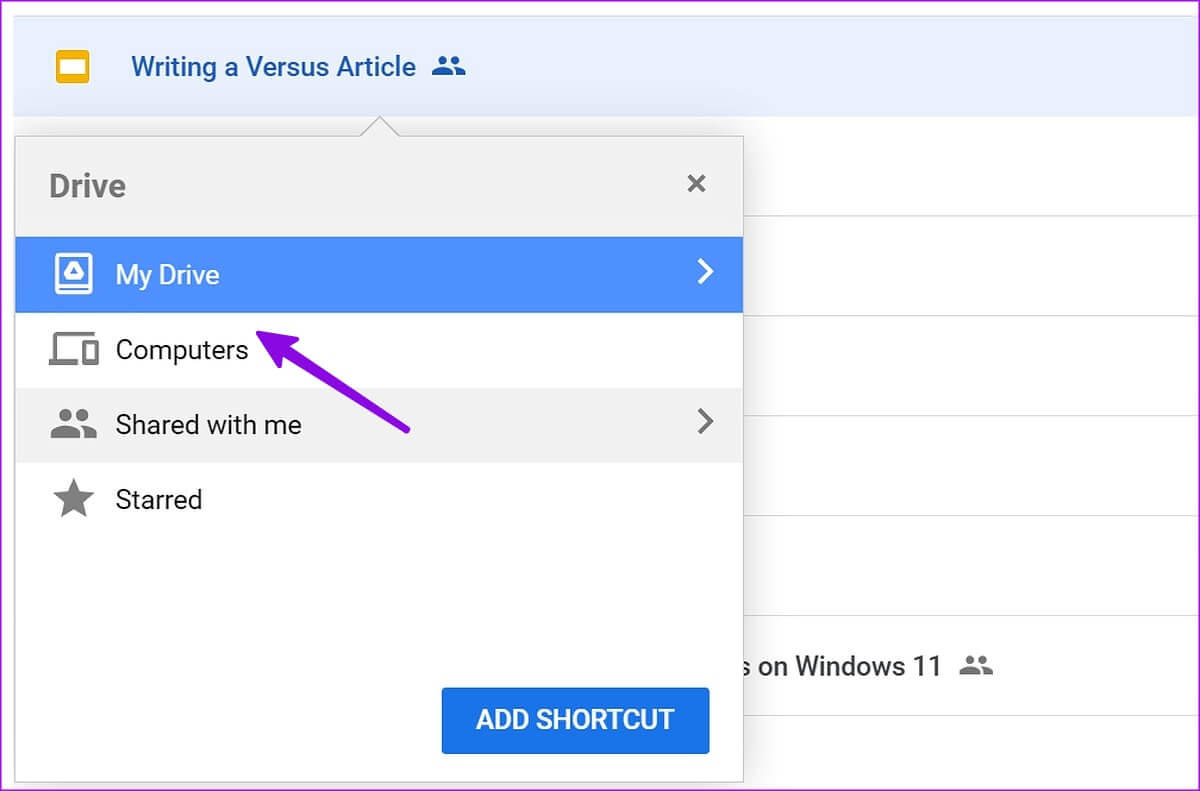
الخطوة 4: حدد My Drive أو الكمبيوتر وسيقوم محرك الأقراص بإنشاء اختصار للملفات.
GOOGLE DRIVE لنظام التشغيل Android
فيما يلي خطوات حفظ الملفات المشتركة على Google Drive لنظام Android.
الخطوة 1: قم بتشغيل Google Drive على هاتف Android الخاص بك.
الخطوة 2: حدد علامة التبويب “مشتركة” في الأسفل.
الخطوة 3: اضغط على قائمة الكباب (ثلاث نقاط رأسية) بجانب ملف مشترك.
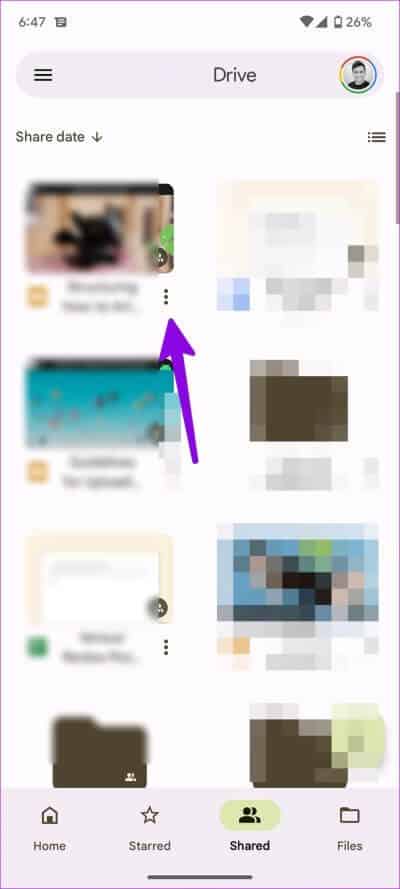
الخطوة 4: حدد “إنشاء نسخة” لحفظها في حساب Drive الخاص بك. يمكنك أيضًا تحديد “تنزيل” لحفظه على مساحة تخزين هاتفك.
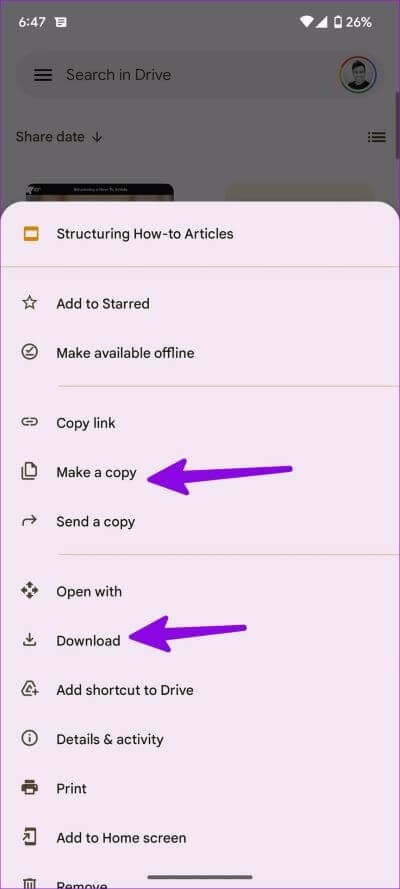
Google Drive على iPhone
إذا كنت تستخدم Google Drive على جهاز iPhone ، فلا يمكنك تنزيل الملفات المشتركة على هاتفك. يمكنك فقط عمل نسخة إلى حسابك.
الخطوة 1: افتح تطبيق Google Drive على جهاز iPhone الخاص بك.
الخطوة 2: اضغط على علامة التبويب “Shared” في الأسفل.
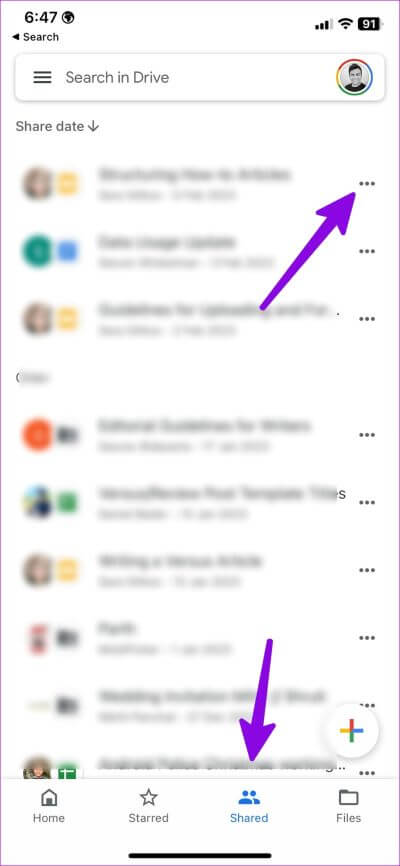
الخطوة 3: اضغط على قائمة المزيد بجانب الملف وحدد “إنشاء نسخة”.
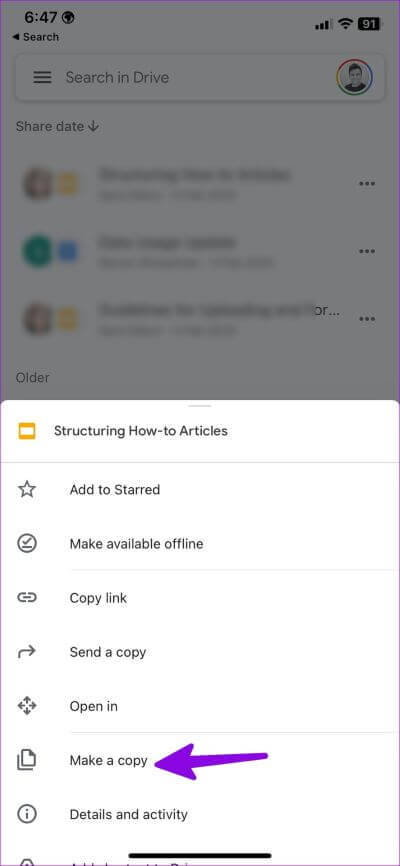
يمكنك أيضًا إرسال نسخة من الملف باستخدام ورقة مشاركة iOS الافتراضية. حدد “إرسال نسخة” من نفس القائمة وحدد التطبيق المناسب.
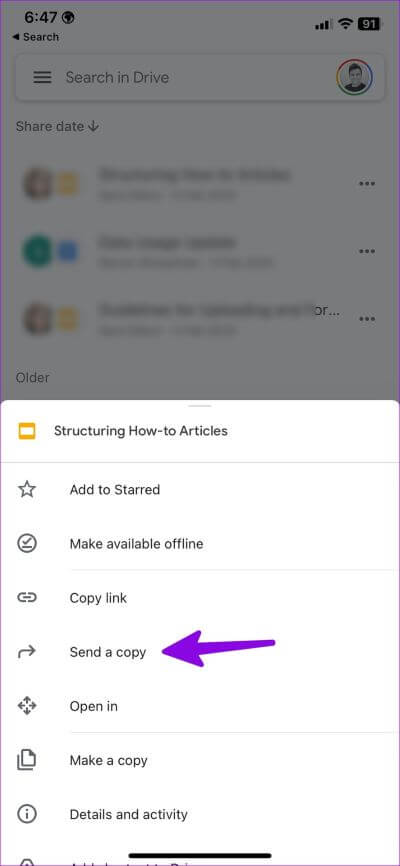
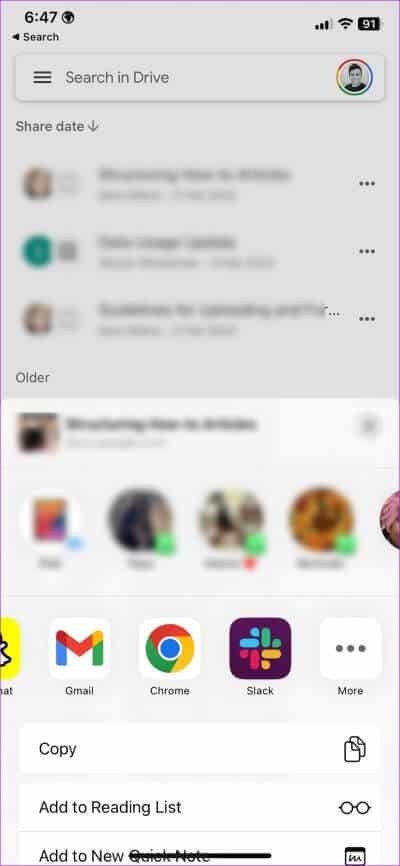
إدارة ملفات Google Drive المستلمة مثل المحترفين
لست بحاجة إلى حفظ كل ملف مستلم في حسابك على Google Drive. قد تملأ مساحة Drive الخاصة بك في أي وقت من الأوقات. يمكنك اختيار الملفات ذات الصلة وحفظها في Drive home أو تنزيلها للاستخدام في وضع عدم الاتصال.